Выполните следующие действия для сканирования документов в Windows 10, 8 или 7
Существует два способа сканирования фотографии или документа на компьютер Windows: с помощью специального сканера или с помощью многофункционального принтера (МФУ), который содержит сканер.
Давайте рассмотрим, как сканировать документ или фотографию с автономного сканера или МФУ с помощью встроенного программного обеспечения Windows Fax and Scan в Windows 10, 8 или 7 – никакого другого программного обеспечения не требуется.
Прежде чем начать, предположим, что вы уже подключили сканер или МФУ к компьютеру и проверили соединение, чтобы убедиться, что ваши устройства работают нормально.
Откройте программу Windows Fax and Scan
Самый быстрый и простой способ открыть Windows Fax and Scan – это просто найти его. Просто введите Windows Fax в строке поиска, и вы увидите его в результатах поиска. Нажмите или нажмите на него, чтобы открыть его.
В Windows 10 панель поиска находится рядом с кнопкой «Пуск». В предыдущих версиях Windows панель поиска могла вместо этого находиться внутри кнопки «Пуск», поэтому вам может потребоваться сначала нажать на нее, прежде чем вы ее увидите.
Если вы не хотите выполнять поиск, Windows Fax and Scan доступен через меню «Пуск» в каждой версии Windows:
Windows 10: кнопка «Пуск» > аксессуары
Windows 8: начальный экран > приложения
Windows 7: меню «Пуск» > все программы
Использование программы Windows Fax and Scan
Факсы и сканирование Windows выглядят одинаково в Windows 7, 8 и 10, поскольку Microsoft не обновляла интерфейс программы с момента ее появления в Windows Vista. Поэтому, независимо от того, какую версию Windows вы используете, следуйте этим инструкциям, чтобы отсканировать документ или фотографию на вашем МФУ или автономном сканере:
- Включите сканер или МФУ, если вы этого еще не сделали.
- Нажмите Новое сканирование на синей панели инструментов. Окно нового сканирования появится через несколько секунд.
- В окне Выбрать устройство нажмите на сканер, который вы хотите использовать .
- Нажмите ОК .
- В окне «Новое сканирование» измените любой из параметров сканера и сканирования (например, формат файла, в который вы хотите сохранить) в левой части окна.
- Предварительный просмотр сканирования в окне, нажав Предварительный просмотр .
- Отсканируйте документ, нажав Сканировать .
Как сканировать, используя отсканированные документы
После того как ваш сканер отсканирует документ, он появится на панели документов в окне Windows Fax and Scan. Прокрутите вверх и вниз по панели, чтобы просмотреть весь отсканированный документ.
Теперь вы можете решить, что делать с документом, щелкнув один из вариантов слева направо в синей строке меню в верхней части окна:
- Нажмите Переслать как факс , чтобы отправить факс отсканированного документа одному или нескольким получателям в программе «Факсы и сканирование Windows».
- Нажмите Переслать по электронной почте , чтобы отправить отсканированный документ в виде вложенного файла в сообщение электронной почты, которое можно отправить одному или нескольким людям. После того, как вы нажмете эту опцию, в предпочитаемой вами программе электронной почты появится новое сообщение с вложенным файлом, чтобы вы могли адресовать, печатать и отправлять ваше сообщение.
- Нажмите Сохранить как , чтобы открыть окно Сохранить как, чтобы вы могли сохранить документ под другим именем, в другом формате графического файла и/или в другой папке.
Даже если вы ничего не делаете с отсканированным документом или фотографией, Windows Fax and Scan сохраняет ваше сканирование автоматически в виде файла, чтобы вы могли просматривать прошедшие сканирования в любое время при открытии программы.
Чтобы просмотреть файл, нажмите на название документа или фотографии в списке файлов. Отсканированный документ или фотография появятся на панели документов, чтобы вы могли убедиться, что файл содержит то, что вы ожидаете. Затем вы можете выполнить любые задачи отправки или сохранения, которые я обсуждал ранее.
Как правильно сканировать и ксерокопировать на принтере
Трудно себе представить предприятие, на котором не знают, что такое скан, и которое не использует его в своей повседневной деятельности.
Дома в повседневной жизни сканер бывает нужен не меньше, т.к.
помогает быстро и легко оцифровывать картинки, фотографии и документы, передавая их на компьютер. Но даже будучи довольно распространенным и привычным прибором, сканер требует к себе правильного отношения. Не стоит пытаться использовать устройство, не имея соответствующих навыков, это может привести к дорогостоящей поломке.
Итак, чтобы использовать сканер, необходимо выполнить несколько простых действий.
Первое, что следует сделать – это проверить, подключен ли сканер к компьютеру (ПК или ноутбуку)
Внимание: USB-кабель чаще всего не входит в комплектацию самого устройства, так что его покупкой следует озаботиться заранее
Техника эксплуатации сканеров и МФУ
Важно помнить, что сканер стоит денег, и при том не малых, поэтому для того, чтобы он прослужил вам максимально долго, необходимо придерживаться некоторых правил. С чего же начать? Будьте максимально осторожны в работе со стеклянным покрытием — это самый чувствительный элемент сканера
Если на нем будут затертости, царапины и грязь, это непременно скажется на качестве оцифрованного материала. Периодически протирайте стекло от пыли мягким материалом (например, синтетическая замша).
- Всякий раз, когда вы собираетесь отсканировать тот или иной документ, убедитесь, что листок бумаги чистый, и на нем нет грязи и пыли. Ни в коем случае нельзя сканировать грязные предметы, а так же использовать абразив.
- Даже если ваш прибор не сканирует, не торопитесь исправлять неполадки самостоятельно.
- Не нажимайте и не надавливайте на стеклянную поверхность.
- Никогда не пытайтесь очистить стекло порошком или большим количеством влаги, первое может поцарапать поверхность, а второе намочить электрику.
Лучше всего подготовить сканируемый документ заранее. Например, если документ сохранился не в очень хорошем состоянии, то при высоком разрешении на нем будут видны все изъяны. Изучите состояние документа, прежде чем задавать необходимое разрешение. Так же убедитесь, что на листке бумаги отсутствуют куски клейкой ленты или иные скрепляющие материалы (скобки и т.д.). Если на бумаге присутствуют явные отпечатки пальцев, то лучше всего будет удалить их при помощи ластика или фланелевой ткани.
Научиться грамотно использовать все возможности сканирования и ксерокопии не так сложно, достаточно проявить настойчивость и терпение, и тогда вам подчинится любая техника. Если вы не уверены в себе, на первом этапе лучше будет придерживаться простых инструкций, пока не почувствуете, что можете пользоваться сканером и ксерокопией самостоятельно.
ABBYY FineReader
Данная программа предназначена для распознавания текста с отсканированных изображений формата PDF. Есть версии в разных языках, включая русский, всего за несколько кликов можно распознать и сравнить файлы. Последняя версия содержит в себе инструмент автоматизации под названием «Hot Folder». С его помощью не составит труда назначить папку для обработки документов.
Программа «ABBY Fine Reader» имеет массу преимуществ перед продуктами конкурентов:
- высокая степень точности распознавания, равная 99%, что связано с работой прогрессивной технологии OCR;
- достойная скорость работы – на один лист уходит порядка 15 секунд времени;
- внушительное число форматов файлов входного типа и документов для сохранения;
- простота русскоязычного интерфейса;
- возможность обучения машинным способом, что приводит к улучшению качества распознавания;
- оцифровка документации всего за один клик;
- возможность обработки бумаг в соответствии с расписанием.
Работать с ней достаточно просто. Нужно скачать и установить утилиту на компьютер, затем войти в нее, нажать кнопку запуска процесса сканирования и дождаться результата. В самом продукте есть подробная инструкция, которая позволит избежать ошибок.
PaperScan Free
PaperScan Free – бесплатная программа для вашего сканера. Умеет работать с различным оборудованием, включая МФУ. Несмотря на бесплатность, имеет приятный интерфейс и довольно много функций:
- распознает текст из PDF;
- есть инструменты для редактирования изображений – яркость, насыщенность, добавлений фильтров для фотографий, удаление следов;
- можно рисовать фигуры и вставлять текст в документ.
Минус программы – отсутствие русского языка в интерфейсе. Но разобраться с управлением несложно благодаря пиктограммам в меню:
- Для запуска считывания со сканера кликайте на «Acquire» и выбирайте пункт «Quick scan».
- Приложение сканирует лист и отобразит его на экране.
- Нажимайте «Save», вписывайте имя для итогового файла и выбирайте его формат. Если вы собираетесь распознавать текст, выставляйте формат PDF+OCR.
Сканирование и сохранение на компьютере
Выполнение действия не является затруднительным, но если быть честным, то существует в сети программное обеспечение с набором функций лучшим, чем в стандартных решениях, но об этом позже. Чтобы сделать скан необходимо выполнить следующие действия:
- Конечно же, следует побеспокоиться о предварительной установке драйверов, чтобы устройство функционировало нормально. О том, как произвести данное действие можно изучить другие обзоры в сети Интернет.
- Далее укладываем документ или изображение в отсек для сканирования так, чтобы сторона с содержимым (текст, картинка и т.д.) были повернуты к стеклу. Стоит знать, что в основном это вниз по направлению к поверхности, на которой установлено МФУ, но в некоторых моделях определенных производителей стекло может располагаться и сверху.
- Следующим действием необходимо произвести включение МФУ, но по факту оно уже может работать и отключать после каждого сканирования его не следует.
- Теперь можно сканировать. Для этого необходимо выбрать один из возможных способов:
Необходимо войти в раздел «Устройства и принтеры», что расположен в «Панели управления», если правильно настроен режим просмотра – мелкие/крупные значки. Далее щелчок ПКМ на значке принтера откроет контекстное меню, в котором следует выбрать строку «Начать сканирование». В появившемся окне следует задать параметры сканирования и начать процесс, если же вы предварительно хотите просмотреть, каковым будет результат, то можно нажать кнопку «Просмотр».
Использовать стандартный графический редактор Paint. Данная утилита в ОС Windows также позволяет сделать скан. Для этого необходимо запустить Paint. Ярлык расположен по маршруту «Пуск» – «Все программы» – «Стандартные», но в случае систем версий 7, 8 и 10, можно воспользоваться строкой поиска. Далее в меню «Файл» нужно выбрать строку «Со сканера или камеры». Далее также можно выбрать параметры сканирования и начать процесс.
Параметры сканирования
Важнейшим параметром при работе со сканером и получаемыми изображениями является DPI. Данная аббревиатура означает разрешение, которое будет соответствовать полученной картинке. Чем больше данное значение, тем качественнее получается скан. Самыми распространенными являются значения:
- 100-200 dpi – быстрое, но наименее качественное распознание;
- 300-400 dpi – отлично подходит для работы с текстовыми страницами;
- 500-600 dpi – максимальная детализация и передача кадра.
Стоит сказать, что, к примеру, графический редактор Paint позволяет легко изменить параметры, влияющие на качество изображения.
Сканирование на операционной системе Mac OS
Если вы являетесь владельцем Mac OS, то действия практически аналогичны, но войти в меню принтеров можно по маршруту «Системные настройки» – «Принтеры» через главное меню Apple. Далее можно действовать интуитивно, поскольку все действия последовательны. Также в сети Интернет без затруднений можно найти обзор процесса сканирования в Mac OS.
Софт для сканирования
https://youtube.com/watch?v=XQlzLOI3svA
Наибольшей популярностью среди пользователей отмечаются такие приложения, как VueScan или CuneiForm. Они обладают простейшим функционалом, и распознать любой фрагмент можно довольно просто. Также данная функция включена в более глобальное комплексное программное обеспечение ABBYY FineReader, но работать с ним намного сложнее и, чтобы обычный пользователь смог разобраться потребуется прочтение не одного обзора или обучающего видео.
Их вышесказанного становится понятно, что пользоваться МФУ, как сканером или отдельным устройством не так сложно, да и возможностей для этого имеется много, как в самой операционной системе, так и в сети Интернет в виде разнообразного программного обеспечения: платного с большим набором функций, более урезанного бесплатного и т.д.
Подготовка к работе
Подготовка начинается со сканера:
Проверить подключение сканера к компьютеру.
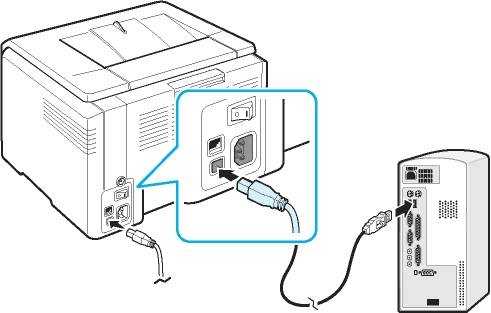
- Включить прибор в сеть и нажать на кнопку питания
- После включения вставить диск (flesh – накопитель) для установки драйверов. Часто такие программы идут в комплекте с принтером.

Если по какой-либо причине диска в комплекте не оказалось, нужно перейти на сайт производителя и скачать драйвера с сайта.
После установки драйверов определитесь с каким программным обеспечением будете работать. Без программы для сканирования делать сканирование документов будет невозможно.
Популярные программы:
- Adobe
- XnView
- VueScan
Для проверки возможностей сканера в интерфейсе любой из вышеперечисленных программ щелкните – «Файл» — «Импорт».
В последней ветке вы должны увидеть наименование прибора, тогда он работает исправно.
Возможности программ для сканирования документов
Как отсканировать документ в Word
Для получения текстового документа на основе сканированного изображения требуется проведение двух этапов: собственно получение скан-копии и дальнейшее распознавание её посредством специальной программы. Процесс сканирования происходит по описанному выше алгоритму. Единственной рекомендацией станет выставление максимально доступного разрешения – 400−600 dpi, что позволит облегчить процедуру распознавания.
Самым важным этапом для получения текстового документа на основе сканированного изображения является распознавание картинки. Это осуществляется без участия копира.
Для целей распознавания можно использовать такие программы, как Adobe FineReader (платная) или FineReader (бесплатная), или найти подходящий онлайн-сервис, предлагающий возможности распознавания совершенно бесплатно.
Adobe FineReader предлагает широчайшие возможности для распознавания отсканированного текста
Общие этапы распознавания следующие:
- Запуск программы.
- Загрузка в неё изображения.
- Определить часть документа, который требуется распознать.
- Задать тип данных, которые будут получены на выходе.
- Нажать кнопку «Распознать», которая может иметь различное внешнее исполнение в зависимости от приложения.
- Сохранить полученный документ в формате .doc или .docx.
Последним действием станет открытие сохранённого файла в Word и проведение корректировки, поскольку даже самые дорогие платные программы для распознавания текста могут допускать нарушение форматирования.
Microsoft Office, начиная с версии 2013, имеет встроенную функцию распознавания файлов формата .pdf и их редактирования. Это упрощает процесс работы с документами, которые были сканированы посредством МФУ.
Как отсканировать документ в формате pdf
Документы, имеющие формат pdf, всё чаще встречаются в документообороте. Это связано с широкими возможностями, которые представляет подобный способ хранения данных. PDF-документ может содержать полноцветные картинки, текстовые диаграммы и комментарии. Также при правильном сохранении и наличии специального софта такие файлы могут редактироваться.
Сканированное изображение можно просто сохранить в формате pdf, выбрав соответствующий пункт
Процесс сканирования документа или фотографии для получения итогового файла в формате pdf ничем не отличается от простой процедуры копирования. Разница заключается лишь в установке выходного формата в настройках. В процессе сканирования пользователь может устанавливать разрешение, давать итоговому файлу название и прописывать путь для сохранения.
Использование специального ПО
Любой принтер или МФУ комплектуется диском с драйверами и софтом, специально разработанным для определенной модели аппарата. Установка таких программ дает возможность получить максимально эффективное взаимодействие с устройством наряду с высокими качественными параметрами.
Действия при использовании специального ПО:
- После установки оборудования и софта открывают перечень программ.
- Находят приложение для используемой версии принтера и запускают его.
- Нажимают на Scan (Сканировать).
- Среди предложенных параметров выбирают тип, формат, цветность и разрешение.
- При помощи Проводника указывают путь для конечной папки, где хранятся файлы. Для удобства поиска и считывания документа желательно сразу задать ему имя.
- В качестве хранителя может выступать съемный носитель.
- После предпросмотра файла корректируют недочеты и проблемные участки, после чего кликают на клавишу «Сканировать».
- После фиксации данных аппаратом подтверждают следующее действие нажатием кнопки «Сохранить».
ABBYY FineReader
Чтобы сравнивать другие программы с ABBYY FineReader, выясним, чем же он так хорош. Вот перечень его основных функций:
- Работа с фотографиями, сканами и бумажными документами.
- Редактирование содержимого файлов pdf — текста, отдельных блоков, интерактивных элементов и прочего.
- Конвертация pdf в формат Microsoft Word и обратно. Создание pdf-файлов из любых текстовых документов.
- Сравнение содержимого документов на 35 языках, например, отсканированного бумажного и электронного (не во всех редакциях).
- Распознавание и преобразование сканированных текстов, таблиц, математических формул.
- Автоматическое выполнение рутинных операций (не во всех редакциях).
- Поддержка 192 национальных алфавитов.
- Проверка орфографии распознанного текста на русском, украинском и еще 46 языках.
- Поддержка 10 графических и 10 текстовых форматов входных файлов, не считая pdf.
- Сохранение файлов в графическом и текстовом форматах, а также в виде электронных книг EPUB и FB2.
- Чтение штрих-кодов.
- Интерфейс на 20 языках, включая русский и украинский.
- Поддержка большинства существующих моделей сканеров.
Возможности программы великолепны, но для домашних пользователей, которые не обрабатывают документы в промышленных объемах, избыточны. Впрочем, тем, кому нужно распознать лишь несколько страниц, компания ABBYY предоставляет услуги бесплатно — через веб-сервис FineReaderOnline. После регистрации доступна обработка 10 страниц отсканированного или сфотографированного текста, в дальнейшем — по 5 страниц в месяц. Больше — за доплату.
Стоимость самой недорогой лицензии FineReader для установки на компьютер — 6990 рублей (версия Standard).
Изготовление электронной копии паспорта
Сделать скан можно в интернет-кафе, в компьютерном, полиграфическом или многофункциональном центре, а также в любом месте, где имеется устройство для сканирования. Но в этих случаях есть огромный риск утечки персональных данных. Файлы с фото вашего паспорта могут остаться в чужой операционной системе, а это опасно. Что можно сделать со сканом паспорта без вашего ведома, мы объясним чуть позже.
Лучше делать все самому. Может понадобиться специальное оборудование, а готовые сканы прежде, чем куда-то отправить по электронной почте, придется сохранить.
Основные требования
По сути, скан представляет собой цифровую фотографию документа. Обычно требования к сканированным документам сводятся к формату и объему файлов или разрешению. Иногда выставляются требования к распознаванию текста. Все это нужно узнать и учесть.
Стоит учесть сложность отправки слишком объемных файлов. Не исключено, что потребуется их заархивировать в ZIP. Об этом тоже нужно заранее поинтересоваться. Вдруг такой вариант не подходит?
Специфическое оборудование
Чтобы сделать качественный цветной скан паспорта, понадобятся:
- современный цифровой сканер;
- компьютер с возможностью подключения устройства (нужен совместимый порт) и специальным программным обеспечением (нужны драйверы под сканер);
- редактор изображений.
Работа с этим оборудованием не слишком сложна и наверняка хорошо знакома читателю. Компьютер и сканер включаются в сеть, соединяются проводом (бывают устройства, работающие через Bluetooth), а после того, как компьютер распознал последнего, остается:
В какой стране тебе лучше жить? за 2 минуты
- Положить на стекло сканера открытый на нужной странице документ. Паспорт можно расположить в любом месте плоскости, главное, чтобы он помещался полностью и лежал ровно (стороны должны быть параллельны меткам на стекле).
- Закрыть крышку устройства и нажать кнопку пуска (старта).
- Дождаться, пока движение сканирующего элемента прекратится.
- Поднять крышку и достать паспорт.
Теперь можно отредактировать или сразу использовать готовый скан по назначению. В настройках сканера можно установить разрешение, распознавание текста и другие параметры, а на компьютере указать место для хранения файла.
Сохранение копии
Изображения паспортных страниц рекомендуется сохранить в своем компьютере или на внешнем носителе (флэшка, жесткий диск или CD). Прекрасно подойдет тот же смартфон.
Файлы следует называть так, чтобы не перепутать с другими. Для них лучше создать отдельную папку и в нее сохранять сканы.
После обработки изображения нужно сохранить. При этом сразу можно выбрать нужное расширение. Программ, позволяющих переформатировать файл, в сети в свободном доступе достаточно.
Если сканы отправляются, к примеру, через портал Госуслуги, их можно загрузить и сохранить в личном кабинете. Отправка из «Моих документов» всегда будет выглядеть проще.
Особенности сканирования документа на компьютер
Даже если ваше устройство является МФУ и в нём есть сканер, этого ещё недостаточно для того, чтобы сразу начать печатать. Каждое оборудование в компьютере имеет своё программное обеспечение. Оно должно показать ПК, как работать с данным оборудованием. Если вы владелец принтера, значит в комплекте должен быть гибкий диск с драйвером. Его нужно установить в дисковод компьютера и установить программу.

Диск с драйвером для принтера
Когда необходимое ПО установлено, и принтер готов к использованию. Теперь вы сможете легко сканировать нужные вам документы.

Нажмите на кнопку Power или On/Off
Вставьте шнур питания принтера в розетку и нажмите на кнопку «Power».
Дальнейший порядок действий:
-
Нужно открыть крышку, которая скрывает сканирующее полотно;
Откройте крышку сканера, чтобы поместить документ
-
Далее положите картинкой или текстом внизу бумагу, из которой хотите сканировать информацию;
Поместите документ на полотно сканера
-
Закройте крышку принтера, чтобы придавить и, таким образом, расправить бумагу перед сканирующим лучом;
Закройте крышку принтера
- Теперь необходимо перейти к компьютеру, чтобы настроить процесс. Чтобы открыть панель управления на любой Windows, нажмите вместе WIN+PAUSE и вверху выберите «Панель управления»;
- Далее найдите пункт с названием «Устройство и принтеры». Если его нет, можно ввести это в поисковой строке выше;
-
Попадая в раздел с принтерами, необходимы выбрать тот, с которым нужно работать курсором мыши;
Выберите нужный принтер из предложенных
-
Нажмите вверху на панели кнопку «Начать сканировать». Если кнопки нет, нажмите ПКМ по иконке с принтером и выберите этот вариант из контекстного меню;
Нажмите на кнопку «Начать сканирование»
-
В новом окне можно настроить некоторые параметры сканирования. Когда настройка будет выполнена, нажмите на кнопку «Сканировать» внизу.
Настройка параметров сканирования
Прогресс процесса будет виден на вашем экране компьютера. Когда он завершится, вам нужно будет дать имя новому файлу, а также указать путь, где он должен быть сохранён. Таким образом проходит сканирование важных бумаг на экран ПК.


































