Лучший способ сканирования документов на Android: Google Диск
Если Вы используете Android-устройство, то лучший способ сканирования документов — это приложение Google Диск, которое установлено почти на каждом Android устройстве.
Вы можете сканировать документы непосредственно из Google Диска, нажав кнопку «+» в правом нижнем углу главного экрана.
В всплывающем меню выберите «Сканировать».
Он может запросить разрешение на доступ к камере телефона. Нажмите «Разрешить».
Когда Вы будете готовы отсканировать документ, разместите документ так, чтобы он занимал весь экран на столько насколько это возможно и нажмите голубую кнопку. Вы также можете воспользоваться вспышкой, нажав значок вспышки рядом с кнопкой захвата, если на Вашем устройстве установлена вспышка. Если на Вашем устройстве нет вспышки, этот параметр не появится.
После сканирования документа сразу же появится предварительный просмотр. Не волнуйтесь, если при просмотре большая часть документа будет обрезана. Нажмите на соответствующую иконку, чтобы выбрать область, которую Вы хотите сохранить.
Коснитесь, удерживайте и перетаскивайте точки, чтобы изменить область, которая сканируется.
Закончив, нажмите на галочку в правом нижнем углу экрана.
У вас есть три варианта сразу после сканирования:
- Нажмите значок «плюс», чтобы добавить в документ больше страниц.
- Чтобы повторить сканирование, коснитесь круговой стрелки посередине.
- Нажмите значок галочки, чтобы завершить и загрузить документ на Google Диск.
Вы также можете внести небольшие корректировки после сканирования. Например, нажатие на палитру в правом верхнем углу позволит Вам изменить выбор цвета сканирования и привести его к определенному виду документа. По умолчанию сканер автоматически выбирает тот, который, по его мнению, является лучшим.
Наконец, три точки в верхнем правом углу позволят вам удалить, переименовать и повернуть отсканированный документ, если это необходимо.
Отсканированные документы добавляются на Google Диск в формате PDF, а имена добавляются вместе со словом «Отсканировано», за которым следуют дата и время. Вы можете переместить, переименовать или удалить любой из отсканированных документов, щелкнув на три точки рядом с именем файла.
Вы также можете поделиться своими отсканированными документами в этом меню, нажав «Поделиться ссылкой». Это будет ссылка на документ на Google Диске, а «Отправить копию» позволит Вам поделиться файлом по электронной почте, отправить его в Dropbox и многое другое.
Потом Вы преобразовать этот отсканированный PDF в документ, который затем можно редактировать или экспортировать в Microsoft Word.
В современном мире универсальная кодировка и быстрая передача данных имеет ключевое значение. Для этих целей придумано много разных технологических решений. QR-код — одно из них. Он может быть носителем разной информации: от текстовых файлов, гиперссылок до фотографий и электронных билетов на транспорт. Большинство планшетов и смартфонов на Андроид позволяют при помощи специальных приложений сканировать QR-код.
Устанавливаем антивирус
Несмотря на то, что iOS относится к ОС, разрабатываемым компанией Apple, а Android — к ОС, разрабатываемым компанией Google, таких степеней защиты, как настольный Mac или ОС GNU/Linux, они не имеют. Ядро «Андроида» — это ядро операционной системы «Линукс», однако сама система не относится к GNU, поэтому она подвержена воздействию вирусов.
Рассмотрим, как пользоваться смартфоном для начинающих, чтобы не поймать вирус.
Наиболее популярные антивирусы, распространенные в среде Windows, были адаптированы и под «Андроид». В Play Market можно найти разнообразные антивирусные программы, включая такие популярные, как DrWeb, «Антивирус Касперского», «Аваст». При использовании последнего смартфон можно обезопасить еще и от кражи. Также заблокировать устройство и определить его местоположение можно с помощью «Гугла».
Смена обоев
При взаимодействии со смартфоном чаще всего вы будете видеть главный экран с иконками приложений, фоном для которого служат стандартные обои. Их всегда можно изменить на собственную картинку (фотографию) или предустановленное изображение:
- Откройте настройки устройства.
- Перейдите в раздел «Обои».
- Нажмите кнопку «Изменить».
- Выберите одно из предложенных изображений и нажмите кнопку «Установить».
В дальнейшем, когда вы успеете сделать немало красивых фотографий, которые так и хочется поставить фоном, рекомендуется использовать приложение «Галерея». Эта программа предназначена для просмотра изображений и позволяет установить обои, для чего требуется открыть понравившуюся фотографию, нажать кнопку в виде трех точек и выбрать опцию «Установить в качестве обоев».
Поймайте того, кто крадёт ваш телефон
Существует множество приложений, позволяющих отследить потерянный или похищенный телефон, но те, что используют встроенную камеру, способны причинить похитителю больше всего неудобств.
Бесплатное приложение Lockwatch для Android в случае ввода неправильного пароля для входа в систему снимает злоумышленника и отправляет вам электронное письмо с его фотографией и координатами GPS. Приложение запускается автоматически, а съёмка производится беззвучно фронтальной камерой, так что взломщик не узнает о том, что уже «спалился».
Ещё одно аналогичное приложение — GotYa! — вместе с фотографией похитителя пришлёт вам ссылку на Google Maps, но за него придётся заплатить разработчикам 80 рублей.
Устанавливаем приложения
Как пользоваться смартфоном? Пользователи, как правило, покупают устройство не с целью совершения исключительно звонков, поскольку для этого подойдет и простой телефон. Покупатели смартфонов хотят использовать данное устройство как мини-компьютер. Это дает возможность устанавливать на него приложения.
Разъясним, как пользоваться смартфоном (для чайников) при установке приложений.
Наиболее популярные модели смартфонов выходят с ОС iOS и Android. Обе эти системы имеют свои магазины приложений. В Play Market от Google множество приложений бесплатны, но есть и платные аналоги. Отечественные покупатели еще с начала компьютеризации привыкли если и покупать программы, то только за символическую плату на рынке, а после того как интернет стал доступен практически повсеместно, эти программы скачивают различными способами из Глобальной сети.
Первоначально «Гугл» не дает возможности пользователю установить стороннее приложение. Однако пользователь может снять данное ограничение, но вся ответственность за повреждение смартфона ложится в этом случае уже на него. Поэтому нужно подумать, что лучше: заплатить деньги за нужную программу или получить потенциальную поломку гаджета.
Обновление системы
При взаимодействии со смартфоном вам придется регулярно обновлять систему. Ведь хорошо работает только то устройство, на котором установлена актуальная ОС. Несмотря на то, что процесс обновления может показаться сложным, операция выполняется всего за пару шагов:
- Откройте настройки устройства.
- Перейдите в раздел «О телефоне», а затем – «Обновление ПО».
- Нажмите кнопку «Проверить наличие обновлений».
- Если апдейт будет найден – нажмите «Установить».
Как показывает практика, первый апдейт прилетает уже при включении устройства. Далее обновления будут приходить намного реже. Если смартфон новый, то апдейты следует ждать раз в 1-2 месяца. В дальнейшем эти сроки будут увеличиваться, а через 2-3 года после официального выхода смартфона на рынок обновлений и вовсе не будет.
Как сделать скан документа с помощью смартфона?
Если вам срочно нужен скан квитанций, чеков, договоров и прочих важных бумаг, его можно сделать самостоятельно и не выходя из дома. Для этого у вас должен быть современный смартфон с исправной камерой и специальное программное обеспечение, установленное на мобильном устройстве. Благодаря этому можно будет через пару минут получить электронные документы в формате PDF.
Стоит отметить, что качество сканов будет напрямую зависеть от того, на сколько мегапикселей ваша камера. Чем больше разрешение камеры – тем лучше. Для получения качественных сканов желательно, чтобы камера смартфона была не меньше 12 мегапикселей
Также важно выбрать хороший программный инструмент для сканирования
В первую очередь стоит обратить внимание на приложение Clear Scanner
Как сделать скан на телефоне — о программе Clear Scanner
Clear Scanner – это бесплатное приложение для сканирования документов, которое можно бесплатно скачать в Play Market. Данная программа является одной из самых популярных на данный момент. Сканы, создаваемые с ее помощью, отличаются высоким качеством, а количество сканируемых листов неограниченно, что встречается далеко не во всех бесплатных приложениях.
Как отсканировать документ на телефоне — почему именно Clear Scanner?
Сделать фотографию разворота паспорта можно и просто камерой смартфона, однако в любом подобном случае неизбежны проблемы с искажением страницы. Также часто достаточно трудно поймать фокус и на это приходится тратить очень много времени. Но одна из главных трудностей заключается в освещении.
Мало того, что свет ложится неровно, так еще и на полстраницы видна тень от руки и корпуса смартфона. Если в таком случае использовать вспышку, то она засветит часть документа. А если документ еще и ламинирован, то свет от вспышки распространится практически на весь документ и разобрать хоть что-то будет крайне трудно.
Приложение Clear Scanner автоматически обрабатывает фото документа таким образом, что обо всех перечисленных выше проблемах можно забыть. Качество сканов получается в несколько раз лучше, в конечном итоге на фотографии документов не накладывается водяной знак, а использовать приложение можно неограниченное количество раз.
Как сделать скан документа с помощью телефона — возможности программы Clear Scanner
Одним из главных преимуществ приложения Clear Scanner является автоматическая коррекция геометрии. Эта программа самостоятельно определяет края листа, тем самым предотвращая искажения. Если искажения все же есть, приложение автоматически их устранит. Кроме того вы сможете выбрать нужный размер и цветность.
Также приложение Clear Scanner предоставляет возможность объединять несколько сканов в один документ. Благодаря этому вам не придется отправлять несколько снимков. Кстати, отправить сканы прямо из приложения можно в следующие сервисы:
- Dropbox;
- Evernote;
- Google Drive;
- Telegram;
- WhatsApp;
- ВКонтакте и некоторые другие.
Недостатки программы Clear Scanner
Файлы можно объединить в один, а вот разделить один скан на несколько нельзя, и это тоже можно отнести к недостаткам. Еще один недостаток заключается в том, что приложение Clear Scanner распознает текст единой строкой, игнорируя столбцы.
Как делать скан с помощью программы Clear Scanner – пошаговое руководство
Для начала работы вам необходимо скачать приложение Clear Scanner из Play Market и запустить его. Далее нажмите на значок камеры, расположенный внизу, чтобы сфотографировать документ, либо на значок галереи, чтобы загрузить уже сделанное фото.
Фотографировать документ необходимо с удачного ракурса, то есть сбоку под небольшим углом. В таком случае мобильное устройство не загораживает свет, соответственно тени отсутствуют. Внизу расположен ползунок, с помощью которого вы сможете приближать и отдалять камеру.
Справа внизу можно будет выбрать, сколько сканов нужно создать, а справа вверху можно будет установить необходимое разрешение файла и состояние вспышки. После того, как вы сфотографировали документ, необходимо нажать на галочку и приступить к редактированию.
А есть ли другие программы и решения?
Можно использовать аналогичные приложения, доступные в Play Market либо встроенные возможности смартфона. На многих современных смартфонах с фирменной оболочкой от того или иного производителя есть встроенный сканер, с помощью которого можно сканировать документы и считывать QR-коды. Обычно он располагается в папке с инструментами.
Как установить мелодию на звонок?
Если вы пользуетесь смартфоном на Андроид, то наверняка хотите слышать любимую мелодию на звонке. Делается это через настройки — зайдите в меню Звук, нажмите на строку Мелодия звонка, где вы сможете выбрать необходимый файл. Как видите, в этом меню вы можете полностью редактировать настройки звонков. Установить понравившуюся мелодию вы можете и в плеере при прослушивании музыки — в меню вы найдёте соответствующую функцию.
Благодаря этой краткой инструкции по Android вы узнали минимальный набор самых важных разделов и настроек системы, которые позволят начать своё уверенное пользование смартфоном или планшетом. Главное — не бойтесь пробовать и узнавать то, чего вы раньше не видели. В целом же пользование этой платформой наверняка будет для вас простым и понятным, ведь в ней всё продумано логично и последовательно.
Как отсканировать QR-код на iPhone
Сканировать метку на iPhone, iPad или iPod touch посредством штатной камеры так же просто, как и в случае с Android. Чтобы считать QR-код выполняем следующие действия:
- Открываем стандартное приложение «Камера» на домашнем экране, в пункте управления или экране блокировки.
- Выбираем основную камеру и держим девайс таким образом, чтобы изображение кода располагалось в видоискателе приложения.
- Метка будет распознана автоматически, о чем сообщит уведомление.
- Переходим к уведомлению, чтобы открыть информацию об объекте в браузере Safari (или связанном приложении).
По умолчанию опция сканирования QR-кода камерой активна, но если iPhone обновлён до 11 версии iOS или выше, а возможность считывания меток отсутствует, необходимо активировать её в настройках смартфона:
- Идём в настройки, открываем раздел «Камера».
- Находим здесь параметр «Сканирование QR-кодов» и перемещаем ползунок в активное положение.
Через «Пункт управления»
С версии iOS 12 для сканирования QR-кода можно выбрать иконку из меню быстрого доступа, куда предварительно добавить:
- Идём в настройки девайса и открываем раздел «Пункт управления».
- Выбираем параметр «Настроить элементы управления».
- Находим «Сканер QR-кода» и жмём значок плюса рядом с ним, чтобы добавить виджет.
Теперь, чтобы считать метку, достаточно сделать следующее:
- На заблокированном экране потянем шторку и выбираем виджет с изображением QR-кода, в результате чего откроется приложение «Камера».
- При наведении камеры на код, он будет считан автоматически. Появится уведомление, посредством которого можно открыть информацию об объекте.
Альтернативный вариант для тех пользователей, которые не могут воспользоваться встроенными опциями (iOS ниже 11 версии), предполагает загрузку стороннего софта из App Store, например, QR Code Reader, QR Code Reader & QR Scanner, Kaspersky QR Scanner. Принцип работы у таких приложений одинаков, при этом для их функционирования от вас потребуется предоставить программе доступ к использованию камеры.
Как пользоваться?
Согласно инструкции, в первую очередь необходимо подключить принтер к сети и ПК, после чего включить. Для работы принтера нужно скачать драйвера. Приложение необходимо для работы устройства.

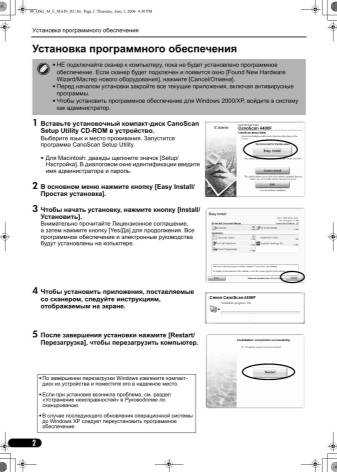
Рассмотрим несколько способов сканирования при помощи устройств Canon.
Это можно сделать кнопкой на принтере.
- Необходимо включить принтер, после чего нужно открыть крышку сканера, и положить документ или фото внутрь.
- Затем необходимо найти кнопку, отвечающую за сканирование.
- После этого на экране монитора появится оповещение о том, что началось сканирование.
- После окончания сканирования можно достать документ из сканера.
- Отсканированный документ автоматически сохраняется в папку «Мои документы». Название папки зависит от операционной системы.

Второй вариант позволяет сканировать при помощи приложения.
- Установить приложение, с которым будет работать пользователь, например, Scanitto Pro.
- Запустить его.
- Выбрать рабочее устройство.
- На панели задач приложения выбрать нужные параметры.
- Следующий шаг – нажатие на кнопку «Просмотр» или «Сканировать». После этого начнется выполнение операции.
- По окончании сканирования можно посмотреть документ и его отредактировать.
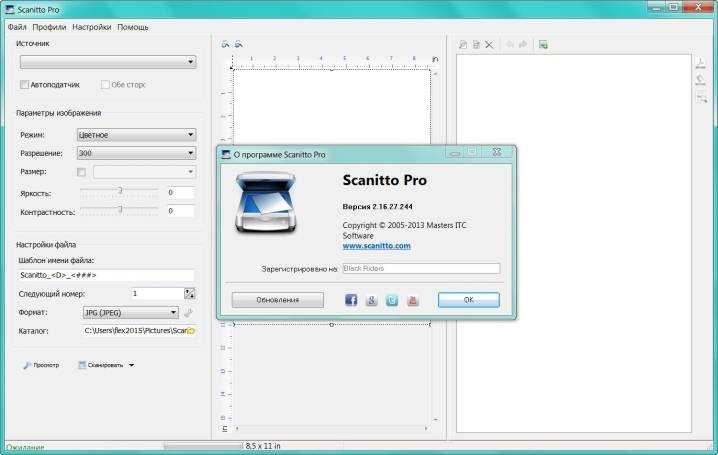
Есть вариант сканирования посредством ОС Windows.
- Перейдите в меню «Пуск» и найдите функцию «Факсы и сканирование Windows».
- Затем сверху на панели задач нужно найти операцию «Новое сканирование».
- Выберете нужное устройство.
- Задайте параметры.
- После этого нажмите на иконку «Сканировать».
- После завершения операции можно посмотреть документ и отредактировать его по желанию.
- Затем необходимо на панели задач найти окно «Сохранить как». В завершении операции сохранить документ в любую папку.
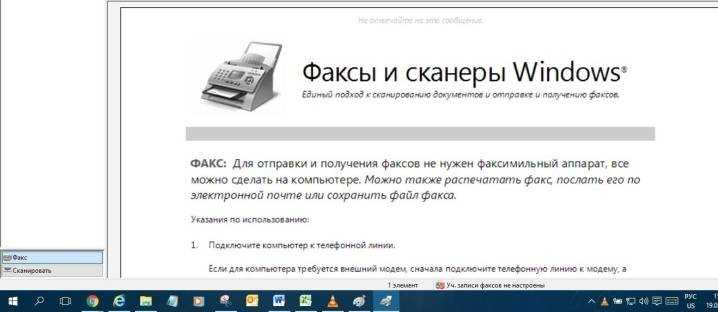
Обзор сканера Canon imageFORMULA P-208 представлен на следующем видео.
Text Fairy (Сканер текста OCR)
Этот сканер подойдет не всем, так как у него есть свои особенности. Тем не менее, поклонники ценят его быструю и качественную работу – приложение станет отличным помощником, если вам нужно быстро перенести напечатанный текст обратно в цифровой формат.
Главный недостаток программы состоит в том, что она не распознает текст, написанный от руки. Поэтому она будет актуальна только в тех случаях, если вам необходимо оцифровать уже ранее созданный на компьютере документ.
Достоинства приложенияоно работает в режиме офлайн – подключение к Интернету не требуется, а ваши данные дополнительно защищены;текст можно извлечь в том числе и из картинок;возможна одновременная работа на нескольких языках;можно объединять, редактировать и удалять готовые файлы в формате PDF.
Отзывы
Что такое QR-код и как он работает
«Кью Ар» код представляет собой чёрный квадрат с различными линиями и загогулинами внутри. Принцип его работы достаточно прост. Любая информация с помощью специальных блоков шифруется в чёрный квадрат.
Это может быть ссылка на сайт, видео, или приложение. Либо координаты магазина, кафе на карте.
Для считывания кода достаточно просто навести камеру на него, предварительно установив специальное приложение
Важно не забыть включить Интернет-соединение, иначе ничего не произойдёт. После этого на экране появится ссылка, перейдя по которой получаем доступ к зашифрованной в квадрате информации
Давайте рассмотрим 5 способов, как быстро и просто можно распознать QR-код.
Приложения-сканеры QR-кодов на Android
QR-сканер штрих кода
Доступное в Плей Маркете бесплатное приложение, с базовым набором функций. Качественно сканирует штрих-, qr-кодировку и быстро распознает их.
Достоинства : быстрый «сканер» и распознавание кодировки, возможность создавать свои коды.
Недостатки : встроенная реклама, отсутствует функция ручного ввода штрих-кода, может «зависать» при обновлении программы.
Молния QR-сканер
Еще одно бесплатное приложение из Play Marketa для считывания и распознавания QR-кодировки. Функциональность базовая: сканирует и быстро распознает.
Достоинства : быстрое распознавание, возможность добавления в «контакты» данных из распознанного кода.
Недостатки : много встроенной рекламы.
QR-код читателя
Быстрый «сканер». Помимо базового набора функций в приложении доступны дополнительные: подсветка фотографируемого QR-кода фонариком (полезно, когда необходимо просканировать кодировку в темноте).
Достоинства : удобное меню, возможность одновременной подсветки фонариком при сканировании кода.
Недостатки : встроенная реклама, локализация приложения на русский язык неграмотна.
Сканер QR-кодов
Простое и удобное приложение на Android для сканирования QR-кодов и штрих-кодировки. Доступна функция подсветки кода.
Достоинства : удобство и простота, быстрая скорость распознавания кодировки, нет встроенной рекламы, есть функция подсветки.
Недостатки : подсветка может «зависать» и не выключаться.
Считыватель QR-кодов/QR-сканер, генератор QR-кодов
Программа сканирует, распознает и может создавать QR-коды.
Достоинства : быстрота сканирования, возможность генерации.
Недостатки : встроенная реклама.
Как видим, в Плей Маркете можно найти приложение-сканер QR-кодов на любой вкус.
CamScanner
Для самых продвинутых пользователей с завышенными требованиями имеется утилита CamScanner. Данный софт очень популярен, о чем говорят 50 млн. скачиваний с официального магазина Play Market. Первое, что бросается в глаза, это возможность создания цифровой библиотеки в смартфоне.
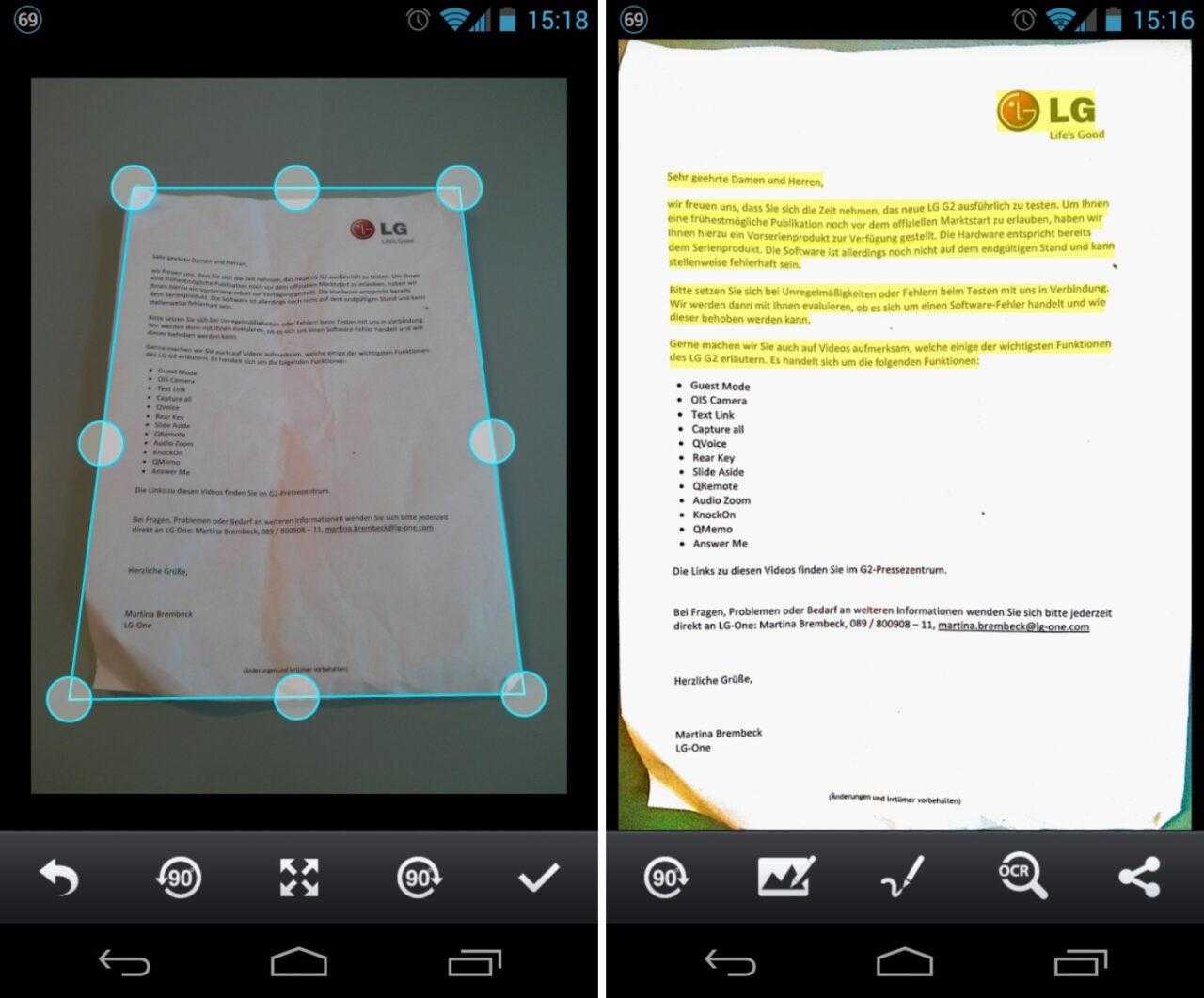
Пользоваться программой невероятно просто. Потребуется лишь навести камеру на документ или изображения и нажать на круг в центре экрана, после чего приложение выполнит установку границ и обработку скана. Стоит заметить, что пользователь может самостоятельно редактировать файлы. Для этого имеется множество инструментов (цветокоррекция, обрезка, изменение яркости и контрастности и т.д.)
Программа переводит в цифру любой документ – паспорт, сертификат, визитка, чек, счет или записка. После обработки сохраненные файлы будут находиться в библиотеке утилиты. Какие функциональные особенности может предложить CamScanner:
- Выборочная загрузка готовых файлов в облачные сервисы.
- Мгновенная оцифровка файлов в любые форматы.
- Поддержка многолистовых документов.
- Быстрый поиск документов в библиотеке, который, исходя из форматов, позволяет отыскать нужный файл.
- Наличие фильтров для улучшения качества изображений и автоматической оптимизации файлов.
- Фильтрация документов по именам, группе, дате создания и объему занимаемой памяти.
- Установка пароля на важных файлах.
Плюсы и минусы
Огромный арсенал инструментов
Огромная цифровая библиотека с фильтрацией файлов
Поддержка всех возможных форматов
Возможность быстрого поиска в библиотеке
Бесплатный доступ предоставляется всего на 7 дней
Интерфейс
9
Производительность
9
Функциональность
9
Настройки
9
Качество исходных файлов
9
Итого
9
Наилучший вариант для работы с любым типом документов. Масса настроек и приятный интерфейс
Способы отсканировать код
Для того, чтобы оплачивать счета и получать достоверную информацию о тех или иных культурных объектах, не нужно носить с собой специальный сканер штрихкодов. На самом деле, необходим минимум средств: смартфон с основной или фронтальной камерой и софт, способный отобразить данные, зашифрованные в картинке.
Программы
Наиболее популярные приложения для считывания QR-кодов:
- «Сканер QR и штрих-кодов» от Gamma Play.
- «QRcode» от YUNteam.
- «Сканер QR-кодов» от InShot Inc.
Работать с мобильными сканерами очень просто:
- Скачиваем приложение на смартфон.
- Открываем программу.
- Направляем камеру на QR-код.
- Получаем информацию о товаре или копируем веб-ссылку для перехода на сайт.
Большинство приложений позволяют настраивать процесс сканирования, а также позволяют просмотреть историю ранее отсканированных кодов.
Сканируйте негативы фотоплёнки
Обычный смартфон может выступить в роли импровизированного слайд-сканера, позволяющего отсканировать плёночные негативы — разумеется, с качеством неидеальным, но вполне достаточным, например, для размещения в интернете.
Для этого нужно установить программу HELMUT для устройств под управлением Android и найти источник света, достаточный для фото «на просвет»: это может быть либо окно в ясный солнечный день, либо белый экран компьютера с выведенной на максимум яркостью. Полученное фото можно отредактировать непосредственно на смартфоне средствами приложения либо отправить его на компьютер.
Как отсканировать и сохранить на компьютер документ, фотографию с помощью программы Paint?
Второй способ отсканировать и сохранить документ или фотографию на компьютер – воспользоваться стандартным графическим редактором Windows Paint. Особой разницы между этим вариантом и предыдущим нет. За исключением, разве что, более быстрой настройки и функцией предварительного просмотра получаемого изображения. Порядок действий следующий:
Шаг 1.
Запустите графический редактор Paint. Сделать этом можно через меню «Пуск», в разделе «Все программы» в папке «Стандартные».
Изображение 5. Запуск графического редактора Paint.Шаг 2.
- Перед вами откроется рабочая среда графического редактора Paint, которая в дальнейшем будет использована для импорта изображения.
- В левом верхнем углу окна редактора вам необходимо открыть раздел меню «Файл», который имеет вид белого прямоугольника, и в появившемся контекстном меню щелкнуть по строчке «Со сканера или камеры».
Изображение 6. Переход к настройкам параметров сканирования.Шаг 3.
- Перед вами появится небольшое окошко, в котором можно настроить параметры сканирования. Изначально кажется, что ассортимент предлагаемых параметров сканирования не велик, однако его вполне достаточно для создания изображения в хорошем качестве.
- Выберите необходимые настройки и щелкните по кнопке «Просмотр». Это позволит вам посмотреть, как будет выглядеть конечный результат скана.
- Если вас все устраивает, то щелкните по кнопке «Сканировать» и дождитесь завершения процесса.
Изображение 7. Настройка параметров и начало сканирования.Шаг 4.
- После того, как документ отсканируется, его изображение будет автоматически помещено в рабочую среду графического редактора Paint, где вы можете по необходимости сразу внести в него некоторые изменения (добавить текст, повернуть под определенным углом или зеркально отразить).
- Чтобы сохранить изображение на компьютер следует вновь открыть раздел меню «Файл», и далее навести курсор мышки на стрелочку рядом со строчкой «Сохранить как». Таким образом вы сможете выбрать, в каком формате сохранить изображение на компьютер.
- Для получения наилучшего качества рекомендуется сохранить изображение в формате PNG. Если же вам нужен баланс между качеством и весом изображения, то сохраните документ в формате JPEG.
Изображение 8. Выбор качества изображения и сохранение документа на компьютер.
Как работать с клавиатурой?
Клавиатура будет автоматически открываться всякий раз, когда вы будете нажимать на строку, где вводится тот или иной текст, сообщение. Поэтому её запуск — дело нехитрое, а если нужно убрать средство ввода просто нажмите «Назад».
О работе с клавиатурой стоит знать следующее:
- Расположение клавиш здесь такое же, как и на компьютерной клавиатуре.
- Значок глобуса служит для смены языка ввода.
- Прозрачная стрелка меняет клавиши на заглавные, если нажать два раза подряд — включится режим Caps Lock.
- Стрелка с крестиком стирает символы, большая кнопка справа служит для переноса курсора вниз — как компьютерная клавиша Enter.
- Чтобы переместить курсор, прикоснитесь к необходимой области на экране.
- На некоторых клавишах размещены несколько символов — чтобы выбрать дополнительный, а не основной знак, просто немного придержите палец на нём.
- Как правило, под буквами на клавиатуре размещены кнопки для её переключения на цифровую раскладку или список с символами — просто нажимайте на неё, чтобы открыть нужный набор знаков.
- Если вам нужно выделить текст и скопировать, вырезать или переместить его, выполните длинное нажатие на строке, где начинается нужный вам кусок, после чего появятся две стрелки. Растягивая их, вы можете выделить необходимое количество символов, а в верхнем меню выбрать операцию для выделенного текста.
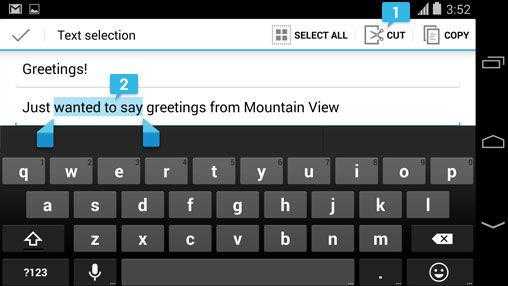
Как добавить другие языки на клавиатуру?
Делается это в настройках, где есть меню, посвящённое средствам ввода — в нём вы можете добавлять языки, включать или выключать словари, выполнять прочую настройку клавиатуры.
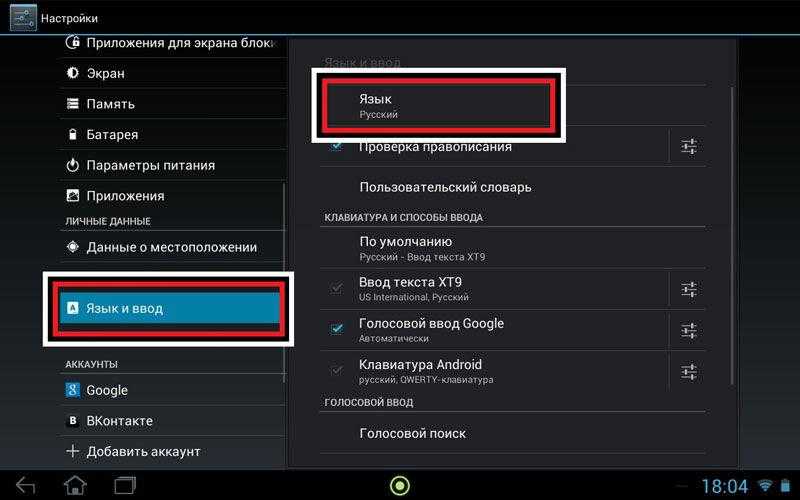
В планшетах настройки средства ввода доступны в нижней строке, рядом с часами — соответствующий символ в виде точек появляется при каждом включении клавиатуры, поэтому можно даже не заходить в меню и не искать нужный раздел в настройках.








![Сканеры штрих-кодов на андроид: топ лучших #приложений [фото+видео] 2019](http://saleous.ru/wp-content/uploads/0/c/d/0cdc4400e2db5c665f1ed30d362b2a9f.png)
























