Как уменьшить размер изображения стандартными средствами Windows 7/8/10
Для этого нам понадобится стандартный редактор изображений Paint. Вы можете посмотреть видео или читать статью:
 Посмотреть это видео на YouTube
Посмотреть это видео на YouTube
Действия по пунктам:
- Нажимаем на изображении правой кнопкой и выбираем «Изменить»
- Если такого нет, то выбираем «Открыть с помощью -> Paint»
- В «Paint» нажимаем на «Изменить размер»

И вводим в процентах на сколько уменьшить картинку, или конкретно в пикселах. Кстати, в Windows XP можно вводить только в процентах. Если оставить галочку «Сохранить пропорции», то изображение не будет сплюснутым или растянутым.
Сохраняем изображение в JPEG.
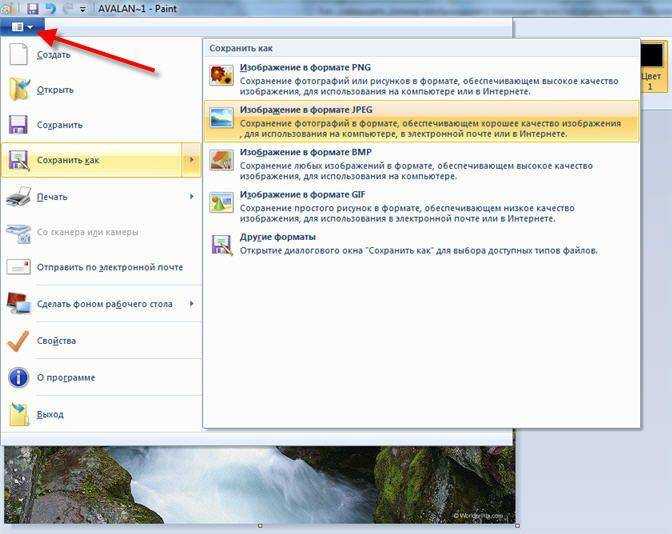
Единственное что нельзя сделать в Paint, так это изменить качество сохранения в JPEG (качество сжатия), но это можно сделать в сторонних утилитах. Кстати, программа Paint ещё пригодиться вам чтобы делать снимки с экрана.
Предустановленные настройки сделаны не зря
Сторонники теории заговора скажут, что предустановленные режимы экрана лишь портят изображение, и только владелец самостоятельно может настроить качественную картинку либо вызвать для этого телемастера.Конечно же, это вздор.Инженеры-разработчики заботятся лишь о том, чтобы вы больше наслаждались просмотром и тратили меньше времени на настройки.То есть предустановленные режимы созданы не просто так.Для большинства программ и условий просмотра стандартный режим обеспечивает лучшую отправную точку: цвета оптимизированы, контрастность четкая, уровни черного подчеркнуты.Динамический режим – это, по существу, режим «демо» для витрин и полок магазинов и лучше его избегать. Режим «Кино» лучше всего использовать для просмотра в затемненной обстановке.Конечно же, ваше желание подправить предустановленный режим вполне понятно, и мы этим займемся далее.
Причины неисправности плазменных и ЖК-моделей
Обычно растянутый экран на LCD-телевизоре появляется после сброса настроек формата изображения или при попытке воспринять аналоговый сигнал на цифровом устройстве. Параметры могут обнулиться после обновления прошивки программного обеспечения или аварийного отключения.
Более серьезной проблемой является повреждение одного из компонентов материнской платы или блока питания. Эти поломки возникают либо из-за перегрева аппарата, либо из-за механических повреждений. Сломанный процессор вызывает не только ошибку соотношения сторон, но и общее снижение яркости картинки, а также потерю четкости и появление цветных прямоугольников в разных местах экрана. Физические повреждения чаще проявляются у плазменных моделей, так как на их внутренние узлы воздействует более сильное напряжение.
Неполадки, связанные с жидкокристаллическим слоем экрана, редко вызывают искажения картинки. Растянутое изображение на телевизоре может быть напрямую вызвано матрицей только в том случае, если нарушена ее синхронизация с блоком контроля (заводской дефект).
Изменение формата изображения в телеприставке
Как расширить экран на телевизоре? Программировать формат кадров можно и через телеприставку. Для этого следует зайти в Меню, выбрать «Настройки», найти «Экран». Здесь находятся следующие опции:
- изменение разрешения экрана (screen rezolution);
- смена позиций монитора (screen position);
- вращение (screen rotation);
- смена заставки;
- включение, выключение HDR.
Какими возможностями и инструментами для расширения монитора пользоваться, выбирает сам зритель. Если кто-то не знаком с работой пульта, можно спросить у друзей, знакомых или соседей. Информация, выложенная на web ресурсах также бывает полезной. Необходимые знания и некоторые навыки помогут справиться с проблемами, возникающими в ходе просмотра телепередач.
Повышение масштаба пытается достичь оптического разрешения, слишком
Итак, интерполяция ближайшего соседа некорректна. Это метод грубой силы для увеличения разрешения изображения, который не учитывает оптическое разрешение. Вот почему телевизоры используют две другие формы интерполяции наряду с интерполяцией ближайшего соседа. Они называются бикубической (сглаживающей) интерполяцией и билинейной (резкой) интерполяцией.

Слева: пример билинейной интерполяции. Справа: пример бикубической интерполяции. Дин Дробот / Шаттерсток
При бикубической (сглаживающей) интерполяции каждый добавленный к изображению пиксель обращается к своим 16 соседним пикселям, чтобы получить цвет. Это приводит к тому, что изображение явно «мягкое». С другой стороны, билинейная (повышающая резкость) интерполяция смотрит только на двух ближайших соседей и создает «резкое» изображение. Сочетая эти методы и применяя некоторые фильтры для контрастности и цвета, ваш телевизор может генерировать изображение без заметных потерь в оптическом качестве.
Конечно, интерполяция — все еще игра в догадки. Даже при правильной интерполяции, некоторые видео могут увеличивать «ореолы» после масштабирования, особенно если ваш дешевый телевизор отстой при увеличении масштаба. Эти артефакты также становятся более заметными, когда изображения сверхнизкого качества (720p и ниже) масштабируются до разрешения 4K или когда изображения масштабируются на безумно больших телевизорах с низкой плотностью пикселей.
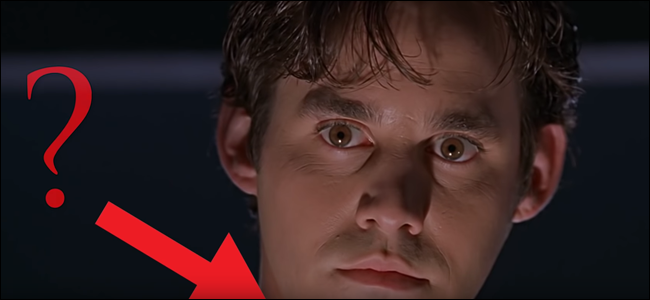
Страсть ботаника
Приведенное выше изображение не является примером масштабирования с телевизора. Вместо этого это пример масштабирования, сделанного для релиза HD DVD Buffy The Vampire Slayer (взятого из видео-эссе Passion of The Nerd ). Это хороший (хотя и экстремальный) пример того, как плохая интерполяция может испортить изображение. Нет, Николас Брендон не носит восковой вампирской косметики, это именно то, что случилось с его лицом во время процесса масштабирования.
В то время как все телевизоры предлагают масштабирование, некоторые могут иметь лучшие алгоритмы масштабирования, чем другие, что приводит к лучшей картине.
Вступление
Технология производства телевизоров не стоит на месте. Такие достижения, как разрешение 4K Ultra HD, постепенно проникают в массовый рынок, наделяя даже бюджетные модели удивительным качеством изображения.Показателен пример с ростом популярности телевизоров разрешением 4К в последние годы, в которых указанная аббревиатура означает четырехкратное превышение количества пикселей над предыдущим поколением Full HD, знаменуя качественный скачок вперед.Такие технологии, как Quantum Dot и OLED еще больше совершенствуют изображение на уровне каждого пикселя. Дисплеи на их базе имеют такую глубину и реалистичность картинки, что их предшественники просто бледнеют перед ними.Тем временем игровые консоли Xbox One S и PS4 сегодня поддерживают формат HDR (высокодинамичный диапазон), поднимая на новый уровень визуальные впечатления от игр и популяризируя новую технологию в телевизорах и других мультимедийных устройствах.Но, несмотря на то, технология находится на небывалой высоте, это еще не гарантирует, что ваша дорогая покупка показывает изображение лучшего качества.Да и зачем вообще нужно настраивать и без того продвинутое устройство? Ваш крик души понятен, но дело в том, что настройки по умолчанию не предназначены для всех возможных режимов просмотра. И изучение меню настроек позволит вам всегда иметь перед собой яркую картинку и избавит вас от тусклых видов.Правильная настройка телевизора – совсем несложная задача, и вы просто не можете ошибиться, выполняя ее. Даже если у вас на экране появилась разноцветная каша, всегда есть легкое решение в запасе – просто сбросьте все настройки до заводских.Теперь возьмите ваш пульт и давайте немного поиграем…
Программы для сжатия фотографий
Самым удобным способом уменьшения веса являются приложения на компьютере. Они не требуют стабильного подключения по сети, многие позволяют проводить пакетную обработку.
Универсальный фоторедактор
ФотоМАСТЕР – это многофункциональный фоторедактор, который поможет профессионально отредактировать фотографию, обрезать кадр и улучшить качество. В нем также есть специальные пресеты для сжатия под различные задачи и конвертер форматов. Так как в программе имеются функции редактирования и специальный модуль улучшения файлов RAW, он отлично подойдет для сжатия картинок для личного фото в социальной сети или для госуслуг.
Умный фоторедактор для новичков и профи Скачать
Для Windows 10, 7, 8, ХР
Чтобы оптимизировать картинку, импортируйте и обработайте снимок. В меню «Файл» найдите опцию «Изменить размер и сохранить». Здесь вы можете выбрать готовый вариант оптимизации для отправки в интернет, печати, просмотра на мониторе высокой четкости. На выходе вы получите изображение высокой четкости с размером, уменьшенным вплоть до 90%.
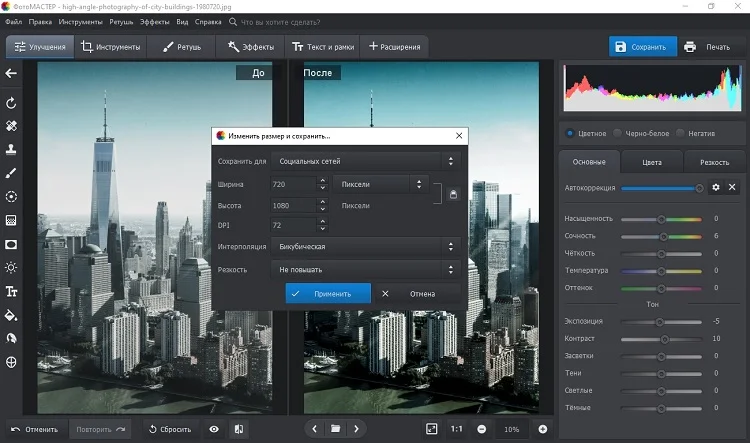 Готовые пресеты сжатия ускоряют работу и подойдут для любой задачи
Готовые пресеты сжатия ускоряют работу и подойдут для любой задачи
Пакетная обработка фото
Нужно обработать сразу несколько файлов одновременно? Воспользуйтесь файловыми менеджерами с функцией редактирования, такими, как IrfanView, FastStone, XnView. Они помогают навести порядок в директориях с фотографиями, а также провести базовую обработку нескольких файлов.
XnView работает с большинством расширений, в том числе с редкими форматами RAW, WebP, JPEG-XP. Можно проводить групповые действия с файлами: переименовывать, обрабатывать, преобразовывать в другие типы. В том числе файловый менеджер позволяет сжать размер, вручную указав параметры.
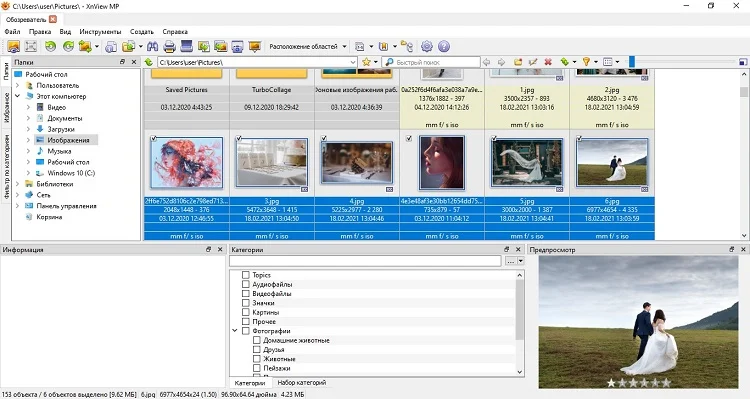 XnView позволяет работать одновременно с большим количеством фотографий
XnView позволяет работать одновременно с большим количеством фотографий
Чтобы запустить эту функцию, выделите фотографии и на панели управления нажмите кнопку «Пакетная обработка». Можно выбрать процент сжатия и качество, применить прогрессивный алгоритм сжатия, настроить сглаживание.
Как расширить экран на телевизоре: пошаговая инструкция
Бывает, что изображение на экране имеет изъяны, то слишком сжатое, то растянутое. Иногда кадры очень маленькие, а иногда просто не вмещаются в монитор. Этот недостаток имеет свои причины.
Пошаговая инструкция по расширению экрана телевизора
Если есть проблемы с картинкой, значит, не задан её формат по умолчанию. Для того чтобы запрограммировать размер кадра, можно нажать на кнопку «По умолчанию». А можно вручную задать все параметры (высоту и ширину). Для этого необходимо предпринять следующие действия:
- зайти в Меню;
- нажать «Изображение»;
- найти «Размер картинки» (задать нужные размеры).
Как увеличить экран на телевизоре? Или можно предпринять другой ряд действий, если есть необходимость в моделировании:
- Найти «Format» на пульте дистанционного управления ТВ.
- Выбрать подходящий формат либо отметить «Настройки». Нажать на кнопку «Формат изображения». Нужно знать, что просмотр с USB или Smart TV здесь будет недоступен.
- Выбрать кнопку «Автозаполнение» (функция заливки. Здесь кадры будут увеличены, субтитры видны. Возможность искажения минимальна, границы могут окраситься в чёрный цвет).
- Или выбрать другой режим: «По размеру экрана» (не подходит для ввода ПК. Чёрные границы здесь просматриваются. Масштаб увеличивается автоматически).
- Опция «Автоматическое масштабирование» (просматриваются чёрные поля по границам кадра).
- Нажать по желанию «Сверхувеличение» (картинка займёт весь монитор, 3Х4. Режим полноэкранный).
- Можно выбрать функцию «Растянуть» (в соответствии с целью, высота или ширина могут быть растянуты или сжаты. Чёрных полей нет).
- Если выбрать опцию «Смещение», то получится сдвиг кадра.
- Функция «Соотношение сторон» (увеличивает картинку до широкоэкранного режима 16:9).
- Можно нажать на кнопку «Широкий экран» (кадр растянется до параметров 16:9).
- Выбрать опцию «Немасштабированное» (получится оригинальное изображение).
При экспертном режиме HD или ПК могут возникать тёмные поля по краям.
Есть ли разница в расширении экрана ТВ разных марок
Особой разницы у ТВ разных брендов по опциям расширения изображений нет. Но в некоторых моделях может быть больше функций. Например, в Sony опций немного больше, чем в марках Fhilips и Samsung.
Также это зависит от года выпуска. Более новая модель любой марки всегда усовершенствована, поэтому в её функционале опций будет больше, чем в устаревшем приборе. Как правило, все производители придерживаются стандартного набора опций.
Изменение формата изображения в телеприставке
Как расширить экран на телевизоре? Программировать формат кадров можно и через телеприставку. Для этого следует зайти в Меню, выбрать «Настройки», найти «Экран». Здесь находятся следующие опции:
- изменение разрешения экрана (screen rezolution);
- смена позиций монитора (screen position);
- вращение (screen rotation);
- смена заставки;
- включение, выключение HDR.
Какими возможностями и инструментами для расширения монитора пользоваться, выбирает сам зритель. Если кто-то не знаком с работой пульта, можно спросить у друзей, знакомых или соседей. Информация, выложенная на web ресурсах также бывает полезной. Необходимые знания и некоторые навыки помогут справиться с проблемами, возникающими в ходе просмотра телепередач.
Помогла статья? Оцените её
Приступаем к настройке экрана
В первую очередь потребуется выбрать источник сигнала на пульте.
Для этого нажмите клавишу Source или Input и выберите источник изображения: USB флешку (или соответствующий HDMI вход, если транслируете с ПК/ноутбука).
Далее необходимо войти в меню телевизора: для этого нажмите кнопку меню на пульте и перейдите к настройкам изображения. У разных производителей кнопка меню называется по-разному: это может быть Settings, Options, Menu. На картинке ниже самые распространенные пульты.
Если у вас возникнут сложности со входом в меню – в инструкции к телевизору можно найти описание этой процедуры более точно, конкретно для вашей модели. Когда вы войдете в меню, вы увидите примерно следующее:
Чтобы формат был настроен правильно – необходимо отключить в меню функции масштабирования (оверскана, апскейла).
Настройка яркости
Правильная настройка яркости достигается, когда все градации серого цвета отчетливо видны на фоне черного. Для этого двигайте клавишами пульта ползунок параметра яркости в меню до тех пор, пока все градации серого будут видны.
Настройка контрастности
Правильная настройка контрастности схожа, с настройкой яркости, отличается лишь тем, что теперь фон не черный, а белый. Правильным будет параметр, когда вы увидите все градации серого на белом фоне. Для этого двигайте клавишами пульта ползунок параметра контрастности в меню до тех пор, пока все градации серого будут видны.
Настройка цвета
Настройка насыщенности цвета и цветовой температуры выполняется по оттенку человеческой кожи. Для того, чтобы получить правильные настройки цветности потребуется тестовая картинка с изображенными на ней женщинами. У них разный цвет кожи, подстраивать регуляторы нужно так, чтобы кожа смотрелась естественно. Для этого двигайте клавишами пульта ползунок параметра цветности в меню до тех пор, пока все лица не станут выглядеть натуральными.
Настройка фокуса
Настройки резкости необходимо выполнять после точной настройки формата, которая описана выше. Чтобы экран телевизора выдавал четкое изображение на тестовой картинке необходимо добиться максимально точного отображения пересечений и линий. Для этого двигайте клавишами пульта ползунок параметра фокус (резкость) в меню до тех пор, пока все пересечения не станут видны.
Завершив эти настройки выйдите из меню, извлеките USB флешку, включайте любой фильм или ТВ-программу. После этих ваш телевизор настроен для приятного просмотра видео любого содержания: от динамичных боевиков до документальных фильмов о природе.
Другие причины плохого изображения по HDMI
В завершение — ещё несколько моментов, которые могут влиять на качество изображения при подключении с помощью HDMI кабеля (некоторые из них повторю из тех, что уже были указаны, чтобы вы обратили на них внимание):
- Использование переходников/конвертеров, особенно при выводе изображения с аналогового выхода (например, VGA).
- Особенности оборудования: например, для некоторых еще присутствующих на ноутбуках интегрированных графических адаптеров есть ограничения по разрешению HDMI. Более того, некоторые мониторы также могут иметь ограничения разрешения для отдельных входов (например, по DisplayPort все работает в полном разрешении, а по HDMI — только в FullHD). Внимательно изучите спецификации как видеокарты, так и монитора. В некоторых случаях работает создание пользовательского разрешения в приложении от производителя видеокарты.
- Различные функции улучшения изображения. Обычно, они являются причиной искажений на ТВ (особенно при работе с ОС и текстами), но и на некоторых монитора они также присутствуют: загляните в настройки.
- Плохой или «не правильного» стандарта кабель HDMI. Для проверки можно временно взять такой кабель от другого устройства (обычно в квартирах сегодня их более 1).
- «Разгон матрицы» — установка частоты обновления экрана выше той, что заявлена в спецификациях устройства. Иногда ведет к появлению различных полос, точек и артефактов изображения.
- Редко, но иногда имеет смысл установить драйвер монитора, если такой присутствует на официальном сайте производителя (для многих моделей мониторов таковые отсутствуют и не являются необходимыми).
- Еще реже встречающийся случай — необходимость обновить прошивку монитора: доступно лишь для отдельных дорогих моделей мониторов. Процесс обновления как правило запускается с помощью специального ПО от производителя при подключении монитора по USB. Прежде чем выполнять, настоятельно рекомендую внимательно прочитать инструкции производителя на эту тему.
Надеюсь, один из предложенных вариантов окажется работоспособным в вашей ситуации. Если же вы можете поделиться другими случаями, когда удавалось исправить качество изображения по HDMI, буду рад вашему комментарию.
Не полный экран через hdmi.
При подключении монитора через HDMI картинка выводится, но после установки на компьютере разрешение 1920×1080, экран показывает не на весь экран, оставляет черные полоски со всех сторон.
Вариант №1
Проблема решается следующим образом:
- Подключаем устройство, добиваемся вывода картинки в неполном виде
- Для видеокарт Radeon ATI устанавливаем драйвер ATI Catalyst с сайта amd.com или с сайта производителя материнской платы (для встроенной графики)
- Запускаем Catalyst Control Center
- Графика — Рабочие столы и дисплеи — правой клавишей на нужный дисплей снизу — Настроить.
- Настройки масштабирования — Передвигаем ползунок к 0 — Применить.
Вариант №2
При подключении через hdmi-dvi черные полосы по краям (картинка не на весь экран) — это происходит только в стандартном разрешении 1920 на 1080. Помимо этого, изображение было не четкое и замыленое. Убрать масштабирование в ati catalyst control center получилось, полоски исчезли, но картинка осталась нечеткой.
Но проблему можно исправить для любого режима, если полосы есть. Делаем следующее:
Находим в реестре запись драйвера видеоадаптера:
guid {BC35B4DB-40E5-4916-8A32-43ED67B449CF}
у вас может будет другая.
Нас интересует 37-ой по порядку байт, если адрес, то 0x24 в строке, его надо сбросить в 0.
Так черный бордюр есть:
Вариант №3
Проблема мною была решена следующим образом:
- войдя в ССС на панель Рабочий стол и Дисплей правой кнопкой нажимаем на работающий монитор через HDMI
- выбираем строку Configure
- выбираем графу Attributes
- ставим галочки «Reduce DVI operational mode» и «Enable GPU scaling»
- затем входим в «LCD Overdrive» и видим там шкалу с кнопками «Overscan» и «Overdrive»
- нажимаем на кнопку Overdrive, смотрим, как расширяется экран
- когда он точно займет весь экран нажимаем Apply и ОК.
Необходимость в расширении экрана возникла после трехлетней эксплуатации телевизора и переустановки Windows.
Уже не является чем то особенным и сложным. Тем не менее иногда возникают проблемы, многие из которых рассмотрены в статье
Для того, что бы изображение на телевизоре не обрезалось
, необходимо выбрать правильный режим в настройках телевизора. Вообще эту настройку стоит искать в меню «Изображения». Вот например где найти эту настройку на телевизорах Philips. На пульте управления нажмите кнопку «Домик».
В меню телевизора выберите «Конфигурация».
Затем нажмите «Настройки ТВ».
После этого выбирайте «Изображение» — «Режим ПК» — «Вкл.».
Теперь можете закрыть настройки.
Таким образом, изображение с компьютера не будет обрезаться, а будет отображаться полностью. Если у вас другая модель телевизора (Samsung, Sony, Toshiba) проделайте в настройках аналогичные действия. Если не трудно опишите в комментарии, какой именно пункт меню выбирать и где, думаю, это многим будет интересно.
Уже не является чем то особенным и сложным. Тем не менее иногда возникают проблемы, многие из которых рассмотрены в статье Распространенные проблемы при подключении телевизора к компьютеру с помощью кабеля HDMI/ VGA/ DVI
. Но одну из проблем я решил описать отдельно, поск
Как устранить неисправности?
- Восстановление заводских настроек яркости, контрастности и гаммы поможет избавиться от смазанной картинки, если ранее в устройстве произошел сбой системных параметров.
- В LCD-экранах могут выйти из строя диоды, подсвечивающие матрицу изнутри. В данном случае, размытый объект будет еще и тусклым. Внутренние источники света легко заменяются в сервисном центре с помощью особых инструментов.
- Для «севшего» кинескопа с исчерпанным ресурсом катода предусмотрен следующий алгоритм диагностики: прозвонить контакты на предмет короткого замыкания или в рабочем состоянии (если это возможно) замерить напряжение на каждом контакте. Если оно везде одинаковое, то замыкание присутствует и аппарат нужно нести на ремонт в сервисный центр.
- Не допускайте механического воздействия на экран, чтобы жидкие кристаллы в пикселях не оказались выдавлены из своих ячеек.
- Соблюдайте нормы электропотребления и электробезопасности: приобретите источник бесперебойного питания и ограничьте каждый сеанс просмотра 3-4 часами во избежание перегрева устройства.
- Проверьте сигнал с кабеля, антенны или подключенного к ТВ компьютера: если контакты подключаемой периферии сточились, картинка может быть расплывчатой, тусклой и дергающейся.
Если экран вашего телевизора начал становиться расплывчатым и мутным, а границы предметов размылись и перемешались, имеет смысл обратиться в мастерскую для комплексной диагностики и ремонта.
Совет любителям игр
Перегрузки в обработке изображений – это проклятие геймеров. Даже малейшая задержка может привести к фатальному поражению от других онлайн-игроков в шутерах, где скорость реакции играет критическую роль.Для борьбы с перегрузками производители предлагают специальный предустановленный режим, устраняющий зависания и максимизирующий производительность.В этом режиме обработка изображений сведена к минимуму. Если на вашем телевизоре отсутствует заводской игровой режим, то перед запуском игры придется вручную деактивировать процессы обработки изображений настолько, насколько это возможно.А если этот режим все же присутствует, попробуйте активировать его только для того HDMI-порта, к которому подсоединена консоль, чтобы не затронуть настройки обычного просмотра.
Как настроить изображение на телевизоре Самсунг
Для настройки изображения на телевизоре Samsung необходим пульт дистанционного управления.
Часто изображение может быть слишком темным или слишком ярким, чтобы настроить оптимальную цветопередачу, перейдите к соответствующим настройкам. Откройте сервисное меню, нажав кнопку на пульте ДУ, затем перейдите в раздел «Изображение».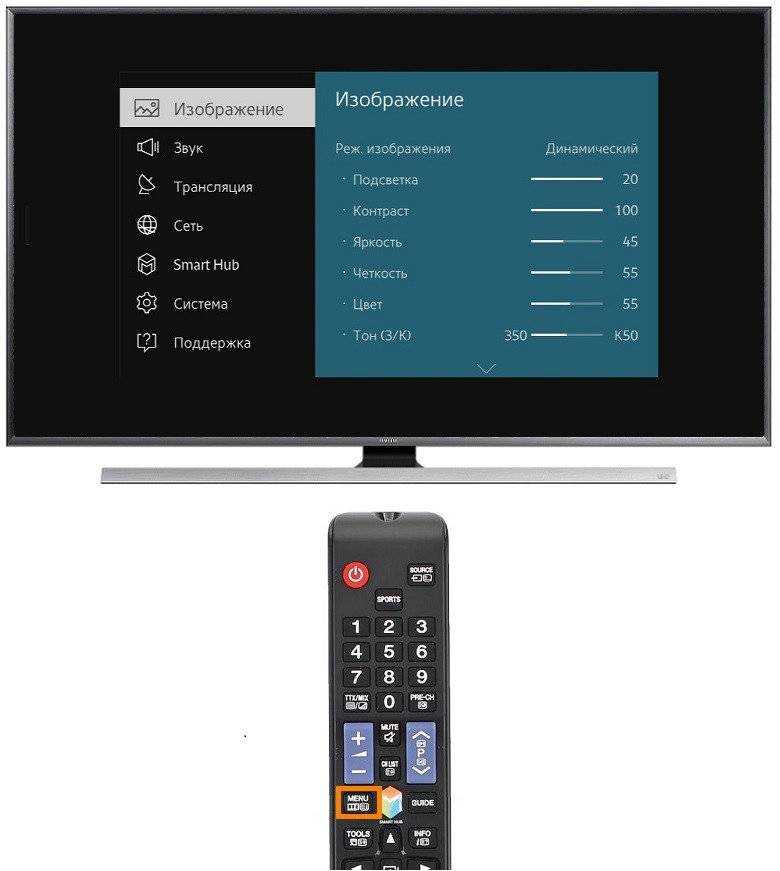
- Изменяя контрастность, пользователь регулирует соотношение темных и светлых тонов;
- резкость избавляет от эффекта размытости, регулирует резкость изображения;
- Регулировка яркости позволяет уменьшить яркость изображения или сделать его более ярким в зависимости от ситуации;
- Цветокоррекция обеспечивает максимальную насыщенность изображения.
Адекватная цветопередача обеспечит трансляцию изображения высочайшего качества. Телевизоры Samsung также позволяют выполнять расширенные настройки изображения, но эта рекомендация предназначена скорее для опытных пользователей.

Как настроить телевизор Самсунг 4K
Однозначно определить оптимальные настройки изображения Samsung на самом деле невозможно. Уж очень от многих факторов они зависят. Бытовые условия просмотра играют не менее важную роль, чем личный вкус, режим работы и модель. Кроме того, все телевизоры одной модели незначительно отличаются от экземпляра к экземпляру.
В материале описано, как настроить ТВ Самсунг, чтобы изображение устраивало лично вас. Для удобства настройки настройки ТВ Samsung сгруппированы в таблицы. Вооружившись знанием, за что конкретно отвечает тот или иной параметр, вы всего за несколько шагов сможете получить гораздо лучшее изображение от LED телевизора, такого как Samsung TU7100, или QLED, например, Samsung Q80T.
































