Настройки монитора
Следующая причина, почему двоится изображение на мониторе, – это его некорректные настройки в параметрах самого монитора. Многие пользователи в стремлении добиться хорошего качества изображения очень часто обращаются к настройкам и, как это всегда бывает, не обращают внимания на то, какие функции они включают и регулирование каких параметров производят.
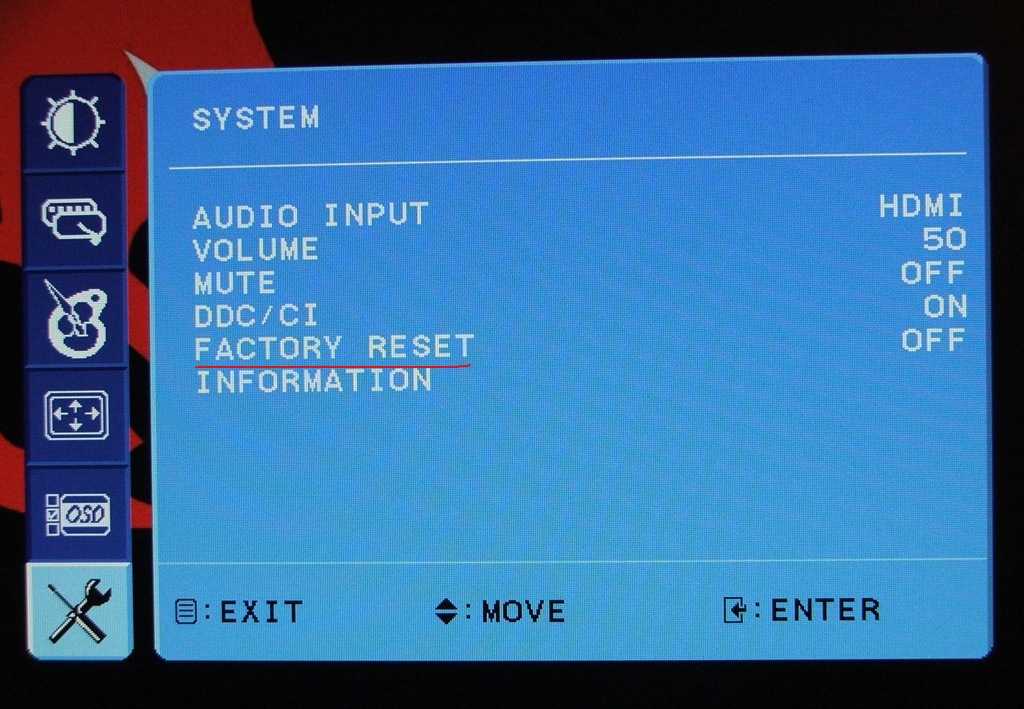
В результате подобных манипуляций изображение не только не улучшается, но даже, наоборот, становится хуже. Неопытный пользователь буквально за пару минут некорректных настроек может сделать изображение размытым, двойным, дрожащим, с неправильной цветопередачей и т. д.
Исправить проблему в данном случае также не составляет большого труда. Нужно зайти в настройки монитора через специальную кнопку, найти там пункт «Сброс» и выполнить весь сброс настроек до первоначального состояния. Все просто!
Порядок действий
Порядок действий для включения двойного экрана — более чем прост. Выполняем строго по списку:
- Запускаем первое интересующее нас приложение;
- Нажимая кнопку «домой» (центральная сенсорная кнопка в виде квадрата), возвращаемся на главный экран;
- Запускаем второе интересующее нас приложение;
- Снова нажимаем кнопку «домой»;
- Нажимаем левую сенсорную кнопку (значок из трех горизонтальных черточек);
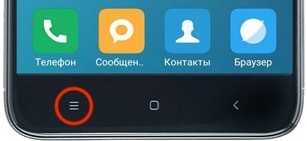
Открывается режим просмотра приложений в фоне, там видим в левом верхнем углу надпись «разделение экрана»;
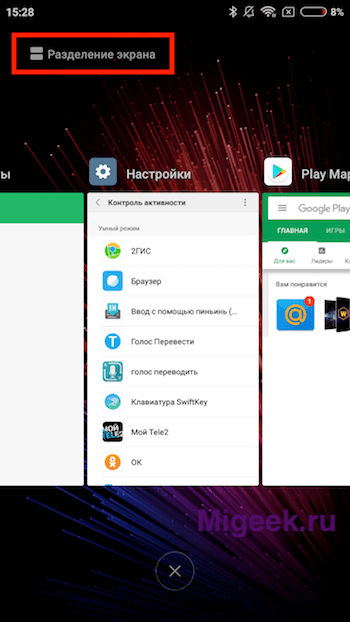
- Тапаем на этой надписи и видим другую — «перетащите объекты сюда»;
- Перетаскиваем окно первого приложения к верхней части отображаемой области;
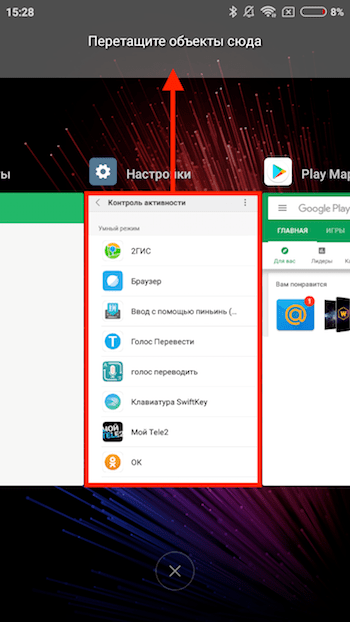
Теперь — коснемся окна второй программы;
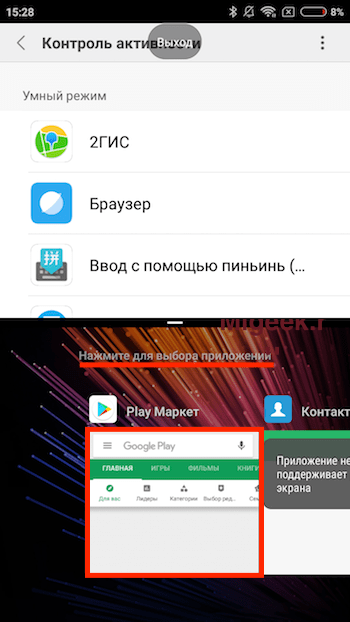
Получаем ожидаемый эффект.
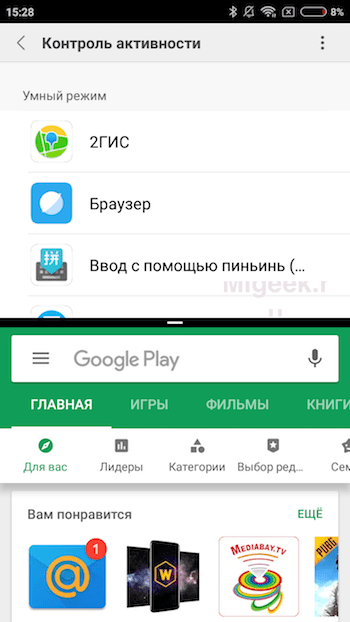
Стоит добавить, что некоторые приложения не поддерживают режим разделения экрана, это касается как «родного» софта (например, контакты, камера), так и стороннего. Уведомление об этом вы увидите прямо на окне программы.
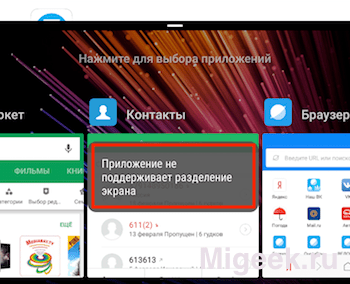
Общие советы, которые помогут избежать проблем с компьютером
Есть много разных факторов, которые могут вызвать проблемы с компьютером. Независимо от того, что вызывает проблему, устранение неполадок всегда сопровождается методом «исключения». В некоторых случаях, возможно, потребуется использовать несколько различных подходов, прежде чем вы сможете найти и устранить проблему. Но это опыт, который останется с вами. Вот несколько наших рекомендаций по поиску и устранение неисправностей:
- Запоминайте, а лучше записывайте, какие действия вы выполняли для поиска и устранения неисправностей. Это поможет избежать лишних телодвижений в будущем, а в случае, если у вас не получится справиться самостоятельно, вы точно сможете объяснить другому человеку, что делали до него. Это поможет быстрее разобраться с неисправностью.
- Поищите информацию об ошибке в интернете. Иногда при работе с компьютером, работа той или иной программы завершается некорректно и на экране появляется сообщение об ошибке. Это может быть и при работе самой операционной системы. Сообщение об ошибке можно использовать для поиска информации и предотвращения её появления в будущем.
- Проверяйте надёжность подключения устройств к компьютеру. Бывают случаи, когда вдруг погас экран монитора или перестала работать мышка, не печатает принтер и так далее. Когда возникает подобная проблема с отдельным оборудованием, в первую очередь проверьте подключение кабеля этого устройства к компьютеру. Часто бывает, что кабель «отошёл» и устройство перестало работать.
- Перезагрузите компьютер. Если ваш компьютер «завис» и не реагирует на ваши действия, можно прибегнуть к перезагрузке. Процесс перезагрузки сбросит параметры предыдущей работы операционной системы и программ, и вернёт компьютер в прежний режим.
Причины появлениянеисправностей и их проявления
Основными причинами, вызвавшимипоявление на экране хорошо различимых искажений, являются:
- Нарушения в работе инвертора (преобразователя подсветки).
- Выгорание одной из лампочек матрицы экрана или ее повреждение.
- Некорректная работа всей воспроизводящей системы, связанная с другими причинами.
И, наконец, появление искаженийможет быть вызвано неисправностями блока цветности или элементов материнскойплаты (вздутие конденсаторов, например).
Важно! Большинство таких неисправностей восновном касаются матричных элементов телевизора. Это лишний раз подтверждает важность аккуратного обращения с этим рабочим узлом. Только сильный удар или деформация экрана способны привести к нарушениям в подсветке матрицы
Другое часто встречающееся объяснение выхода ее из строя – сильный скачок напряжения, нередко наблюдаемый при эксплуатации промышленных и бытовых сетей. Вероятность этого события особо велика в сельской местности, где пропадание или отклонения напряжения от нормы считаются нормальным явлением. Причиной повреждения матрицы может стать и случайный удар молнии в электросеть потребителя, когда грозовой разряд проникает и во все подсоединенные к ней бытовые приборы
Только сильный удар или деформация экрана способны привести к нарушениям в подсветке матрицы. Другое часто встречающееся объяснение выхода ее из строя – сильный скачок напряжения, нередко наблюдаемый при эксплуатации промышленных и бытовых сетей. Вероятность этого события особо велика в сельской местности, где пропадание или отклонения напряжения от нормы считаются нормальным явлением. Причиной повреждения матрицы может стать и случайный удар молнии в электросеть потребителя, когда грозовой разряд проникает и во все подсоединенные к ней бытовые приборы
Это лишний раз подтверждает важность аккуратного обращения с этим рабочим узлом. Только сильный удар или деформация экрана способны привести к нарушениям в подсветке матрицы. Другое часто встречающееся объяснение выхода ее из строя – сильный скачок напряжения, нередко наблюдаемый при эксплуатации промышленных и бытовых сетей
Вероятность этого события особо велика в сельской местности, где пропадание или отклонения напряжения от нормы считаются нормальным явлением. Причиной повреждения матрицы может стать и случайный удар молнии в электросеть потребителя, когда грозовой разряд проникает и во все подсоединенные к ней бытовые приборы
Другое часто встречающееся объяснение выхода ее из строя – сильный скачок напряжения, нередко наблюдаемый при эксплуатации промышленных и бытовых сетей. Вероятность этого события особо велика в сельской местности, где пропадание или отклонения напряжения от нормы считаются нормальным явлением. Причиной повреждения матрицы может стать и случайный удар молнии в электросеть потребителя, когда грозовой разряд проникает и во все подсоединенные к ней бытовые приборы.
Характерными проявлениями каждой из перечисленных неисправностей являются:
- Общее потемнение экрана.
- Появление на нем чередующихся цветных полос (фото снизу).
- Мелкая рябь на картинке, традиционно называемая «снегом».
- Мигания изображения.
- Исчезновение одного из основных цветов.
- Проявление темных точек и пятен.

Дополнительная информация: Иногда характерные нарушения в работе жидкокристаллического телевизора проявляются как буйное цветение всех красок.
В любом из рассмотренных случаев начинать ремонт телевизионного приемника следует только после того, как будет выявлена причина проявления неисправности.
Почему именно жесткий диск?
Мало кто знает о том, что винчестер представляет собой наиболее сложный и хрупкий компонент персонального компьютера. Несмотря на то что различные комплектующие наподобие процессора или же видеокарты выглядят как обычная тонкая плата, а жесткий диск внешне представляется как крупный и защищенный извне блок, на самом деле он представляет собой хрупкий элемент, внутри которого находятся миниатюрные магнитные головки. При этом накопитель подвержен как программным, так и физическим неисправностям. И даже в том случае, если во время работы компьютер будет вибрировать, жесткий диск может быть полностью сломан.
Шаг второй: подключение блока питания
Если визуальная проверка материнской платы не помогла выявить дефектов, то можете переходить к более продвинутому способу тестирования. Отключите от платы все аппаратные компоненты: провода, шлейфы и пр. Все что вам понадобиться, так это:
- Блок питания. Вы должны заранее знать, что данный аппаратный компонент исправен. Если вы не уверены в своем блоке питания, то проверьте агрегат на других устройствах.
- Процессор. Не отсоединяйте вычислитель от материнской платы.
- Спикер. Это маленький динамик, который есть в каждой материнской плате. Данный компонент оповещает пользователя о том, что устройство работоспособно. Убедитесь в том, что спикер функционирует.
Важно! Прежде чем отключать аппаратные компоненты от материнки, выключите блок питания. После того как вы оставили только нужные комплектующие, можете снова подать питание на материнку
Для этого включите блок питания. Если материнская плата исправна, то на ее поверхности должен загореться маленький диод. Кроме этого, об исправности аппаратного компонента сообщит спикер посредством писка. В случае если материнка не издает никаких звуков, то она неисправна
После того как вы оставили только нужные комплектующие, можете снова подать питание на материнку. Для этого включите блок питания. Если материнская плата исправна, то на ее поверхности должен загореться маленький диод. Кроме этого, об исправности аппаратного компонента сообщит спикер посредством писка. В случае если материнка не издает никаких звуков, то она неисправна.
Шаг третий: подключение аппаратных комплектующих
Если чистая материнка запищала, то надо протестировать, как плата работает с другими аппаратными компонентами. Для начала разберем проверку работоспособности через оперативную память.
Важно! Не забывайте, что перед подключением новых аппаратных компонентов блок питания нужно отключать. Подключите оперативную память к системному блоку
После этого вновь активируйте питание. В результате этих манипуляций материнская плата должна издать звуковой сигнал. Он может быть прерывистым или же протяжным. Тут все зависит от производителя. Если плата после подключения оперативной памяти замолкла, то проблема тут в RAM
Подключите оперативную память к системному блоку. После этого вновь активируйте питание. В результате этих манипуляций материнская плата должна издать звуковой сигнал. Он может быть прерывистым или же протяжным. Тут все зависит от производителя. Если плата после подключения оперативной памяти замолкла, то проблема тут в RAM.
Также стоит проверить графический адаптер, который частенько подвергается перегревам. Данный метод стоит применять только в том случае, если на материнке нет встроенного видеочипа. Проверка видеокарты проводится также, как тестирование оперативной памяти.
Если с оперативной памятью и графическим адаптером все в порядке, но плата все равно не работает, то в таком случае необходимо произвести сброс БИОС. Для этого внимательно осмотрите материнку и отыщите там перемычку (обычно она красного цвета). Переставьте ее в другое положение и задержите на пару секунд. Затем верните перемычку в исходное положение. Также сбросить настройки БИОС можно посредством извлечения батарейки. Найдите на плате элемент питания и выньте его. Подождите 15-20 минут и вставьте батарейку на место.
Как убрать растянутость экрана на Виндовс 10
Для устранения неполадок с экраном необходимо проверить настройки некоторых блоков. Затем произвести нужные действия – обновление, перенастройку, указание новых параметров и характеристик. Существует несколько способов, которые пользователь должен использовать для решения проблемы с некорректным отображением информации.

Проверка настроек дисплея
В первую очередь необходимо проверить начальные параметры дисплея. Инструкция по работе с данным блоком:
- по пустому пространству рабочего стола кликнуть правой клавишей мыши, чтобы вызвать контекстное меню раздела;
- в выпавшем списке выбрать строку «Параметры экрана»;
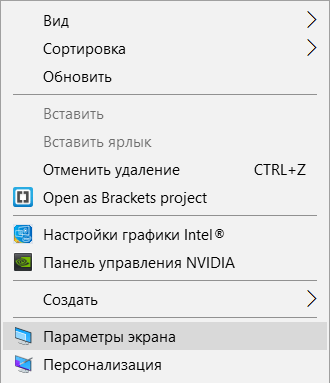
- откроется дополнительное окно, где необходимо перейти на вкладку «Дисплей»;
- одна из настроек блока – разрешение.
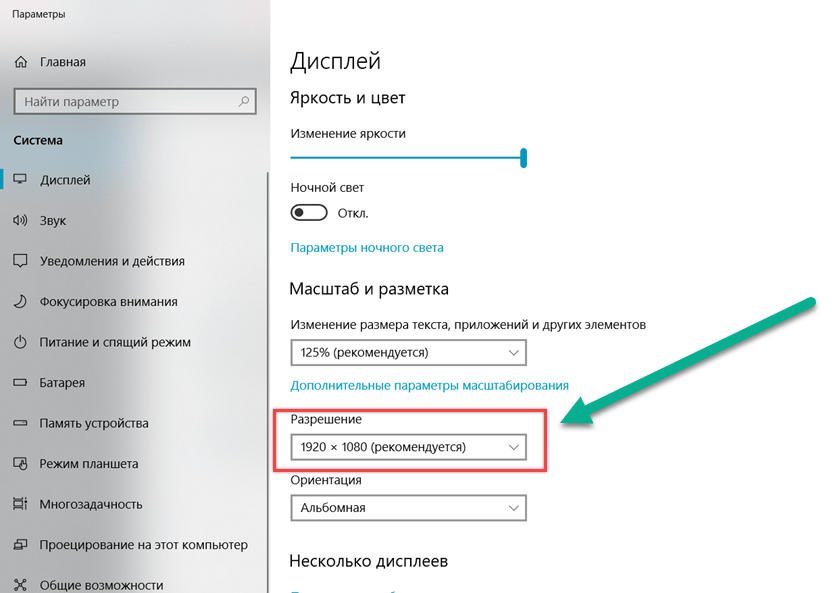
В строке пункта предлагается несколько вариантов разрешения, необходимо выбрать тот, который будет корректно отображать информацию на рабочем столе. Параметры зависят от характеристик монитора (как отдельного механизма или элемента ПК).
Обновление графического драйвера
Следующий шаг (если не помог предыдущий) – обновление «дров» графического типа. Процедуру можно выполнить вручную или с помощью специализированных программ, используемых для автоматической актуализации рабочих параметров драйверов компьютера. Для изменения настроек вручную необходимо:
найти через Поиск раздел Диспетчер устройств;
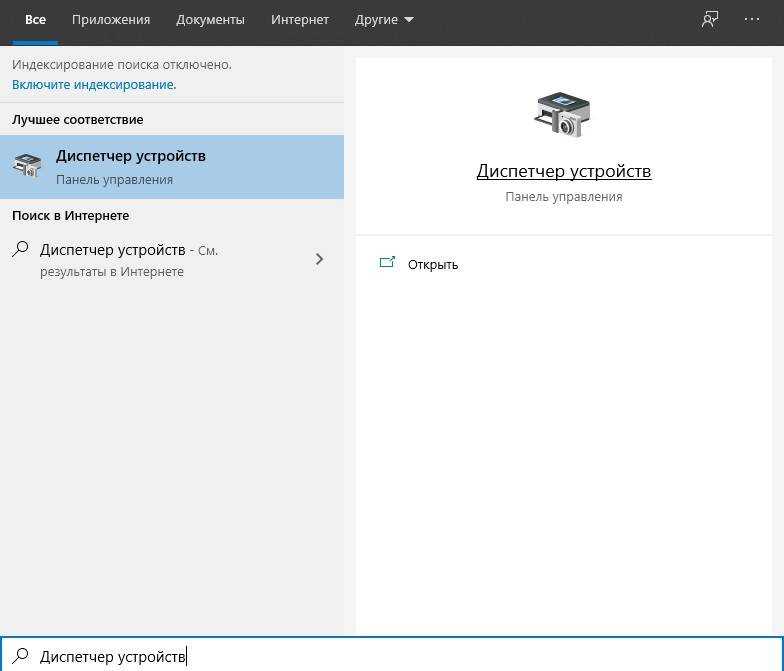
перейти к пункту «Видеоадаптеры»;
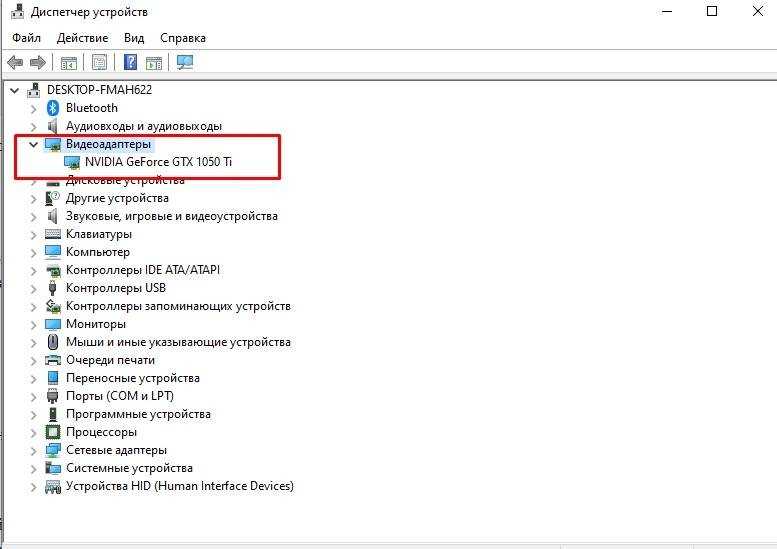
- нажать на обозначение правой кнопкой мыши;
- в выпавшем перечне возможных действий выбрать «Обновить драйвер».
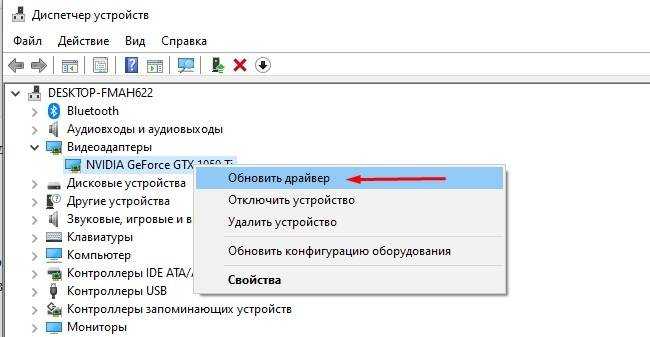
После запуска процедуры пользователю достаточно следовать инструкции, которая появляется на мониторе.
Ручное изменение разрешения экрана
Изменить настройки расширения монитора можно вручную через раздел «Дисплей».
Этапы действий – аналогичны инструкции из главы «Проверка настроек дисплея».
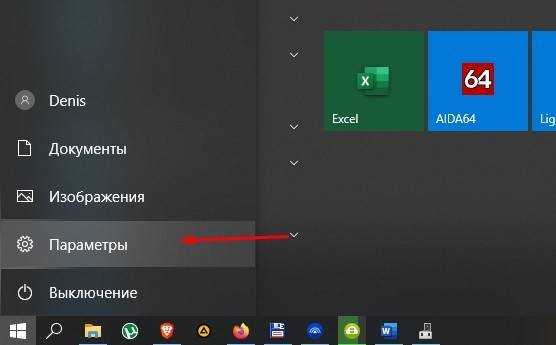
Перейти к нужным параметрам можно через «Настройки» (кнопка «Пуск», затем значок шестеренки) или поиск по информационным отделам персонального устройства.
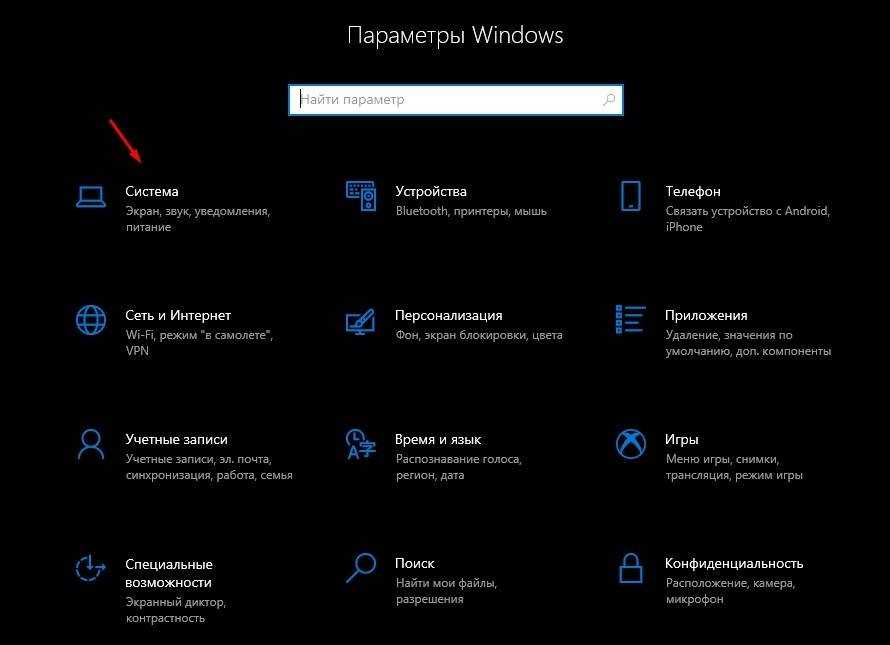
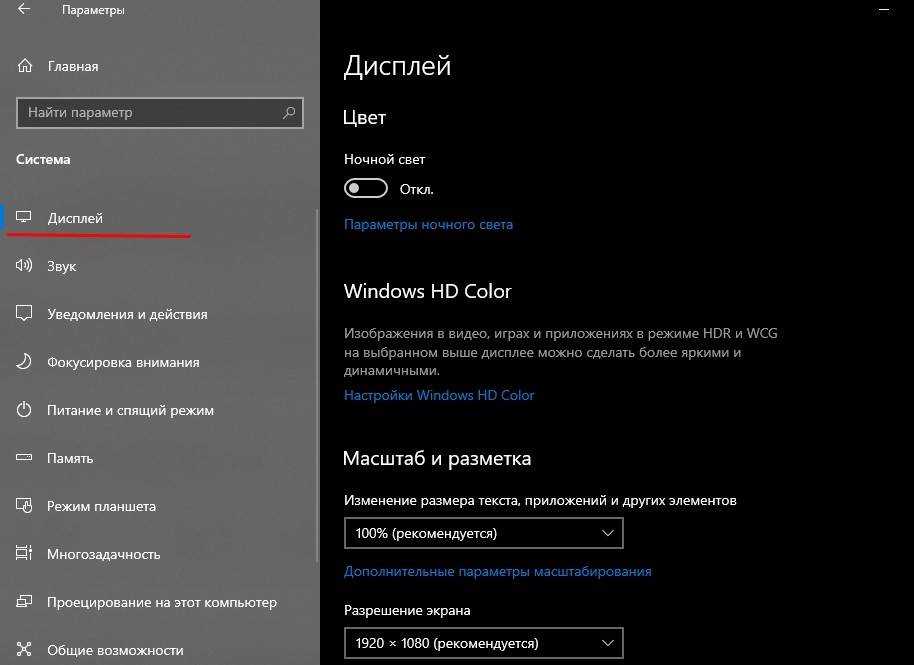
Отключение автоматической установки устройств
В операционной системе Windows 10 установлена автоматическая обработка драйверов ПК. Это значит, что после установки ОС замена неисправных файлов или скачивание недостающих производится без участия пользователя. Функция установлена разработчиком в режим «По умолчанию». Отключение производится следующим образом:
кликнуть по кнопке «Пуск» на мониторе;
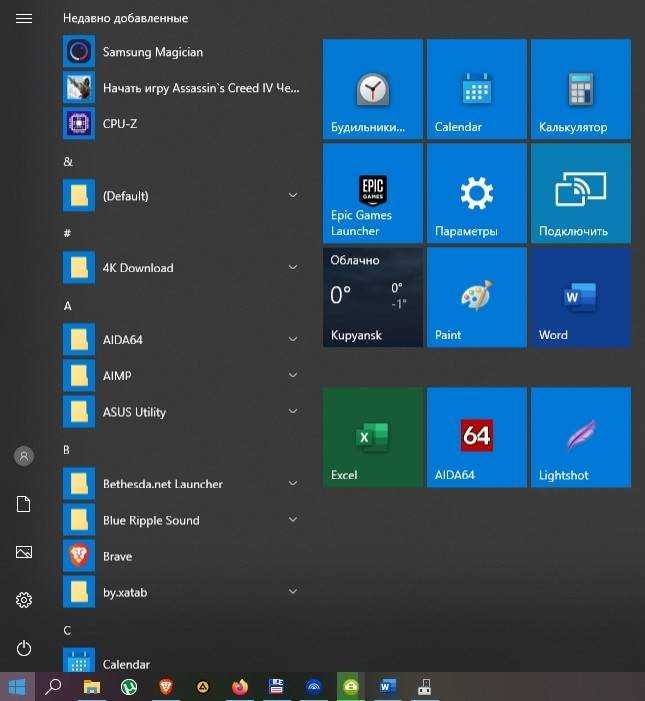
перейти на «Панель управления»;
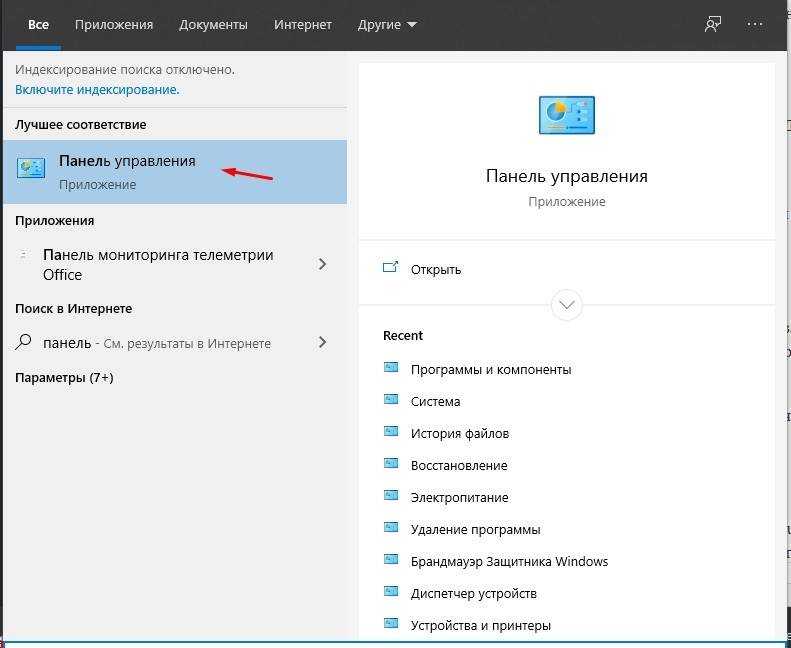
открыть подраздел «Система»;
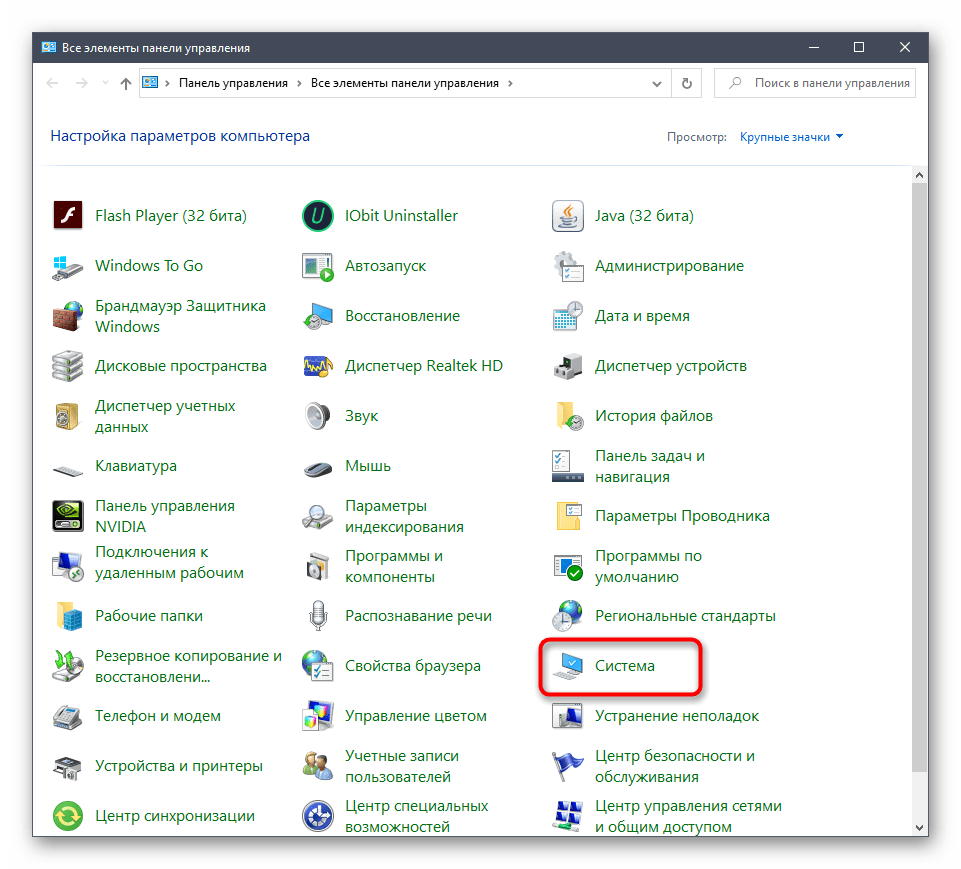
в перечне доступных к редактированию параметров (находится в левой части окна) выбрать «Дополнительные параметры системы»;
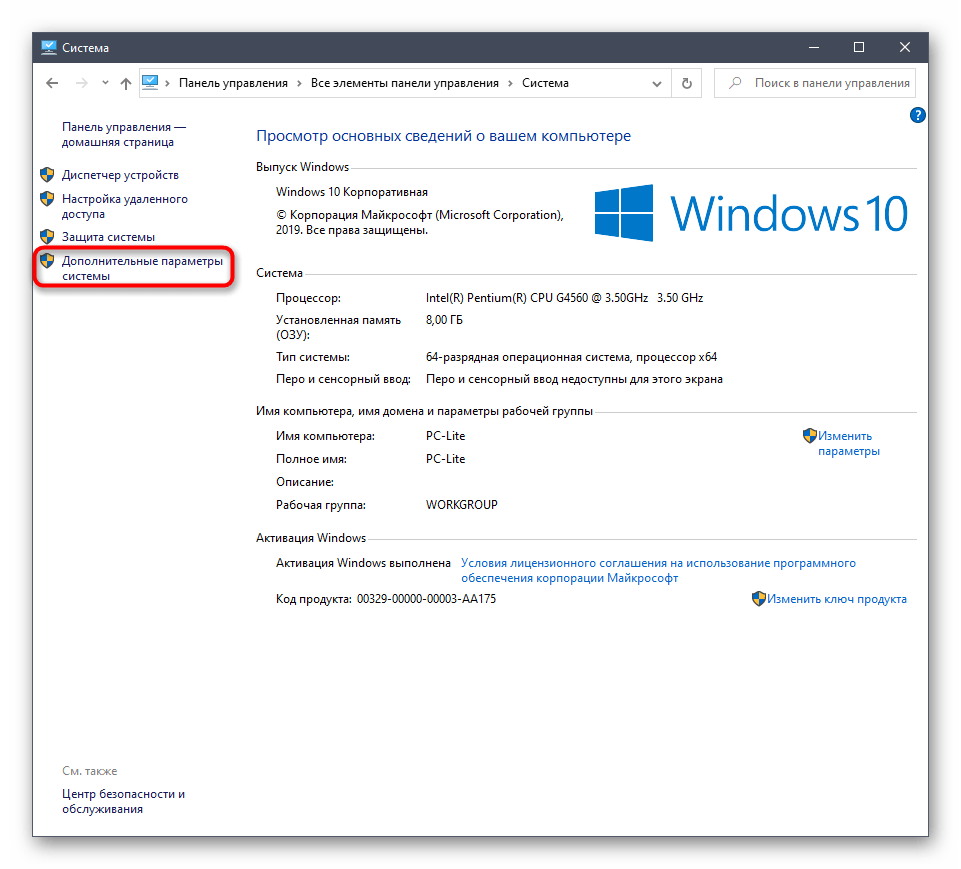
открыть вкладку «Оборудование»;
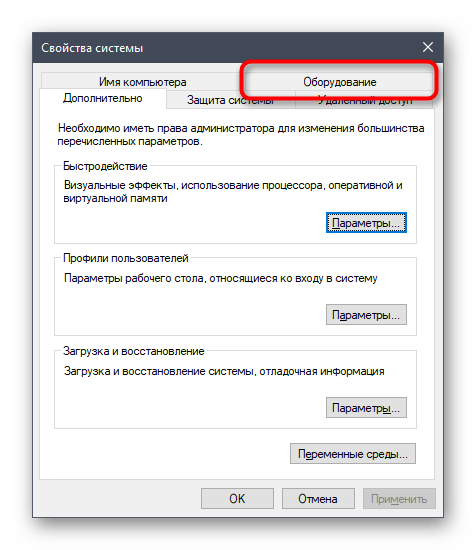
в нижней части окна кликнуть по кнопке «Параметры установки устройства».
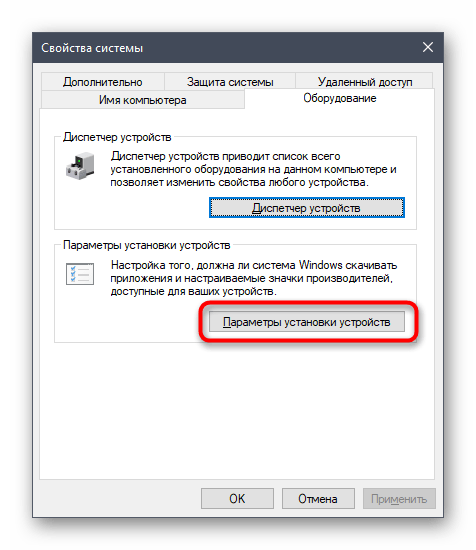
После выполненных действий откроется дополнительное окно с соответствующим вопросом. Рядом с пунктом «Нет» необходимо поставить галочку. Затем рекомендуется полное удаление уже установленных драйверов видеокарты и установка нового программного обеспечения.
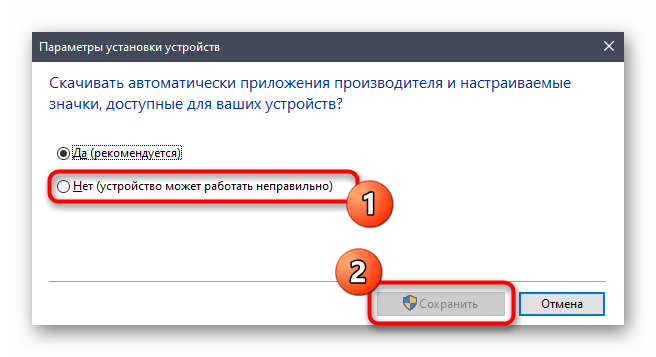
Настройка масштабирования в панели управления видеокартой
Видеокарты типа AMD и NVIDIA разрабатываются с дополнительным приложением, которое называется GUI (Graphical User Interface). В указанном блоке информации для дополнительных настроек расширения разработчики оставили отдельный параметр. В данном случае в контекстном перечне рабочего стола ПК (появится, если кликнуть по пустому месту рабочего стола правой клавишей мышки) отобразится пункт «Панель управления NVIDIA».
Внимание! Большая часть выполненных настроек сохраняется автоматически после подтверждения соответствующей операции. В некоторых случаях для активации новых параметров необходима перезагрузка персонального устройства
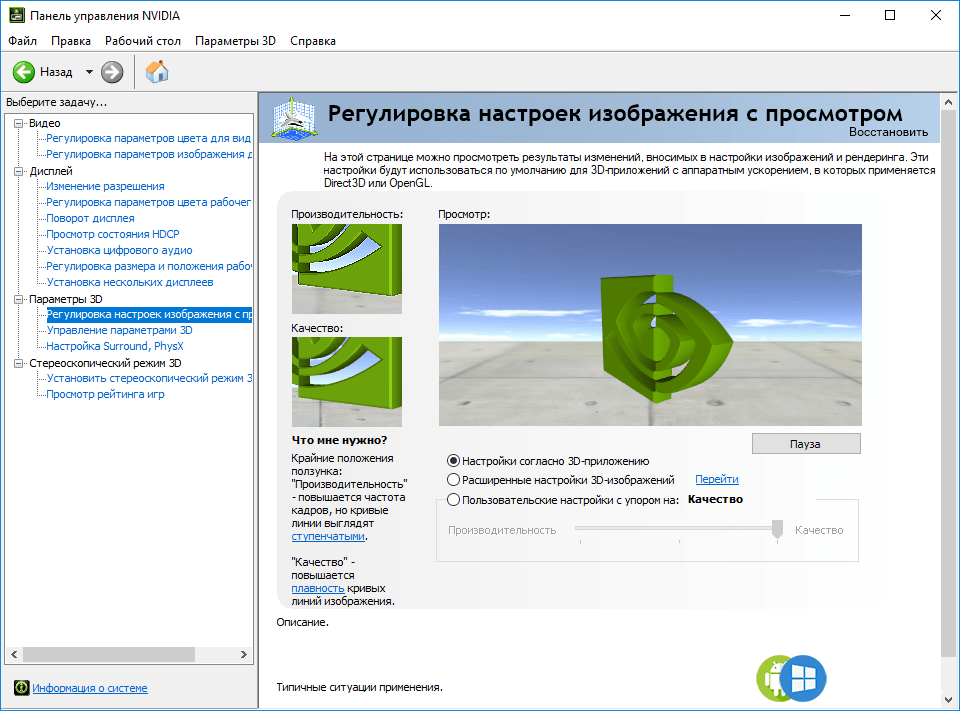
Настройка экрана через меню монитора
Меню монитора – дополнительный встроенный блок. Запускается раздел отдельной кнопкой «Menu», которая помещается на самом устройстве (не на клавиатуре). Для полного сброса установленных настроек необходимо выбрать кнопку «Reset» в разделе настроек. Чтобы настроить параметры изображения самостоятельно, переходят в разделы «Expansion» и «Zoom» (на русский переводится как разрешение и масштабирование соответственно).
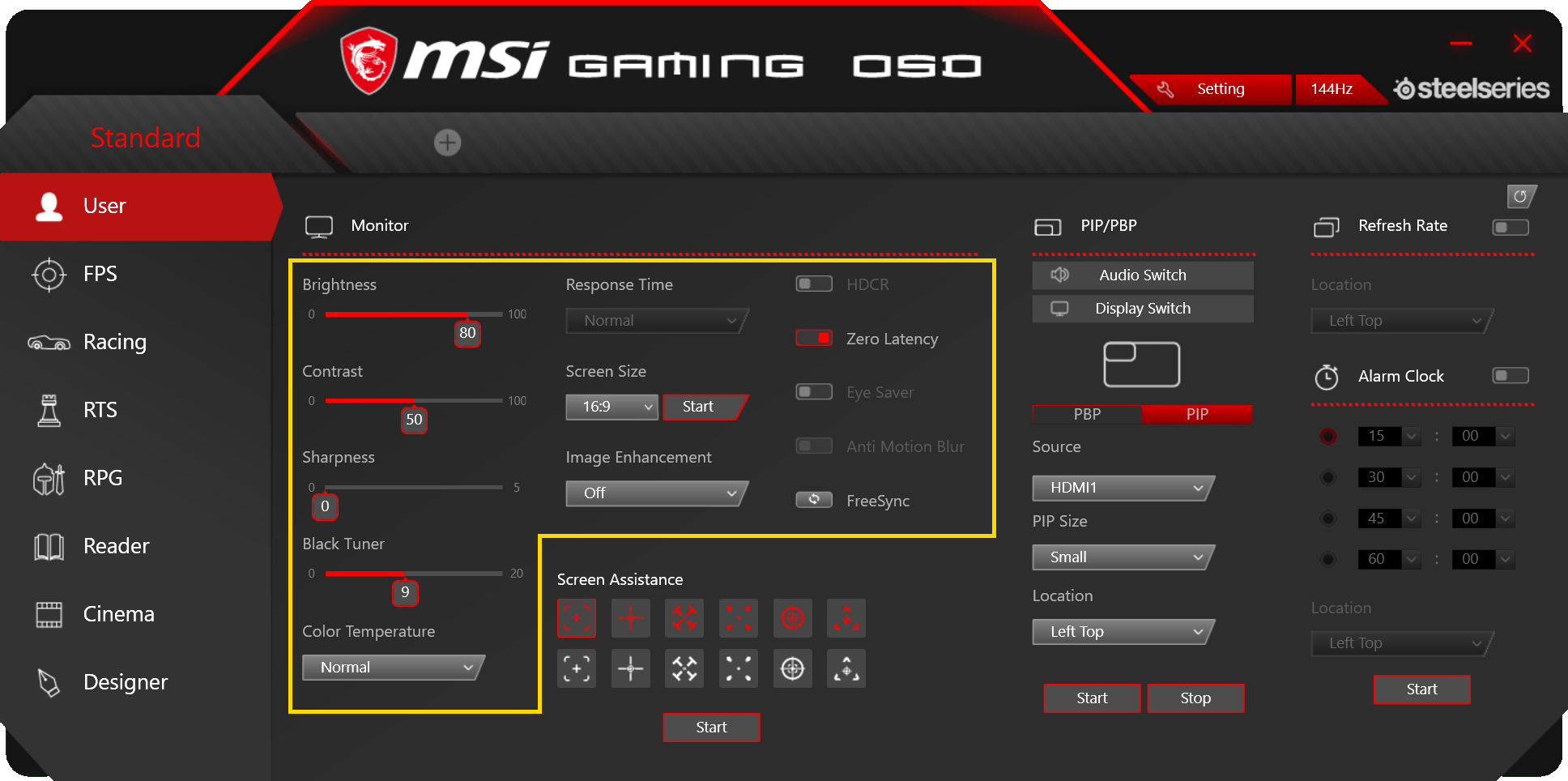
Неисправности ИБП для списания
Теоретически, можно восстановить устройство независимо от степени повреждения компонентов. На практике ремонт ИБП может просто не иметь смысла.
Поэтому существует перечень неисправностей, при возникновении которых устройство подлежит списанию. К ним относятся:
серьезные повреждения платы, корпуса или АКБ в результате механического воздействия;
попадание воды внутрь устройства после затопления помещения или аварии сетей водоснабжения;
повреждение огнем во время возгорания;
большой срок эксплуатации (более 10-15 лет), при котором выходят из строя электролитические конденсаторы и аккумуляторная батарея;
отсутствие в продаже запасных частей (актуально для устаревших моделей ИБП).
Не стоит пытаться отремонтировать источник бесперебойного питания, если стоимость ремонта превышает цену покупки нового прибора с аналогичными параметрами.
ИБП не включается
Основные неисправности ИБП проявляются именно таким образом: вы нажимаете кнопку питания, но ничего не происходит. Причин такого явления несколько:
Отсутствует напряжение в сети, неисправен кабель питания или предохранитель.
Короткое замыкание на выходе ИБП или в подключенном устройстве.
Неправильное подключение питания (характерно для трехфазных ИБП).
Если ИБП не включается, необходимо выполнить такие действия:
проверить наличия напряжения в розетке;
проверить вилку и шнур питания;
убедиться в исправности предохранителя;
попробовать произвести запуск устройства с отключенной нагрузкой.
Если ничего не помогло — обратитесь к специалистам сервисного центра.
Проблемы с видеокартой
Следующая проблема, почему изображение на мониторе дергается – неисправность самой видеокарты. И вовсе не обязательно, чтобы поломка коснулась графического чипа. Чтобы вызвать дерганья, артефакты, мерцания и т. д., вполне достаточно неисправности разъема для подключения.
Чтобы выяснить наверняка, причастен ли разъем к появлению неисправности, достаточно подключить монитор к видеокарте через другой вход. Например, если все время использовался разъем DVI, то стоит попробовать подключить монитор через VGA, DisplayPort или HDMI. Если на видеокарте есть 2 DVI входа, то также можно подключиться и ко второму разъему.
Итог проверки должен быть таков: если при смене помехи, дерганья, артефакты и прочее исчезли, значит, причиной всему был разъем, но если же они остались, то «виновником» может быть и графический чип.
Сам чип проверять уже гораздо сложнее и, пожалуй, самый простой способ, как это можно сделать – вытащить видеокарту из компьютера и протестировать ее уже на другом ПК, если такая возможность имеется. Может быть, для этого придется прибегнуть к помощи друзей и знакомых.
Если на другом компьютере видеокарта будет работать без изменений, т. е. всякого рода артефакты, дерганья, рябь, мерцания и т. п. останутся, значит, проблема выявлена. Помочь в данном случае может только специализированный ремонтный центр, где видеокарту тщательно осмотрят, еще раз все перепроверят и уже после выполнят ремонт.
Как определить неисправный модуль оперативной памяти
Если в компьютере одна планка, то очевидно, что в ней проблема — ее нужно заменить.
Если в компьютере две или четыре планок оперативной памяти, то нужно протестировать каждую по очереди. Для этого оставьте одну планку оперативной памяти и запускайте диагностику заново.
Как только тест покажет проблемы, значит диагностируемая планка, однозначно подлежит замене.
Или можно сделать так:
- Протестировать четыре планки.
- Если есть ошибки, оставить 2 планки, а 2 планки вытащить.
- Если ошибок нет, то значит эти планки исправные вытаскиваем и вставляем оставшиеся по одной.
- Или если на первых двух появились ошибки, то вынимаем одну и снова тестируем, до выявления неисправного модуля.
Таким образом можно выявить какая планка не рабочая.
Планки оперативной памяти в разъеме материнской платы
Важно! Планки оперативной памяти отсоединяйте и подключайте только на выключенном компьютере
Проблемы с видеокартой
Ну и последняя причина двоения изображения – это проблемы с самой видеокартой. Если кабель для подключения и разъемы абсолютно ни при чем, то вполне возможно, что причиной неисправности может быть видеокарта. Тут обязательно нужно выполнить проверку: вставить видеокарту в другой ПК.
Если по результатам проверки двоение изображения будет и на другом компьютере, то с вероятностью 99 % виновата видеокарта, если же нет, то, возможно, причина кроется в одном из пунктов, описанных ранее.
На днях к нам поступил вопрос — «Как бороться с тем, что у меня на мониторе двоится изображение?» (белые тени от курсора, текста)
То есть изображение было расплывчато, со шлейфом от букв, окон и т.п. Как будто расплывается в одну из сторон оставляя за собой еле видный след. Речь мы ведем о жидкокристаллических и LED мониторах. Существует несколько вариантов решения проблемы:
— Конкретно у пользователя который к нам обратился необходимо было произвести ручную настройку монитора, через соответствующее встроенное в него меню. Это был монитор марки ViewSonic. В меню мы выбрали — «Настройка изображения в ручную», затем «Точная настройка» и изменили параметр со значения 50 на значение 70. Всё изображение стало четким, исчезли эти фантомы и призраки букв
— Так же данную проблему можно исправить, если она зациклена на драйверах. Попробуйте оригинальную версию с диска, либо установите последнюю с сайта производителя. Протестируйте на всех ли разрешениях экрана проявляется такой косячок.
— Одной из причин может являться — внешние помехи. Попробуйте пошевелиться кабель монитора, перекиньте его так, чтобы он минимально взаимодействовал с остальными и не попадал под магнитные (и иные) поля устройств.
— И напоследок, если у Вас в видеокарте несколько выходов на монитор, то попробуйте воспользоваться альтернативным. Поменяйте кабель с VGA на HDMI, к примеру.
Желаем Вашему монитору скорейшего выздоровления
Довольно часто многие юзеры сталкиваются с такой проблемой, что при включении ПК изображение на мониторе двоится. В чем причина таких неполадок? Такая проблема может возникать по разным причинам. В первую очередь нужно найти первоисточник. Это может как просто плохо подключенный кабель или же неисправность самого железа. Чтобы выяснить точную причину неисправности нужно проверить работу компьютера. Как это сделать разберем ниже.
Проверка блока питания
Полная проверка компьютера без диагностики блока питания не бывает. Особенно в тех случаях, когда компьютер не включается, или часто выключается без причины.
Проверять блок питания нужно в полностью собранном виде. При этом, сопряжение с материнской платой делать не нужно. Диагностика проводится так:
- На коннекторе, который подключается к материнской плате, замкните единственный зеленый проводок с любым черным. Таким способом у БП сработает механизм разблокировки, позволивший запустить его в обход подключения к компьютеру.
- Подключите БП в сеть 220В и жмите тумблер на нем.
- Если БП рабочий, вентилятор на нем закрутится. Но это не 100% показатель, поскольку у некоторых БП вентиляторы начинают работать только под нагрузкой.
- Щупами мультиметра замерьте напряжение между контактами в Molex-кабеле.
Рабочий диапазон:
- Желтый – черный (11.7 – 12.5 В);
- Красный – черный (4.7 – 5.3 В);
- Оранжевый – черный (3.1 – 3.5 В).
Если данные соответствуют, значит все в порядке. Если нет – нужен ремонт или замена БП.
5 верных признаков того, что материнская плата сгорела
Вопреки распространенному мнению, МП не выходит из строя постепенно. Деталь либо работает, либо нет, что не заметить невозможно. В большинстве случаев оно перестаёт подавать какие-либо признаки жизни, не подлежа восстановлению.
Видимые повреждения при визуальном осмотре
Вздутые или треснутые составляющие детали – самый главный признак поломки. Протекающие конденсаторы говорят о том, что МП поддавалась воздействию высоких температур.
Сильный запах гари
Его сложно спутать с чем-то другим. Запах продуктов горения, лучше остальных признаков демонстрирует фактор перегрева компонента. В таком случае деталь необходимо отключить от питания и изъять из устройства.
К сожалению, материнская плата практически не имеет переходных состояний. Она либо работает, либо не работает
Синий экран смерти
Страшное явление для большинства пользователей, которое далеко не всегда говорит о неисправности материнки, но может быть одним из признаков ее поломки. Чтобы опровергнуть или подтвердить своё опасение, достаточно загуглить код ошибки, который выдала система.
Отсутствие видеосигнала
Косвенный признак неисправности материнки, поскольку она объединяет в общий узел все комплектующие устройства. При отсутствии видеосигнала в первую очередь убедитесь в исправности видеокарты. Если с ней все хорошо, то вероятнее всего проблема кроется именно в материнке.
Черный экран и отсутствие характерного звукового сигнала при запуске ПК является наглядным признаком выхода из строя материнской платы
Тихое включение устройства
Характерный звук при включении компьютера издаёт именно материнка. Поэтому вполне логично, что его отсутствие говорит о неисправности последней
В то же время крайне важно ориентироваться на изменения в работе ПК, ведь если он и до этого не издавал никаких звуков, демонстрируя исправную работу, то признак «молчания» не стоит брать в расчёт
Диагностика получения доступа к данным
И здесь снова помогает приложение под названием Ubuntu. Образ дистрибутива для начала записывают на диск, перед началом работы. Затем загружают приложение на компьютере, потом ищут раздел под названием Places. Там же осуществляют переход к пункту Computer. Это стандартная программа для проверки.
Появится окно, где представлены все разделы, входящие в жёсткий диск. Принцип работы с папками – такой же, как у проводника. Нужную информацию легко копировать и переносить с одного раздела на другой. В том числе и на внешние носители.
Один из вариантов – установка вместо Windows операционной системы Linux. И потом смотрят, как она работает. Если всё нормально – значит, ошибки не такие уж серьёзные. Можно приступать к их самостоятельному устранению. Если же и на новом оборудовании появляются проблемы – велика вероятность того, что не обойтись без обращения в сервисный центр. И в этом случае дистрибутив Ubuntu остаётся лучшим решением, доступным для пользователей. Программы для других функций ей уступают.
Диагностика жёсткого диска и выявление ошибок
Физические и логические – основные неисправности у жёсткого диска, ставшие самыми распространёнными на практике. В первом случае предполагается, что повреждено тело диска. Во втором неисправной становится файловая система.
При сканировании через «Проводник» инструкция будет выглядеть следующим образом:
- Пользователь заходит в «Мой компьютер», чтобы проверить работоспособность.
- Используется Правая кнопка мыши для вызова меню со Свойствами, перехода на вкладку Сервиса.
- Нажимают на кнопку «Выполнения проверки».
- Проставляют галочки в появившемся окне. Нажимают на кнопку, запускающую процесс.
- После окончания процесса появляется сообщение о том, что он был завершён успешно. Если обнаружены ошибки – они подробно описываются. Проверка работоспособности закончена.
Chckdsk – одна из утилит посторонних разработчиков, тоже подходящая для проверки. Но имеющая свою инструкцию.
- Поисковую строку Пуск заполняют такой командой: chkdsk c:/f.
- Раздел проверки обязательно указывают после аббревиатуры самой команды.
- Через дробь идёт необходимый параметр: проверка циклов внутри папок или её отсутствие, строгое изучение индексных элементов; отключение тома перед проверкой; поиск повреждённых секторов и их автоматическое восстановление; вывод полных имён файлов и путей их расположения; выполнение проверки и автоматическое выявление ошибок.
- В следующем окне с запуском команды соглашаются, от имени администратора.
- Уведомление о проделанной работе сообщит о том, что проверка работоспособности завершена.
Допускается применение Журналов, если результаты проверки не отображаются сами.
Есть и сторонние программы, реализующие те же функции:
Seagate Seatools for Windows.
Находит не только ошибки драйверов, но и устройства, с совместимостью которых возникают проблемы.
Hitachi Drive Fitness Test.
Исправляет ошибки, обнаруживает битые сектора, тестирует накопители. Проверка работоспособности качественная.
TestDisk.
Обнаруживает проблемы на любых типах накопителей.
HDD Regenerator.
Оценивает состояние HDD, при необходимости устраняет проблемы.
Victoria.
Одна из лучших программ для поиска неполадок. И чтобы была выполнена проверка работоспособности.
Заключение
В статье мы рассказали о том, как провести диагностику системной платы. В сервисных центрах данная процедура стоит довольно-таки дорого. Тем не менее ничего сложного в данном процессе нет. Протестировать материнку может каждый. Для этого не нужны ни специализированные инструменты, ни узкопрофильные знания. Главное – будьте осторожны и придерживайтесь рекомендаций из данной статьи.
Диагностика материнской платы позволит вам выявить причины ее поломки. Если проблема проста, то вы сможете исправить ее самостоятельно. Если же неисправность серьезная, то придется покупать новый аппаратный компонент.


































