Вопросы от пользователей
Основные вопросы пользователей по параметрам дисплея собраны в этом блоке:
Где настройки монитора на компьютере
За них отвечают утилиты системы Windows или программы производителей видеокарт. Чтобы добраться до соответствующих параметров Windows 10, нажмите Win+I и перейдите в раздел «Система» – «Дисплей».
Как узнать диагональ монитора в настройках компьютера
Производители часто указывают диагональ в модели вашего монитора. Например, модель Dell S2415H говорит, что диагональ дисплея 24 дюйма. Узнать модель можно в дополнительных параметрах, нажав советующий раздел в окне «Дисплей», если у вас фирменный монитор. Еще, специализированные утилиты, такие как AIDA64 могут в общих сведениях определять диагональ. Но это распространяется не на все модели дисплеев. Для выяснения реальных характеристик, воспользуйтесь именем модели экрана и через официальные сайты производителей посмотрите характеристики. Например, реальное значение для S2415H – 23.8 дюйма.
Настраивать монитор можно с помощью множества инструментов, предлагаемых как системой виндовс, так и производителями графического оборудования. Сложностей в выставлении параметров и проведении калибровок нет. А в случае неправильной отработки отображения картинки после изменения параметров, можно откатится к первоначальным настройкам.
Зачем нужен видеодрайвер
Подробно о драйверах сайт WooComp уже рассказывал в статье «Что такое драйвер». Вкратце: это программа для правильной работы каждой «железки» компьютера. Драйверы всегда бесплатны, их следует регулярно обновлять, скачивая с официальных сайтов, а делается это очень просто даже для неспециалистов.
Графический адаптер (другое название видеокарты) – едва ли не самое сложное устройство среди компьютерных компонентов. Производители выпускают драйверы для видеокарты раз в месяц – и чтобы выжать из компьютера всю мощь, нужно всегда пользоваться только свежими версиями. Это верно для всех устройств, но для видеодрайвера ещё и наиболее актуально.
Новые драйверы для видеокарт:
- чуть повышают мощность графического процессора (если видеокарта не старше года – мощь в играх увеличивается серьёзнее);
- устраняют ошибки, особенно в крайне требовательных программах – играх;
- уменьшают нагрев микросхем, следовательно – снижают энергопотребление, продлевают время работы ноутбука от аккумулятора, уменьшают шум кулеров;
- быстрее конвертируют, редактируют и проигрывают видео.
Для простеньких устройств типа мышки и даже принтера драйверы обновляются редко: они уже качественно «отполированы» при первом релизе. Для сложнейших комплектующих, к которым графический адаптер относится в первую очередь, драйверы дорабатываются бесконечно: всегда есть возможность улучшить/ускорить такое устройство. А главное – устранить ошибки. Типичные примеры проблем со старыми драйверами для видеокарт:
- не запускается установленная игра;
- компьютер выключается «синим экраном смерти»;
- регулярно происходит вылет «игрушки»;
- не подключается телевизор по HDMI или другому разъёму;
- ноутбук отказывается выключаться или уходить в спящий режим.
Зачем нужны драйвера для компьютера
Чем же занимаются эти.. штуки? Вообще говоря, драйвер — это микропрограмма, написанная создателем устройства, объясняющая операционной системе, как работать с новым приспособлением, т.е более вопроса, что такое драйвер у Вас, по идее быть не должно.
Точнее говоря, она (микропрограмма) содержит набор данных о устройстве, а так же инструкций (команд) с помощью которых система (и, как следствие, Вы сами) может грамотно и точно пользоваться тем или иным девайсом (устройством) подключенным к компьютеру.
Пример прост:
При подключении нового монитора до момента установки драйверов система понятия не имеет какие разрешения и частоты тот поддерживает, а значит не может помочь Вам настроить его так, как Вам хотелось бы и будет растягивать\тормозить изображение и тд и тп, т.е. не использовать его должным образом.
Почти любое устройство (даже самое маленькое) нуждается в установке подобных.. микропрограмм (т.е. драйверов). Зачастую их установка с отдельного носителя (диска) не требуется, ибо в системе уже «подшиты» драйвера для сего девайса, а значит она знает как с ним управляться и автоматически использует набор известных ей инструкций. Простой пример — компьютерная мышка.
Да, системе не обязательно знать, что такое драйвер и она может работать с любой мышкой без дополнительной установки, — она попросту знает, что у мышки есть столько то кнопочек основных, что эти кнопочки обозначают вот то то и, что она, мышка, отвечает за движение курсорчика. Но, если у Вас грызун какой-нибудь навороченный, с кучей дополнительных кнопок, то приходится указывать системе на них, а так же пояснять, что за функции эти кнопочки имеют, т.е., говоря простыми словами, надо устанавливать драйвер.
Как правило, драйвера для устройства прилагаются на внешнем носителе, т.е. диске или (о ужас) дискете.
Где взять и как установить драйвер на монитор
Итак, чтобы определиться с выбором, для начала необходимо заглянуть в комплектацию оборудования. При приобретении должен был прилагаться специальный диск, на котором и должно находиться программное обеспечение. Следовательно, всё, что вам нужно — найти изделия, вставить его в персональный компьютер и запустить соответствующую установку. Последующие действия выполняются ПК автоматически, самостоятельно. Нужно будет подождать, после чего перезагрузить устройство.
Действительно, бывает и такое, что по некоторым причинам диск не обнаруживается. В такой ситуации нужно будет обращаться к сайту разработчика. После того как вы нашли свой монитор, а именно его модель, по определённому адресу, следует нажать на «обновление ПО». Завершение процедуры такое же — ждать и перезагружать.
Для этого желательно выполнить следующие указания в представленной последовательности:
Первым делом необходимо отключить ПК не только нажав на кнопку, но и отсоединить его от сети.
После этого снабдить конструкцию монитором и проверить качество закрученных болтов.
Затем можно включать непосредственно всю систему. Теперь нужно дождаться окончание загрузки.
Далее надо зайти в панель управления, где выбрать пункт под наименованием «экран».
После чего перейти в раздел «свойства»
Там же нужно отметить строку «изменить параметры».
Потом следовать цепочке «дополнительно», «монитор».
Там вы сможете обнаружить «драйвер», где надо нажать на «обновление».
Следовательно, после этого пойдёт процесс, на этом этапе важно подождать.
Таким образом, ничего в этом сложного нет. В завершение вам остаётся перезагрузить само устройство.
Программы для настройки монитора
Все что предлагает нам система, есть и в специализированных утилитах от производителей интегрированных графических чипов и видеокарт. Самые популярные приложения для настройки дисплея:
- Панель управления NVidia.
- AMD Catalyst Control Center.
- Панель управления графической системы Intel.
Визуально, они отличаются друг от друга, но для параметров монитора предлагают схожий функционал. На примере взаимодействия, рассмотрим прогу от NVidia.
Вся основная информация находится в разделе дисплей:
- Изменение разрешения.
- Регулировка параметров цвета рабочего стола.
- Поворот дисплея.
- Просмотр состояния HDCP.
- Установка цифрового аудио.
- Регулировка размера и положения рабочего стола.
- Установка нескольких дисплеев.
В каждом из пунктов есть множество параметров, которые в едином месте позволяют провести индивидуальную настройку дисплея.
Как подключить второй монитор к компьютеру?
Даже в домашних условиях может потребоваться подключить два монитора на одном компьютере под управлением Windows 7. Самой распространенной причиной в этом случае выступают видеоигры: вдвое больший размер изображения увеличивает радиус обзора, что может оказаться решающим фактором для победы над противником – например, в сетевом шутере или танковом симуляторе.
Работать на компьютере с двумя мониторами также более удобно благодаря большей рабочей площади – пропадает необходимость постоянно переключаться между несколькими рабочими окнами. Особенно актуально это для музыкантов, программистов, дизайнеров, конструкторов, фотографов и для тех, кто много работает со схемами и графиками.
Существует несколько разъемов, с помощью которых монитор подключается к компьютеру:
- • VGA (он же D-Sub ). 15-контактный слот, с помощью которого для подключаются аналоговые мониторы. Обычно маркируется синей расцветкой. Еще встречается в некоторых моделях видеокарт и мониторов.
- • DVI (существует в нескольких вариациях) В зависимости от вариации передает как аналоговый, так и цифровой сигнал. Маркируется белым или желтым цветом.
- • HDMI. Интерфейс для передачи мультимедиа высокой четкости. Встречается на всех современных мониторах и видеокартах. Представляет собой тонкий широкий слот размерами чуть меньше USB.
- • Display Port. Стандарт для передачи видео с разрешением 4К. Менее распространен, чем HDMI.
- • Thunderbolt. Способен передавать данные на скорости до 20 Гбит/с при использовании оптического кабеля. Встречается только на топовом «железе».
- • USB. Теоретически, этот универсальный интерфейс подходит для передачи видео, практически же мониторы и видеокарты со слотом USB – большая редкость.
Определить, какая видеокарта используется на вашем ПК, просто: достаточно взглянуть на заднюю крышку. Графические разъемы интегрированной видеокарты расположены вертикально (связано это с особенностями монтажа материнской платы). Обычно графический разъем в таких случаях всего один, чаще всего это VGA. Если расположенных горизонтально слотов, по которым можно определить наличие дискретной видеокарты, нет, соответственно, и такой видеокарты на компьютере нет. Значит, ее необходимо приобрести.
Два монитора на одной видеокарте прекрасно «уживаются», и проблем с подключением, как правило, не возникает. Однако, учитывайте, что подключать их следует к одной видеокарте. В связке, где один монитор подключен к интегрированному, а второй к дискретному графическому ускорителю, будет работать только один дисплей.
Как подключить два монитора к одному компьютеру?
Подключать второй монитор рекомендуется при выключенном компьютере. Графические разъемы существенно отличаются между собой, поэтому перепутать их сложно, а подключить монитор к неподходящему слоту невозможно. В случае, если на видеокарте нет подходящего разъема, а поменять ее пока нет возможности, можно использовать специальный адаптер – например, VGA-DVI.
Установив кабель в слоте, зафиксируйте его при помощи крепежных винтов (если конструкция разъема предусматривает их наличие). После этого можно включить компьютер.
После загрузки ОС, как правило, автоматически обнаруживает второй монитор, и никаких дополнительных драйверов устанавливать не нужно. Если же компьютер не видит второй монитор, причиной может быть плохой контакт. Иногда причина может крыться в самой операционной системе. ВWindows 7 достаточно, кликнув правой кнопкой мыши по рабочему столу, войти в меню «Разрешение экрана», а в появившемся окне нажать «Найти».
Для нескольких экранов в настройках доступно несколько функций.
Если необходимо расширить рабочий стол, выбирайте вариант «Расширить эти экраны». Если нажать одновременно клавиши Win (с логотипом Windows) и P, можно быстро переключаться между несколькими режимами.
При выборе режима «Дублирование» устанавливайте разрешение меньшего монитора, иначе не все элементы рабочего стола поместятся на экране.
Как подключить второй монитор к ноутбуку?
Большинство современных ноутбуков оборудованы графическими ускорителями с дополнительными разъемами. Если слоты не подходят под слоты монитора, лучше приобрести подходящий адаптер: замена видеокарты на ноутбуке – затея дорогостоящая. Как правило, дополнительный монитор используется в замены дисплею ноутбука: работать с ним или играть в видеоигры гораздо удобнее благодаря большим габаритам.
Нужно ли устанавливать драйвера на монитор
Конечно же, само устройство способно осуществлять работу и с отсутствием драйвера. Единственное что, так функциональность, скорее всего, будет не на полную мощность. И всё же для начала необходимо понять, для чего вообще это надо.
В представленный файл записываются все возможности экрана. Таким образом, настройка видеосистемы всего лишь требует, чтобы на ПК был установлен определённый драйвер. Нужен он ему для того, чтобы определить, на что способна та или иная конструкция. Следовательно, при установлении эта информация переносится на реестр виндовс, а уже от него непосредственно данные переходят в видеокарту. В окончательном итоге, когда механизм оповестили о предельных действиях монитора, второй из них не выйдет из строя.
Способы подключения
Чтобы подключение нашего ноутбука было эффективным, у нас может быть два варианта, такие как использование беспроводной сети или использование кабеля. Второй является наиболее распространенным и дает наилучшие результаты, поскольку первый имеет несколько меньшее удобство использования.
беспроводной
Единственный способ беспроводного подключения сигнала с настольного компьютера к ноутбуку, чтобы последний служил экраном, — это использовать Технология Miracast . Проблема в том, что большинство этих устройств несовместимы, поэтому нам пришлось бы прибегнуть к кабелю.
С кабелем
Очевидно, что с помощью кабеля мы можем этого добиться, поскольку это способ, который мы всегда использовали для этого типа задач. Нам понадобится Кабель HDMI и что на обоих компьютерах есть порты этого типа, иначе нам пришлось бы прибегнуть к какой-то адаптер . Например, если у нас есть только входы USB Type C, как это происходит сегодня во многих ноутбуках, было бы хорошо иметь возможность приобрести систему для преобразования этого типа входа в HDMI.
Если один из них DisplayPort, а другой — HDMI, мы также должны выбрать адаптер, чтобы иметь возможность успешно к ним присоединиться. Очевидно, что если оба относятся к типу DisplayPort, для нас это то же самое, что и два HDMI.
Как подключиться
Мы должны сделать наш ноутбук экраном, и для этого нам нужно будет выполнить определенные настройки на нашем основном компьютере, а также подключить его друг к другу. Посмотрим, как мы собираемся этого добиться.
Подключение через HDMI с Windows
Первое, что мы должны сделать, это подключите оба устройства используя кабель HDMI, хотя мы уже видели, что DisplayPort также подойдет нам. Как только это будет сделано, мы должны настроить Windows 10 на основном устройстве.
Настройте два монитора в Windows
Для настройки двух мониторов в операционной системе необходимо выполнить следующие действия:
- Щелкните правой кнопкой мыши рабочий стол Windows и выберите Настройки экрана .
- внутри экран мы увидим, что у нас уже есть представление, где два экрана появляются с номерами 1 и 2. Это означает, что оба они уже настроены, чтобы использовать их по своему вкусу.
- Если один из двух не обнаруживает нас, мы должны нажать на детектировать .
Дублирование экрана
Оставаясь на этой вкладке, самое время выбрать, что мы хотим делать со всеми экранами. Если мы хотим дублировать экран, то есть вижу одно и то же в обоих , мы должны сделать следующее:
- Если мы спустимся вниз, то увидим раздел под названием Различные экраны.
- Затем мы выбираем в раскрывающемся списке, чтобы определить, как ваш рабочий стол будет отображаться на экранах, тот, который говорит Дублируйте эти экраны .
- Затем мы отдаем Сохранить изменения .
Мы должны иметь в виду, что если экраны имеют разное разрешение, один из двух может выглядеть хуже, обычно это влияет на больший.
Расширить экран
Чтобы расширить, то есть сделать оба экрана одним и чтобы мы могли работать с обоими одновременно, мы должны выполнить практически те же шаги, что и в предыдущем примере, но изменить конечный результат.
- Мы должны вернуться к Несколько экранов.
- На этот раз в раскрывающемся списке нам нужно выбрать Расширить эти экраны .
- Далее нажимаем на Сохранить изменения .
Разрешение обеих панелей
Если какой-либо из них не выглядит хорошо, мы должны поместить их в одно и то же разрешение, потому что, конечно, оба не совпадают в этом термине. Для этого мы сделаем следующее:
- Внутри Настройки экрана (правая кнопка мыши на рабочем столе), мы снова увидим два экрана, отмеченные цифрами 1 и 2.
- В экран мы должны нажать на тот, разрешение которого мы хотим изменить, чтобы адаптировать его, и таким образом все будет видно идеально.
- Тогда мы должны войти Масштаб и распространение . Теперь мы выбираем тот же самый, что у нас на другом экране, чтобы убедиться, что оба они одинаковы и у нас больше нет никаких проблем.
Подключиться без проводов
В начале этой статьи мы уже отмечали, что беспроводное подключение не к ноутбуку является довольно сложным, потому что в большинстве случаев они не предоставляют Система Miracast . Если бы это было так, то можно было бы выполнить то, что мы хотим.
Путь будет следующий:
- Мы возвращаемся к Настройки экрана .
- Далее мы должны быть внутри экран и искать Несколько экранов .
- Теперь мы нажмем на Беспроводная проекция .
- В то время это буду искать все варианты он должен подключиться по беспроводной сети, и если он найдет наш ноутбук, нам нужно только выбрать его.
- На ноутбуке нас попросят дать разрешение, и они будут сопряжены.
Этот тип подключения обычно используется для подключения компьютера под управлением Windows к компьютеру следующего поколения. Smart TV.
Возможные сбои в работе оборудования после установки или обновления управляющего ПО
Но что делать, если после установки драйверов монитор гаснет или работает не так, как положено? Причин такого явления может очень много, но чаще всего это можно объяснить только тем, что драйвер либо не является точно соответствующим вашему устройству, либо при его установке произошли сбои, либо обновленный драйвер вашим монитором не поддерживается вообще.
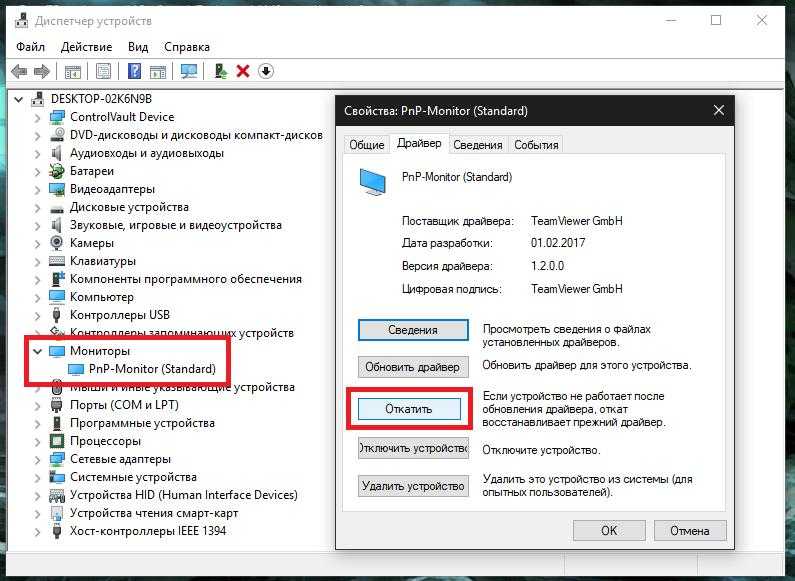
В этой ситуации проще всего воспользоваться «Диспетчером устройств», где на вкладке драйвера можно попытаться выполнить откат. Если это не поможет, но вы точно знаете, что до обновления с монитором проблем не наблюдалось, воспользуйтесь стандартным средством восстановления системы и выберите и предлагаемого списка точек отката ту, которая по времени является более ранней, нежели момент появления сбоев.

В подавляющем большинстве случаев компьютерные мониторы работают сразу после подключения и не требуют предварительной установки специальных драйверов. Однако у многих моделей все же имеется программное обеспечение, которое открывает доступ к дополнительной функциональности или позволяет работать с нестандартными частотами и разрешениями. Давайте по порядку рассмотрим все актуальные методы инсталляции таких файлов.
Находим и устанавливаем драйверы для монитора
Способ 1: Официальный ресурс производителя
Мы поставили этот вариант нахождения и загрузки ПО первым не случайно. На официальном сайте всегда находятся самые свежие драйверы, из-за чего данный метод считается наиболее эффективным. Осуществляется весь процесс следующим образом:
- Перейдите на главную страницу сайта с помощью ввода адреса в строку браузера или через удобный поисковик.
- В разделе «Сервис и поддержка» переместитесь к «Загрузки» либо «Драйверы».
Почти на каждом ресурсе имеется строка поиска. Введите там название модели монитора, чтобы открыть его страницу.</li>Кроме этого можно выбрать продукт из предоставленного списка. Следует только указать его тип, серию и модель.</li>На странице устройства вас интересует категория «Драйверы».</li>Найдите свежую версию программного обеспечения, которая будет подходить для вашей операционной системы, и загрузите ее.</li>Откройте скачанный архив с помощью любого удобного архиватора.</li>
Создайте папку и распакуйте туда файлы из архива.</li>Поскольку автоматические инсталляторы встречаются крайне редко, пользователю придется выполнять часть действий вручную. Сначала через меню «Пуск» перейдите в «Панель управления».</li>Здесь следует выбрать раздел «Диспетчер устройств». Пользователи Windows 8/10 могут запустить его правым кликом мыши по «Пуск».</li>В разделе с мониторами кликните правой кнопкой мыши на необходимый и укажите «Обновить драйверы».</li>Тип поиска должен быть «Выполнить поиск драйверов на этом компьютере».</li>Выберите расположение папки, в которую вы распаковали загруженные файлы, и переходите к следующему шагу.</li></ol>
Дождитесь, пока установка завершится автоматически. После этого рекомендуется перезагрузить компьютер, чтобы изменения вступили в силу.
Способ 2: Дополнительное ПО
Сейчас на просторах интернета не составит труда отыскать софт под любые нужды. Присутствует большое количество представителей программ, проводящих автоматическое сканирование и загрузку драйверов не только ко встроенным комплектующим, но и к периферийному оборудованию. Сюда относятся и мониторы. Данный метод является чуть менее эффективным, нежели первый, однако требует от пользователя проведения значительно меньшего количества манипуляций.
Подробнее: Лучшие программы для установки драйверов
Выше мы предоставили ссылку на нашу статью, где присутствует список самого популярного ПО по поиску и инсталляции драйверов. Кроме этого мы можем порекомендовать DriverPack Solution и DriverMax. Детальные руководства по работе с ними вы найдете в других наших материалах ниже.
Подробнее:Как обновить драйверы на компьютере с помощью DriverPack SolutionПоиск и инсталляция драйверов в программе DriverMax
Способ 4: Встроенные инструменты Windows
Операционная система имеет собственные решения по нахождению и установке драйверов для устройств, однако это не всегда эффективно. В любом случае, если первые три способа вам не подошли, советуем проверить этот. Вам не потребуется следовать длинному руководству или пользоваться дополнительным софтом. Все осуществляется буквально в несколько кликов.
Подробнее: Установка драйверов стандартными средствами Windows
Сегодня вы могли ознакомиться со всеми доступными методами поиска и установки драйверов к компьютерному монитору. Выше уже было сказано, что все они универсальны, немного действия отличаются лишь в первом варианте. Поэтому даже для неопытного пользователя не составит труда ознакомиться с предоставленными инструкциями и без проблем найти программное обеспечение. Мы рады, что смогли помочь Вам в решении проблемы.Опишите, что у вас не получилось. Наши специалисты постараются ответить максимально быстро.
Обновить драйвера с использованием программ
Кроме всего перечисленного, для обновления драйверов для Windows 10 вы можете использовать специальные платные и бесплатные программы. Далее разберём наиболее популярные из них.
Nvidia
Это официальная программа для тех, у кого установлена NVIDIA. После установки драйверов – происходит сканирование вашего компьютера, и программа предложит, в случае необходимости, обновления. Удобно, что в настройках вы можете сами выбрать частоту обновления. Приятный бонус, что с версии R275, NVIDIA Update обновляет, в том числе, и профили игр.
Amd
Это ещё одна программа для автоматического обновления видеодрайверов для тех, у кого AMD. Программа самостоятельно определяет параметры и характеристики вашего устройства и рекомендует вам оптимальный софт. Она подходит, как для установки и поиска дров, так и для их обновления.
Это одна из самых простых и удобных программ для поиска и обновления драйверов. Помимо этого, утилита обновляет игровые компоненты системы (видео, звук, аудио).
Неоспоримый плюс программы в том, что в ней содержится огромная база драйверов. Удобной функцией является сохранение ваших старых драйверов. Это позволит вам откатиться назад в случае необходимости.
Driverpack solution
В отличие от предыдущей, может работать без подключения к сети. Для этого нужно будет скачать на компьютер базу драйверов размером в 20 гб. Программа также предлагает установить дополнительные нужные утилиты. Также Driverpack включает в себя проверку на вирусы.
DriverHub
Это бесплатная программа с простым интерфейсом и богатой базой драйверов. При обновлении она использует данные и файлы с официальных сайтов компаний производителей. Так же, как и в описанных выше, есть возможность откатки назад. И ещё один неоспоримый плюс – она работает во всех системах Windows.
Snappy driver installer
Это бесплатный сервис, похожий на DriverPack Solution. В отличие от него, нужные драйвера записаны в архиве с EXE-файлом. Его стоит просто запустить и драйвера самостоятельно обновляются.
Intel
Программа подойдёт владельцам Intel: видеокарты, процессора, сетевого устройства или диска. Отлично работает со всеми версиями Windows. Для старта её достаточно запустить и ждать завершения процесса обновления.
Ccleaner
Это платная программа с бесплатным периодом использования. Благодаря разделу Driver Updater, вы можете обновить нужные вам драйвера в несколько нажатий. Ощутимый минус – здесь нет возможности сохранить старые драйвера, и программа плохо работает с видеокартами от Nvidia.
Driver genius
Как и описанные выше, программа имеет простой интерфейс, большую базу драйверов и позволяет делать бекапы
Однако обращаем ваше внимание, что программа – платная
Slimdrivers
Программа бесплатная и поможет найти и обновить софт в автоматическом режиме. Вы можете выбрать свои параметры: настроить режим обновлений и их проверок, удаление драйверов и создание резервных копий.
Итак, мы рассмотрели самые распространённые способы обновления драйверов в системе Windows. Сделать это достаточно просто – нужно выполнить несколько действий или скачать специальные программы для автоматического обновления нужных драйверов. Рекомендуем проводить проверку наличия обновлений на постоянной основе, чтобы сохранить максимальную производительность вашего устройства.
Возможные сбои в работе оборудования после установки или обновления управляющего ПО
Но что делать, если после установки драйверов монитор гаснет или работает не так, как положено? Причин такого явления может очень много, но чаще всего это можно объяснить только тем, что драйвер либо не является точно соответствующим вашему устройству, либо при его установке произошли сбои, либо обновленный драйвер вашим монитором не поддерживается вообще.
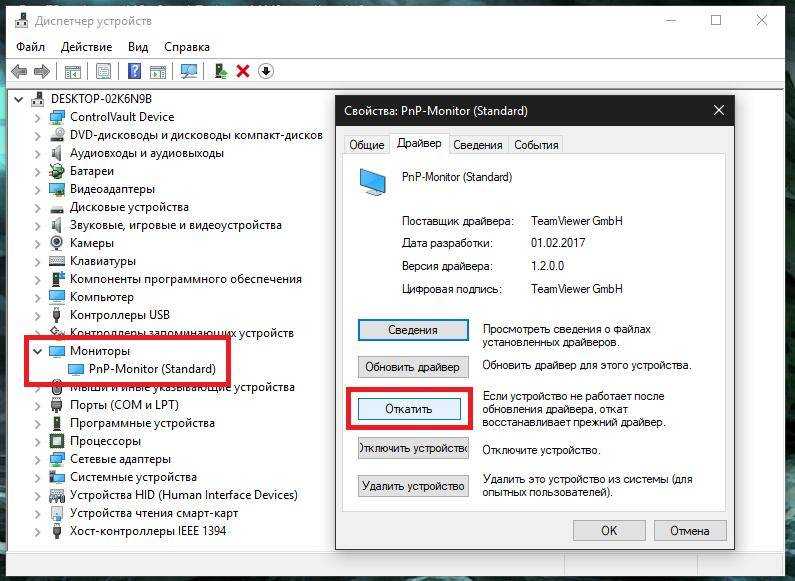
В этой ситуации проще всего воспользоваться «Диспетчером устройств», где на вкладке драйвера можно попытаться выполнить откат. Если это не поможет, но вы точно знаете, что до обновления с монитором проблем не наблюдалось, воспользуйтесь стандартным средством восстановления системы и выберите и предлагаемого списка точек отката ту, которая по времени является более ранней, нежели момент появления сбоев.

В подавляющем большинстве случаев компьютерные мониторы работают сразу после подключения и не требуют предварительной установки специальных драйверов. Однако у многих моделей все же имеется программное обеспечение, которое открывает доступ к дополнительной функциональности или позволяет работать с нестандартными частотами и разрешениями. Давайте по порядку рассмотрим все актуальные методы инсталляции таких файлов.
Важные моменты и рекомендации
Если не удается найти полезную информацию, то всегда на помощь придет диспетчер устройств. Поскольку любой монитор в каждой операционной системе это периферийное устройство, то ему присваивается уникальный код. Причем он не выставляется конкретными разработчиками софта. Это скорее что-то наподобие конкретных цифр и букв, которые для всех одинаковые. Поиск любых драйверов или официального производителя можно осуществить на основе этих данных. Он будет намного точнее, уникальнее и сразу отобразит дополнительную информацию.
Для справки! В системе windows узнать это значение довольно просто. Для этого пользователь открывает мой компьютер, затем выбирает свойства системы. Дальше путь прокладывается в диспетчер устройств, где выбирается соответствующий пункт. В нем открываются свойства и вкладка сведения. Маркер описание устройства прокручивается колесом мыши до ИД оборудования. В диалоговом окне появится надпись. Это и есть уникальный код.
Для пользователей Unix систем все еще проще. Там есть менеджер программ, занимающийся подобными вопросами. В нем всегда отображаются свойства и прочие данные.
Различные опции, направленные на улучшение производительности
Такой параметр вообще для этой техники в принципе не нужен. Но если все-таки клиент хочет найти и установить, то лучше пользоваться серьезными источниками. Тогда вредоносное ПО не попадет на персональный компьютер. Сюда же смело вносят различную рекламу. Плюс никаких стандартов тут не предвидится. А значит, сложности для видеокарты или ненужные нагрузки.
Обеспечение людей с проблемами зрения
Этот софт поставляется отдельно. Его работа регулируется с помощью таких инструментов, как управление цветом или экранная лупа. Да, иногда он встроен в ОС. Но ожидать этого на постоянной основе лучше не стоит.
Сторонние приложения
Помимо предложенных вариантов, которые принято считать классическими, существует возможность изменения разрешения посредством специальных программ. Это утилиты для настройки монитора, разгона и конфигурирования видеокарты.
Рассмотрим, как это сделать в приложении для разгона видеоадаптера под названием PowerStrip и программе, предназначенной для задания рабочих характеристик дисплея.
- Запускаем программу PowerStrip в Windows.
- Перетаскиваем ползунок, расположенный в фрейме «Разрешение».
- Кликаем «Сохранить» для применения параметров.
На примере приложения SmartControl 2, приведем алгоритм замены разрешения экрана в Windows для вашего монитора.
- Запускаем приложение, если оно не функционирует.
- Открываем его окно через контекстное меню рабочего стола или иконку в трее.
Кликаем «Настроить», в выпавшем меню выбираем «Разрешение».
К сожалению, в этой программе можно установить только рекомендуемое разработчиком разрешение экрана для четкого отображения текста и цветов. Возможно, в фирменной утилите к вашему дисплею будет присутствовать список стандартных разрешений на выбор.
Где взять драйвер для Wi-Fi ноутбука
Драйвера нужны для того, чтобы операционная система могла выходить в интернет и совершать другой функционал. Чтобы скачать нужные дрова, лучше ориентироваться на модель лэптопа.
Если пользователь убедился, что драйвер на беспроводной сетевой адаптер Wi-Fi отсутствует, есть несколько способов его скачать и провести установку.
Поиск на сайте производителя по модели устройства
После того, как человек узнал модель ноутбэка, нужно скачать драйвера на официальном портале компании, которая его создала. В связи с тем, что каждая фирма производит много техники, в поисковой строке портала нужно ввести полное название модели своего оборудование со словом «драйвера».
Когда система выдаст нужный файл, его достаточно скачать. Если предлагается только платный вариант, то, скорее всего, пользователь зашел на сторонний сайт.
Поиск по ID
Если требуется получить новые дрова или целый пак программного обеспечения, поискать файловый пакет на официальном сайте производителя можно не только по модели компьютерного оборудования, но также по его индивидуальному номеру. Алгоритм действий такой же, как и в предыдущем случае, через поисковик.
Как найти файлы
Установка драйвера видеокарты
А здесь всё проще простого. Поиск драйвера вместе с закачкой сложнее и дольше, чем инсталляция. Процедура не отличается от установки обычной простенькой программки: вариантов минимум, и почти всё сводится к банальному «Ок» + «Далее», а завершается перезагрузкой компьютера.
Если вы знакомы с установкой программ на компьютер, рекомендуем пропустить этот раздел.
Для других пользователей – разберём установку драйвера NVidia Forceware Display Driver. Запустив скачанный exe-инсталлятор, ждём несколько секунд. Программа спрашивает, куда временно разархивировать данные для установки. Можно согласиться с предложенным вариантом, а заодно запомнить это место: временные файлы можно будет безболезненно удалить, избавившись от почти гигабайта ненужного мусора.
На распаковку установочных данных уходит около минуты. Затем автоматически стартует мастер установки ForceWare. Он проверит совместимость системы на всякий случай (а вдруг установлена другая версия ОС, или драйвер не подходит для этой видеокарты?). Процедура занимает минуту-другую, и, если всё в порядке, нужно принять лицензионное соглашение. Напомним, что все драйверы всегда бесплатны и лицензированы, исключений не бывает.
Установка драйвера ForceWare для NVidia
На следующем этапе предложено два варианта установки: «экспресс» и «продвинутый». Первый для ленивых: стоит выбрать его, и всё, ждём перезагрузку через 2-5 минут; второй – для интересующихся пользователей. Здесь позволено выбрать отдельные компоненты для установки:
- непосредственно драйвер видеокарты;
- драйвер для трёхмерных экранов 3D Vision;
- утилита GeForce Experience для автоматической настройки параметров игр в зависимости от мощности ПК – удобная штука;
- драйвер ускорения физических эффектов PhysX.
Наконец, продвинутый способ позволяет выполнить «чистую» установку с уничтожением всех предыдущих параметров графической карты (потребуется двукратная перезагрузка). Как правило, это ненужная опция – для продвинутых пользователей и оверклокеров, да в том случае, если у видеоподсистемы были специфические проблемы.
В процессе установки драйвера (от 2 до 8 минут) экран может гаснуть — это нормальное явление. Наконец, компьютер попросится на перезагрузку – и «проснётся» уже с обновлённым, полностью готовым к работе драйвером.
Процедура установки софта для Radeon или Intel HD/Iris примерно та же. Лучше всего выбирать значения по умолчанию и довериться программе-установщику. Если что-то пойдёт действительно не так, то компьютер под управлением Windows 7 и более свежих версий обязательно «откатится» на предыдущую, рабочую версию драйвера – не придётся восстанавливать ОС вручную. Но проблемы встречаются очень редко.








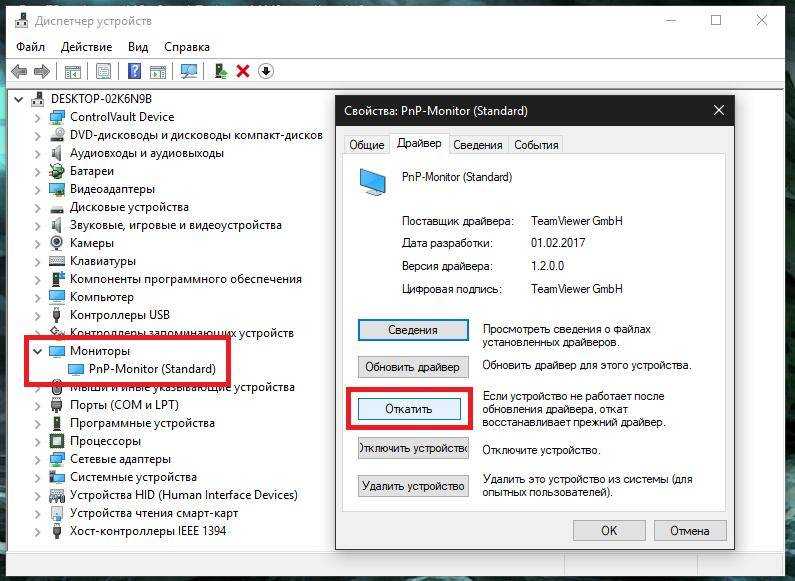

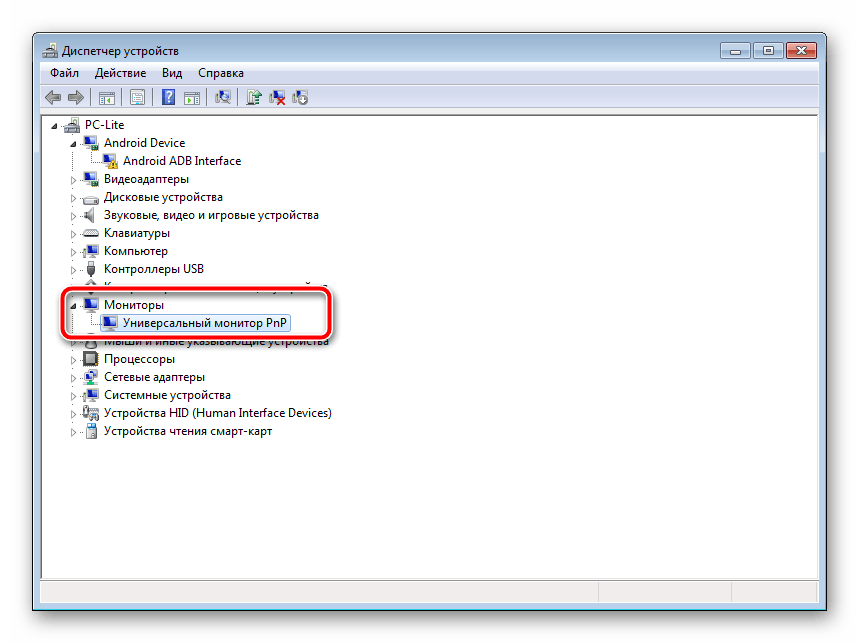










![Ваш пк не может проецировать на другой экран [быстрое руководство]](http://saleous.ru/wp-content/uploads/2/4/b/24b4e3b267f781eb0c29a69902465826.jpeg)












