Как отключить субтитры на телефоне в YouTube
Если в вашем распоряжении смартфон (Андроид, iOS) или работа ведется на планшете с указанными ОС, подход будет другим. В этом случае просмотр осуществляется через мобильное приложение, которое отличается по оформлению и некоторым элементам интерфейса. При этом ряд функций, касающихся основных настроек, сохранились. Ниже рассмотрим, как отключить субтитры на Ютубе на телефоне, если работа ведется через это приложение. Как и в прошлом случае, рассмотрим два варианта — для конкретного или всех видео.
Для одного ролика
При просмотре видео человек может отключить титры. При этом для остальных видео настройки остаются неизменными. Для решения задачи сделайте такие шаги:
- Запустите интересующий видеоролик и кликните символ в виде трех точек (справа вверху).
- Найдите раздел Субтитры и перейдите в него.
- Кликните Отключить субтитры.
В дальнейшем можно вернуть все настройки на место, и снова включить дублирование аудио на ролики. Достаточно проделать указанные выше действия с той лишь разницей, что нужно активировать дорожку. Читайте так же, как изменить страну на сайте за 2 минуты.
Для всего видео
Теперь рассмотрим, как убрать субтитры в Ютубе в телефоне полностью, то есть через настройки. Здесь также, как и в основной версии, имеется окно для управления титрами. Для входа в него сделайте следующие шаги:
- Кликните на значок аватарки своего аккаунта, а после этого выберите Настройки.
- В новом окне найдите раздел Субтитры и перейдите в него.
- Остается выключить функцию путем перевода ползунка в необходимое направление.
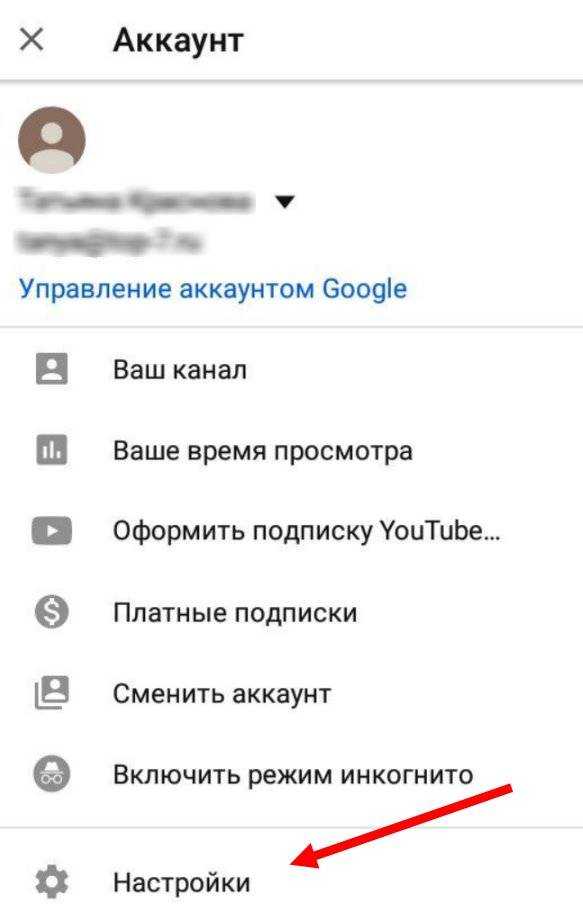
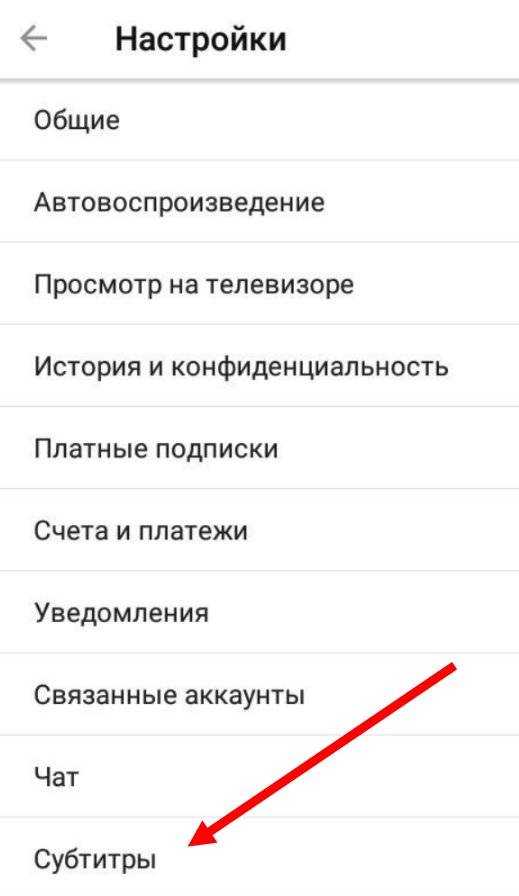
После выполнения таких шагов титры будут показываться только при условии ручного их включения в конкретном ролике пользователем. В остальных случаях они будут выключены.
Отключение на телевизоре
Иногда пользователи интересуются, как выключить субтитры на Ютубе на телевизоре, если они были включены ранее. Если функция больше не нужна, сделайте такие шаги:
- При просмотре видеоролика перейдите к панели управления проигрывателем.
- Войдите в Другие параметры.
- Кликните на символ субтитров на экране.
В появившемся меню можно выбрать титры или отключить их. Здесь же осуществляются необходимые настройки по шрифту и его цвету, фону, прозрачности и т. д.
Инструкция
Настройка яркости Для настройки яркости изображения, нужно выполнить следующее. Необходимо отобрать такое изображение, в котором были бы черные полоски над картинкой. Остановите видео на той сцене, где примерно одинаково количество темных и светлых участков. Увеличьте яркость до предела, а потом уменьшайте до того момента, пока черные полосы не приобретут четко черные очертания. Когда некоторые затемнения не просматриваются (например, не четко выражены глаза), следует увеличить уровень яркости.
Настройка контрастности Контрастность определяет детализацию, а также интенсивность белых и светлых участков самого изображения. Если же у вас отсутствует лампа подсветки, то контрастность определяет полностью световую отдачу дисплея.
Настройка контрастности полностью зависит от присутствия ламп подсветки. Чтобы настроить контрастность, вам необходимо установить изображение с белым объектом. Установите контрастность до предела, затем постепенно снижайте ее до той степени, пока не будет четкого различия всех деталей на белом фоне.
Настройка цветности Насыщенность или цветность определяется интенсивностью цветовой гаммы на самом изображении. Для начала необходимо настроить цветовой и температурный баланс непосредственно на теплые тона. Вам необходимо подобрать крупное изображение овала лица. Поднимайте показатель цветности пока не будет наблюдаться достаточный загар лица, потом медленно уменьшайте цветность до того момента, пока не появится естественный цвет на лице. Если другие цвета смотрятся серовато, то повысьте насыщенность.
Настроить изображение телевизора окончательно, поможет оптимальный показатель оттенка. Желательно чтобы он был 50%. Резкость должна быть установлена в «0» если вы просматриваете фильмы с DVD или BD в качестве HD.
Как изменить язык
Язык субтитров можно изменить точно по такому же алгоритму, что представлен выше. А именно, нужно будет сделать следующие действия:
На компьютере
Если вас не устраивает язык субтитров на видеозаписи, то его можно будет легко изменить. Необходимо будет выполнить такой простой набор действий:
- Открываете видеоролик в ютубе на весь экран. В правой нижней части окошка с видео находите значок в виде шестеренки и щелкаете по нему левой кнопкой мышки.
- Перед вами появится новое окошко с пятью основными строчками. Вам понадобится графа «Субтитры». Жмите ЛКМ по строчке с характерной надписью.
- В видеоролике, который открыт у меня, автор предоставляет субтитры на шести различных языках. Поэтому, если у вас будет какой-либо выбор из языков, то просто жмите левой кнопкой мышки по подходящей строке.
- Готово. Всего лишь в пару элементарных кликов, вы смогли изменить язык субтитров на выбранном вами видеоролике.
На телефоне
- На выбранной видеозаписи находите иконку в виде трех точек, которая расположена в правой верхней части окна. Как найдете данный значок, щелкайте прямо по нему.
- На странице всплывет новое окошко, в котором необходимо будет кликнуть по пункту «Субтитры».
- Следующее, что вам понадобится сделать – выбрать язык, на котором будут функционировать субтитры. Просто жмите по той строчке с языком, что вам подходит.
- На этом все. После выполнения всех вышеперечисленных действий, язык субтитров будет успешно изменен.
Как включить субтитры на телевизоре
Бывают и такие ситуации, когда пользователю телевизора нужно подключить субтитры, чтобы просматривать видео с текстовым сопровождением внизу экрана.
Как уже было сказано, в современных моделях мультифункциональных телевизоров сделать это порой сложно. Чтобы активировать субтитры, точно так же, как и для их отключения, потребуется пульт дистанционного управления к телевизору.
При просмотре фильма, который записан на съемный носитель или флешку, можно активировать субтитры на любом языке. При запуске кино или клипа, нужно кликнуть на кнопку, которая находится в центральной части экрана и перейти в раздел «Показать дополнительные элементы управления
».
После чего нажать на раздел «SUB
», где выбрать параметры субтитров, после чего нажать на соответствующий режим и выбрать язык. Для возможности выбора языка субтитров посмотреть на версию фильма при загрузке его на флешку или съемный носитель
Важно, чтобы она изначально содержала такие файлы
Изменить можно и другие параметры субтитров:
- размер;
- цветовую гамму;
- синхронизацию;
- кодировку;
- расположение и др.
Включение субтитров на ряде старых моделей техники возможно, путем использования специальной кнопки «subtitle» или «sub-t»
, которая находится на дистанционном пульте управления.
Она не дает возможности управлять субтитрами, только включение и отключение их в зависимости от того, что нужно пользователю.
Итак, вы купили смарт-тв от Sony, решили посмотреть фильм с субтитрами, а они берут и не отображаются. И тут приходит понимание, что смарт тв называется так не потому что телевизор умный, а потому что хозяину нужно хорошо соображать.
Внимание, способ предназначен для видео в формате avi и субтитров srt!
Если телевизор sony не отображает субтитры, то проблема в следующем — по умолчанию в настойках тв стоит распознавание субтитров в кодировке UTF-16, а наши субы идут в кодировке UTF-8. Да, их можно открыть в блокноте, пересохранить в другой кодировке, но мне, владельцу телевизоров сони KDL-24W605A и KDL-32W705B, это вообще не помогло (перед манипуляциями обновите прошивку телика — не исключено, что дело в ней. Проверить не могу, ибо вай-фая пока нет). Самым простым способом сделать так, чтобы телевизор начал видеть субтитры является поиск того файла, субтитры которого хоть как-то отображаются — в виде вопросов, закорючек, но отображаются. Если каким-то чудом у вас такой файл нашелся — НЕ останавливая кино на паузу, нажимаем кнопку OPTIONS, выбираем раздел опции субтитров — кодировка и выставляем значение на UTF-8. Закорючки должны преобразоваться в нормальные русские слова. Отныне телевизор будет видеть субтриы и нормально их отображать.
Не забывайте соблюдать базовые условия:
1. Субтитры должны лежать в одной папке с файлом;
2. Субтитры должны иметь с файлом фильма одинаковое название, желательно максимально простое.
Если файла с хоть как-то отображающимися субтитрами у вас не оказалось (ума не приложу, у кого он вообще может спонтанно найтись), то нужно подставить телевизору «костыль».
1. Качаем на комп программку AVIAddXSub (установки она не требует). напишите, если не уверены, где качать — прикреплю к сообщению установочный.
2. Создаем в любом удобном уголке компа папку, куда кладем наш avi-файл с фильмом и субтитры srt в кодировке UTF-8 (помним про одинаковые названия!).
3. Открываем программу (имя значка совпадает с названием проги).
4. В поле номер 1 указываем путь к субтитрам (если файлы с субтитрами почему-то не отображаются, проверьте, чтобы в правом нижнем углу был выбран режим поиска именно формата srt). В поле 2 указываем в качестве места сохранения ту папку, где уже лежит кино и субы.
5. Программа генерирует файл в формате divx — это своеобразный «костыль» для телевизоров, которые не хотят сходу видеть субтитры. Обычно весит файл чуть больше, чем фильм.
6. Скидываем папку с тремя файлами на флешку.
7. Запускаем кино — субтитры должны начать отображаться в виде закорючек. Теперь делаем то, о чем я писала в начале: «Нажимаем кнопку OPTIONS, выбираем раздел опции субтитров — кодировка и выставляем значение на UTF-8. Закорючки должны преобразоваться в нормальные русские слова. Отныне телевизор будет видеть субтриы и нормально их отображать».
8. Больше файлы-костыли не понадобятся, но ежели что, не удаляйте программу — вы всегда сможете соорудить такой за пять минут.
Напишите, помог ли этот способ, насколько он показался мудреным, расскажите, вдруг вы нашли более простой вариант, который я по запарке просто не увидела. С mkv и субтитрами других форматов опытов пока не проводила. Как только проведу — укажу ссылки на сообщения.
Что даёт Auto Frame Rate
Параметры Auto Frame Rate с поддержкой смены частоты и разрешения экрана
Именно для этого и нужна фишка под названием “Auto Frame Rate“. Наличие данной опции в телевизоре или приставке будет лучше сотни искусственных “уплавнялок” и “сглаживалок” картинки.
В идеале система должна подстраивать не только частоту кадров, но и разрешение. Так получится смотреть контент без каких-либо искажений. Телевизор при этом не будет делать апскейл картинки, самостоятельно дорисовывая несуществующие пиксели.
Разделяют два вида Auto Frame Rate: системный и программный. В первом случае фишка включается на уровне всей используемой системы (телевизионной ОС или операционки ТВ-бокса), а во втором – только в конкретном приложении-плеере.
Настройка Auto Frame Rate на уровне операционной системы Android TV
Первый случай более удобный, не требует дополнительных настроек и срабатывает сразу же после активации. Просто находим тумблер “Auto Frame Rate” в параметрах своей панели или в настройках Android TV и активируем его. Фишка появилась в Android TV начиная с шестой версии и есть в параметрах многих фирменных ТВ-оболочек.
После активации система будет пытаться распознать количество кадров в любом просматриваемом контенте и автоматически подстраивать частоту экрана под видео. С одной стороны это удобно, но с другой – любая смена видеорежима приводит к пропаданию картинки на 1-3 секунды.
Если просто включить фильм и смотреть его за один раз без перерывов, потерпеть пару секунд на смену режима можно. Другое дело, когда вы будете смотреть телевизионные каналы, IPTV, YouTube или просто трейлеры фильмов в каталоге стримингового сервиса. При переключении на новый канал или при начале воспроизведения любого ролика картинка на экране будет пропадать на несколько секунд. Подобный эффект возможен даже при перемотке видео.
Включение Auto Frame Rate в популярном плеере Vimu на Android TV
Программный способ требует настройки, но имеет неоспоримые преимущества. Можно включить Auto Frame Rate только в нужных приложениях. Есть возможность задать отсрочку его включения, например, установить 5-секундную задержку, которой хватит для пауз при переключении каналов или перемотке видео. Когда окончательно выберите контент для просмотра, приложение активирует Auto Frame Rate и сменит частоту экрана.
Многие сторонние приложения-плееры имеют умные алгоритмы активации AFR и не требуют от пользователя никаких ручных манипуляций. Утилиты вроде KODI, Smart Youtube, Perfect Player, Vimu, Amazon Video, TiviMate и другие уже имеют встроенный Auto Frame Rate.
Страница 77: Общие, Общий интерфейс
- Текст
- Оригинал
Родит. блокировка (зависит от страны): ограничение доступа определенных пользователей (например, детей) к неподходящим программам с помощью 4-значного PIN-кода. При выборе заблокированного канала отобразится значок “
Разр. все: снятие всех блокировок .
Изменение PIN: изменение персонального идентификационного номера, необходимого для настройки телевизора.
Если вы забыли PIN-код, нажмите следующие кнопки пульта дистанционного управления для возвращения значения по умолчанию – “0-0-0-0”:
Язык меню: выбор языка меню.
Язык телетекста: выбор языка телетекста.
Если выбранный язык не транслируется, по умолчанию устанавливается английский язык.
Предпочтение (Основной язык аудио / Вторичный язык аудио / Первичный язык субтитров / Вторичный язык субтитров / Основной язык телетекста / Вторичный язык телетекста): выбор языка, который будет языком по умолчанию при выборе канала.
Это меню используется для настройки режима Субтитры.
Субтитры (Выкл. / Вкл.): включение или выключение субтитров.
Режим (Норм. / С нарушен. слуха): выбор режима субтитров.
Язык субтитров: выбор языка субтитров.
Если просматриваемая программа не поддерживает режим С нарушен. слуха, то автоматически включается режим Норм. даже при выборе режима С нарушен. слуха.
Если выбранный язык не транслируется, по умолчанию устанавливается английский язык.
Цифровой текст (Отключить / Включить)
(только для Великобритании)Эта функция включается, если программа передается с цифровым текстом.
Сеть (Тип сети / Настройка сети /
Проверка сети / SWL(Samsung Wireless Link) /
Подробные сведения о настройке параметров см. в инструкциях по сетевому подключению (стр. 25).
Игровой режим (Выкл. / Вкл.): при подключении игровой консоли, например PlayStation или Xbox, можно выбрать меню игры для получения более реалистичных эффектов.
Меры предосторожности и ограничения при использовании игрового режима
– Чтобы отсоединить игровую консоль и подключить
другое внешнее устройство, сначала установите для Игровой режим значение Выкл. в меню настройки.
– При отображении меню телевизора в Игровой режим
изображение на экране будет слегка дрожать.
Игровой режим недоступен, когда в качестве источника входного сигнала выбран телевизор или компьютер.
Сразу после подключения игровой консоли установите для параметра Игровой режим значение Вкл.. К сожалению, может наблюдаться ухудшение качества изображения.
Когда для параметра Игровой режим установлено значение Вкл.:
– для режима Изображение устанавливается значение
Стандартный, а для режима Звук – значение Кино.
– Параметр Эквалайзер недоступен.
BD Wise (Выкл. / Вкл.): обеспечение оптимального качества изображения для проигрывателей DVD-дисков, дисков Blu-ray и домашних кинотеатров компании SAMSUNG, поддерживающих функцию BD Wise. Если для функции BD Wise выбрано значение Вкл., то для режима изображения автоматически подбирается оптимальное разрешение.
Эта функция доступна при подключении устройств Samsung, поддерживающих BD Wise, с помощью кабеля HDMI.
Прозрачность меню (Яркий / Темный): выбор прозрачности экрана меню.
Мелодия (Выкл. / Низкий / Средний / Высокий): выбор мелодии, которая будет воспроизводиться при включении или выключении телевизора.
Меню CI: выбор параметров в меню модуля CAM. Выберите меню CI в меню платы PC Card.
Инфо о приложении: просмотр сведений о модуле CAM, вставленном в гнездо CI, и о карте CI CARD или CI+ CARD, вставленной в модуль CAM. Модуль CAM можно установить независимо от того, включен телевизор или нет.
-
Как отключить телевидение ттк через личный кабинет
-
Как оплатить медиа тв
-
Мтс тв что означает сверхток на антенне
-
Как отключить услугу управление просмотром на тв ростелеком
- Как на телефоне смотреть тв ростелеком
Для чего нужны субтитры
Субтитры — это озвучка и текст, который сопровождает звуковую дорожку. Изначально они существовали еще в эпоху немого кино, когда просто не существовало иного варианта передать реплики героев фильмов, а также описать происходящее на экране. Однако со временем субтитры не исчезли, даже сейчас, когда есть все возможности для профессиональной озвучки, многие предпочитают именно текстовую альтернативу. Преимущества субтитров следующие:
1. Можно одновременно слушать оригинальную озвучку и отслеживать текст на другом языке. Это полезно для тех, кто хочет изучать иностранный, запоминается речь на английском, французском, испанском — даже на японском и китайском, а перевод появляется своевременно по мере продвижения сюжета фильма, аниме, дорамы и т.д.
2. Если человек плохо слышит, то именно субтитры помогут ему не отставать от мировой культуры кинематографа, а наслаждаться с полным понимаем происходящего на экране. Субтитры для слабослышащих после завершения эпохи немого кино стали основным направлением развития этой возможности.
3. Если нельзя включить звук, а наушников поблизости не оказалось, например, в комнате спит маленький ребенок, то самый несложный метод все-таки посмотреть любимый сериал — это включить субтитры, а звук убрать.
Это основные возможности субтитров. Для некоторых сериалов, аниме, дорам просто нет качественного «голосового» перевода, зато энтузиасты охотно занимаются производством субтитров, и тогда это единственный способ людям, не знакомым с языком оригинала, получить удовольствие от захватывающего шоу.
Как отключить показ субтитров на телевизоре
Современные телевизоры имеют встроенную функцию «субтитры». Но далеко не все ею пользуются, потому что она может отвлекать от просмотра.
Samsung
Некоторые встроенные приложения на телевизорах бренда Samsung (Hulu, Disney) обладают своей функцией субтитров. Убрать их с экрана телевизора можно в самом приложении. Кроме того, титры с экрана вы можете убрать в сериале или фильме, которые транслируются по кабельному телевещанию.
Чтобы убрать субтитры в телевизорах Samsung, следуйте инструкции:
- Включите телевизор, нажмите кнопку «Меню» на пульте.
- С помощью стрелок выберите «Настройки».
- Найдите «Общие», далее «Специальные возможности», «Настройки субтитров» и нажмите на «Субтитры».
На экране телевизора вы увидите настройки титров. Зеленая точка рядом со строкой «Caption» говорит о том, что субтитры сейчас включены. Чтобы их отключить, на пульте управления телевизором нажмите «Ввод» или «ОК». Кнопка поменяет цвет на серый.
LG
Отключить субтитры на телевизорах LG можно несколькими способами. Первый простой – использовать пульт, но он подойдет не ко всем телевизорам, а к технике определенного года выпуска и серии. Однократное нажатие на кнопку «Subtitle» выключает их, двойное нажатие включает снова.
Второй способ – через смарт-меню. Чтобы убрать субтитры на телевизорах фирмы LG таким способом, нажмите на строку «Показать дополнительные элементы управления», затем на «Субтитры» или «sub». В этом же разделе при желании вы можете настроить вид субтитров, выбрать необходимый цвет или язык.
Некоторые модели LG имеют скрытые субтитры, их не всегда получается отключить вышеуказанными способами. Как отключить субтитры на телевизоре LG, если не получилось это сделать первым и вторым способами:
- При включенном телевизоре нажмите на кнопку «Ввод».
- Далее в верхнем правом углу нажмите на «СС» или «Скрытые субтитры».
- При одинарном нажатии субтитры пропадут, при повторном появятся снова.
Sony
Самый известный способ убрать субтитры на телевизоре Sony – нажать кнопку «Subtitles» на пульте. Одно нажатие уберет их с экрана, двойное снова включит. Этот вариант не поможет, если, например, модель или серия вашего телевизора более старого года выпуска.
При просмотре видео с флеш-карты или диска кнопка «Subtitles» также может не сработать. Этот вопрос легко решить, поставив видео на паузу, выбрав в меню «Title List» и отключив субтитры.
Xiaomi
Бренд Xiaomi – один из ведущих по выпуску техники. В линейке этой фирмы вы не найдете обычных телевизоров: бренд выпускает современные Smart-TV, у которых отсутствуют пульты управления.
В этом случае нужно воспользоваться меню по следующей инструкции:
- Нажать на шестеренку для вызова меню настроек.
- Прокрутить страницу до самого низа и нажать на «Субтитры», далее «ОК».
- В появившемся окне выбрать «Основной язык субтитров».
- Прокрутить список вниз и нажать на кнопку «Выкл».
И еще один, менее популярный вариант отключения субтитров: нужно зайти в «ТТХ», набрать «100» и еще раз нажать на «ТТХ». Для появления субтитров вместо «100» следует нажать «888».
Toshiba
Телевизоры марки Toshiba предлагают два способа отключения субтитров: с помощью пульта и на панели управления.
На пульте:
- Включите телевизор и найдите передачу/фильм с субтитрами.
- Нажмите на пульте на кнопку «CAP/TEXT».
- Появление надписи Caption CH с цифрой говорит о включенных субтитрах на одном из языков.
- Нажимайте на «CAP/TEXT», пока надпись не исчезнет.
Появление надписи «CAPT1» или «CAPT2» обозначает, что субтитры включены на том или ином языке. Для отключения титров нужно нажимать на кнопку «C. CAPT» до того момента, пока не появится надпись «Off».
Philips
На более старых моделях телевизоров Philips отключить субтитры довольно просто. Для этого на пульте управления нужно нажать на кнопку «Subtitle». В разных моделях кнопка называется по-разному.
Как убрать субтитры с экрана телевизора Philips более новых моделей:
- В настройках телевизора нажмите кнопку «Меню», далее на строку «Features» или «Функции».
- Пролистайте вниз и нажмите на строку «Closed Captions».
- Выберите «off» для отключения или «on» для включения субтитров.
- Для закрепления выбранного положения снова нажмите на «Меню».
Навсегда избавиться от них
Если вы включили текст во время просмотра видоса, на следующем ролике он не должен появляться автоматически. Если это происходит, виноваты настройки аккунта. В этом случае мы знаем, как избавиться от субтитров на ютубе и удалить их раз и навсегда:
- Нажмите на круглый значок в правом верхнем углу страницы (предварительно выключите полноэкранный режим).
- Откройте меню «Настройки», теперь в левом столбце перейдите в блок «Воспроизведение».
- Уберите галочку «всегда показывать…» — у вас вообще исчезнет кнопка включения «бегущей строки».
- Если стоит галочка «показывать автоматически созданные…», практически в каждом ролике будет появляться текстовое сопровождение. Ее убираем в обязательном порядке.
На телефоне — смартфоне андроид или айфон
Если вы ищете как убрать субтитры в ютубе на смартфоне, способ для ПК не подойдет
Не важно, на каком планшете илителефоне вы смотрите видео, на айфоне, айпаде или андроид, мобильное приложение имеет примерно одинаковый интерфейс и позволяет легко отключить «бегущую строку»:
- Во время воспроизведения нажмите в правом верхнем углу квадратик с буквами «сс». Текст пропадет
- Если вы не видите значка — то просто кликните по экрану плеера и он тут же появится
- Если для этого видео доступно несколько языков, нажмите три точки справа вверху и в разделе «субтитры» выберите другой язык.
Что касается настройки шрифта и фона, а такжевозможности включения текста, это делается в настройках аккунта:
- Перейдите на главную страницу или сверните ролик (проведите по экрану пальцем вниз).
- Коснитесь круглого значка справа вверху.
- Откройте «Настройки» — «Субтитры».
- Деактивируйте бегунок «включить возможность», чтобы кнопка «сс» вообще пропала с вашего экрана (и не касаться ее даже случайно).
- Если субтитровое сопровождение все-таки нужно, при необходимости отредактируйте язык, размер и стиль. Доступно шесть вариантов: черно-белые стили, желто-черный и желто-синий.
Важно: когда вы пролистываете ленту рекомендаций, можно задержать внимание на каком-нибудь видео, не открывая его, и оно начнет проигрываться без звука, но с субтитровыми строчками (если они подключены автором канала). Это сам пользователь отменить никак не может. Но оно и не мешает
Но оно и не мешает.
Удалить на телевизоре
И заключительный случай, когда вы можете столкнуться с тем, что в ютубе появились субтитры, это при просмотре на смарт-тв или на приставке. Здесь тоже нет ничего страшного, так как убрать их из роликов можно за несколько секунд.

1. Начните смотреть ролик на телевизоре.
2. Чтобы выключить текст, слева в нижней части экрана нажмите значок «сс», он находится над панелью навигации видео.
3. Справа откроется сервисное меню, в котором можно как включить/ отключить субтитры на ютубе, так и поменять стиль: шрифт, размер, цвета, прозрачность, контур. Пожалуй, на телевизоре самый большой спектр настроек стилей.Отменить все настройки можно здесь же.
Шаги по настройке и принудительному отображению субтитров YouTube
Хотя мы можем не знать, как отображать субтитры к видео YouTube, имейте в виду, что эта задача будет чрезвычайно простой, и мы сможем сделать это с нашего компьютера или из приложения для Мобильные устройства Android или iOS.
С компьютера
Да, конечно, были времена, когда вы смотрели видео и плохо слушали то, что они говорят, или это может быть на другом языке, чем ваш, и вы этого не понимаете. Может ты Voulez Simplement попрактиковаться в языке, и это вам очень поможет.
Сегодня авторы очень часто вставляют его в них, чтобы охватить более широкую аудиторию, будь то люди с нарушениями слуха или говорящие на других языках. Этот фактор также очень важен при поисковой оптимизации. , как мы упоминали ранее.
Аналогично, YouTube также автоматически создает субтитры для некоторых видео, хотя следует отметить, что они не всегда обеспечивают адекватную точность, она будет варьироваться в зависимости от различных факторов.
Что ж, этот интерфейс дает нам возможность во многих случаях активировать их очень простым способом, потому что он работает с форматом STR:
- Первое, что нужно сделать, это перейти на сайт YouTube , вы можете просматривать в качестве дополнительного посетителя или войти в свою учетную запись Google для взаимодействия.
- Мы найдем видео, которое нам нужно перевести на используя строку поиска, чтобы найти его.
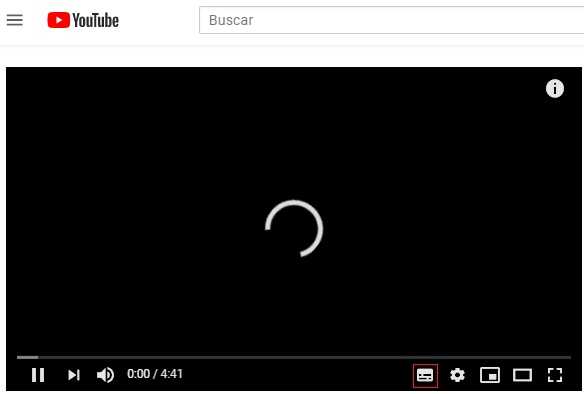
Когда мы его найдем, мы будем наблюдать экран чтения. Внизу несколько иконок: будем выберите логотип конфигурации и нажмите «Субтитры».
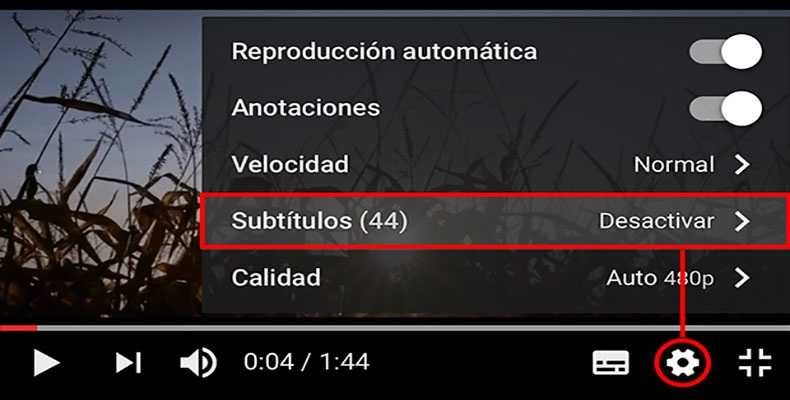
После того, как мы нажали на нее, субтитры будут активированы, и мы сможем наслаждаться этим. Если мы хотим отключить их, мы снова нажмем ту же кнопку.
Из приложения для Android и iOS
Да, активировать скрытые субтитры с вашего компьютера очень просто, но имейте в виду, что вы также можете сделать это с помощью устройства Android или iPhone.
Процедура предельно проста:
Если мы используем Android
Следует отметить, что эта платформа использует Google Переводчик , это означает, что мы можем выбрать для субтитров язык, на котором мы предпочитаем, тот, который мы хотим, независимо от того, что сделал человек, который его скачал.
- Для начала, мы будем откройте наше видео в используя наше устройство Android.
- Мы будем щелкните значок с тремя точками для просмотра опций меню будет отображен список.
- Выберем иконку «СС» затем мы выберем субтитры, которые он нам показывает.
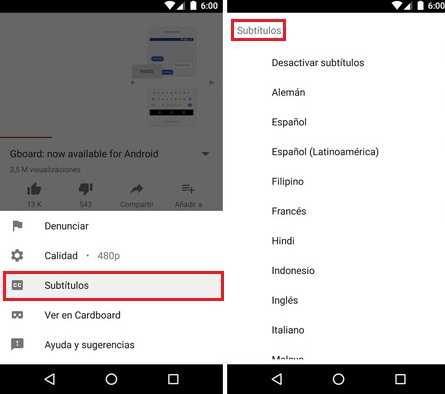
Если мы хотим отключить субтитры, мы можем сделать это, следуя той же процедуре.
С нашего айфона
Процесс такой же чем упомянутый выше для Android.
- Мы начнем с откройте наше видео в приложении YouTube для iOS.
- Мы найдем значок с тремя точками в правом верхнем углу экрана, и мы коснемся его, чтобы открыть список параметров меню.
- Нажимаем на иконку «СС» и выберите желаемый язык для наших субтитров.
- Если мы хотим отключить их, мы снова нажмем «CC», чтобы они исчезли с экрана.
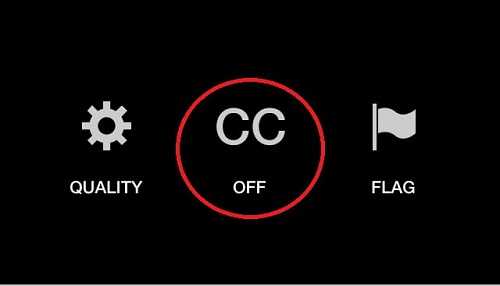
* Примечание: Важно отметить, что на Android и iOS если в видео нет субтитров доступно, значок «CC» нельзя щелкнуть, или он не появится
Принудительно использовать субтитры для встроенных видео
в настоящее время если у нас есть блог или сайт и что мы хотим избавить наших посетителей от утомительной работы по их активации, мы также можем сделать это, чтобы помочь им.
Имейте в виду, что по умолчанию YouTube будет воспроизводить видео как обычно. Однако с помощью довольно простого трюка, мы можем заставить их для автоматического отображения на желаемом языке.
Это состоит из изменить URL-адрес встроенного кода нашего видео, так что эти настройки позволяют отображать его с подписями.
Следуя этим шагам, вы можете сделать это очень легко:
Перейдите к видео на Youtube и выберите «Доля».

Когда откроется окно, нажмите «Вставлять».
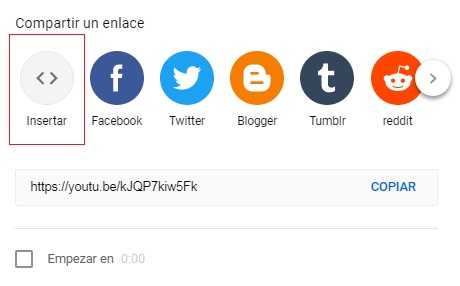
Он покажет нам код что нам нужно вставить в нашу запись.
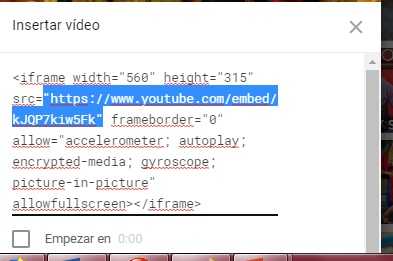
Прежде чем вставлять код в нашу статью, мы найдет URL и изменит адрес на добавив в конце следующее: «Rel = 0 & hl = es & cc_lang_pref = es & cc_load_policy = 1?» (без кавычек). Это для испанских субтитров, на английском это выглядит следующим образом: «Rel = 0 & hl = en & cc_lang_pref = en & cc_load_policy = 1» (без кавычек).
После выполнения этих шагов, наше видео будет транслироваться автоматически с испанскими субтитрами или на английском на нашем сайте. Следует отметить, что это не работает, если видео не имеет субтитров или если вы добавляете код в конец URL-адреса того, что вы смотрите, потому что вам нужно заменить некоторые вещи, такие как » посмотреть » через » интегрировать
Как убрать субтитры на экране телевизора LG
Для разрешения надобности, придерживайтесь также ниже описанному порядку:
- Сначала так же, как и в предыдущем рассказе, нужно вооружиться пультом.
- Далее нажать на кнопку, что находится в самом центре экрана устройства. Там должна быть стрелка.
- После чего, вам будет доступен раздел. Отличительная особенность-название, в котором будет предлагаться показ дополнительных элементов управления.
- Именно там вы сможете отключить данные настройки.
Однако надо быть готовым к тому, что такой план может и не сработать. Этот факт будет свидетельствовать о том, что обеспечение вашего агрегата либо устарело, либо же оно захвачено вирусом. В таком случае придётся обращаться непосредственно к специалистам своего дела.

































