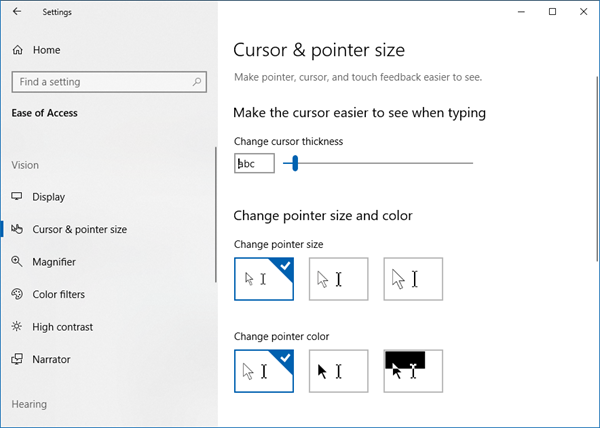Как определить, что память плохая?
для определения объема памяти используют тесты
кратковременная память
1. проблемы с запоминанием2. проблемы с сохранением информации3. проблемы с воспроизведением (припоминанием) информацииОсновные причины ухудшения памяти (причина – механизм развития патологии)Хроническая усталостьСтрессыНедосыпаниеЗлоупотребление энергетическими и стимулирующими напитками-Курение и злоупотребление алкоголемИнтоксикация организма вредными веществамиНедостаточное питаниеДефицит витаминов Е и группы ВВозрастные измененияБеременность и кормление грудьюэстрогенПрием некоторых медикаментовГипоксия мозгаЗаболевания внутренних органов:
- печеночная недостаточность
- почечная недостаточность
- цирроз печени
- туберкулез легких
- гипертоническая болезнь
- сахарный диабет
- гипотиреоз
- патологии нервной системы
- депрессия
- нарушения мозгового кровообращения, инсульт
- черепно-мозговые травмы
- нейросифилис
- инфекционные заболевания менингит, энцефалит
- болезнь Паркинсона
- болезнь Альцгеймера
- эпилепсия
- рассеянный склероз
- доброкачественные и злокачественные опухоли головного мозга
Причины зависания, подергивания и исчезновения мыши на Windows 10
Существует масса причин, по которым вы можете испытывать подобный «дискомфорт» со своим указателем. Тем не менее вот список наиболее распространенных причин:
- активирована опция возвращения указателя в исходное положение в диалоговом окне;
- активирована опция повышенной точности установки указателя;
- активирована опция по сокрытию указателя во время ввода с клавиатуры;
- некорректно работающий драйвер мыши;
- тачпад ноутбука конфликтует с подключенной мышью;
- в системе задействованы драйвера для еще одной мыши;
- проблемы с самой мышью (аппаратная неполадка).
Ознакомившись с возможными причинами, давайте теперь попробуем исправить зависания/подергивания/исчезание вашей мыши.
Проверка мыши
Прежде чем приступить к решениям проверьте, исправна ли сама мышь. Если после подключения заведомо рабочей или с тачпада на ноутбуке указатель плавно перемещается по экрану, то проблема с устройством. Но, если продолжает зависать на секунды, попробуйте переустановить драйвер. Для этого выполните следующие шаги:
Правым щелчком на кнопку Пуск разверните контекстное меню и выберите Диспетчер устройств.
Разверните вкладку «Мышь и указывающие устройства». Установите курсор на имя используемой мыши, нажмите Shift + F10 для вызова меню и выберите «Удалить».
Перезагрузите компьютер, чтобы Windows во время запуска автоматически переустановил драйвер.
Если после перезагрузки она по-прежнему лагает или у вас мышь с дополнительными функциями, перейдите на сайт поставщика и загрузите драйвер, совместимый с Windows 10.
Указатель мыши задерживается или зависает
В этом руководстве мы обсуждаем несколько советов, которые помогут вам избавиться от задержек или зависаний указателя мыши, чтобы вы могли плавно использовать мышь.
- Чистая мышь и коврик для мыши
- Изменить порт USB
- Вернуться к настройкам по умолчанию
- Отключить плавную прокрутку
- Обновление или откат драйверов мыши
- Проверьте, не выключает ли ваш компьютер мышь
- Обновите графические драйверы
- Установите без задержки для сенсорной панели.
1]Очистите мышь и коврик для мыши.
Это может показаться глупым, но часто возникает проблема с любым из этих двух. У нас больше нет шариков для мыши, но даже эти лазерные фонари могут испачкаться. Очистите нижнюю часть мыши. Во-вторых, очистите коврик для мыши, на котором может скопиться пыль за годы использования! Если это поможет, помните об этом на будущее.
2]Изменить порт USB
Еще один базовый совет, но есть вероятность, что порт USB, к которому подключена ваша мышь, или ключ вашей беспроводной мыши вышел из строя. Попробуйте подключиться к другому порту и посмотрите, подходит ли он вам.
Прочтите: Как выполнить тест задержки мыши в Windows.
3]Вернуться к настройкам по умолчанию
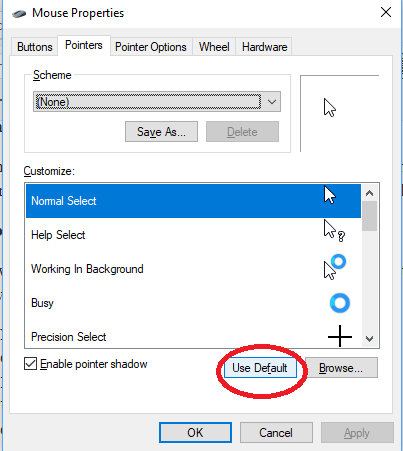
Всегда полезно проверить, работает ли ваша мышь должным образом при настройках по умолчанию. Поскольку мы имеем дело с проблемой указателя, выполните следующие действия:
- Перейдите в Пуск> Настройки> Устройства.
- Щелкните мышью и сенсорной панелью.
- На правой панели нажмите Дополнительные настройки мыши.
- На вкладке «Указатель» нажмите «Использовать по умолчанию».
- Нажмите Применить и ОК.
4]Отключить плавную прокрутку
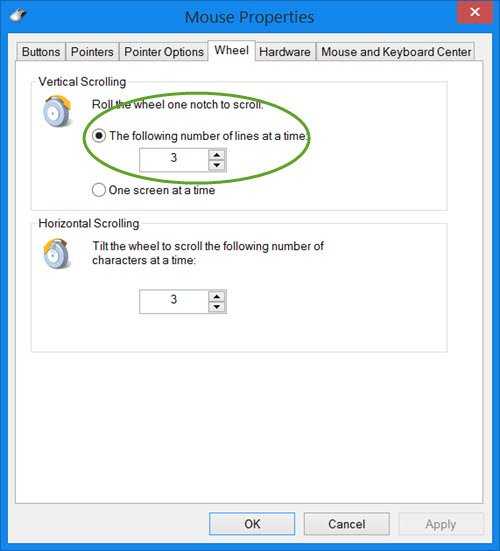
Вы можете замедлить как горизонтальную, так и вертикальную прокрутку мыши в настройках мыши. Также называется плавной прокруткой, это помогает, если вы считаете, что веб-сайты слишком быстро прокручиваются вверх и вниз.
5]Обновление или откат драйверов мыши
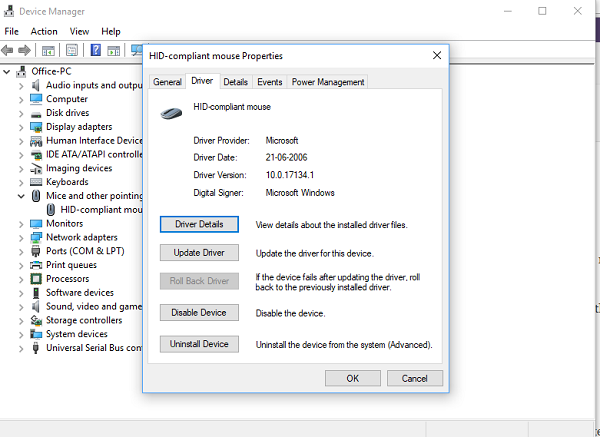
Вам нужно либо обновить, либо откатить драйверы. Возможно, что после обновления Windows вашему драйверу потребуется обновление. Напротив, если вы только что обновили драйвер мыши, и проблема возникла после этого, вам необходимо откатить драйвер.
В меню WinX откройте Диспетчер устройств. Выберите «Мышь» и щелкните правой кнопкой мыши «Свойства». Затем перейдите в раздел Драйвер. Откат доступен только в том случае, если обновление было недавним. Если это не так, нажмите «Обновить драйвер», и Windows автоматически проверит наличие проблем.
6]Убедитесь, что ваш компьютер не выключает мышь.
Если вы используете ноутбук, система управления питанием может отключать неиспользуемые устройства для экономии энергии. Это может произойти с USB-устройством.
Чтобы изменить это, перейдите в Диспетчер устройств> Контроллеры универсальной последовательной шины> Корневой USB-концентратор> Управление питанием> снимите флажок «Разрешить компьютеру выключить это устройство для экономии энергии«.
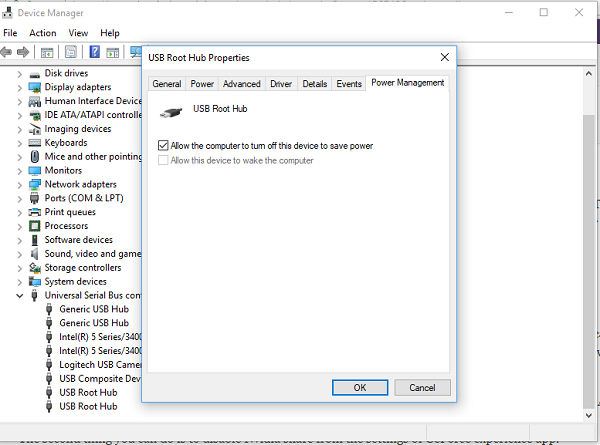
Если у вас несколько корневых концентраторов USB, вы можете попробовать изменить их один за другим и посмотреть, какой из них вам подходит.
7]Обновите драйверы графики
Если вы столкнулись с проблемой при высокой загрузке графики или во время игры, лучше всего обновить драйверы. Если у вас Intel, обновите его графические драйверы из диспетчера устройств. Если у вас NVIDIA, вы можете сделать то же самое. Есть еще две настройки, которые вам нужно изменить для NVIDIA.
- Откройте панель управления NVIDIA на панели задач и измените высокопроизводительный процессор NVIDIA на автоматический выбор. Это гарантирует, что драйвер использует наилучшие параметры, подходящие для мыши.
- Второе, что вы можете сделать, это отключить Nvidia Поделиться из настроек Приложение GeForce Experience.
8]Установить без задержки для тачпада
Если это происходит с вашей сенсорной панелью, вы можете попробовать установить задержку на ноль. Откройте «Настройки»> «Устройства»> «Мышь и сенсорная панель». Здесь вы можете установить задержку перед кликами на Без задержки.
Эти советы должны помочь вам решить проблему с запаздыванием или зависанием указателя мыши в Windows 10. Если у вас есть другие предложения, поделитесь.
Связанные чтения:
- Клавиатура или мышь не работают
- Левая кнопка мыши не работает
- Щелчок правой кнопкой мыши не работает или открывается медленно.
Восстановление работоспособности курсора с помощью реестра
Заходим в реестр с помощью клавиш Win+R и ввода команды regedit в появившееся окно. Реестр нам может помочь в случае, если вы скачивали сторонние курсоры для Windows.
Теперь делаем резервную копию реестра на всякий случай. Для этого нажимаем «Файл-Экспорт».
Далее идём в следующую ветвь: HKEY_LOCAL_MACHINESOFTWAREMicrosoftWindowsCurrentVersionPoliciesSystem.
В разделе System ищем опцию EnableCursorSuppression. Изменяем её значение на цифру 0. После чего обязательно перезагружаем компьютер. Кстати говоря, если этого параметра нет, создайте. Это будет параметр DWORD.
Еще способы решения, если пропал курсор мыши Windows 10 или он дергается:
КАКАЯ ПАМЯТЬ WINDOWS ПОДРАЗУМЕВАЕТСЯ
Когда пользователь увидел сообщение о нехватке свободного места, то подразумевается изначально оперативная и виртуальная память. Последней управляет файл подкачки. Она используется как добавочная к оперативной, когда той не хватает RAM.
Сообщение Windows о нехватке памяти RAM
Пользователи, которые не имеют опыта работы с компьютером или не разбираются в технических аспектах, рассматривают ошибку как недостаточное количество места на жестком диске. Отсюда у них возникает оправданное недоумение, ведь жесткий вмещает много Гб, а в системе недостаточно памяти. Получается тупиковая ситуация, из которой они не находят выход.
5 способов, как высвободить ОЗУ в Windows 10
Если вы все еще испытываете проблемы с чрезмерным использованием оперативной памяти, то, возможно, у вас слишком много лишних программ и приложений, о которых вы даже не знаете. Попробуйте пять способов ниже, чтобы высвободить оперативную память на компьютере с Windows 10.
1. Проверьте память и очистите процессы
Чтобы проверить память вашего компьютера, выполните следующие действия:
1. Нажмите на клавиатуре одновременно клавиши Ctrl+Alt+Del и выберите Диспетчер задач.
2. Выберите закладку «Процессы».
3. Нажмите на названии столбца «Память», чтобы отсортировать процессы по объему используемой памяти.
Теперь вы можете видеть, какие из ваших программ требуют больше всего памяти на вашем компьютере. Если вы обнаружите какой-то подозрительный процесс, который «пожирает» много вашей памяти, вы можете остановить его, а также удалить соответствующие программы, которые вам не нужны или не используются. Но! Если вы не чувствуете себя уверенным в данном вопросе, то лучше обратиться к специалистам.
2. Отключить из автозагрузки те программы, которые вам не нужны
Чтобы отключить автозагрузку программ, выполните следующие действия:
1. Выберите закладку «Автозагрузка» в Диспетчере задач.
2. Нажмите «Влияние на запуск», чтобы отсортировать программы по степени использования.
3. Нажмите правой кнопкой мыши, чтобы отключить любые ненужные вам программы.
Автозагружаемые программы – это те программы, которые активируются при загрузке вашего компьютера. Когда эти программы запускаются, каждая из них в фоновом режиме без вашего согласия потребляет определенный объем оперативной памяти. И хотя этот объем может быть не очень большой, но суммарно с другими программами и со временем это значение может возрасти. Убедитесь, что автозапуск всех ненужных программ отключен или такие программы вовсе удалены.
3. Остановите работу фоновых приложений
Чтобы остановить фоновые приложения:
1. Перейдите к настройкам компьютера.
2. Нажмите на раздел «Конфиденциальность».
3. Прокрутите вниз панель слева до «Фоновые приложения»
4. Отключите все приложения, которые вы не используете.
Часто приложения автоматически настроены для работы в фоновом режиме на вашем устройстве. Это позволяет им автоматически отображать уведомления и обновлять свое программное обеспечение. Отключив фоновой режим работы у приложений, которые вы не используете, вы можете сэкономить оперативную память.
4. Очищайте файл подкачки при завершении работы
Очистка файлов подкачки на вашем жестком диске очистит все, что сохранила на жесткий диск ваша оперативная память, и поможет сохранить высокую производительность вашего компьютера. Вы можете настроить работу компьютера так, чтобы файлы подкачки удалялись автоматически при выключении компьютера, подобно ситуации с оперативной памяти. Это можно сделать в Редакторе Реестре:
1. Наберите «Редактор реестра» в строке поиска в стартовом меню
2. Нажмите кнопку «Да», чтобы разрешить Редактору Реестра внести изменения на вашем устройстве.
3. Слева прокрутите и выберите «HKEY_LOCAL_MACHINE»
4. Прокрутите ниже и выберите «SYSTEM»
5. Затем выберите «CurrentControlSet»
6. Найдите и выберите «Control»
7. Прокрутите и выберите «Session Manager»
8. Найдите и выберите «Memory Management»
9. Выберите «ClearPageFileAtShutdown»
10. Введите число «1» в качестве значения и нажмите OK.
5. Уберите визуальные эффекты
Чтобы получить доступ к визуальным эффектам на вашем компьютере, выполните следующие действия:
1. Откройте Проводник.
2. В панели слева нажмите правой кнопкой мыши на «Этот компьютер», чтобы выбрать свойства.
3. Нажмите слева «Дополнительные параметры системы»
4. Выберите закладку «Дополнительно».
5. Перейдите к настройкам в разделе «Быстродействие»
6. Измените на «Обеспечить наилучшее быстродействие»
Данный параметр отключит все анимированные функции на вашем компьютере. Это позволит вам выделить больше оперативной памяти, но значительно ограничит эстетику вашего компьютера. Но на той же вкладке вы всегда можете настроить, какие визуальные эффекты ваш компьютер будет выполнять в соответствии с вашими предпочтениями.
Способ №1: обновляем драйвера
Современные USB и беспроводные мыши поставляются в комплекте вместе с драйверами, установка которых происходит сразу же после подключения устройства к компьютеру. Инициализация нужных для исправной работы устройства ввода программ происходит за считанные минуты. Независимо от версии Windows, пользователь будет уведомлен о готовности мыши к работе.
В силу разных причин автоматический процесс установки драйверов может не начаться. Особенно часто это происходит в случае подключения беспроводного устройства. Так пользователи отмечают, что беспроводная мышь горит, но не работает. Опытные компьютерные юзеры могут выполнить установку требуемых компонентов при помощи одной клавиатуры, новичкам же потребуется резервная мышь для работы с ПК за счет курсора.
Для установки программы следует проделать следующие действия:
- Используем сочетание клавиш Win+R, чтобы открыть командную строку.
- Вводим команду devmgmt.msc и жмем Ок.
- Наша задача – найти «Неизвестные устройства». Для этого используем стрелки на клавиатуре и клавишу
- Если в списке всего одно неопознанное устройство – открываем его нажатием на клавиатуре
- Дальше, используя Tab, переходим на вкладку «Общие» и стрелками выбираем «Сведения».
Так выглядит «Диспетчер устройств» и список неизвестных устройств.
Это вкладка «Сведения», где нас интересует информация с поля «Значение». Копируем первую строку (Ctrl+C) и вставляем в поисковую строку любой поисковой системы (Goolge, Yandex).
Скачиваем драйв, желательно с официального сайта изготовителя устройства, затем устанавливаем его на компьютере. В заключении перезагружаем ноутбук или ПК.
Поверхность
Рекомендую использовать коврик даже в 2020 году. С появлением оптических мышек вместо механических, их способность работать на любых поверхностях без коврика рассматривалась в качестве основного преимущества, даже на коленке. Возможно, но нежелательно.
На ряде поверхностей сенсоры работают некорректно. В особенности нежелательно использовать мышку на стеклянном столе. В итоге курсор начинает работать неправильно.
Отдавайте предпочтение коврикам со специальным покрытием или матерчатым. Избегайте глянцевых. Периодически очищайте их. Если курсор стал сбоить — коврик необходимо протереть.
Изменение настройки мыши
Может возникнуть сбой в одной настройке мыши, после которого начинает зависать курсор на несколько секунд при передвижении по экрану. Попробуйте повторно инициализировать эту настройку.
Разверните меню Пуск и нажмите на значок шестеренки для входа в Параметры Windows. Перейдите в раздел «Устройства» и откройте «Мышь» на левой панели.
Переключите опцию «Прокручивать неактивные окна при наведении на них» в положение «Выключено».
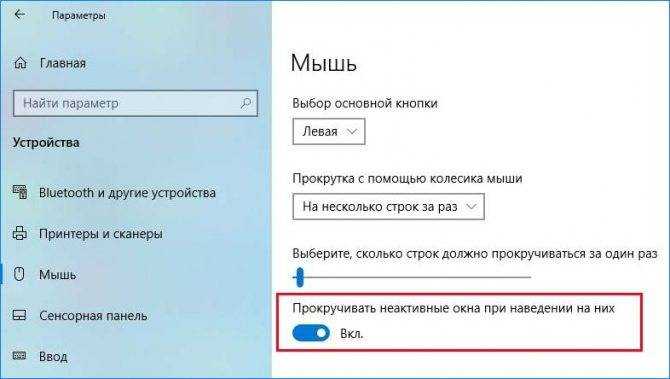
Нажмите на него еще раз, чтобы включить. Проверьте, лагает ли после этого курсор при перемещении по рабочему столу. Повторите этот процесс несколько раз.
Также для устранения проблемы откройте Диспетчер задач и проверьте загруженность процессора, памяти и диска различными приложениями. Если какая-то программа чрезмерно грузит один из этих ресурсов, то она может быть причиной зависаний курсора. Попробуйте отключить ее прямо в Диспетчере задач. Для этого кликните на проблемном приложении правой кнопкой и выберите «Снять задачу».
Маловероятно, но исключить нельзя
В интернете рассматриваются способы исправления неполадки, которые редко актуальны в 2020. Тем не менее, полностью исключить их нельзя. Поэтому перечислю:
- проверка антивирусным ПО и удаление вирусов (если есть);
- удаление сомнительных программ (тех, которые вы не ставили или не помните, зачем и как они появились на компьютере);
- ускорение работы компьютера (программная оптимизация или замена устаревших компонентов оборудования).
Писал, что делать, чтобы данные из буфера обмена случайно не оказались в интернете. Рассматривал методы отключения автоматической загрузки драйверов.
Как очистить память с помощью программ
Если на телефоне под управлением Android недостаточно памяти, можно воспользоваться одной из программ-клинеров, позволяющих освободить пространство на устройстве за счёт удаления мусорных файлов. Они в достаточном количестве присутствуют в Google Play, так что проблем с поиском и инсталляцией нужного софта не будет.
Clean Master
Самое популярное приложение для оптимизации Android, которое спасёт положение, если память телефона заполнена. Платная версия не содержит рекламы, имеет планировщик очистки и предполагает подключение к VPN, но для эффективной очистки достаточно и бесплатного варианта утилиты.
Рассмотрим пошагово, как освободить память смартфона с помощью Clean Master:
- Запускаем приложение.
- Жмём «Очистить» или выбираем «Мусор».
- После сканирования указываем, что нужно удалить и нажимаем кнопку «Очистить мусор».
- Пункт «Ускорение телефона» позволяет освободить оперативную память.
Утилита также включает возможности антивируса, энергосбережения и охлаждения смартфона.
SD Maid
Бесплатной версии данного приложения для многих пользователей будет достаточно, SD Maid позволяет убрать остаточные файлы удалённых программ, платный вариант программы включает также планировщик очистки, очистку кэша и дубликатов файлов. Работать с программой просто:
Запускаем, жмём «Сканирование» (при первом запуске нужно предоставить некоторые разрешения).
По окончании сканирования выбираем и удаляем ненужные данные.
SD Maid
App Cache Cleaner
Простая в использовании утилита (наподобие Clean Master), при этом включающая расширенную очистку мессенджеров, для чего потребуется выбрать нужный пункт и клинер сам очистит папки приложений. Среди возможностей софта присутствует также поиск дубликатов фото.
App Cache Cleaner
Как почистить телефон через компьютер (через USB)
Очистка смартфона с помощью компьютера подразумевает использование кабеля USB (micro USB или Type C), посредством которого нужно выполнить подключения устройств. Далее действия так же просты:
- Разрешаем передачу данных по USB на телефоне.
- На компьютере открываем «Этот компьютер» («Мой компьютер», в зависимости от версии Windows).
- Идём в папку с именем мобильного устройства и выбираем внутренний накопитель.
- По аналогии проводником телефона здесь будут отображаться папки с файлами, которые можно удалять.
ВНИМАНИЕ. Очистку кэша и ОЗУ данный способ не предполагает.. Вышеперечисленные методы (в особенности применение нескольких сразу) позволяют эффективно выполнить задачу по освобождению пользовательской и оперативной памяти устройства
Если же говорить о крайних мерах, принимаемых при сбоях в работе системы, то избавиться от ошибок и одновременно очистить память позволит сброс к заводским настройкам
Вышеперечисленные методы (в особенности применение нескольких сразу) позволяют эффективно выполнить задачу по освобождению пользовательской и оперативной памяти устройства. Если же говорить о крайних мерах, принимаемых при сбоях в работе системы, то избавиться от ошибок и одновременно очистить память позволит сброс к заводским настройкам.
После процедуры со смартфона будет удалена вся информация, загруженная пользователем (кроме данных на SD-карте), так что предварительно рекомендуется сделать резервную копию.
Причины неполадок и их решение
В некоторых случаях неполадка может возникнуть после установки того или иного ПО — вероятно, в системе конфликт, в результате чего мышь перестает реагировать на любые действия. Нередко нечто похожее происходит при попадании вирусов на компьютер. Что делать в таких ситуациях? Рекомендуется загрузить компьютер в безопасном режиме и проверить работоспособность «грызуна». Если он работает, то либо удаляем установленное ПО, либо откатываем систему на более раннюю дату. И конечно, не забываем просканировать ПК на наличие вирусов.
Интересно, что с неполадкой чаще сталкиваются пользователи PS/2 мышей. Почему? Дело в том, что штекер, который используется в таких устройствах, не идеален. Он состоит из множества контактов (этакие штырьки), которые имеют свойство гнуться. Например, вы вынули штекер из порта и вставили его обратно, после чего мышка перестала работать. Судя по всему, некоторые штырьки погнулись и их необходимо вернуть в привычное положение. Сделать это можно, например, с помощью самого обычного пинцета или чего-нибудь острого (вам может подойти даже самая обычная шариковая ручка). USB мышки напрочь лишены этой проблемы за счет куда более продуманной системы.
Теоретически может быть поврежден провод. Случается это редко, поскольку он не подвергается сильным механическим воздействиям. И все же домашние животные нередко прогрызают провод. Итак, внимательно исследуем его на предмет внешних повреждений и если таковые вами обнаружены не были, то делаем следующее: берем в руки мышку и начинаем шевелить провод. Если индикатор (светодиод) в этот момент начинает мигать, то, судя по всему, дело действительно в проводе. Его необходимо заменить, хотя в большинстве случаев дешевле будет приобрести нового «грызуна».
В случае, если вы используете беспроводную мышь, то самая частая причина неполадки — севшая батарейка, а также проблема с драйвером Bluetooth-приемника.
Теперь переходим к кнопкам и колесику. Если говорить о кнопках, то неработоспособность одной из них или обеих чаще всего связана с механической неполадкой. Теоретически, можно перепаять микросхему, но обычно это экономически невыгодно — новая мышь обходится в такую же сумму, если не дешевле. А вот если заедает колесико, то есть смысл разобрать устройство и почистить его от грязи — на колесико наматываются волосы и прочие «прелести», которые мешают его работе. Попробуйте очистить колесико, все должно прийти в норму.
Продолжая разговор о кнопках, нельзя не упомянуть о том, что для дополнительных кнопок, которые располагаются по бокам мышки (они обычно используются в играх), необходима установка иных драйверов, которые идут в комплекте с устройством. Также их можно скачать на сайте-производителя.
В том случае, если мышка все-таки работает, но не совсем адекватно, например, прыгает из стороны в сторону, то в этом может быть виновата как грязь (в случае с шариковыми мышками это, можно сказать, нормально), так и проблемы с настройками. Ели в первом случае достаточно почистить устройство от грязи, то во втором необходимо поиграться с настройками. Например, попробуйте настроить чувствительность вашего гаджета. Как это сделать, я .
Если проблемы с неработоспособностью возникают в играх, вернее, мышь не работает в конкретном положении, то проблема на 99% заключается в настройках самой игры.
2 причина возникающих «глюков» курсора мышки
Все современные мышки обладают оптическим сенсором, который и определяет перемещение курсора пользователем. Однако не всякая поверхность годится для таких мышек. На некоторых поверхностях оптическая система, что используется в мышке, не всегда способна корректно определить перемещение курсора должным образом. Отсюда и возникают проблемы с подлагиванием, фризами и т.п.
Решение: попробуйте использовать мышку на иной поверхности. Если проблема решена, то следует использовать её именно на данной поверхности или приобрести коврик для мышки, на котором практически гарантированно будет работать корректно любая оптическая мышь.
Не двигается курсор мыши, но мышь работает: что делать в первую очередь?
В самом простом случае для начала нужно осмотреть нижнюю поверхность устройства. Если на нижней стороне имеются загрязнения, их нужно удалить. Очень часто именно из-за этого произвести какие бы то ни было действия с перемещением курсора на экране оказывается невозможными.
В некоторых случаях, когда курсор мыши не двигается, но мышь работает, проблема может быть связана с кратковременным программным сбоем. В этом случае можно попытаться реанимировать мышь обычной перезагрузкой всей системы
Обратите внимание и на то, что в случае наличия неработоспособного устройства BIOS предупреждающих сигналов не выдает
В случае с беспроводными устройствами проблема, заключающаяся в том, что курсор мыши не двигается, но мышь работает, может быть связана с незаряженной батарейкой. Ее нужно заменить. Еще одна причина — некорректное включение устройства. Во многих манипуляторах, кроме того, что следует включить специальную кнопку или ползунок питания на нижней поверхности (с обратной стороны), еще нужно нажать на левую кнопку мыши (это касается и спящего режима, в которое переходит манипулятор при выключении компьютера или ноутбука). Для Bluetooth-устройств следует убедиться, что соответствующий модуль активен. Для Wi-Fi иногда может потребоваться вход на роутер и изменение протокола на 802.11g.
Иногда причина того, что курсор мыши не двигается, но мышь работает, может состоять в том, что она подключена не в тот USB-порт. Как правило, на любом современном компьютере или ноутбуке есть несколько таких разъемов стандартов USB 2.0 и 3.0. Это тоже нужно учитывать.
Наконец, проверить работоспособность устройства любого типа можно совершенно просто, если подключить его к другому компьютерному терминалу. Если оно работает, значит, проблема в пользовательской системе. В противном случае основной проблемой могут являться драйверы.
Простые решения очистки памяти на диске С
Разберем несколько быстрых решений для освобождения места на компьютере, которые осилит даже чайник.
Речь идет о следующих алгоритмах:
- Правой кнопкой нажимаем на корзину, выбираем “очистить”. Если открыть свойства, то можно задать максимальный размер корзины или активировать функцию полного удаления, без переноса файлов в нее.
- Переходим по пути “Пуск” – “Параметры” – вкладка “Система” – “Память устройства”, и смотрим категории в разделе “Временные файлы”, где могут отображаться старые обновления. Выбираем и удаляем их.
- Информация о гибернации находится в корне диска С, но она является скрытой по умолчанию. Для отображения скрытых файлов переходим по пути “Мой компьютер” – “Вид” и ставим галочку напротив “Скрытые элементы”. После этого нам отобразится файл гибернации, который можно будет удалить, попутно отключив ее в настройках электропитания.
- Перед установкой новой ОС, всегда удаляйте предыдущую версию системы, форматируя диск С в установщике Windows.
Следуйте этим простым правилам, обеспечивая порядок на жестких дисках, и ваш ПК отблагодарит вас высокой производительностью и быстрым выполнением повседневных сценариев.
Ошибки
Итак, при очередном обновлении у вас пропал курсор мыши в Windows 10? Что делать в том случае, если все вышеперечисленные способы не помогают? Вероятно, причина кроется в ошибках самой операционной системы, к примеру, в результате атаки вирусами могли повредиться важные файлы в реестре.
sfc /scannow
Как правило, достаточно проверить систему специальной командой sfc /scannow, введённой в командную строку, подождать окончания «ремонта», выполнить перезагрузку компьютера.
Если же вышеописанная проверка не дала результатов, то стоит обратиться к утилите Dism, которая для обновления повреждённых файлов использует не внутренние возможности системы, а с помощью Центра обновлений загружает их извне (требуется подключение к сети). Для этого:
- В командной строке написать DISM.exe /Online /Cleanup-image /Restorehealth.
- Подождать окончания процесса и перезагрузить ПК.
Это всё, что я могу вам посоветовать для устранения проблем с курсором в десятой Виндовс. Если ничего не подействовало и мышь по-прежнему не отображается, то придётся переустанавливать систему полностью либо откатить на старую версию, когда неполадки ещё не наблюдались. Напишите мне о результате. До свидания.
Программные ошибки: способы устранения
Проблемы с аппаратной частью возникают гораздо реже. В большинстве случаев виновато программное обеспечение. Большинство современных USB-мышей обычно самостоятельно определяются операционной системой Windows и устанавливаются. Но далеко не всегда это хорошо, так как некоторые гаджеты имеют свою специфику. И стандартный универсальный драйвер им не подходит.
При зависании манипулятора следует воспользоваться программным обеспечением , которое предоставляется производителем в комплекте с мышью. Либо скачать официальные драйвера с авторитетного ресурса. В очень многих случаях это помогает разрешить проблемы подобного типа.
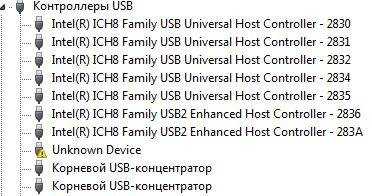
Если после установки новых драйверов зависания не исчезли, то следует проверить «диспетчер устройств». При наличии значков, рядом с которым присутствует вопросительный/восклицательный знак, необходимо осуществить их переустановку.
Настройка и калибровка мыши осуществляется следующим образом:
Возможно, установлена слишком низкая скорость движения. Проверить данный параметр можно в «Параметры указателя».
Проблем, которые могут стать причиной невозможности нормальной работы манипулятором, очень большое количество . Следует в обязательном порядке проверить их все – только таким образом можно будет избавиться от зависаний
В первую очередь следует уделить внимание драйверам
Несмотря на свою внешнюю простоту, представляет собой такое же сложное составное устройство , как и другие части компьютера. И, конечно, она тоже подвержена поломкам при небрежном обращении. Существует определённый предел прочности, при достижении которого мышка выходит из строя. Зачастую неисправность проявляется в том, что перестаёт работать курсор мыши.