Использование кнопки «Обнаружить»
Иногда случается так, что компьютер под Windows не видит второй монитор из-за того, что по какой-то причине автоматический поиск нового подключённого устройства не запустился или не сработал как положено. Тогда попробуйте использовать специальную кнопку в настройках системы, нажав на которую, процесс обнаружения запустится повторно.
Рассмотрим пошаговый алгоритм для «десятки», в других версиях Windows это делается аналогичным образом:
- через меню «Пуск» запускаем «Параметры», кликнув мышкой на соответствующей кнопке с изображением шестерёнки в левой панели;
- в открывшемся окне щёлкаем на пункте меню «Система»;
- откроется следующее окно, в левой панели выбираем «Дисплей», а справа, в блоке «Несколько дисплеев», кликаем на кнопке «Обнаружить»;
- процесс поиска и определения нового подключённого устройства запустится, вам остаётся дождаться его завершения.
Если принудительный поиск монитора не дал результатов, переходим к следующему шагу.
Виды DVI выходов
Разъем DVI-A
Данный вид интерфейса может использоваться только для передачи аналогово телевидения, то есть он может передавать только сигнал в формате SVGA. Таким образом, если графическая карта оснащена только одним разъемом DV-A, то пользователь может подключать ее только к тем мониторам, которые могут принимать аналоговый сигнал. Для того чтобы подключить определенное устройство, имеющее выход HDMI, к видеокарте, которая имеет выход DV-A, потребуется приобретение специального переходника.
Разъем вида DVI-A подключается к монитору при помощи особых кабелей, в которых имеется встроенный переходник, подходящий к интерфейсу VGA. Подобные кабели делаются с распаянным разъемом DV-A на одном конце, а на другом делается разъем VGA.
В настоящее время такой тип разъема очень сильно устарел. Именно поэтому найти его можно только на старых моделях устройств.
Разъем DVI-D
Данный разъем используется в цифровых устройствах и может передавать только сигналы цифрового типа. В связи с этим, в случае, если графическая карта имеет разъем типа DVI-D, то пользователь может подключать к ней только те экраны, которые поддерживают прием цифрового сигнала, а также обладают встроенными портами HDMI или DV-D. Необходимо отметить, что такой вид порта подключить к старым устройствам не получится.
Разъем может работать только в двух режимах: двойном и одинарном, а называются они «Dual Link» и «Single Link». В одинарном режиме используется четыре витых пар, при этом изображение на мониторе отображается с максимальным разрешением – 1920*1200. В двойном режиме картинка отображается также с максимальным разрешением, которое составляет 2560*1600 точек.
Однако, несмотря на то, что данный интерфейс самый используемый, спрос на него также постепенно снижается. Это происходит из-за того, что в последнее время многие производители все еще начинают использовать в своих устройствах более продвинутые разъемы, например, HDMI или же DisplayPort.
Разъем DVI-I
Представленный тип интерфейса является наиболее универсальным, а также он может передавать сигнал, как цифрового типа, так и аналогово. По сути, интерфейс типа DVI-I можно считать скрещением разъемов типа DVI-A и DVI-D. В случае, если графическая карта обладает разъемом этого типа, то пользователь может без каких-либо проблем подключать к ней к все современные цифровые мониторы, так и более старые и устаревшие модели. Благодаря универсальности, этот тип разъема дает возможность подключения практически всех мониторов к различным видеокартам.
В случае, если графическая карта обладает интерфейсом типа DVI-I, то способ соединения экранов полностью зависит от их возможностей и характеристик. Мониторы, которые могут поддерживать передачу цифрового сигнала, пользователь подключает при помощи стандартных кабелей типа DVI-D. Помимо этого, пользователь также может подключать монитор при помощи проводов HDMI, однако для этого ему потребуется иметься специальный переходник.
Модели экранов, которые уже устарели и обладают разъемом вида VGA, а также те, которые могут поддерживать только передачу аналогово сигнала, как правило, присоединяются при помощи стандартных проводов VGA/ VGA. Однако, в данном случае, также потребуется наличие специального переходника для видеокарты, который называется VGA/ DVI-I. В настоящее время на рынке уже имеются провода нового типа, в которых производители в процессе создания интегрируют необходимый переходник в один из концов кабеля.
Подбираем монитор к видеокарте
Теперь давайте попробуем подобрать монитор, который сможет принимать цифровой формат данных от нашей видеокарты.
Для этого расшифруем технические характеристики мониторов:
- 18.5″ MONITOR BenQ G950A <Black> (LCD, Wide, 1366×768, D-Sub)
- 18.5″ MONITOR Samsung S19B220B (LCD, Wide, 1366×768, D-Sub, DVI)
- 23.6″ MONITOR Viewsonic V3D245 (LCD, Wide, 1920×1080, D-Sub, Dual Link DVI, HDMI, 2D / 3D)
Текст до скобок указывает размер диагонали, марку и производителя монитора.
- LCD – тип матрицы.
- Wide – формат экрана (бывает обычный 4:3 или широкоформатный — «Wide»).
- D-Sub – тот самый аналоговый вход VGA.
- DVI – цифровой вход для видеосигнала.
Есть еще «Dual Link DVI», «HDMI» и «2D / 3D», но об этом поговорим позднее.
Оценив потенциал каждого монитора, делаем вывод, что нам точно должен подойти монитор Samsung, на борту которого есть DVI in. Точно не подойдет монитор BenQ G950A, в арсенале которого только аналоговый вход D-Sub. Монитор Viewsonic V3D245 остается под вопросом, по причине наличия загадочной надписи «Dual Link».
«Dual Link» означает, что через этот разъем возможна передача видеосигнала по двум цифровым каналам одновременно. Это позволяет воспроизводить видео с разрешением до 2560х1600 на частоте 60ГЦ, а самое главное дает возможность воспроизвести 3D эффект на вашем мониторе, о чем и напоминает надпись «2D/3D» в спецификации.
Разъемы DVI и DVI Dual Link совместимы, но в данной связке будет работать только один цифровой канал передачи данных.
Далее, нам необходимо выяснить, поддерживает ли наша видеокарта Dual Link? Маркировка на панельке такой информации не дает. DVI-I и DVI-D бывают как Dual Link, так и Single Link. В этом случае следует обратиться к спецификации на видеокарту.
Расскажете об этой статье своим друзьям:
Предлагаемые преемники [ править ]
- Мультимедийный интерфейс высокой четкости (HDMI), стандарт прямой совместимости, который также включает передачу цифрового звука
- Унифицированный интерфейс дисплея (UDI) был предложен Intel для замены DVI и HDMI, но был объявлен устаревшим в пользу DisplayPort .
- DisplayPort (безлицензионный стандарт, предложенный VESA для замены DVI, который имеет дополнительные механизмы DRM ) / Mini DisplayPort
- Thunderbolt : интерфейс, который имеет тот же форм-фактор, что и Mini DisplayPort (в версиях 1 и 2) или USB-C (в версии 3), но объединяет PCI Express (PCIe) и DisplayPort (DP) в один последовательный сигнал, позволяя подключение Устройства PCIe в дополнение к видеодисплеям. Он также обеспечивает питание постоянного тока.
В декабре 2010 года Intel , AMD и несколько производителей компьютеров и дисплеев объявили, что прекращают поддержку технологий DVI-I, VGA и LVDS с 2013/2015, а вместо этого ускоряют внедрение DisplayPort и HDMI. Они также заявили: «Устаревшие интерфейсы, такие как VGA, DVI и LVDS, отстают, а новые стандарты, такие как DisplayPort и HDMI, явно обеспечивают наилучшие возможности подключения в будущем. По нашему мнению, DisplayPort 1.2 — это лучший вариант. будущий интерфейс для мониторов ПК, а также HDMI 1.4a для подключения к телевизору ».
Способы подключения монитора к компьютеру
Монитор можно подключать с помощью DVI интерфейса . Данный вариант используется чаще всего. Если ваш компьютер оснащен несколькими интерфейсами, то вы должны использовать в первую очередь DVI, так как он обеспечивает наиболее качественную картинку.
Видеовыход DVI интерфейса:
Монитор можно подключать с помощью интерфейса VGA. Интерфейс VGA считается устаревшим. Его стоит использовать только в случае отсутствия DVI или HDMI выхода, а также в тех случаях когда подключаемый монитор не поддерживает другие интерфейсы.
Монитор можно подключать с помощью HDMI интерфейса. Данный вариант предназначен для подключения телевизора к компьютеру, но если очень нужно, то его можно использовать и для подключения монитора. Поскольку ноутбуки редко оснащаются видеовыходом DVI, то HDMI чаще всего используется для подключения монитора к ноутбукам.
Беспроводной
Способ применим лишь при использовании мониторов, для подключения которых используется беспроводная технология, а не кабель.
Вернитесь в главное окно Параметров ОС.
Необходимо добавить устройство (подключаемое по Bluetooth или другое): щелкните по «плюсу» слева от соответствующей надписи.
В открывшемся окне нужно выбрать пункт добавления беспроводного экрана, который может подключаться в форматах:
- телевизора;
- монитора;
- компьютера (с Miracast);
- док-станций, для подключения которой не требуются кабеля.
Здесь и далее рекомендую обращать внимание на подробные описания пунктов, предлагаемые ОС. Несут полезную информацию
Избавляют от необходимости ее дополнительного поиска в интернете.
Выполняйте инструкции мастера добавления беспроводного устройства. Выберите необходимое. Нужно, чтобы устройство было включено и работало.
Драйвер
Согласует работу аппаратного компонента с операционной системой.
Обновите ПО. Необходим «Диспетчер устройств». Чтобы открыть, щелкните по соответствующему пункту контекстного меню «Пуска» (отображается после щелчка правой кнопкой мыши по элементу GUI ОС).
Дисплея
Вероятная ситуация: дополнительный дисплей показан в «Диспетчере устройств» или драйвере видеокарты, но ничего не отображает. Возможное решение: установка драйвера некорректно работающего оборудования. Обновите драйвер оборудования (щелчком по соответствующему пункту контекстного меню), которое:
- не работает;
- функционирует некорректно.
Видеокарты
В случае, когда метод не принес результата, откройте список видеоадаптеров.
Обновите драйвер.
Ситуации, при которым помогает обновление драйвера видеодаптера:
- применяется старая версия ПО;
- не предусмотрена поддержка двух мониторов.
Частота обновления экрана
Порой разные частоты не способна обработать видеокарта. Не исключено, что не дает установить различные частоты операционная система.
На Панели задач располагается строка поиска (как вариант, только значок, подобный увеличительному стеклу). Воспользуйтесь ею, чтобы найти дополнительные параметры системы (введите текст в поисковой строке). Откройте найденный параметр.
Необходимо войти в свойства видеоадаптера для первого монитора — щелкните по соответствующей ссылке. Перед этим убедитесь, что из выпадающего списка выбран нужный дисплей.
Посмотрите на вкладке свойств монитора текущую частоту обновления. Запишите число или сохраните в отдельном файле.
Перейдите в свойства второго дисплея. Используйте выпадающий список, чтобы определить и для первого и для второго одинаковые частоты обновления.
Обновите ОС
«Десятка» стабильна и удобна. Корпорация Microsoft стремится исправить известные дефекты ПО. Установка обновлений Windows зачастую ведет к тому, что старые ошибки перестают себя проявлять.
В Сети отмечалось, что в рассматриваемой ситуации ряд пользователей сумели вывести изображение на дополнительный дисплей простым способом — поставив свежайшие обновления операционной системы.
Предусмотрена автоматическая установка системных обновлений. Допустима ручная проверка наличия обновлений с их последующей установкой.
Необходимо открыть параметр проверки наличия обновлений. Найдите элемент настроек операционной системы, используя строку поиска, в которой введите: «наличие обновлений».
Дальнейшие действия: загрузка и установка обновлений, предлагаемых компанией-разработчиком ОС.
Подключение в процессе работы компьютера
Подключите первый и второй мониторы к ПК в то время, когда устройство включено и работает. Если для основного монитора применяется DVI-кабель, а для дополнительного — HDMI, поменяйте местами:
• HDMI для первого;
• DVI для второго.
Есть вероятность распознавания и основного и дополнительного, если они будут подключены к работающему ПК.
Коннектор
Контакты гнездового разъема DVI (вид на штекер)
Контакты разъема мама M1-DA (вид на штекер)
Порт DVI на телевизоре Sony HD CRT, который соответствует стандарту EIA-861
Выходной разъем DVI на компьютере
Разъему DVI на устройстве дается одно из трех имен в зависимости от того, какие сигналы оно реализует:
- DVI-I (интегрированный, объединяет цифровой и аналоговый в одном разъеме; цифровой может быть одно- или двухканальным)
- DVI-D (только цифровой, одноканальный или двухканальный)
- DVI-A (только аналоговый)
Большинство типов разъемов DVI — за исключением DVI-A — имеют контакты, которые пропускают цифровые видеосигналы. Они бывают двух видов: одинарные и двойные. Одноканальный DVI использует один передатчик 165 МГц, который поддерживает разрешение до 1920 × 1200 при 60 Гц. Двухканальный DVI добавляет шесть контактов в центре разъема для второго передатчика, увеличивая полосу пропускания и поддерживая разрешения до 2560 × 1600 при 60 Гц. Разъем с этими дополнительными контактами иногда называют DVI-DL (двухканальный). Двойное соединение не следует путать с двойным дисплеем (также известным как двойная головка ), который представляет собой конфигурацию, состоящую из одного компьютера, подключенного к двум мониторам, иногда с использованием разъема DMS-59 для двух одинарных подключений DVI.
Помимо цифровых, некоторые разъемы DVI также имеют контакты, передающие аналоговый сигнал, который можно использовать для подключения аналогового монитора. Аналоговые контакты — это четыре контакта, которые окружают плоское лезвие на разъеме DVI-I или DVI-A. Например, монитор VGA можно подключить к источнику видеосигнала с DVI-I с помощью пассивного адаптера. Поскольку аналоговые контакты напрямую совместимы с сигнализацией VGA, пассивные адаптеры просты и дешевы в производстве, обеспечивая экономичное решение для поддержки VGA на DVI. Длинный плоский контакт на разъеме DVI-I шире, чем тот же контакт на разъеме DVI-D, поэтому даже если четыре аналоговых контакта были удалены вручную, все равно было бы невозможно подключить штекер DVI-I к разъему DVI-I. женский DVI-D. Однако можно соединить штекерный разъем DVI-D с гнездом DVI-I.
DVI — единственный широко распространенный видеостандарт, который включает аналоговую и цифровую передачу через один и тот же разъем. Конкурирующие стандарты являются исключительно цифровыми: они включают систему, использующую низковольтную дифференциальную сигнализацию ( LVDS ), известную под собственными названиями FPD-Link (плоский дисплей) и FLATLINK; и его преемники, LVDS Display Interface (LDI) и OpenLDI .
Некоторые DVD-плееры , телевизоры высокой четкости и видеопроекторы имеют разъемы DVI, которые передают зашифрованный сигнал для защиты от копирования с использованием протокола защиты широкополосного цифрового контента (HDCP). Компьютеры могут быть подключены к телевизорам высокой четкости через DVI, но графическая карта должна поддерживать HDCP для воспроизведения контента, защищенного системой управления цифровыми правами (DRM).
Процесс подключения монитора к компьютеру
Итак, если вы не знаете, как подключить монитор к компьютеру, то в первую очередь осмотрите заднюю панель вашего компьютера. Скорее всего, в нижней части задней панели системного блока вы найдете видеовыходы (DVI или VGA выход, а также HDMI).
Если вы нашли видеовыходы в нижней части системного блока, то это видеовыходы видеокарты, и их нужно использовать в первую очередь. Если в нижней части системного блока нет видеовыходов, то это значит, что компьютер не оснащен отдельной видеокартой и использует встроенную графику. В таком случае вы должны использовать видеовыходы в верхней части системного блока (это видеовыходы на материнской плате).

После этого осмотрите заднюю часть монитора. Сейчас довольно трудно найти монитор без DVI входа. Но в некоторых самых дешевых или старых моделях он может отсутствовать. Если на вашем компьютере есть DVI выход, но на мониторе нет DVI входа, то для подключения монитора вам придется использовать VGA выход на компьютере и VGA вход на мониторе. Если на компьютере есть только DVI выход, а на мониторе только VGA вход, то вы можете воспользоваться переходником.
Но, в большинстве случаев, подобные проблемы не встречаются. Как правило, на мониторе есть как DVI, так и VGA вход, и выбор видеоинтерфейса для подключения монитора зависит только от того, какие видеовыходы есть на вашем компьютере.
Для того чтобы подключить монитор к компьютеру при помощи DVI или VGA интерфейса, вам нужно соединить видеовыход на компьютере и видеовход на мониторе с помощью DVI или VGA кабеля (в зависимости от того, какой интерфейс вы используете). После подключения необходимо закрутить два винта, которые находятся по бокам DVI и VGA кабеля.
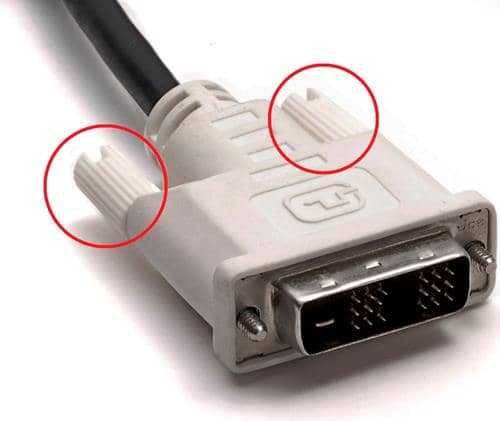
Эти винты имеют пластмассовые наконечники и закручиваются руками. Если не зафиксировать подключение с помощью винтов, то кабель может иметь плохой контакт, что приводит к появлению мерцания на мониторе.
Если вы используете HDMI интерфейс, то закручивать винтов не нужно, поскольку данный кабель не оснащен такой функцией. В этом случае вам нужно просто воткнуть HDMI кабель в HDMI выход на компьютере и HDMI вход на мониторе.
Один из самых частых вопросов при подключении монитора к компьютеру — это разобраться с многообразием разъемов, сделать правильный выбор кабеля, чтобы все работало (особенно сложно, если на мониторе имеется сразу несколько интерфейсов) . То ли дело раньше, есть один VGA везде: все просто и понятно . Но со временем (после появления мониторов с высокими разрешениями), его возможностей стало недостаточно, и стали выходить новые интерфейсы.
Вообще, сейчас на мониторах чаще всего можно встретить интерфейсы DVI, Display Port или HDMI. Причем, они все в свою очередь подразделяются еще на несколько видов (если можно так сказать). Еще сложнее обстоит дело, если на мониторе одни интерфейсы, а на ПК совсем другие. Немудрено и запутаться.
В этой статье попробую «разобрать» весь этот клубок, и ответить на типовые и наиболее частые вопросы по этой проблеме.
И так, ближе к делу.
Процесс подключения монитора к компьютеру
Итак, если вы не знаете, как подключить монитор к компьютеру, то в первую очередь осмотрите заднюю панель вашего компьютера. Скорее всего, в нижней части задней панели системного блока вы найдете видеовыходы (DVI или VGA выход, а также HDMI).
Если вы нашли видеовыходы в нижней части системного блока, то это видеовыходы видеокарты, и их нужно использовать в первую очередь. Если в нижней части системного блока нет видеовыходов, то это значит, что компьютер не оснащен отдельной видеокартой и использует встроенную графику. В таком случае вы должны использовать видеовыходы в верхней части системного блока (это видеовыходы на материнской плате).

После этого осмотрите заднюю часть монитора. Сейчас довольно трудно найти монитор без DVI входа. Но в некоторых самых дешевых или старых моделях он может отсутствовать. Если на вашем компьютере есть DVI выход, но на мониторе нет DVI входа, то для подключения монитора вам придется использовать VGA выход на компьютере и VGA вход на мониторе. Если на компьютере есть только DVI выход, а на мониторе только VGA вход, то вы можете воспользоваться переходником.
Но, в большинстве случаев, подобные проблемы не встречаются. Как правило, на мониторе есть как DVI, так и VGA вход, и выбор видеоинтерфейса для подключения монитора зависит только от того, какие видеовыходы есть на вашем компьютере.
Для того чтобы подключить монитор к компьютеру при помощи DVI или VGA интерфейса, вам нужно соединить видеовыход на компьютере и видеовход на мониторе с помощью DVI или VGA кабеля (в зависимости от того, какой интерфейс вы используете). После подключения необходимо закрутить два винта, которые находятся по бокам DVI и VGA кабеля.
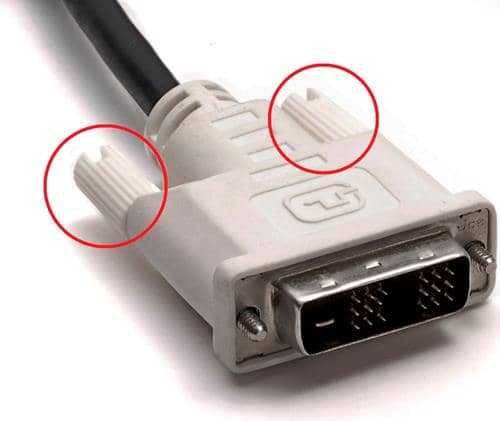
Эти винты имеют пластмассовые наконечники и закручиваются руками. Если не зафиксировать подключение с помощью винтов, то кабель может иметь плохой контакт, что приводит к появлению мерцания на мониторе.
Если вы используете HDMI интерфейс, то закручивать винтов не нужно, поскольку данный кабель не оснащен такой функцией. В этом случае вам нужно просто воткнуть HDMI кабель в HDMI выход на компьютере и HDMI вход на мониторе.
Как подключить монитор к компьютеру
Для правильного подключения монитора к системному блоку важно знать, какие интерфейсы имеются на компьютере и мониторе. Разъемы бывают нескольких вариантов и по виду отличаются между собой разной формой и количеством внешних штырьков
Эти знания нужны для выбора правильного видеокабеля. Рассмотрим наиболее распространенные способы подключения монитора к системному блоку.
- 1 Разъемы компьютера: их виды и краткая характеристика
- 1.1 Видео — Как подключить монитор к компьютеру
Как подключить монитор к компьютеру
Разъемы компьютера: их виды и краткая характеристика
Подключить монитор к системному блоку можно с помощью шнура с одним из разъемов: VGA, DVI, HDMI и DisplayPort.
Рассмотрите возможные варианты, их преимущества и недостатки и выберите для себя подходящий.
DVI-D − характеризуется наличием дополнительных контактов для совместимости с HDMI стандартом.
DVI-I − имеет контакты, совместимые как с HDMI, так и с VGA
Несмотря на разрешение, которое поддерживается портом, изображения на современных дисплеях не будут четкими
HDMI и DisplayPort – более новые интерфейсы подключения.
Может быть конвертирован в любые форматы.
Максимальное разрешение – 4К при частоте 60 Hz. Есть возможность передачи любых данных.
Несколько видеопотоков через одно соединения.
Высокая пропускная способность
Максимальное разрешение в 4К передается лишь с частотой в 30 Hz.
Отсутствует официальная поддержка широкого формата, такого как 21:9 или нескольких параллельных видеопотоков
Видео — Как подключить монитор к компьютеру
Подключение монитора к компьютеру через VGA
VGA – устаревший интерфейс, который используется в недорогих мониторах. Рекомендуем подключать монитор к системному блоку с помощью этого разъема только при отсутствии других портов.
- Проинспектируйте заднюю часть корпуса системного блока на наличие видеовыходов. Практически в самом низу, где подключается видеокарта, находится нужный VGA-порт.
Где находится VGA-порт
Схема расположения разъемов HDMI, DVI-D, VGA
- Возьмите соответствующий VGA-кабель, который идет в комплекте с монитором, и подключите первый его конец в монитор, а второй – в компьютер. Во время входа штырьков в пазы не применяйте физическую силу! Форма гнезда «подскажет», каким образом их нужно подключить.
Подключение VGA-кабеля к компьютеру и монитору
- Закрутите винты на кабеле по краям штекера по часовой стрелке. Не переусердствуйте.
Схема закручивания винтов
- Подключите компьютер и монитор к сети. Далее система Windows сама установит необходимые драйвера и выведет нужное разрешение.
Подключение монитора к системному блоку с помощью переходника DVI-VGA
Во многих среднестатистических мониторах присутствует лишь VGA-интерфейс – это аналоговый вход, принимающий видеосигналы. Тогда как на системном блоке может быть и VGA, и DVI. При наличии DVI-порта лучше использовать именно его.
Выглядит переходник, как на фото: с одной его стороны – интерфейс DVI, а с другой – VGA.
Переходник с DVI-интерфейсом
Вставьте переходник стороной с DVI-интерфейсом в разъем на компьютере таким образом, чтобы с него выходил VGA-порт.
Разъем, в который вставлен переходник с DVI-интерфейсом
Далее для подключения монитора к системному блоку используйте обычный VGA-кабель. Принцип присоединения описан выше.
Способ №1. Установка необходимых драйверов
Если монитор определяется как универсальный монитор PnP, то нужно обязательно установить драйверы от производителя устройства. Скачать их можно на официальном сайте. Если там их нет, то сгодятся и драйверы от «Майкрософт». Что нужно сделать для того, чтобы их установить? Нужно открыть «Диспетчер устройств», который находится в «Панели управления», и найти там пункт «Мониторы». Щелкнуть правой кнопкой мыши по универсальному устройству и выбрать пункт «Обновить драйвер». Система начнет поиск на серверах, и если найдет, то установит нужный драйвер автоматически, после чего нужно будет перезагрузить компьютер. Необходимо согласиться. Не факт, что после этого монитор станет называться своим настоящим именем, но работать он станет намного лучше.
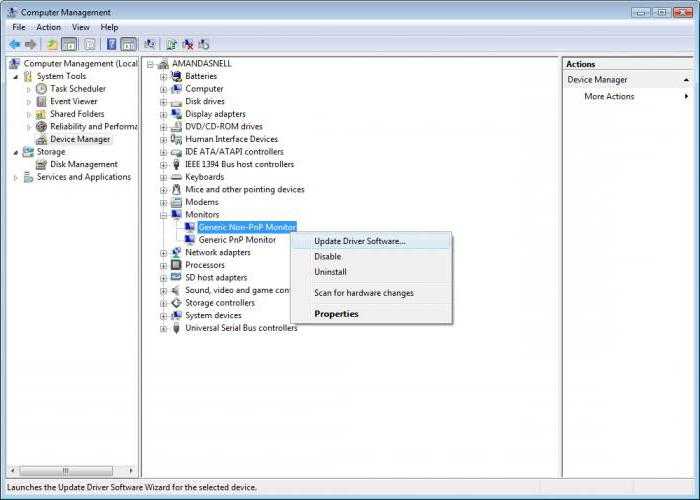
Почему Windows 10 не видит второй монитор?
В большинстве случаев, если подключить ПК с Виндовс ко второму монитору через HDMI-VGA, или DVI, проблем не возникает. Достаточно выбрать режим отображения на двух мониторах и всё заработает. Поэтому если внезапно, оказывается, что система не видит второй монитор Windows 10 нужно искать причины неисправности. Сразу оговоримся, что оба дисплея рабочие, и проблема не в мониторах и не в Виндовс.Перезагрузите компьютер. Не выключить и включить, а сделать именно перезагрузку. Иногда этот фокус срабатывает. Если не сработало, откройте «Параметры», перейдите в настройки дисплея, и попробуйте «обнаружить» второй дисплей. Система Windows 10 довольно умная, и сама попробует найти второй дисплей. Если это не помогает, снова перезагрузите компьютер, нажмите комбинацию клавиш «Win+P» и повторите «расширить», или «повторяющийся экран». Проверьте настройки. Зайдите в настройки экранов, и посмотрите режим «несколько экранов». Установите режим «расширить, или дублировать экраны». Иногда, причина, по которой второй экран не определяется в Виндовс 10 – это банально устаревшие или неподходящие драйвера.Зайдите в «Диспетчер устройств» и посмотрите, сколько мониторов там отображается. Если отображается два монитора и нет сообщения об ошибке, значит, система установила неподходящий драйвер. Скачайте с официального сайта новые драйвера для вашей видеокарты и установите их вручную. Сразу же зайдите в «Свойства» «Дополнительных параметров экрана» и посмотрите, какая видеокарта там отображается. Если базовая Майкрософт – это неправильно. Нужно выбрать адаптером вашу видеокарту NVIDIA или другую, но не Майкрософт. Настройте, примените, и нажмите «Ок».Одной из распространенных причин, почему другой дисплей не обнаружен в Windows 10, является настройка разрешения экрана. Если видеокарта не мощная, она может и не вытянуть дополнительный экран с большим разрешением. Установите одинаковое разрешение экрана на всех мониторах, перезагрузите ПК, а затем попробуйте снова подключиться. Кроме того, проверьте настройки, насколько экранов у вас стоит расширение, на один или на два?Если система не видит второй монитор через hdmi, стоит последовательно перепроверить кабель и вход/выход. Вытащите кабель, и снова вставьте его. Иногда, дешёвые кабели hdmi не контачат. Кроме того, может, быть виноват и сам кабель HDMI — VGA. Для подключения дополнительного монитора нужен не кабель, а адаптер HDMI — VGA. Кабелю нужен аналоговый сигнал на выходе из видеокарты, а не цифровой, который выходит из видеокарты.Итак, проверили кабель, проверили настройки, но другой дисплей по-прежнему не обнаружен. Система отказывается его узнавать и видеть.А как вы, вообще, подключили кабель? Если в ПК две видеокарты, и у вас один монитор подключён к дискретной видеокарте, а второй к интегрированной, то ничего странного в этом нет. Он и не будет работать, пока вы оба экрана не подключите через hdmi разъем к одной видеокарте. Если в видеокарте лишь один выход, нужно искать разветвитель (сплиттер). Другого варианта подключить второй монитор через HDMI нет. Порой помогают обнаружить второй монитор странные действия, которые логически объяснить сложно, но они работают.1. Выключите все мониторы и ПК, вытащите все кабели и все шнуры из розетки. Погуляйте, или выпейте чашечку кофе, и снова всё подключите. Как ни странно, в большинстве случаев второй монитор обнаруживается без каких-либо проблем.2. Если вы подключаете ещё один монитор к ноутбуку, и он его не видит, закройте крышку ноутбука. В этот момент основной экран считается неактивным и включается второй монитор. Как только он включился, откройте крышку ноутбука, и второй экран при этом также будет работать.Если вы знаете ещё способы, как справиться с системой, которая не видит второй монитор, пишите, обсудим.
Где можно найти файл inf?
А вот это хороший вопрос. Если надпись «универсальный PnP-монитор» уже порядком достала, то можно поискать нужный inf-файл на просторах интернета. Для этого достаточно вбить в поиск «Гугл» название и модель монитора. Часто файлы такого типа входят в комплект драйверов. Но тогда можно просто установить драйвер. Есть такие файлы и на диске с устаревшими драйверами от производителя. Даже относительно старый inf файл может подойти. Вообще, такие файлы всегда находятся на дисках, которые идут в комплекте с монитором. Поэтому не стоит выбрасывать CD. Хоть они уже и устарели.

Также можно покопаться на компьютерных форумах. У тамошних старожилов определенно найдется что-нибудь подходящее. Шансы на успех увеличатся и в том случае, если у вас современная модель монитора. Хотя и inf для старых моделей найти вполне можно на тех же самых форумах. Главное — не забывать, что система должна работать, а не только красиво отображать название подключенного оборудования. Так что особо заморачиваться с отображением не стоит. Работает — и ладно. Ибо по незнанию можно натворить такого, что придется переустанавливать операционную систему. А дело это долгое и нудное.
Заключение
Технология Plug and Play призвана облегчить жизнь пользователю, исключить проблемы при подключении внешних устройств к шинам расширения и разъемам компьютера при помощи автоматического конфигурирования нового оборудования и распределения системных ресурсов. При этом ключевым условием полноценного функционирования технологии на компьютере является ее поддержка на уровне BIOS.
Plug and Play (сокр. PnP), дословно переводится как «включил и играй (работай)» — технология, предназначенная для быстрого определения и конфигурирования устройств в компьютере и других технических устройствах. В зависимости от аппаратного интерфейса и программной платформы (ОС, BIOS), процедура Plug and Play может производиться на этапе начальной загрузки системы или в режиме горячей замены — так это делается, например, для интерфейсов USB и IEEE 1394.
В заключение
Итак, мы разобрали, что значит надпись «универсальный PnP монитор» и как ее убрать (если нужно). Эта надпись вовсе не обязательно обозначает отсутствие драйверов монитора, но может быть и так. Для того чтобы отображалось реальное название монитора зачастую просто достаточно установить актуальные драйверы. Но иногда и этого недостаточно. Тогда можно поработать с файлом inf. Но если все нормально, а несоответствие в названиях вас ничуть не тревожит, то и не нужно ничего трогать. Пусть над исправлением названия в «Диспетчере устройств» бьются перфекционисты. Среднестатистическому пользователю вполне нормально будет работать и с универсальным PnP-монитором.


































