Разница
Прежде чем перейти к разбору этого вопроса, стоит определиться, что такое джойстик. Некоторые полагают, что это классический манипулятор от игровой консоли. На деле же это все то же устройство ввода данных на ПК, но выглядит несколько иначе. Если перевести с английского это слово, то получаем «ручку управления самолетом».
Теперь стало понятнее, что это за устройство. Джойстик представляет собой рычаг, который качается в двух плоскостях. Но именно такой вариант реже применим в играх. Чаще всего джойстиком называют геймпад. Но настройки от этого не меняются. Для обоих устройств этот процесс одинаковый.
Подключение джойстика DualShock от PS3 к компьютеру
Выпуская на рынок Playstation 3, компания Sony, отчего-то, решила, что уникальная экосистема консоли будет огромным преимуществом над конкурентами – а потому обрекла разработчиков с трудом портировать свои игры под уникальную архитектуру. Это коснулось и джойстиков компании – в то время, как джойстики от Xbox без проблем подключаются к компьютеру (ПК), Dualshock времен Playstation 3 «подружить» с ПК проблематично. Впрочем, не все так сложно – и в данной статье мы расскажем о самых популярных способах подключения джойстиков от Playstation 3 к компьютеру.
Вообще, компьютер сможет различить подключенный Dualshock – и в некоторые (преимущественно – эмулированные) игры вы даже сможете сыграть. Проблема в том, что геймпады Sony работают с технологией управления DirectInput, в то время, как ПК-стандарт, это X-input. Вот для этого перехода и нужны специальные программы.
Возможные проблемы
После подключения геймпада к ноутбуку могут возникнуть некоторые проблемы: не высвечивается новое устройство при подсоединении к ноутбуку, не подключается геймпад, компьютерная игра не поддерживает данный джойстик либо его не видит.
Решение первой проблемы очень лёгкое: прежде чем подсоединить кабель игрового аксессуара к ноутбуку и ждать подключения, необходимо для начала установить драйвера.
Причинами второй проблемы могут послужить: неисправность самого устройства либо устаревшая версия игры, которая не поддерживает подключение джойстика. В этом случае, чтобы понять, исправен геймпад или нет, необходимо запустить несколько разных игр и проверить настройки поддержки ими подобных устройств. Если в играх, которые поддерживают подключение джойстиков, не высветилось данное устройство, то лучше вернуть его обратно в магазин.
Решить же третью проблему можно несколькими способами:
- Если используется Steam, тогда необходимо перейти в режим Big Picture и с помощью опции в правом верхнем углу включить «Настройки», а затем выбрать «Настройки геймпада».
- В случае использования вами нелицензионной версии игры, которая может просто не поддерживать данное устройство, следует найти качественную эмулирующую программу.
- Большинство игр не поддерживают данное устройство вообще либо только определённый вид. В этом случае необходимо скачать эмулирующую программу, например, x360ce, настроить в ней данный девайс и скопировать данные настройки в папку с игрой.
- Может помочь программа Xpadder, которая при нажатии клавиш клавиатуры копирует функции кнопок джойстика. Благодаря ей устройство будет работать во всех играх, причём бесплатно. Данную программу следует скачать через интернет, загрузить и запустить. Затем подключить джойстик и в открывшемся окне, выбрать изображение геймпада, назначить кнопкам данного устройства соответствующие клавиши на клавиатуре и можно приступать к игре.
Вышеперечисленные рекомендации помогут подключить геймпад к ноутбуку.
Калибровка и настройка
После подключения геймпада к компьютеру нужно провести настройку и калибровку:
- Для калибровки джойстика требуется перейти в «Панель управления», а затем в «Оборудование и звук».
- В «устройствах» оборудования, если геймпад подключен правильно, будет обозначен контроллер – по нему нужно нажать правой кнопкой мыши и нажать «Параметры игровых устройств» — «Свойства».
- Во вкладке «проверка» можно проверить и оценить текущую калибровку.
- Чтобы собственноручно откалибровать устройство надо перейти во вкладку «параметры» — «откалибровать», после чего запустится окно мастера калибровки – далее требуется лишь следовать его советам.
Монитор компьютера – что это такое, основные типы и виды
Настройки джойстика для Windows 7, 8, 10 полностью идентична.
Универсальное подключение к Windows
Подключение игрового манипулятора к персональному компьютеру под управлением операционной системы Windows осуществляется следующим образом:
- первым делом находите в интернете, скачиваете и устанавливаете к себе на компьютер специальное приложение ScpToolkit. Данная программа представляет собой большой набор драйверов для Windows под всевозможные игровые манипуляторы;
- подключаете имеющийся у вас геймпад к компьютеру при помощи USB-кабеля и запускаете приложение ScpToolkit, ярлык которого появится на рабочем столе.
Рабочее окно программы ScpToolkit
В окне программы поставьте галочки напротив тех групп драйверов, которые вы хотите задействовать, и переходите к их установке.
Если же вы решаете вопрос — как подключить беспроводной геймпад к компьютеру — активируйте пункт «Install Bluetooch driver» и выберите из выпадающего списка такое же Bluetooth— устройство, которое вы подключили к компьютеру.
Установка на компьютер драйвера Bluetooch
После этого необходимо нажать на кнопку «Install» и дождаться окончания установки необходимого драйвера.
Полезные особенности Bluetooth сетей
Если вы собираетесь подключать сразу много устройств одновременно, то вам будет полезно знать, как можно организовать целую сеть, которая будет содержать до 71 гаджетов.
Устройства в Bluetooth-подключении делятся по ролям: ведущие (master) и ведомые (slave). Если смартфон подключён к компьютеру, то ПК выполняет роль master, а телефон — slave, хотя оба они относятся к классу хост-устройств. При этом к компьютеру может быть подключено всего до 7 девайсов: колонка, мышка, клавиатура и так далее. Такая небольшая сеть Bluetooth называется пикосеть (piconet).
Но поскольку телефон тоже является хостом, то он может одновременно быть центром другой пикосети. Здесь есть интересная особенность. Некоторые производители делают в своей гарнитуре ретрансляторы, которые позволяют наушникам создавать собственное подключение, сопрягаться с другими наушниками и передавать аудио-поток на них. Подобное свойство указано в характеристиках гарнитуры, и оно позволяет одновременное подключение двух устройств Bluetooth с, казалось бы, неподходящим профилем. Также можно купить Bluetooth-хаб, чтобы использовать его для этой цели.
Всё это позволяет объединять пикосети в распределенную сеть (scatternet). Возможно объединение до 10 пикосетей и соответственно до 71 устройств, но они не обмениваются данными между собой, а только по схеме master-slave.
Например, если смартфон подключен к ПК и принтер подключен к ПК, то чтобы отправить со смартфона файл на печать, необходимо подключить принтер к смартфону. Здесь всё зависит от особенностей принтера.
Кажется, что такая огромная сеть вызовет массу помех, но это не так. Bluetooth сеть задействует 79 каналов и постоянно между ними переключается. Это делает коллизии в сети и серьёзные помехи маловероятными. Несколько сетей могут существовать в одном месте параллельно.
Всё это делает Bluetooth очень функциональной технологией, которая хорошо подходит для недорогой системы «умного дома» и соединения любых подходящих девайсов. Надеюсь, эта инструкция поможет лучше разобраться с подключением по Bluetooth и выстроить свою идеальную беспроводную сеть.
В этой статье я постараюсь подробно объяснить, что делать в ситуации, когда у вас стационарный компьютер и появилась необходимость подключить к нему какое-то устройство по Bluetooth. Например: беспроводные наушники, мышку, клавиатуру, акустическую систему, джойстик, телефон, планшета и т. д. Таких устройств очень много, и без Bluetooth на компьютере сейчас ну никак. К тому же, такое подключение позволяет нам избавится от большого количества проводов.
Как вы уже наверное знаете, в обычных стационарных компьютерах (в системных блоках) встроенного Bluetooth как правило нет. За исключением двух случаев: установлен внутренний PCI приемник (внешний USB) , или у вас крутая материнская плата со встроенным беспроводным модулем. Но их очень мало, так что вряд ли. Можете посмотреть характеристики своей материнской платы. Ну и если бы в вашем ПК был Bluetooth, то вы бы об этом скорее всего уже знали. Был бы соответствующий значок в трее, или адаптер в диспетчере устройств (возможно, в виде неизвестного устройства — когда драйвер не установлен) .
Чтобы подключать к компьютеру устройства по Bluetooth, нужно купить и установить в компьютер Bluetooth-адаптер. Обычно, это адаптеры которые подключаются в USB-порт. У меня такой, модель Grand-X BT40G. Выглядит вот так:

Есть еще PCI адаптеры, они устанавливаются внутри корпуса системного блока. Но они не очень популярные. На выборе адаптера я останавливаться не буду, так как писал об этом в отдельной статье как выбрать Bluetooth адаптер для компьютера. Их очень много на рынке. Есть как дешевые, так и дорогие модели. С Китая вообще можно заказать за три копейки. Но если вы планируете часто использовать беспроводное соединение, подключать по Bluetooth какие-то серьезные устройства, типа наушников, джойстиков, то на адаптере лучше не экономить.
Я разделю эту статью на две части: сначала покажу как подключить Bluetooth адаптер к компьютеру на Windows 10, настроить его, при необходимости найти и установить драйвер, и подключить какое-то устройство. А во второй части мы все это сделаем на ПК с установленной Windows 7.
У меня сейчас нет возможности продемонстрировать все это на Windows 8 и Windows 8.1, но от более старой и новой версии этой операционной системы (я имею введу семерку и десятку) там отличий не много.
В любом случае, сначала подключаем Bluetooth адаптер к компьютеру.

После этого переходим к установке драйверов и настройке.
Подключение геймпада от Sega Mega Drive 2 к PC
Никогда вам не хотелось поиграть в старые добрые игры, которые поражали наши детские умы и врезались в память своей захватывающей картинкой? Если все же ответ «да», то Вы наверняка знаете про эмуляторы приставок для компьютеров, возможно, даже пробовали поиграть в некоторые игры, но атмосфера уже не та, как прежде. Нажимать кнопки на клавиатуре весьма неудобно, особенно в очень динамичных играх, и не хватает давно забытого ощущения джойстика (или как сейчас по-современному их называют – геймпад) в руке.
Далеко не секрет, что у многих из нас в самых отдаленных углах кладовок, хранятся старые или нерабочие приставки, контроллер от которых мы можем использовать в своих целях. На этот раз давайте попробуем подключить геймпад к ПК от всеми любимой Sega Mega Drive 2 (она же Genesis).
Итак, что для этого понадобится:
- Джойстик от Sega Mega Drive 2
- Arduino (Подойдет любая. В нашем случае это Nano)
- Разъем DB9 (По желанию)
Для начала нужно разобраться как же приставка «общается» с джойстиком, чтобы понять что и как нам подключать. Протокол Sega очень прост в освоении, стандартизирован и достаточно легок для понимания.
Для начала распиновка разъема:
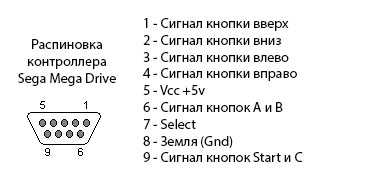
Если в двух словах и простым языком, то управляющая плата джойстика посылает в зависимости от нажатой клавиши +5 вольт на нужный контакт, который нужно считывать. Но у контроллера управляющих проводов всего 6, а кнопок 8.
Для этого инженеры в Sega придумали весьма своеобразное решение – чтобы консоль получила состояние кнопок, на управляющий провод «Select» подается импульс амплитудой в пять вольт и геймпад отдает сигналы кнопок «Вверх», «Вниз», «Влево», «Вправо», «В», «С», а для того, чтобы получить остальные – питание с «Select» снимается и джойстик отдает состояние оставшихся кнопок «А» и «Start».
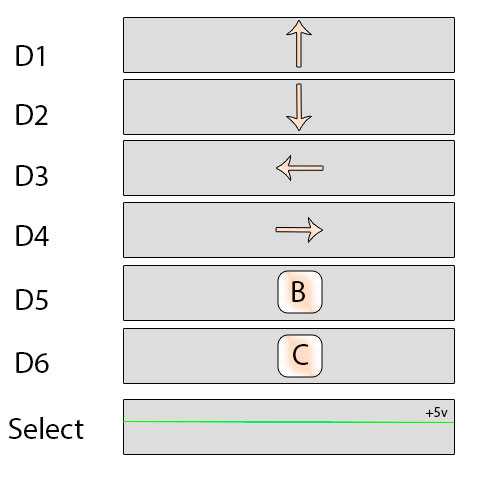
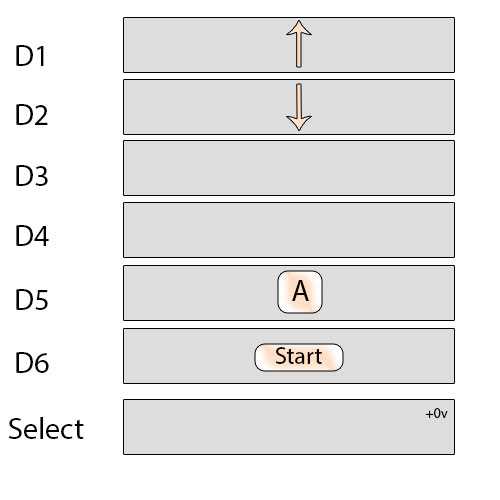
Позднее были добавлены еще три кнопки. И снова необычное решение со стороны компании – консоль опрашивала джойстик джойстик три раза, посылая аналогичные импульсы и на третий раз контроллер выдавал состояние кнопок «X», «Y», «Z».
А теперь перейдем к практике:
Подключаем DB9 разъем к Arduino (1 -> D2, 2 ->D3, 3 ->D4, 4 ->D5, 5 -> 5v, 6 -> D6, 7 -> D7, 8 -> Gnd, 9 -> D8). Никаких дополнительных компонентов не нужно.
Разъем последовательного порта в наши дни достаточно редкий экземпляр и в маленьких городах достать такой практически невозможно. Поэтому, можно «скормить» штекеру джойстика обычные PLS разъемы/«штырьки», которые обычно идут в комплекте с Arduino:
К сожалению, DB9 я не нашел. Собственно, таким методом я и воспользовался – освободил их от BLS коннекторов и аккуратно припаял к ним PLS разъем:

В самом разъеме контроллера они держатся крепко и не выпадают. Главное, не забудьте пометить где верх, а где низ, чтобы не перепутать провода местами. Вот так выглядит полное подключение:

Далее нужно написать скетч и залить прошивку в Arduino, но так как микроконтроллер данной серии не может представляться системе как USB HID устройство, а эмулируется подключение в последовательный порт, то придется работать с ним.
В данном случае, выход из ситуации предстоит следующий – нужна сторонняя программа, которая будет принимать и обрабатывать данные из последовательного порта и эмулировать нажатия клавиш клавиатуры (некоторые модели, такие как Leonardo и Duo, аппаратно поддерживают данную эмуляцию и сторонний софт на ПК не требуется).
Осталось дело за малым – подключить Arduino к ПК, запустить программу, выбрать порт, настроить эмулятор и пользоваться.
https://youtube.com/watch?v=FKGBO-TXLL4
Для Windows 10
Так получилось, что не все пользователи этой операционной системы знают, как настроить джойстик на ПК для всех игр. «Виндовс 10» – неплохая платформа для игроков, но вот с контроллерами она дружит плохо. Некоторые пользователи хотят, чтобы даже игры, которые не поддерживают геймпад, работали с ним.

Скачиваем JoyToKey и устанавливаем на ПК. После подключаем джойстик. Теперь переходим в ту игру, в которую хотим дальше играть, и запоминаем используемые клавиши в ней. После можем запускать утилиту. В ней выбираем «Автонастройка». В окне появятся все кнопки джойстика. Им нужно назначить соответствующие клавиши клавиатуры. Если вам нужен поворот вправо, то напротив этой кнопки клацаем по соответствующей стрелке на «клаве» и т. д. Все настройки можно сохранять для отдельных игр.
Подключение геймпада от Playstation 3 к ПК через программу SCPToolkit
Для начала нам нужно скачать утилиту SCPToolkit и установить ее
Обратите внимание, что при установке SCP Toolkit предложит множество вариантов. Так, например, Дуалшок 3 – это геймпад от PS3, а Dualshock 4 – от PS4, а потому устанавливайте нужную версию
Также стоит отключить Bluetooth, если вы собираетесь использовать джойстик через кабель. После установки обязательно нажмите на «Run Driver Installer» — это установит на компьютер драйвера от геймпада для Xbox 360.
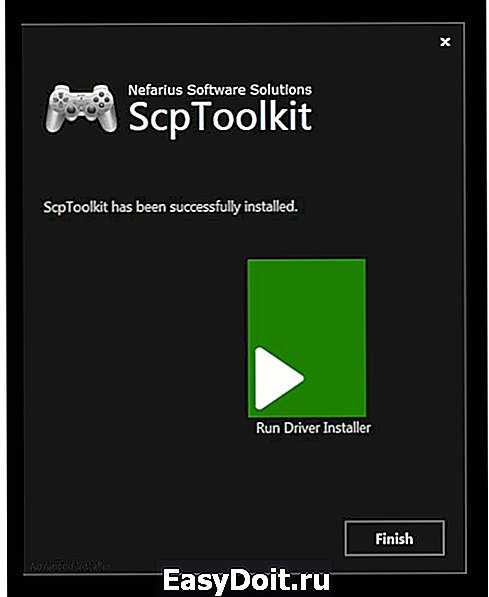
После установки драйвера подключайте PS3-контроллер к компьютеру, на экране утилиты будет примерно такая надпись: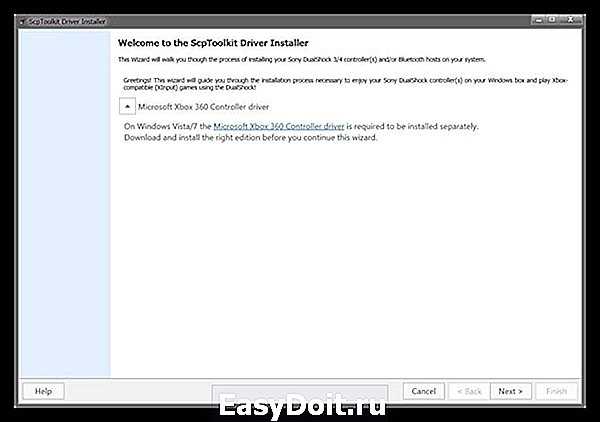
Когда компьютер определит геймпад, станет доступна кнопка «Next», нажимаем ее и переходим к запуску эмуляции.
На этом экране покажут все подключенные к компьютеру геймпады.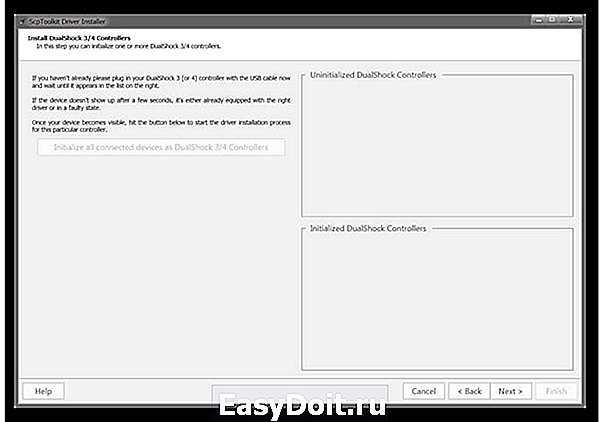
Преимущество SCPTools перед Motion Joy в том, что она адекватно реагирует на подключение через Bluetooth и имеет открытый исходный код. Также разработчики этой утилиты быстрее смогли создать эмулятор для Dualshock 4, что значительно повысило популярность программы.
Как подключить DualSense к компьютеру по кабелю
DualSense можно подключить к ПК как с помощью кабеля USB-C, так и через Bluetooth. В первом случае вам понадобится кабель USB-C — USB-A (либо USB-C — C, если у вас имеется разъем для USB-С)
Важно отметить, что в комплектации PS5 такой кабель имеется, но вот в коробке с DualSense при покупке контроллера отдельно он отсутствует
Теперь просто соедините ПК с геймпадом по кабелю, после чего компьютер автоматически обнаружит его в качестве нового устройства ввода
Обратите внимание, что в Steam поддержка DualSense уже есть, а поэтому проблем с управлением возникнуть не должно. Не забудьте обновить ваш клиент Steam до последней версии
Как настроить джойстик на windows 7
Чего уж греха таить, многие из нас любят поиграть в компьютерные игры. Частенько в разных играх становится необходимостью использование джойстика, которого, к сожалению, часто нет под рукой, и приходится работать с клавиатурой. Либо же он есть, но возникает страх перед необходимостью его настройки. Что же в таком случае делать, отказаться от желания поиграть? А вот и нет, нужно лишь настроить джойстик на windows 7 на своем компьютере! Внешний вид такого джойстика будет напоминать обыкновенную 32-разрядную приставку, то есть, в нем будет предусмотрена крестовая навигация, 4 кнопки на торце, 4 фронтальные, а также 2 по центру.
Подключаем джойстик от «Денди» к компьютеру через USB
Первое, что нужно сделать для такого подключения стоит приобрести джойстик для «Денди». Его можно найти как на специализированных сайтах электроники, так и на различных рынках. Джойстик не обязательно должен быть похож на своего оригинального представителя. Внешне она может выглядеть как любая другая консоль.

После Найдя джойстик для «денди», нужно озаботиться программным обеспечением … Для этого нужно скачать специальное приложение — эмулятор консоли. Поскольку официально «Денди» имеет аббревиатуру NES, то искать соответствующую программу нужно именно по такому запросу. В сети много эмуляторов. Но принцип работы этого приложения тот же — запуск игр на «Денди» в окне программы.
Как подключить геймпад от PS4 к ПК через Bluetooth:
Для беспроводного подключения вам понадобится фирменный Bluetooh-модуль Sony, либо любой другой приемник Bluetooth. Если у вас ноутбук со встроенным Bluetooth, то он тоже подойдет.
Для того, чтобы соединить геймпад по Bluetooth с компьютером, сначала необходимо перевести геймпад в режим сопряжения, для этого нужно одновременно зажать и удерживать кнопки PS и Share:
Держим несколько секунд, до тех пор, пока подсветка не начнет вспыхивать белым цветом по 2 коротких вспышки с интервалом примерно в секунду.
После этого можно выполнить поиск беспроводных устройств на самом компьютере. Подключаем Bluetooth-модуль к компьютеру, если Bluetooth уже подключен, то у вас в системном трее должен быть такой значок:
Нажимаем на нем правой кнопкой и выбираем «Добавление устройства Bluetooth».
Если у вас Windows 10, можно открыть «Все параметры» — «Устройства» — «Bluetooth и другие устройства» Если у вас Windows 7, то можете открыть «Пуск», затем «Устройства и принтеры», там ищите все тот же «Wireless Controller».
Откроется окно поиска и добавления Bluetooth устройств. Нажмите кнопку «Добавление Bluetooth или другого устройства»:
В новом открывшемся окне нажмите «Bluetooth»:
Подождите, пока компьютер обнаружит «Wireless Controller», и нажмите на него:
После успешного сопряжения вы увидите появившийся «Wireless Controller» в устройствах:
В беспроводном режиме, к сожалению, не работает передача аудио через геймпад. То есть, подключить к нему наушники вы не сможете. Также не работает вибрация.
Кстати, клиент Steam распознает геймпад PlayStation 4, и при первом включении даже предлагает его настроить:
Нажатие на кнопку PS запускает клиент Steam, если он висит в трее. Лучше всего при подключении геймпада использовать режим Big Picture, — он оптимизирован как раз для этого.
Мы с вами разобрали два относительно простых способа, как подключить геймпад от PS4 к ПК. Но рассмотрим еще и третий метод.
Геймпад
Этот девайс больше знаком современному пользователю. Но и для него вопрос, как настроить джойстик на ПК для всех игр, остается актуальным. Этот игровой манипулятор выглядит как пульт, за который нужно держаться двумя руками. Так легче контролировать процесс и задействовать все необходимые кнопки.
Геймпад – это главный передатчик между игроком и приставкой, в нашем случае компьютером. Эти джойстики замещают клавиатуру или мышку. Практически все обычные геймпады имеют одинаковую конструкцию. Исключением могут быть лишь фирменные геймпады, которые начали изменять свою форму и получают сенсорные панели.
В остальном же устройство слева имеет кнопки управления, представленные стрелками вверх, вниз, влево и вправо. С правой стороны размещены кнопки действия – прыжки, ускорения, выстрелы и т. д.
Как подключить геймпад Dualshock от PS4 к ПК через Bluetooth
В самом начале я уже поведал о беспроводном методе с применением переходника. Он также поддерживает технологию Блютуз. Но не обязательно приобретать дорогостоящее оборудование Sony. Достаточно прибегнуть к помощи встроенного Bluetooth-адаптера, если он есть в Вашем ноутбуке. Или же купить внешний модуль (за 5-10 долларов), который внешне напоминает обычную флешку:

Активируем режим Блютуз на компе (обычно это делается через значок в области уведомлений или специальную комбинацию на клавиатуре – зависит от модели ноутбука);

Как только в окне обнаруженных устройств увидите Ваш контроллер Дуалшок 4, жмите в Виндовс на пункт сопряжения – «Связать».
Поздравляю! Теперь можете полноценно «гамать» на компе! Вот только некоторые функции все же могут не поддерживаться, как и в случае с кабельным соединением.
Инструкция по подключению нескольких Bluetooth-гаджетов
Чтобы подключить к телефону два и более устройства Блютуз одновременно, следуйте этой простой инструкции:
- Зайдите в Настройки.
- Зайдите в Bluetooth и включите его.
- На вашем гаджете-клиенте нажмите и удерживайте кнопку включения. Так вы введёте его в режим обнаружения.
- На смартфоне нажмите «Поиск устройств».
- Выберите необходимый гаджет из списка.
Если необходимо, введите пароль или ПИН-код. Иногда требуется стандартный: «0000», «1234» или «1111».
- Теперь повторите действия для нового девайса: введите его в режим обнаружения, нажмите на телефоне «Поиск устройств» и выберите его из списка.
- Повторите для третьего гаджета и так далее.
Помните об особенностях, о которых я рассказал выше: девайс-клиент (гарнитура, мышь и т.д.) не может быть подключён одновременно к двум смартфонам, гарнитура может быть подключена только одна, а при «перегрузе» (более 4 девайсов, активно использующие сеть) возможны сбои.
Инструкция выше подходит и для гаджетов с Android, и для iPhone, и для ноутбуков, ПК, телевизоров и другого оборудования. Главный принцип: подключать столько устройств, сколько нужно — по обычной схеме. Но не более семи.
Для iPhone, начиная от iOS 13, появилась новая функция: одновременное подключение к одному Айфону двух гаджетов AirPods или PowerBeats Pro. Выполнить подключение можно точно так же, как описано в инструкции выше. Звук, воспроизводимый в наушниках, абсолютно идентичен, запаздываний нет.
В телефонах Samsung также реализована подобная функция, однако здесь звук на второй паре немного запаздывает. Называется технология Dual Audio, она доступна на Galaxy S9, S8, S9+, S8+ и Note 8, 9.
Что может показать проверка?
После выполнения описанных выше манипуляций программа может выдать несколько вариантов в зависимости от результата проверки. Если проблем не нашлось и система работает исправно, то появится надпись «устройство подключено и готово к работе». При этом можно произвести дополнительные настройки и калибровку по желанию. В случае обнаружения неполадок программа напишет об этом в соответствующем разделе или в отдельном диалоговом окне. Возможны такие варианты:
Если ваша техника уже слишком старая, лучше заменить её на новую модель. Это сэкономит время и избавит от необходимости переустанавливать систему.
Источник
Подключение геймпада PS3
Внешний вид игрового манипулятора
Когда пользователь покупает обычный джойстик, к которому присоединен USB провод и адаптер, он может подключить устройство, просто соединив игровое устройство с компьютером.
Обычно ОС Windows автоматически распознает подключенный джойстик и устанавливает для него соответствующий драйвер.
В этом случае набор драйверов прилагается к универсальному джойстику. Так что можно не бояться, что система не справится с этой задачей, как подключить геймпад к компьютеру, самостоятельно.
Обладателям игровых консолей Xbox One, а также проводного контроллера, можно подключить к компьютеру эти устройства самостоятельно.
Подобная приставка изготовлена фирмой Microsoft, значит не будет проблем с автоматическим поиском драйвера.
Подключив гаджет к персональному компьютеру, нажмите на центральную кнопку и подождите, пока не загорится сегмент.
Если же у пользователя имеется оригинальный джойстик от PlayStation (третья версия), не будет лишним установить драйверы, а также докупить мини USB кабель.
Обязательно выберите подходящую версию ОС (если используется версия Windows раньше восьмой).
Также пользователю будет нужно загрузить пакеты Microsoft.net и Visual C.
Скачать
Не обойтись без программы SCP Driver.
Скачать
Завершив указанные действия, приступайте к подключению джойстика. Запускайте приложение из распакованных архивов и подождите, когда закончится установка.
Процесс подключения
Подключить к компьютеру геймпад от игровой приставки PS3 намного труднее, чем популярный геймпад Xbox.
Причина этому тот факт, что требуется загрузка специальных драйверов – это необходимо, чтобы ОС Виндовс увидел вставленный геймпад и успешно с ним работал.
Вот только специалистам удалось разработать легкий способ подключения:
- скачайте с официального сайта файл с драйверами;
- не забудьте подключить геймпад;
- откройте «Диспетчер устройств» и найдите свой геймпад – именно он будет отмечен вопросительным знаком. Зайдя в контекстное меню, откройте свойства устройства. Зайдя в драйвер, нажмите «обновить» или «установка драйверов». В этом случае вам придется указать путь к папке скачанных драйверов;
- установите драйвер ForceFeedbackDriver, который будет находиться в папке загруженных устройств. Указанный драйвер контролирует вибрацию геймпадов в процессе игры;
- не забудьте установить драйвер SDDriverSetting, основная задача которого – назначение клавиш и настройка Bluetooth.
Отображение игрового устройства в диспетчере Windows
В результате геймпад будет корректно работать с операционной системой Виндовс.

































