Проверка аудиовходов и аудиовыходов в диспетчере устройств
Возможно, этот пункт можно было поставить и первым в теме про «Выходное аудио устройство не установлено»
- Нажмите клавиши Win+R, введите devmgmt.msc в окно «Выполнить» и нажмите Enter — это откроет диспетчер устройств в Windows 10, 8 и Windows
- Обычно при появлении проблем со звуком, пользователь смотрит на раздел «Звуковые, игровые и видеоустройства» и ищет там наличие своей звуковой карты — High Definition Audio, Realtek HD, Realtek Audio и др. Однако, в контексте проблемы «Выходное аудио устройство не установлено» более важным является раздел «Аудиовходы и аудиовыходы». Проверьте, есть ли этот раздел в наличии и присутствуют ли там выходы на динамики и не отключены ли они (для отключенных устройство отображается стрелочка «вниз»).
- При наличии отключенных устройств — нажмите правой кнопкой мыши по такому устройству и выберите пункт «Включить устройство».
- Если в списке в диспетчере устройств есть какие-либо неизвестные устройства или устройства с ошибками (отмечены желтым значком) — попробуйте удалить их (правый клик — удалить), а затем в меню диспетчера устройств выбрать «Действие» — «Обновить конфигурацию оборудования».
Разгон видеокарты
Это решение оставил напоследок, как одно из самых радикальных, без опыта можно навредить.
Внимание! Разгон выполняете на свой страх и риск! Вся информация, предоставленная ниже, опубликована исключительно в целях ознакомления и не является обязательной инструкцией к действию. Администрация сайта не несёт ответственности за возможный ущерб, нанесенный из-за выполнения описанных шагов
При грамотном подходе (заключающийся в том, чтобы не перебарщивать) максимум грозит кратковременный перегрев и аварийное автоматическое отключение компьютера, после которого можно его сразу включать.
Производители закладывают запас мощности, видеокарты не работают постоянно на температурах, близких к кипению в стандартном режиме, так что есть где разгуляться. Степень разгона зависит от конкретной модели видеокарты.
Потребуются программы под названием MSI Afterburner или GPU Tweak. Последняя поставляется вместе с драйверами карт ASUS.
MSI Afterburner
Скачать: https://ru.msi.com/page/afterburner
В Афтербёрнере при наведении на каждый ползунок получаем подробную подсказку с описанием каждой функции. Не поленитесь, почитайте.

Проверенный алгоритм для безопасного разгона:
- повышайте только Core clock и Memory Clock;
- увеличивайте постепенно, не более чем на 5-10%;
- с каждым шагом проверяйте FPS (запустив игру или бенчмарк) и температуру;
- напряжение НЕ трогаем.
Таким образом за 3-5 попыток подбираем параметры разгона, при которых карта не будет сильно греться, повысив производительность и ФПС.
ASUS GPU Tweak
Скачать: https://www.asus.com/supportonly/GPUTweak%20II/HelpDesk_Download/
Программа хороша простым режимом (Simple mode), уже предлагает подготовленные варианты: overclock (OC), gaming, silent. Другими словами: разгон, игровой и тихий. Каждый режим активируется простым нажатием.
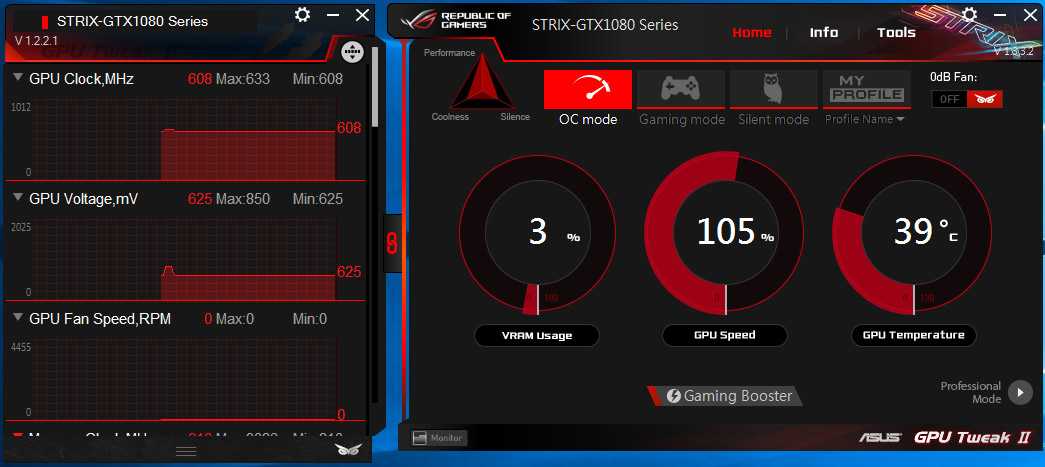
Опытным пользователям и тем, кто хочет добиться тонкой настройки, советую Professional mode, открывающий дополнительные опции:
- boost clock,
- memory clock,
- voltage
- и даже FPS Target (целевое значение, которого необходимо добиться).
Подходим к процессу аккуратно, поэтапно увеличивайте показатели, проверяйте, сразу не выкручивайте всё на максимум.
Сильный разгон приведёт к обратному эффекту — карта не будет справляться с нагрузками, FPS просядет еще больше, система начнет работать нестабильно.
Будьте осторожны с параметром GPU Voltage, отвечающим за напряжение. Лучше не трогать, оставив стандартные значения.
В PlayerUnknown’s Battlegrounds выскакивает черный экран, бесконечная загрузка, не загружается игра? Решение
Наиболее простым способом решения проблемы с черным экраном является перевод игры в оконный режим. Во время черного экрана нажмите комбинацию клавиш Alt+Enter. По истечению нескольких секунд повторно нажмите данную комбинацию для возвращения в обычный режим. Если проблема не решилась, попробуйте проделать следующее:
- Закройте игру;
- Зайдите в папку C:USERS{имя_пользователя}AppDataLocalTslGameSavedConfigWindowsNoEditor;
- Найдите и удалите файл GameUserSettings.ini (предварительно лучше создайте копию данного файла);
- Проверьте целостность кеша игры в Steam;
- Запустите игру.
Настройка наушников для pubg, возможные проблемы и решение
Опубликовано kachlife в 28.10.2020 28.10.2020
Приобретая то или иное устройство, возникает масса вопросов, связанных непосредственно с подключением и настройкой. В данной же статье разберём основные способы настраивания наушников не только на самом персональном компьютере, но и в игре.
Если вам нужна хорошая игровая гарнитура которая никогда вас не подведёт, то HyperX Cloud II отлично с этим справиться. Да и цена этой игровой модели дешевле чем HyperX Cloud Flight. По этим причинам HyperX Cloud II используют большое количество стримеров и профессиональных игроков. Например вот некоторые владельцы таких наушников just9n, ibiza, Haxete, mOnKeY, mxey, Drainys и многие другие.
Купить такие наушники можно например вот тут.

Преимущества
Комфортные амбушюры из пены с памятью формы и оголовье с подкладкой из кожзаменителя
Долговечная цельная алюминиевая рама отличается высокой надежностью при ежедневном гейминге
Динамики диаметром 53 мм класса Hi-Fi обеспечивают превосходное качество звука с эффектом погружения в игру
Пассивное шумоподавление, благодаря закрытой конструкции чашек, оптимизированной для профессионального гейминга
Съемный микрофон с функцией шумоподавления
Благодаря сертификации TeamSpeak и Discord, вас всегда будет хорошо слышно
Совместимость с ПК, Xbox One
, PS4, PS4 Pro, Mac, мобильными устройствами
Гарантия — два года, бесплатная техническая поддержка
Настройка
Первое, что нам следует сделать – это зайти в меню “ПУСК”, найти там “Панель Управления” и открыть категорию “Оборудование и звук”.
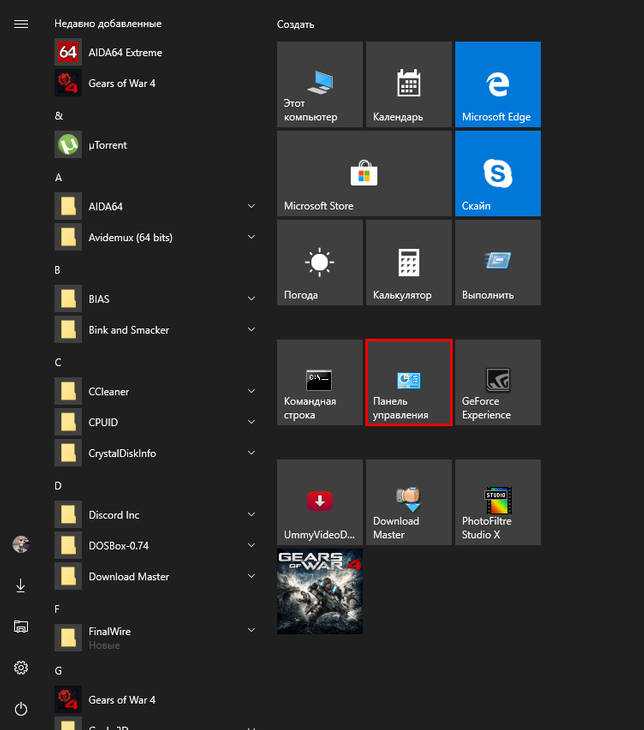
Далее, в самом низу списка у нас должен быть ярлык “Диспетчер Realtek HD”, клацаем на него.
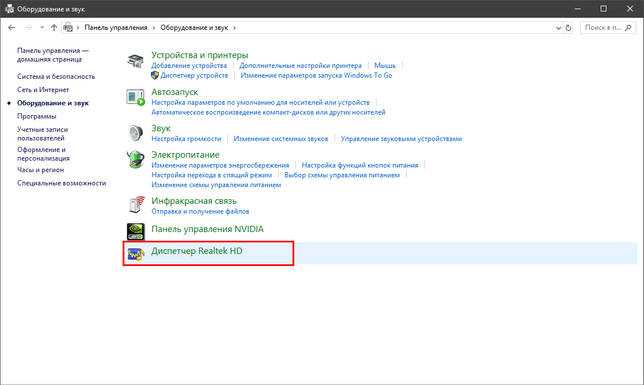
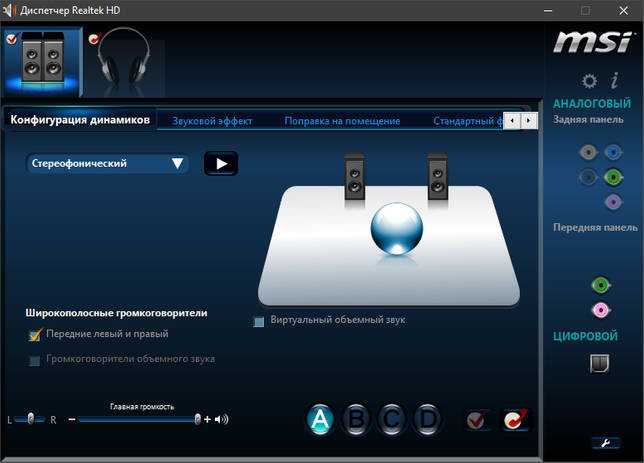
У Вас оно может быть немного другим, (светлым или бирюзовым, зависит от производителя материнской платы) но суть одна и та-же. Вы легко разберетесь.Выбираем наушники (1) (в моем случае), или динамики, смотря через что вы играете.
Жмем на вкладку “Звуковой эффект”(2) и нажимаем значек обведенный красным эквалайзера (3)
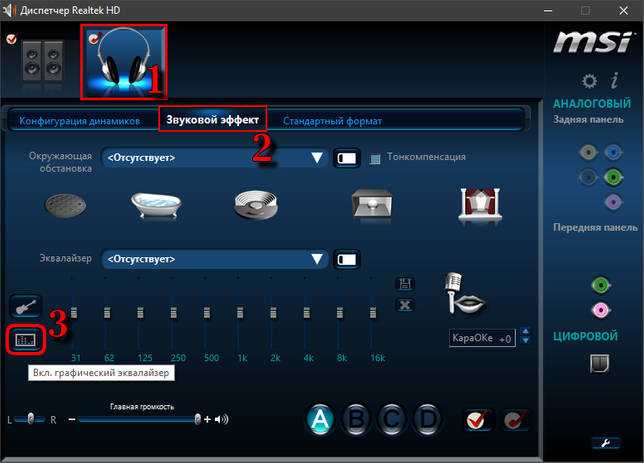
Теперь мы видим ползунки, которыми можно регулировать (слева направо) низкие, средние, высокие частоты. Это то, что нам нужно. Поднимайте ползунки вверх, как показано на рисунке. Для удобства вот значения в цифрах, как это сделано у меня (слева направо)
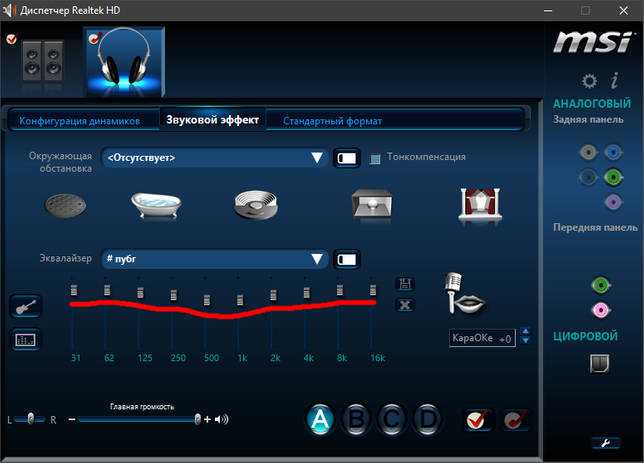
После настройки можно сохранить профиль нажав на кнопочку с дискеткой справа от ползунков.
Как правильно настроить микрофон в pubg
Чтобы начать беседу, необходимо нажать кнопку Т. Если это неудобно, в настройках можно поставить любую другую.
Для начала выбирается канал чата. Это нужно, чтобы система знала, кому именно предназначается ваше сообщение (например, только стоящему рядом игроку или всей команде). Нам нужно:
- Открыть настройки.
- Зайти в меню “Звук”.
- Там будет пункт “Режим”. Указываем, хотим ли мы слышать других игроков.
- Пункт “Канал” позволит нам установить необходимый канал. Есть два выбора общий и командный. Первый позволяет всем игрокам слышать ваше сообщение (и врагам тоже). Второе же предназначается только вашей команде.

Рекомендуется устанавливать командный канал, поскольку моменты, когда необходимо отправить сообщение врагу, достаточно редки. Чтобы сменить канал не обязательно снова заходить в настройки. Можно воспользоваться комбинацией клавиш «Ctrl+Y». Говорить лучше при нажатии кнопки. Это позволит не наклоняться к микрофону, с целью отправить сообщение, четкость звуков будет высокой даже на небольшой дистанции. Если же вам не нравится, что окружающие кричат или издают неприятные звуки, можно отключить чат, нажав «Ctrl+T». Но это значит, вы не сможете слышать врагов.
Источник
На телевизоре нет звука, только изображение
Данная группа случаев — самая обширная. В нее входят как физические неполадки оборудования, так и варианты, когда нет звука из-за неверных действий пользователя. Существуют ситуации, в которых телевизор Самсунг, LG или Филипс включаются и молчат из-за сбоев в работе СмартТВ. Есть и чисто временные факторы накопления грязи и нарушения определения замкнутости контактных групп.
Аудио отключено
Самая часто встречающаяся ситуация, когда пользователь сам отключит звук на своем ТВ, выглядит так: пользователь нажал на пульте кнопку Mute, чтобы поговорить по телефону или не мешать окружающим, и забыл об этом. В итоге телевизор включается, и на нем нет звука. При этом на экране некоторых моделей не отображается значок в виде перечеркнутого динамика до тех пор, пока пользователь не начал регулировать громкость. Ответ на вопрос, что делать в этом случае, звучит просто: нужно нажать кнопку Mute или прибавить звук клавишами регулировки громкости на пульте или корпусе устройства.
Динамики блокированы
Сегодня практически все телевизоры, Супра, Филипс и другие, имеют функцию автоматической блокировки встроенных динамиков при подключении внешней акустики или наушников. Если при включении есть только картинка, а аудио отсутствует, первым делом нужно проверить порты. Возможно, к телевизору действительно подключено внешнее оборудование. Или, если речь идет о саундбаре или акустической системе, включить устройство воспроизведения аудио.
Неверное определение состояния контактов
Описанная выше ситуация с автоматической блокировкой встроенных динамиков при долговременной эксплуатации телевизора может иметь одно неприятное последствие. В моделях Сони и Самсунг эта тонкость использования аудио разъема известна. Происходит следующее:
- при длительной эксплуатации, неоднократном подключении и отключении наушников, элементы гнезда 3.5 мм миниджек деформируются;
- внутри разъема накапливается грязь;
- подключаемый штырек 3.5 мм миниджека не всегда чистый, на нем остаются жировые выделения пальцев человека.
Кроме этого, происходит окисление контактных групп внутри гнезда. В результате комплекса таких процессов у телевизора начинает сбоить функция определения внешнего устройство. Он блокирует работу динамиков, так как считает, что в него вставлены наушники или другое оборудование. Чтобы включить на телевизоре звук, необходима чистка разъема. Это можно сделать самостоятельно с помощью спички с ваткой, смоченной в спирте.
Звук полностью отсутствует или не регулируется
Сбои в программном обеспечении часто приводят к проблемам с обработкой аудио. Этим страдают все без исключения телевизоры от разных брендов. Они могут повисать, работать без аудио, не позволять менять источник сигнала и так далее. Поэтому, если не регулируется звук на телевизоре со СмартТВ, сначала нужно его перезагрузить, то есть выключить и включить.
Такое простое решение помогает во множестве случаев. Но если устройство все равно продолжает сбоить, рекомендуется сделать его сброс до заводских настроек или полную перепрошивку.
Аппаратные проблемы аудиосистемы
Аудиосистема современного телевизора — достаточно хрупкое техническое устройство. Оно тщательно продумано, однако не застраховано от возникновения аварийных ситуаций. Есть и проблемы сугубо аппаратно-временного характера, связанные с износом компонентов.
При прослушивании телепередач на предельной громкости может выйти из строя микросхема усилителя. Например, если в аудио потоке встретится резкий бросок уровня. Также в части телевизоров динамики соединены последовательно. При повреждении одного из них встроенная аудиосистема отказывает полностью.
Нет звука при подключении по HDMI
У всех проблем с подключением внешних устройств есть одно объяснение, подходящее к большинству случаев — это плохой контакт из-за окисления разъема или штекеров. Так, при подключении через HDMI внешнего проигрывателя дисков на линиях передачи аудио просто может быть разрыв цепи. Что делать для проверки, понятно: осматривать контактные группы и при необходимости проводить их очистку.
Еще одна проблема, которая иногда возникает при подключении через HDMI — неправильная версия кабеля. При этом может отсутствовать не только аудио, но и нормальное проигрывание видео. Узнать, какая версия HDMI поддерживается телевизором и рекомендована к использованию, можно из инструкции по эксплуатации конкретного изделия.
https://youtube.com/watch?v=zqn6IA8roAw
Как правильно установить драйвер на звуковую карту
Если звук на компьютере отсутствует вообще или воспроизводится рывками, возникновение проблемы со звуком на компьютере связано с отсутствием драйверов.
Прежде всего, необходимо определить, какая аудиокарта у вас установлена. Зайдите в «Диспетчер устройств». Выделите строку с аудиокартой. Щелкните правой кнопкой мыши и выберите пункт «Свойства». Зайдите в раздел «Сведения» и в прокручивающемся списке нажмите пункт «ИД оборудования». Скопируйте содержимое этой строки.
Зайдите на сайт http://devid.info/ru/. Вставьте скопированный код в окно поиска и нажмите «Искать». Через несколько минут вы получите сведения о вашей звуковой карте и архивы с драйверами. Выберите последнюю версию драйвера, которая соответствует вашей операционной системе. Скачайте архив и распакуйте его. Запустите инсталлятор. Если аудиокарта исправна, то звук должен появиться.
Кроме того, вы можете воспользоваться специальными программами для определения установленного оборудования. Например, утилитой AIDA64. Скачать ее можно с сайта производителя. Программа платная, но в течение месяца будет работать не имеющая ограничений пробная версия.
Если вы переустановили операционную систему на более свежую версию, то скачать драйвера для всех устройств, установленных на компьютере, можно на сайте производителя материнской платы.
PlayerUnknown’s Battlegrounds вылетает на рабочий стол, выкидывает из игры? Решение
Если вы столкнулись с проблемой, когда игра постоянно вылетает через некоторое время, перво-наперво убедитесь, что у вас достаточно свободной оперативной памяти. Откройте диспетчер задач и просмотрите, какое количество памяти занято. Если какие-то приложения отнимают большое количество ресурсов, закройте их (ни в коем случае не закрывайте системные процессы). Если с ОЗУ все в порядке, у вас последняя версия драйверов, установлен последний патч, но игра все равно вылетает на рабочий стол, откройте командную строку и выполните команду services.msc. В свойствах BattlEye Service отметьте несколько пунктов для перезапуска службы. Если у вас видеокарта от AMD, попробуйте убрать профиль игры из настроек графического процессора.
На какие звуки стоит обращать внимание в игре
- Звук транспорта обязательно выдаст противника, находящегося относительно недалеко от вас. На транспорте – противник менее опасен, но хотя бы взглянуть на него стоит, вдруг он пойдет к вам.
- По звуку выстрелов вы сможете ориентироваться относительно того, где идут более жестокие бои. То уже дело стратегии (мы описывали это в предыдущих статьях), но вы будете знать, куда лучше не соваться и где можно собрать лут с поверженных врагов.
- Звук шагов, наверное, самый важный. Это значит, что враг близко. Но если у вас хорошие наушники, то это позволит вам определить его местоположение, а значит и подготовиться к его вторжению.
Как настроить наушники HyperX Cloud Alpha S
Моя материнка MSI B450 Gaming Plus MAX может работать с двумя драйверами звука. А именно Realtek High Definition Audio или Realtek HD Universal Driver include Nahimic. Нас интересует обновляемый универсальный, поскольку поддерживает программное обеспечение Nahimic.
Процесс установки драйверов классический: скачать, запустить, установить и несколько раз перезапустить
Неважно, звук каких наушников Вы собираетесь настраивать. Без драйверов звука не обойтись
Собственно, звуковые эффекты доступны только в приложении Nahimic 3.
Nahimic 3 for MSI
Это программное обеспечение для работы со звуком появилось благодаря сотрудничеству компаний MSI и Nahimic. Можно настроить звук подключённых динамиков и наушников на Windows 10. Обеспечивает высококачественное звучание и много дополнительных функций.
Как настроить звук наушников. Мои старенькие HyperX CloudX с этими оптимизациями стали звучать интересней. Себе включаю объёмный звук и стабилизацию звука. Плюс выставляю значение чёткости голоса, басы и высокие на . Ну или сразу же активирую УМНЫЙ режим.
| Предустановленные профили:Музыка, Фильм, Общение, Игра, Умная* | *Nahimic динамически настраивает параметры звука, чтобы обеспечить лучший звук в любой ситуации. Расслабьтесь и наслаждайтесь звуком. |
| Объёмный звук | Создаёт впечатление, что звук окружает Вас со всех сторон, для лучшего погружения. Качество Ваших аудиоустройств большой роли не играет. |
| Стабилизатор звука | Звук никогда не будет слишком сильным или слабым. В режиме NIGHT Вы никогда не будете мешать окружающим. |
|
Имеет продвинутый эквалайзер с широким диапазоном: от самых низких до самых высоких зон. Что актуально для современных шутеров. В нём можно поднять/снизить частоты и сразу же протестировать. Например, в королевских битвах немного приподнимаю высокие частоты.
HyperX NGENUITY
Это удобное программное обеспечение для настройки продуктов HyperX. Например, создание привязок клавиш, написание макросов, настройка подсветки или звуковых эффектов. К сожалению, звуковых настроек здесь минимум, но это может измениться (надеюсь на HyperX).
Собственно, NGYNUITY имеет оптимизированные настройки объёмного звука для игр: Apex Legends, Rainbow Six Siege, PUBG, Call of Duty: Modern Warfare, CS:GO и Overwatch. Функция Auto-Optimize позволяет сразу же применять эти настройки при запуске поддерживаемой игры…
Улучшения звука
В зависимости от материнки бывают доступны настройки качества звука Windows 10. Вот на моей материнской плате просто отсутствует раздел улучшений. На Вашей может быть всё иначе. Раскройте Свойства наушников (звукового устройства) и перейдите во вкладку Улучшения.
К улучшениям можно отнести пространственный звук Windows 10. Технология может придать играм потрясающую дальность, точность и реализм звука. Плюс диалоги, музыка и действия будут протекать не только по сторонам, но и вокруг Вас. Особенно Dolby Atmos for Headphones.
Например, на материнке ASUS X570 TUF Gaming здесь имеются пару улучшений. Но их уже больше чем в фирменном ПО: DTS CUSTOM. В нём доступно три режима и примитивный эквалайзер. Вот MSI все звуковые эффекты перенесли в Nahimic 3, которым можно пользоваться.
Заключение
Качество всех моих наушников HyperX со старта действительно на высоте. Но попробуйте установить программное обеспечение наушников. Ещё смотрите, поддерживает технологию Nahimic Ваша материнская плата. На моей плате нет улучшений в настройках звука Windows 10.
Включение устройства другими методами
Вполне возможно, что предыдущие действия нужного эффекта не дадут. В этом случае придется вызвать «Диспетчер устройств», найти там звуковую карту и включить ее (если она отключена) либо через меню ПКМ, либо через раздел свойств.
Если же и это не даст результата, а при настройке саунда снова выскочит уведомление о том, что не удалось воспроизвести проверочный звук, скорее всего, причина состоит в том, что само устройство отключено в первичной системе.
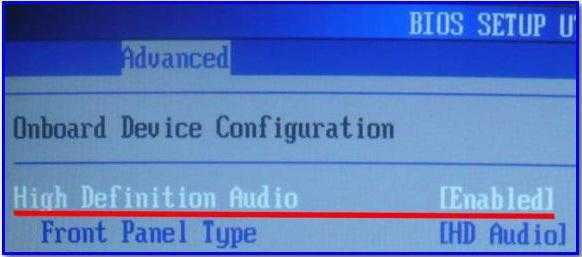
Для его активации перезагрузите компьютер или ноутбук, войдите в настройки BIOS, найдите там свое устройство и включите его, установив параметр Enabled. После сохранения установленных параметров и перезагрузки проверьте звук еще раз.
Почему не работает микрофон в pubg
Есть две причины, по которым микрофон может не работать. Первая, не получается установить контакт между игрой и микрофоном (эмулятор PUBG mobile не может получить доступ к последнему). Вторая, связь не работает в месте вашего проживания. При первом случае, делаем следующее:
- Позвоните другу перед запуском ПУБГ.
- Запустите приложение, оставаясь на связи.
- Начните поиск матча или создайте команду, пригласив друзей.
- Сбросьте звонок. Должен сохраниться доступ к микрофону. Это позволит скоординировать действия.
Для звонка не обязательно использовать платные системы, подойдут и бесплатные, типа Вайбер. Можно сначала запустить игру, свернуть ее, включить микрофон, а затем развернуть PUBG.

Существует еще один метод, который подойдет для обоих случаев. Для этого используем VPN:
- Для начала нужно найти VPN. В зависимости от браузера, используем App Store или другие магазины приложений.
- Открыв VPN, нажимаем запустить или установить соединение (кнопка Connect).
- Это позволит данным перенаправляется через сервер другой страны.
- Снова запускаем игру.
PlayerUnknown’s Battlegrounds тормозит, лаги, фризы, виснет? Решение
В большинстве случаев PlayerUnknown’s Battlegrounds может тормозить по двум причинам. Первая заключается в слабом железе системы
Обратите внимание на минимальные системные требования игры, указанные выше. Ваш компьютер должен полностью соответствовать им
Вторая причина заключается в слабом интернет-соединении. Если вы используете мобильный интернет, либо у вас включено большое количество загрузок, тормоза и лаги в игре неизбежны. В таком случае просто закройте загрузки и попробуйте перезапустить игру. Кроме того, в некоторых ситуациях вам поможет изменение настроек графики. Попробуйте снизить некоторые параметры и проверить количество FPS. Не забудьте также про драйвер видеокарты. Вы должны установить последнюю версию драйвера для наиболее высокой производительности в игре.































