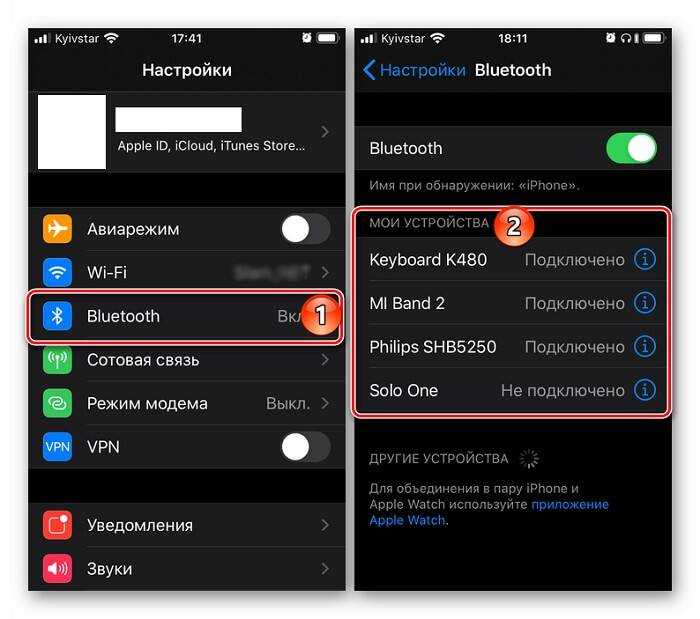Подключение усилителя к ПК
К компьютеру можно подключить любой усилитель, вне зависимости от его производителя или модели. Однако возможно это только при наличии определенных компонентов.
Шаг 1: Подготовка
Как и в случае с практически любым другим акустическим оборудованием, чтобы подключить усилитель к ПК, вам потребуется провод со специальными штекерами «3.5 mm jack – 2 RCA». Приобрести его можно во многих магазинах соответствующего назначения по вполне приемлемым ценам.

По желанию вы можете сделать нужный кабель самостоятельно, но для этого вам потребуются специальные инструменты и готовые штекеры. Кроме того, без должных знаний от подобного подхода лучше отказаться, чтобы не подвергать опасности оборудование.

В некоторых случаях в качестве альтернативы проводу стандартного вида используется USB-кабель. Он может быть нескольких типов, но на корпусе обязательно будет отмечен подписью «USB». Подбирать кабель следует, заранее ознакомившись с приложенным нами сравнением видов штекеров.
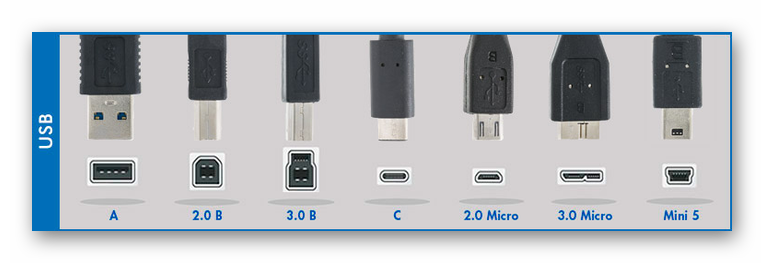
Вам также потребуются колонки, мощность которых должна полностью соответствовать параметрам усилителя. Если пренебречь этим нюансом, на выходе возможны значительные искажения звука.

Шаг 2: Подключение
Процесс подключения усилителя к компьютеру является наиболее сложным этапом, так как именно от правильного выполнения действий зависит работа всей звуковой системы. Сделать нужно следующий набор действий в зависимости от выбранного вами кабеля.
3.5 mm jack – 2 RCA
- Отключите усилитель от сети.
- Подключите к нему колонки или какое-либо дополнительное оборудование. Это можно сделать с использованием «тюльпанов» или подключив контакты напрямую (зависит от типа устройства).
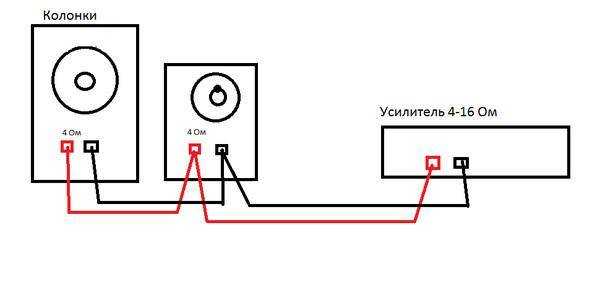
Найдите на усилителе разъемы «AUX» или «LINE IN» и подключите к ним заранее приобретенный кабель «3.5 mm jack – 2 RCA», учитывая при этом цветовую разметку.
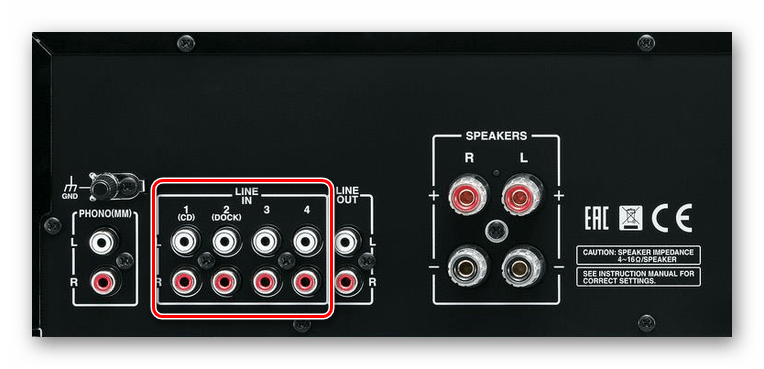
Второй штекер необходимо подключить ко входу для колонок на корпусе ПК. Зачастую нужный разъем окрашен в светло-зеленый цвет.

USB-кабель
- Отключите усилитель и заранее подключите к нему колонки.

Найдите на корпусе блок «USB» и подключите соответствующий штекер. Это может быть, как «USB 3.0 TYPE A», так и «USB 3.0 TYPE B».

Второй конец провода необходимо подключить к ПК
Обратите внимание, что для подобного подключения необходим порт «USB 3.0»

Теперь процесс подключения можно считать законченным и переходить непосредственно к проверке.
Шаг 3: Проверка
Сначала усилитель необходимо подключить к высоковольтной сети и перевести его в режим работы «AUX» с помощью соответствующего переключателя. При включении в обязательном порядке установите минимальный уровень громкости на усилителе.
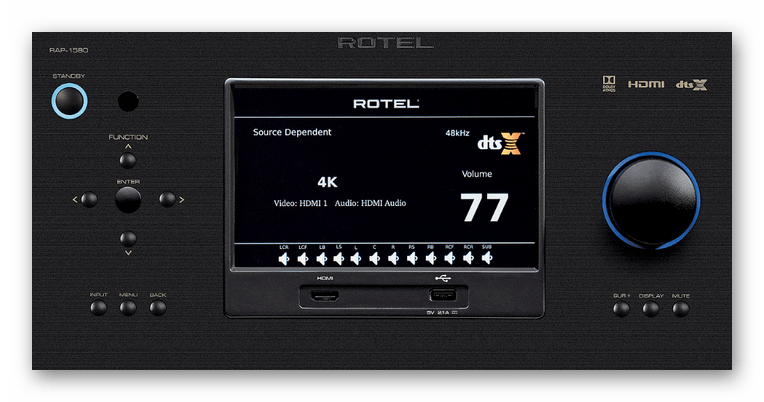
По окончании подключения усилителя нужно сразу выполнить проверку. Для этого достаточно воспроизвести какую-либо музыку или видео со звуком.
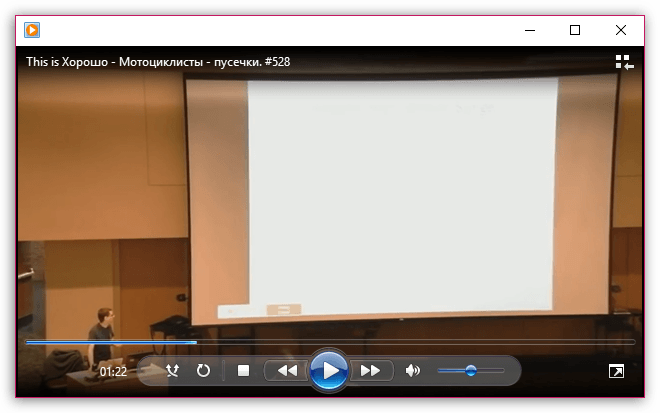
После проделанных действий звук можно будет контролировать как на самом усилителе, так и через системные средства на компьютере.

Синхронизация двух блютуз-колонок и одного телефона

Есть еще один способ подключить смартфон к обоим bluetooth-динамикам. В Google Market и Appstore есть очень полезное приложение под названием AmpMe. Скачав последнюю версию приложения, вы навсегда забудете об этой проблеме. Приложение очень удобно в использовании и может одновременно подключаться к большому количеству динамиков, что в конечном итоге будет воспроизводить высококачественный объемный звук одновременно без малейших задержек и ошибок. Приложение поддерживает любой смартфон.
Независимо от марки и модели вашей колонки, выбрав один из вышеперечисленных методов, вы наверняка сможете наслаждаться любимыми песнями в любое время, где бы вы ни находились. Звук из двух динамиков будет намного насыщеннее и приятнее.
iPhone
Включите динамик и установите режим сопряжения. Для получения информации о том, как включить режим сопряжения, обратитесь к руководству, прилагаемому к динамику.
- На телефоне откройте «Настройки».
- Щелкните Bluetooth».
- Переместите ползунок включения Bluetooth вправо.
- Вы увидите список устройств, расположенных рядом с iPhone.
- Найдите и щелкните имя столбца.
Слушайте музыку через портативный динамик. Теперь звук будет воспроизводиться через беспроводной динамик.
Подключаем электрогитару без комбика
Подсоедините звуковую карту к компьютеру. Для правильной установки, скачайте необходимые драйверы и установите. Подключите гитару к одному из входов звуковой карты.
Запустите ваш DAW. Нужно подключить звуковую карту в настройках звука. Как правило, если драйверы установлены корректно, аудиоинтерфейс сам определится, просто выберите его из списка.
Установите скачанные плагины усилителя и кабинета. Для этого, чаще всего, их файлы нужно поместить в определенную папку внутри места расположения вашей DAW, которая предназначена для сторонних VST плагинов. После успешной интеграции, найдите нужный плагин из списка и запустите.
Отстройте уровень громкости гитары на аудиоинтерфейсе так, чтобы не было перегрузки сигнала. Затем приступайте к настройкам звука внутри плагина усилителя. Тут уже всё на ваш вкус – громкость, уровень эффекта дисторшн, регулировка эквалайзера.
Вот и всё, вы обошлись без комбоусилителя. Такая схема подключения очень полезна, если вы собираетесь, помимо тренировки, еще и записывать свои гитарные риффы. Для достойного звучания через компьютер вам все равно придется потратить некоторую сумму денег, к примеру на аудиоинтерфейс. Но эти вложения с лихвой окупятся разнообразием плагинов, обработок и функцией записи, которые даст DAW.
Подключение к ПК и ноутбуку
Для подключения микшера к ноутбуку или к компьютеру необходимо расположить оба устройства так, чтобы с ними было удобно работать, и соединить кабелем. Штекеры «Jack» следует вставить в линейные выходы на микшерном пульте (надписи Line/ Mono), mini Jack – ко входу на боковой стороне ноутбука либо на фронтальной (тыльной) панели системного блока компьютера (разъем розового цвета). Некоторые люди подключают пульт к ПК посредством кабеля mini Jack – 2 RCA с переходниками на Jack, но звук при таком соединении получается недостаточно качественным.
Микрофон к микшеру подсоединяется кабелем XLR-Jack. А настроить передачу звука с микшера на ПК можно с помощью программы обработки звуковых сигналов, например, BPM Studio или FL Studio.
Подключение беспроводного сабвуфера
Когда необходимо избавиться от проводов, на помощь приходит беспроводной саб. Такие модели бывают только активного типа и передают сигнал, используя протокол Bluetooth или подключение по Wi-Fi. Коннект с первым вариантом выглядит следующим образом:
- на компьютере под управлением ОС Windows открывают «Пуск» и переходят в «Параметры»;
- выбирают «Устройства» и переводят тумблер Bluetooth в активное положение;
- запускают обнаружение на НЧ-колонке;
- она появляется в списке доступных для сопряжения. Остается на нее нажать и дождаться подключения.
Обратите внимание! На стационарном компьютере для коннекта понадобится внешний Bluetooth-модуль, если он не вшит в материнскую плату. На ноутбуках адаптер встроен по умолчанию
Как подключить активные колонки к телевизору?
Как подключить колонки без усилителя не только к компьютеру, но и к телевизору? Нет ничего сложного в подключении колонок к телевизору. Для этого применяются два кабеля RCA-RCA или тюльпан-тюльпан. Сначала необходимо определить наличие RCA входов на задней панели колонок. Присутствие RCA входов позволяет одни концы кабеля подсоединить в L и R выходы, а другие — в колонки.
В случае подключения музыкального центра применяют также кабель RCA-RCA, который подсоединяют в L и R выходы телевизионного устройства. После этого режим AUX выставляют на музыкальном центре, кабель RCA подключают во вход AUX, расположенный на задней плоскости музыкального устройства.
Как подключить электрогитару к ноутбуку?
Подключение проводится от встроенного разъема TRS, который позволяет присоединить «Джек 6.5». Производители электрогитар обычно располагают сокет на нижней части устройства. Дека расположена рядом с блоком тембра либо около держателя ремня. Соединение потребует переходника и кабеля.
Необходимые инструменты и материалы для подключения гитары
Чтобы подключить электрогитару к компьютеру, потребуется:
- Главная часть при соединении – кабель коннекта либо аудиошнур. Купить можно в любой торговой точке, реализующей товары для музыкантов. Кабель нужен на одном краю с «TRS», на втором – «Minijack». При его отсутствии можно купить кабель «TRS ¼» к «TRS ¼» и переходник с 63мм на 35, подходящий к любым аудиоустройствам. Длина кабеля достигает 5 метров. Для игры в небольшой комнате необходим трехметровый шнур. Активное движение потребует кабеля длиннее. При желании активно перемещаться по сцене, приобретите шнур 5 м.
- Звуковые карты компьютеров и ноутбуков не отличаются качественным звучанием, поэтому нужна дискретная карта. Подключаются к компьютеру через порт USB либо через системную шину PCI. Преимущества дискретных плат во встроенной поддержке протокола передачи данных ASIO. При отсутствии дискретной карты, воспользуйтесь специальными драйверами встроенных, уменьшающих задержку сигнала.
- В случае отсутствия примочки потребуется программное обеспечение, позволяющее накладывать эффекты. Воспользоваться можно Guitar Rig либо другим сходным ПО.
Тремоло EDGE-PRO
Рычаг тремоло устанавливается в гнездо на защелке и может быть легко и быстро установлен и снят (Рис. 12).
Чтобы установить рычаг, вставьте его в гнездо и утопите до тех пор, пока обе белых тефлоновых шайбы не скроются полностью внутри (Рис. 13 и 14)
Свобода поворота рычага в гнезде может регулироваться путем увеличения или уменьшения количества тефлоновых шайб. Чтобы снять шайбу надо надавить на нее в области разреза. Чтобы установить шайбу надо диагонально установить ее разрезом в паз и надавить, убедившись в правильной ориентации шайбы (Рис. 15)
Примечание 1: Если после длительной эксплуатации рычаг не удерживается прочно в гнезде, следует заменить изношенные тефлоновые шайбы на новые.
Примечание 2: Если рычаг будет установлен в гнездо не до конца, возможно его повреждение.
Подключаем сабвуфер
Чаще всего нам приходится иметь дело с сабвуферами, входящими в состав акустических систем разных конфигураций – 2.1, 5.1 или 7.1. Подключение таких устройств, в виду того, что они предназначены для работы в паре с компьютером, или DVD-плеером, обычно не вызывает затруднений. Достаточно определить, к какому разъему подсоединяется тот или иной тип колонок.
Подробнее:Как включить звук на компьютереКак подключить домашний кинотеатр к компьютеру
Трудности начинаются тогда, когда мы пытаемся включить сабвуфер, представляющий собой отдельную колонку, купленную в магазине или ранее входящую в комплект другой акустической системы. Некоторых пользователей также интересует вопрос, каким образом можно использовать мощные автомобильные сабвуферы в домашних условиях. Ниже обсудим все нюансы подключения для разных видов устройств.
Низкочастотные колонки бывают двух типов – активные и пассивные.
Вариант 1: Активная НЧ-колонка
Активные сабвуферы представляют собой симбиоз из динамика и вспомогательной электроники – усилителя или ресивера, необходимого, как нетрудно догадаться, для усиления сигнала. Такие колонки имеют два вида разъемов – входные для получения сигнала от источника звука, в нашем случае, компьютера, и выходные – для подключения других динамиков. Нас интересуют первые.

Как видно на изображении, это гнезда типа RCA или «Тюльпаны». Для того чтобы соединить их с компьютером, потребуется переходник с RCA на miniJack 3.5 mm (AUX) типа «male-male».

Один конец переходника включается в «тюльпаны» на сабвуфере, а второй — в разъем для НЧ колонки на звуковой карте ПК.

Все проходит гладко, если карта имеет необходимый порт, но как быть, когда ее конфигурация не позволяет пользоваться никакими «лишними» колонками, кроме стерео?
В этом случае на выручку и приходят выходы на «сабе».

Здесь нам также понадобится переходник RCA – miniJack 3.5 mm, но немного другого вида. В первом случае это был «male-male», а во втором – «male-female».

Не стоит беспокоиться о том, что выход на компьютере специально не предназначен для низких частот – электронная начинка активного сабвуфера сама «разведет» звук и звучание будет корректным.
Достоинства таких систем – компактность и отсутствие лишних проводных соединений, так как все компоненты помещены в один корпус. Недостатки вытекают из достоинств: такая компоновка не позволяет получить довольно мощное устройство. Если же производитель хочет иметь более высокие показатели, то вместе с ними возрастает и стоимость.
Вариант 2: Пассивная НЧ-колонка
Пассивные сабвуферы никакими дополнительными блоками не оборудованы и для нормальной работы требуют промежуточного устройства – усилителя или ресивера.

Сборка такой системы производится с помощью соответствующих кабелей и, если требуется, переходников, по схеме «компьютер – усилитель – сабвуфер». Если вспомогательное устройство оборудовано достаточным количеством выходных разъемов, то к нему также можно подсоединить и акустическую систему.
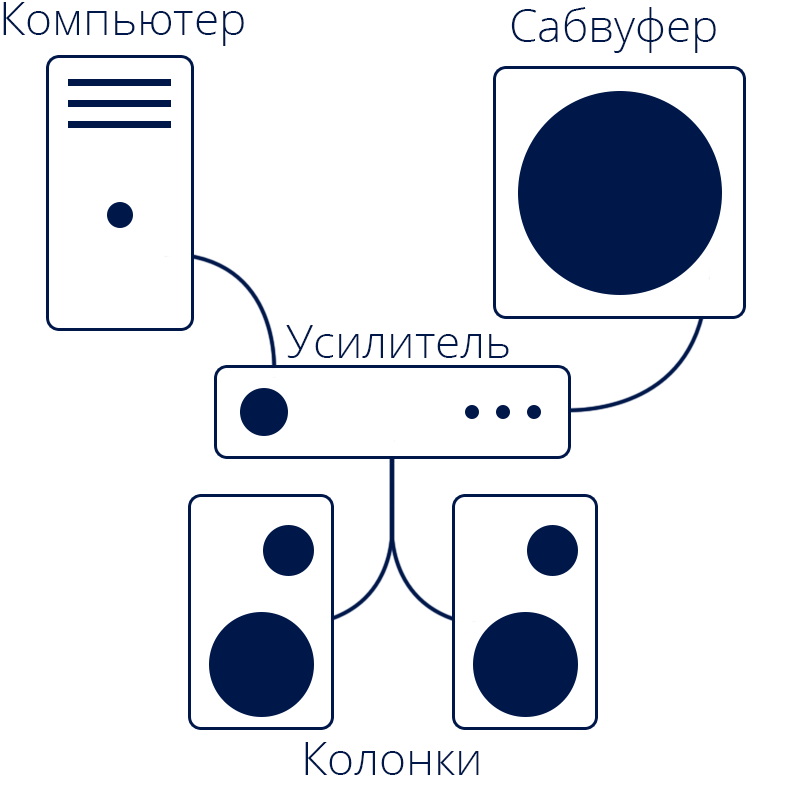
Достоинство пассивных низкочастотных колонок заключается в том, что их можно сделать весьма мощными. Недостатки – необходимость приобретения усилителя и наличие дополнительных проводных соединений.
Вариант 3: Автомобильный сабвуфер
Автомобильные сабвуферы, в большинстве своем, отличаются высокой мощностью, что требует дополнительно источника питания 12 вольт. Для этого отлично подходит обычный БП от компьютера
Обратите внимание на то, чтобы его выходная мощность соответствовала мощности усилителя, внешнего или встроенного. Если БП окажется «слабее», то аппаратура не будет использовать все свои возможности
В силу того, что такие системы не предназначены для домашнего использования, в их конструкции имеются некоторые особенности, требующие нестандартного подхода
Ниже приведем вариант подключения пассивного «саба» с усилителем. Для активного устройства манипуляции будут аналогичными
В силу того, что такие системы не предназначены для домашнего использования, в их конструкции имеются некоторые особенности, требующие нестандартного подхода. Ниже приведем вариант подключения пассивного «саба» с усилителем. Для активного устройства манипуляции будут аналогичными.
Заключение
Сабвуфер позволит вам получать больше удовольствия от прослушивания любимой музыки. Подключить его к компьютеру, как видите, совсем несложно, нужно лишь вооружиться необходимыми переходниками, и, конечно же, знаниями, которые вы получили в этой статье.
Опишите, что у вас не получилось.
Наши специалисты постараются ответить максимально быстро.
Подключение электрогитары к компьютеру
Неважно, будете ли вы подключать электрогитару или бас-гитару принцип, описанный здесь, будет одинаков для обоих инструментов. Итак, для подключения вам понадобится:. Электрогитара со звукоснимателями, имеющая на корпусе гнездо «джек» 6,3 мм
Электрогитара со звукоснимателями, имеющая на корпусе гнездо «джек» 6,3 мм.
Инструментальный кабель со штекерами «джек»/«джек» для подключения гитары.
Переходник на «mini-джек» 3,5 мм для подключения кабеля к звуковой карте.
Компьютер, желательно с хорошей дискретной (PCI) или внешней (USB) звуковой картой (рекомендуется Creative или ASUS). Преимущество таких звуковых карт в том, что они поддерживают на аппаратном уровне протокол ASIO, который уменьшает задержку звука и имеют ОЧЕНЬ хорошее качество. Но если у вас звуковая карта интегрированная без поддержки ASIO, тогда вам необходимо скачать и установить на свой ПК драйвера ASIO4ALL, которые помогут на программном уровне уменьшить задержку.
Теперь определимся, с какой собственно целью мы будет подключать гитару.
Запись композиций на ПК
Пригодится, если вы придумали какую-то классную тему и не хотите ее забыть в порыве вдохновения или же поделиться творчеством со своими друзьями. Запись также полезна для того, чтобы прослушивая демки можно было контролировать себя во время обучения. На записи лучше всего слышна «грязь» во время игры. Самые популярные программы для записи гитары – Cubase, Cakewalk Sonar, Adobe Audition и др.
Возможность обработки «сырого» звука
При помощи специальных программ (Guitar Rig, Revalver MK III, Guitar FX BOX) можно обработать звук вашей гитары виртуальными процессорами и всевозможными усилителями, что поначалу будет неплохим решением, чтобы не тратиться на дорогие примочки и понять, какой эффект в будущем вам будет необходим.
Хорошо, если с этим разобрались, то переходим к пошаговой инструкции. Все действия описываются с применением ОС Windows 7 и драйвера звуковой карты Realtek HD Audio.
Возьмите гитару и подсоедините к ней одним концом инструментальный кабель, как показано на фото.
С другого конца кабеля оденьте переходник на «mini-джек» 3,5 мм.
Шаг 3
Подключите кабель с переходником к передней панели (на моем системнике это вверху, а у вас может быть и спереди в зависимости от конструкции корпуса).
Или же к задней панели «системника» в разъем для микрофона Mic In (розовый цвет).
Важно! Электрогитара, подключенная к этому входу, звучать будет, но как-бы со слегка перегруженным звуком и шумом. Поэтому самым лучшим вариантом будет подключение к линейному входу Line In (синий цвет), но здесь другой нюанс – гитара будет звучать немного тихо из-за разницы в сопротивлении, но это можно потом отрегулировать
Шаг 4
После того, как вы подключите электрогитару к компьютеру, должно появится вот такое окно, как на скриншоте. Обычно подключенное устройство всегда автоматически определяется. В появившемся окне нажимаем OK.
Шаг 5
Переходим на следующую вкладку Mic in at rear panel (если вы остановились на первом варианте подключения), где выставляем желаемый уровень громкости (для микрофона) соответствующим ползунком, не забыв при этом включить саму гитару.
Если же громкости вам не хватает, можно нажать на кнопку «усиление микрофона» и попробовать отрегулировать уровень в децибелах. Если же вы остановились на втором варианте, тогда перейдите к следующей вкладке Line in at rear panel и произведите аналогичные регулировки уровня громкости.
Шаг 6
Ура! Вы слышите звук гитары, но он довольно скучный. Чтобы не довольствоваться все время «сырым» звуком электрогитары из ваших колонок, скачиваем (жмем на ссылку) и устанавливаем программу для обработки сигнала гитары Guitar Rig 5 , а также для интегрированной звуковой карты качаем драйверы ASIO, чтобы минимизировать задержку.
Шаг 7
После того, как установились ASIO драйверы и Guitar Rig 5, запускаем программу и у вас сразу же должно появиться окно аудио настроек. Если же этого не произошло, то нужно зайти в меню File>Audio and MIDI Settings и выставить настройки, как на скриншоте.
Шаг 8
Далее нужно кликнуть на кнопку ASIO Config, после чего должно появиться окно настройки ASIO драйвера, где вам нужно включить линейный вход и выход на колонки, после этого появится звук. Также можно вставить желаемый размер буфера, если вас не устраивает качество звука. Чтобы уменьшить задержку нужно уменьшить размер буфера.
После выполненных настроек в левой части окна программы выбирайте любой эффект и после этого можете наслаждаться игрой на своей электрогитаре.
Как видите все довольно просто, а подключить электрогитару к компу не составило особого труда. Рекомендую также посмотреть видео по подключению и настройке. Желаю вам успешных и плодотворных занятий!
“>
Радиочастотные передатчики и приемники
Если вы уже собрали многоканальную систему и покупать все заново нет никакого желания, то можно попробовать самый простой способ апгрейда: трансмиттеры и ресиверы на основе РЧ-технологии.
Для правильной работы такой «псевдобеспроводной» (об этом чуть ниже) системы понадобится подключить РЧ-передатчик к AV-ресиверу, а колонки будут подключены к РЧ-приемнику. Таким образом получится отдельная аудиозона, соединенная с главным источником (AV-ресивером) по воздуху. Подвох в том, что кабели все равно останутся — они нужны для соединения колонок с РЧ-приемником сигнала (он же будет выполнять роль усилителя мощности).
Выгода в том, что эта аудиозона может быть расположена довольно далеко от источника. Современные трансмиттеры способны передавать радиочастотный сигнал на 25–35 метров без ощутимых потерь качества.
Как правило, вышеописанное решение чаще используется для беспроводного подключения тыловых и боковых каналов. Фронтальные АС подключаются напрямую к AV-ресиверу. Также стоит учесть, что большинство предлагаемых комплектов «трансмиттер-ресивер» заточены под звук 5.1. Такие продукты есть в каталоге JBL (модель WEM 1) и, например, SVS (комплект Soundpath Wireless Audio Adapter).
Возможные проблемы и пути их решения
В некоторых случаях пользователь может столкнуться с тем, что после подключения микшерного пульта к ноутбуку или к иным устройствам звук отсутствует. В такой ситуации необходимо убедиться, что кабель, с помощью которого установлено соединение, не имеет повреждений, а переходники, если они используются, исправно работают.
Также нужно удостовериться, что техника подключена правильно. На микшере очень много разъемов, поэтому неопытный пользователь легко может перепутать входы и выходы.
Следующая проблема, которая часто проявляется при подключении к микшерному пульту различной техники, – низкое качество звука, треск, шум и другие помехи. Такое побочное явление объясняется использованием низкокачественных кабелей и переходников. Для решения вопроса необходимо заменить их на хорошую продукцию.
Еще одна возможная проблема обычно связана с драйверами на встроенную или внешнюю звуковую карту. Если они не установлены или не обновлены до свежей версии, звук может отсутствовать. Чтобы обновить их, рекомендуется перейти на официальную страницу производителя оборудования и загрузить их оттуда.
Итак, подключить микшерный пульт к компьютеру (переносному или стационарному), усилителю, звуковой карте либо другим устройствам достаточно просто, если знать правильный порядок действий и понимать, какие разъемы нужно использовать. В процессе настройки соединения нужно использовать только качественные переходники и кабель, иначе получить достойный звук будет затруднительно.
Подключение драйверов и установка программного обеспечения
- Для начала нам нужно настроить входы и выходы в Guitar Rig 5, поэтому открываем программу и нажимаем файл, выбираем Audio and MIDI Settings.
- Перед нами высвечивается окно, в котором выбираем драйвер asio и кликаем на asio config. Здесь нажимаем на изображение гаечного ключа и выбираем входы и выходы (например, Line in — линейный вход, и выход там стоит ниже автоматически). При этом должны светом отображаться квадрат и стрелочка напротив входов-выходов, остальные значения в списки не должны быть подсвечены.
- Закрываем окна и обязательно нужно закрыть Guitar Rig, чтобы переключился asio-драйвер. Звук игры на гитаре уже будет слышен. В программе предусмотрена кнопка Gate на верхней панели, она позволяет минимизировать посторонние звуки при игре.
- Если происходит конфликт драйверов (такое может быть, например, если у вас внешняя звуковая и внутренняя звуковая карта), требуется заново зайти Gitar Rig и установить все флажки, тогда работа начнется!
- Если вы хотите настроить свои компоненты игры, а именно preset, то нужно нажать на крестик и закрыть тем самым встроенный preset (он не удаляется, а просто дает дорогу дальнейшей работе). Далее если вы хотите наладить работу под себя, заходим в Components и двойным щелчком выбираем амфильтр, настраиваем его под себя, а дальше уже можно пройтись по столбцу и выбирать дальнейшие примочки для качественного звука.
- Также в Gitar Rig появилась новая функция Control Room Pro – это эмуляция кабинета. Перетягиваем его мышкой с боковой панели на основную и также настраиваем под себя. Получаем не резкий, а драйвовый звук, который становится заметно чище.