Монитор не будет автоматически спать (Решения)
Если Windows 10 не переводит монитор в спящий режим, это может быть вызвано несколькими причинами. Попробуйте следующие исправления, чтобы определить, что мешает вашему монитору перейти в спящий режим.
1. Проверьте настройки схемы электропитания.
Возможно, ваш монитор не спит, потому что ему еще не пора переходить в спящий режим. Период ожидания может быть установлен слишком долго, и вы можете ожидать, что монитор перейдет в спящий режим раньше.
Откройте проводник.Вставьте следующее в адресную строку и нажмите Enter.
Control PanelHardware and SoundPower Options
В столбце слева выберите «Выбрать, когда выключать дисплей».Откройте раскрывающийся список в разделе «Аккумулятор» и «Подключен к сети» для отображения «Выключить» и выберите более короткий период времени.Щелкните Сохранить изменения.
2. Проверьте активные / запущенные приложения.
Некоторые приложения будут блокировать Windows 10 от спящего режима дисплея и системы, даже если пользователь бездействует. Типичными примерами приложений такого типа являются медиаплееры, торрент-клиенты и менеджеры загрузки.
Проверьте, какие приложения работают в вашей системе, и может ли какое-либо из них отвечать за блокировку спящего режима дисплея.
Любая текущая задача или сценарий также могут блокировать переход монитора в спящий режим.
3. Системные блокираторы сна.
Хотя спящий режим системы и спящий режим монитора — это две разные вещи, возможно, что приложение, блокирующее вашу систему, также блокирует переход вашего монитора в спящий режим. Чтобы узнать, какое приложение блокирует сон, выполните этот шаг.
Откройте командную строку с правами администратора.Выполните эту команду: powercfg / requests.Список приложений, которые возвращает команда, блокирует переход системы в спящий режим.
4. Включите монитор сна.
Вы можете принудительно перевести монитор в спящий режим, установив кнопку питания на выключение дисплея.
Откройте проводник.Вставьте это в адресную строку Панель управления «Аппаратное обеспечение и параметры SoundPower» и нажмите «Ввод».В столбце слева нажмите Выбрать, что делает закрытие крышки.Откройте раскрывающиеся списки «Когда я нажимаю кнопку питания» и выберите «Выключить дисплей» для параметров «Аккумулятор» и «Подключено».Нажмите кнопку питания, чтобы перевести монитор в спящий режим.
5. Удалите другие устройства.
Некоторые устройства, подключенные к вашей системе, например. внешний жесткий диск может препятствовать переходу системы в спящий режим. Если у вашего жесткого диска есть собственный источник питания, это с большей вероятностью предотвратит спящий режим вашего монитора или системы. Отключите устройства и посмотрите, переходит ли система в спящий режим.
6. Отключите выборочную приостановку USB.
Попробуйте отключить выборочную приостановку USB. Предполагается, что он экономит электроэнергию, выборочно отключая USB-порты, которые не используются, но это может помешать функции сна.
Откройте проводник.Вставьте это в адресную строку Панель управления «Аппаратное обеспечение и параметры SoundPower» и нажмите «Ввод».Щелкните Изменить настройки плана рядом с текущим активным планом.Щелкните Изменить дополнительные параметры.В открывшемся окне разверните Настройки USB.Установите для параметра USB Selective Suspend значение Disable.Для надежности перезапустите систему.
Как с этим бороться
Прежде чем деактивировать ночное пробуждение ПК, нужно выяснить причину неполадок. Пользователь может самостоятельно справиться с этой проблемой.
Отключение таймеров пробуждения
Как посмотреть список таймеров:
активировать командную строчку на администраторских правах;
в окошке консоли написать слова: powercfg –waketimers.
Способ отключения таймера:
через Пуск активировать «Панель управления»;
- перейти в «Электропитание»;
- найти строчку «Настройка схемы управления питанием (Сбалансированная)»;
кликнуть на строчку «Изменить доп. параметры питания»;
- появится окошко «Электропитание. Дополнительные параметры»;
- найти строчку «Сон» (подпункт «Сбалансированная (Активен)»);
- раскрыть ветку;
- в строчке «Разрешить таймеры пробуждения» активировать опцию «Отключить» от батареи и от сети;
- нажать на «ОК».
Способ деактивации таймера:
активировать «Панель управления»;
из «Системы и безопасность» перейти в «Центр безопасности…»;
- активировать «Автоматическое обслуживание»;
- в окошке отобразится время, в которое ежедневно запускаются задачи обслуживания (поменять на дневное);
можно убрать галочку около строчки «Разрешить задаче обслуживания пробуждать ПК».
Как посмотреть список активных таймеров (из-за которых включается ПК):
запустить утилиту PowerShell;
в окошке написать: Get-ScheduledTask | where {$_.settings.waketorun}.
Отключение настроек пробуждения на сетевом адаптере
Как деактивировать способность сетевой карты будить ПК:
- запустить «Выполнить»;
- написать: devmgmt.msc;
откроется «Диспетчер устройств»;
- найти строчку «Сетевые адаптеры»;
- развернуть ветку;
- кликнуть по первому сетевому адаптеру;
- всплывет окошко со списком действий;
- выбрать опцию «Свойства»;
перейти в «Управление электропитанием»;
- убрать галочку около строчки «Разрешить выводить ПК из ждущего режима»;
- перейти в «Дополнительно»;
отыскать: «Wake on Magic Packet» и «Wake on Pattern Match»;
- выставить для каждого значение: «Disabled» («Выкл.»);
- нажать на «ОК».
Важно! Для деактивации способности сетевого адаптера будить Виндовс может понадобиться зайти в БИОС и отключить «Wake-on-LAN» (выставить «Disabled»)
Выключение автоматического запуска дефрагментации диска
Как отключить запуск автоматической дефрагментации:
активировать «Планировщик заданий»;
в подразделе «Библиотека…» пройти в конец: Microsoft/Windows/Defrag;
для строчки «ScheduleDefrag» выставить «Отключить».
Определение устройств, пробуждающих компьютер
Как узнать, что будит ПК:
активировать командную строчку;
в окошке консоли написать слова: powercfg -devicequery wake_armed;
- появится результат: название виновного устройства (например, совместимая мышь);
- посмотреть причину последнего пробуждения: powercfg –lastwake.
Как запретить самопроизвольное включение:
запустить Диспетчер устройств;
- в списке отыскать виновника (найденного ранее через командную строчку);
- вызвать для виновника «Свойства»;
- в «Управлении электропитанием» убрать галочку около «Разрешить устройству выводить ПК из ждущего режима»;
- разрешается другим устройствам отменить разрешение;
ПК будет включаться лишь кнопкой питания.
Как узнать причину внезапной активации ПК:
активировать «Управление компьютером»;
пройтись в самый конец: Служебные программы/Просмотр событий/Журналы Windows/Система;
отыскать события с «Power-Troubleshooter»;
посмотреть «Источник выхода» (причина внезапной активации ПК).
Способ отключения обновлений, пробуждающих ноутбук:
вызвать «Управление компьютером»;
- активировать «Планировщик заданий»;
- пойти в самый конец: Microsoft/Windows/UpdateOrchestrator;
- для строчки «Reboot» вызвать всплывающее окошко;
- кликнуть по «Свойствам»;
- откроется окошко «Reboot»;
- перейти во вкладку «Условия»;
- убрать галочку около строчки «Пробуждать компьютер для выполнения задачи»;
нажать на «ОК».
Деактивация «магического» пакета
Как отключить адаптер от приема «магического» пакета, пробуждающего ПК:
- зайти в БИОС;
- для «Wake-on-LAN» выставить значение «Disabled»;
- запустить Виндовс;
- открыть «Сеть и интернет»;
- в «Состоянии» отыскать «Изменение сетевых параметров»;
- активировать: «Настройка параметров адаптера»;
- появится окошко «Сетевые подключения»;
- для «Ethernet-подключения к сети» вызвать окошко «Свойства» и открыть «Сеть»;
- кликнуть по «Настроить»;
- в «Дополнительно» деактивировать: «Включение по локальной сети после отключения», «Включить при получении магического пакета»;
перейти в «Управление электропитанием»;
убрать галочку около «Разрешить ПК выходить из ждущего режима с помощью «магического» пакета».
2 Что можно предпринять чтобы это не повторялось?
1. Попробуйте обновить драйвера видеокарты на более свежие. Возможно в вашей версии драйверов ждущий режим не правильно срабатывает.
Примечание:
драйвера некоторых устройств могут не поддерживать работу после спящего режима (в Windows XP ждущий режим). Например колонки, мышь или клавиатура.
В этом случае отключите и подключите устройство снова. По возможности также обновите драйвера. Подробней об этом в .
2. Если не помогло, то возможно стоит настроить ждущий режим. Об этом подробней ниже.
2.1
Как отключить ждущий режим?
Для перехода в настройки ждущего режима, перейдите в панель управления — электропитание
. Нажимаем на ссылку «настройка схемы электропитания напротив активной схемы».
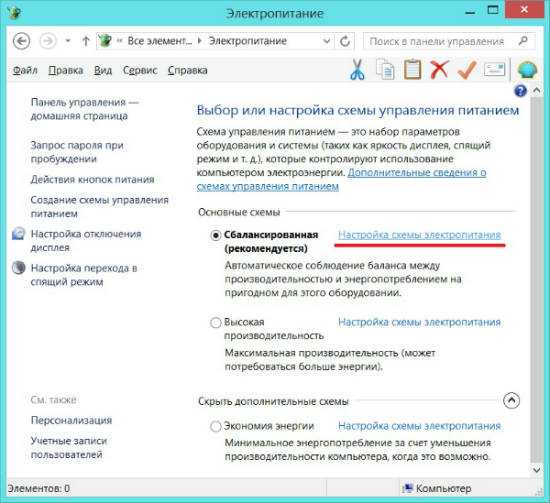
Перед вами откроются настройки отключения дисплея и перехода в ждущий режим. Для начала попробуйте выбрать настройку «отключение дисплея»
и выбрать из списка — никогда
.
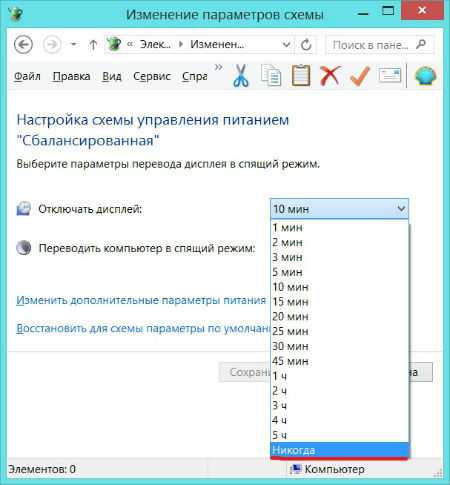
Если это не поможет, то просто отключите ждущий режим. Для этого выберите в настройках «Переводить компьютер в спящий режим»
— никогда
.

Также попробуйте использовать вместо спящего режима, режим гибернации. Для этого снова перейдите через панель управления в настройки электропитания.
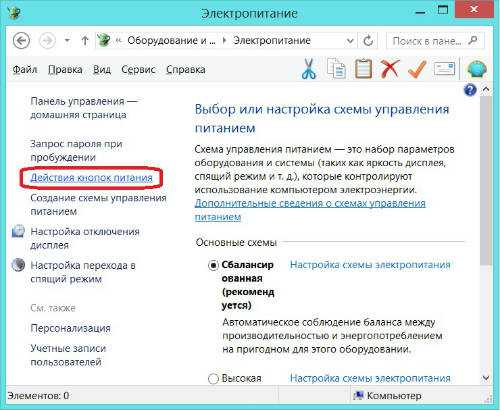
В общем можете выставить все как у меня на скриншоте ниже и нажмите сохранить
.
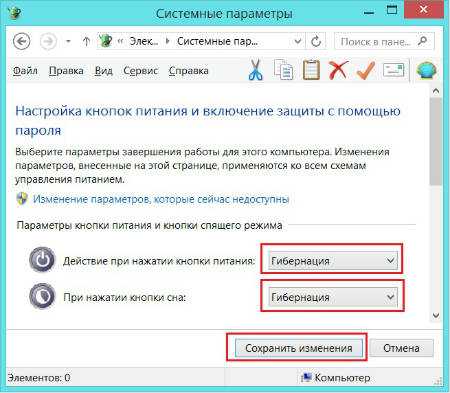
2.2
В двух словах об отличиях гибернации от спящего режима
В спящем режиме (он работает по умолчанию) компьютер переходит в режим пониженного энергопотребления, на случай, если вам необходимо не надолго отлучится и потом возобновить работу за компьютером.
В этом случае работа в программах будет оставаться в том-же виде и они будут открыты.
Основные минусы:
- В случае отключения электропитания все данные будут утеряны и ничего не сохранится.
- Иногда возникают проблемы, когда монитор не включается а индикатор мигает (собственно этой теме и посвящена статья).
Простыми словами мы выключаем компьютер не закрывая программы и ничего не сохраняя. После включения компьютер загружается в том-же состоянии как и был (с открытыми программами и т.д.).
Основные преимущества:
Компьютер загружается намного быстрее (из-за этого я использую этот режим постоянно).
При отключении питания все данные сохраняются.
Обычно в этом режиме проблем как с спящим режимом не возникает (когда монитор не включается и т.д.).
В общем что из этого использовать решать только вам, но просто для опыта и возможно упрощения работы за компьютером, рекомендую попробовать режим гибернации
.
На этом все. Всего вам хорошего!
Спящий режим – чрезвычайно удобный режим выключения компьютера, при котором компьютер значительно быстрее загружается и позволяет приступить к работе с того же места, на котором и была прекращена работа. Однако многие пользователи сталкиваются с проблемой в работе данного режима – когда после отправления компьютера (ноутбука) в сон, он самопроизвольно включается.
Проблема с самопроизвольным выходом компьютера из сна – достаточно неприятная проблема, которая особенно критична может быть для пользователей ноутбуков – если ноутбук, не подключенный к сети, неожиданно запустится, то с зарядом батареи можно распрощаться.На возникновение подобной проблемы могут повлиять различные факторы, которые мы и попробуем подробнее рассмотреть ниже.
Как решить проблему с монитором после выхода из режима «сна»
Первым делом необходимо проверить целы ли провода устройства и правильность подключения видеокарты к материнской плате. Также работоспособность монитора можно проверить, подключив его к другому системному блоку. Если ничего из перечисленного не позволило установить причину, почему монитор не выходит из сна, то необходимо принудительно выключить системный блок и перезагрузить его.
ВНИМАНИЕ! При отключении питания, ждущий режим сбрасывается. Следующим шагом станет проверка видеокарты
Сделать это можно, воспользовавшись специальными программами. Они показывают наличие всех неисправностей адаптера. Это может быть нехватка электропитания или перегрев видеокарты. Однако, чаще всего проблема возникает из-за неправильно установленных драйверов графического адаптера. В таком случае, их необходимо удалить и переустановить, скачав с официального сайта фирмы-изготовителя видеокарты. Также желательно обновить все имеющиеся драйвера, используя специальные официальные программы
Следующим шагом станет проверка видеокарты. Сделать это можно, воспользовавшись специальными программами. Они показывают наличие всех неисправностей адаптера. Это может быть нехватка электропитания или перегрев видеокарты. Однако, чаще всего проблема возникает из-за неправильно установленных драйверов графического адаптера. В таком случае, их необходимо удалить и переустановить, скачав с официального сайта фирмы-изготовителя видеокарты. Также желательно обновить все имеющиеся драйвера, используя специальные официальные программы.
Если при проверке видеокарты не выявлено никаких проблем, то необходимо проверить BIOS.
Для этого необходимо войти в него, используя специальное сочетание клавиш. Искать необходимо вкладку Advanced и в ней пункт Power Off Energy Saving, Если этот пункт выключен, его необходимо включить и по возможности поставить сбалансированный режим питания. Также на то, что монитор не включается, может влиять устаревшая прошивка BIOS. В таком случае на внешнее записывающее устройство необходимо записать обновлённую версию и обновить BIOS вручную, через пункт «Обновление».
Если для режима «сна» используется гибернация, её следует выключить. Для этого нужно запустить командную строку строго от имени администратора. После чего ввести — «powercfg — h off». Если в команде заменить «off» на «on», то активируется гибернация, а режим обычного сна будет выключен.
ВНИМАНИЕ! Чтобы не допустить повторения ситуации необходимо обновить все драйвера на устройстве и выключить «Переход в спящий режим» в настройках электропитания системного блока. Также желательно поставить режим ожидания в виде гибернации, который имеет несколько плюсов:
Также желательно поставить режим ожидания в виде гибернации, который имеет несколько плюсов:
- при внезапном выключении электроэнергии, все данные сохраняются;
- загрузка компьютера происходит достаточно быстро.
При использовании данного режима не возникает никаких проблем, которые могут появиться при режиме «Сон».
Изменение настроек БИОС
Если ни один из вышеперечисленных способов не помог и Windows 10 не просыпается после режима сна, значит придется сбрасывать параметры БИОС. Стоит отметить, что данный метод подойдет только для опытных пользователей, которые много лет работают с компьютерами.
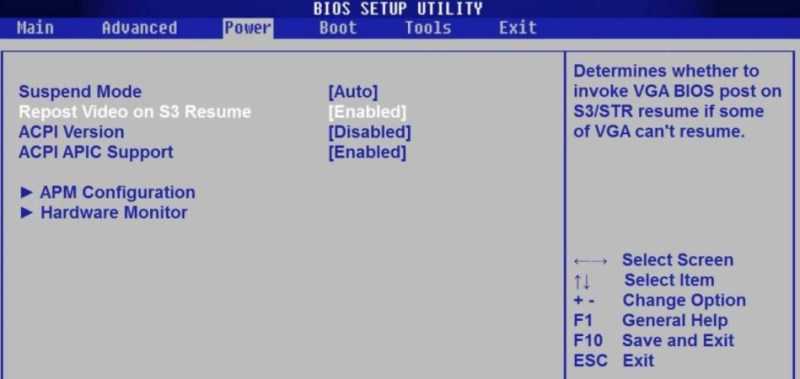 Изменение параметров в БИОС — один из способов, с помощью которого можно избавиться от проблем с пробуждением ПК
Изменение параметров в БИОС — один из способов, с помощью которого можно избавиться от проблем с пробуждением ПК
Для начала необходимо разобраться, как войти в БИОС. Для этого нужно перезапустить ПК и сразу же после запуска начать быстро нажимать на клавишу Del или F10.
После этого на экране появится меню, в котором можно изменять параметры системы. Необходимо найти в нем подраздел «Power». Здесь надо активировать параметр «ACPI» и перезапустить ПК.
Почему не удаётся выйти из режима гибернации
Активировать спящий режим можно просто захлопнув крышку ноутбука. Документы и вкладки, в которых была работа, не нужно сохранять. Вы просто продолжите с того момента, как закончили. Заряд батареи и ресурс аккумулятора не используются. Но устройство иногда не выходит из сна. И когда ноутбук не выходит из гибернации, ему требуется перезагрузка, а значит, все данные будут потеряны. Тогда стоит попробовать другие действия:
- попробуйте нажать кнопку клавиатуры (подойдет любая) или подключите USB-разъем (мышь или телефон). Эти действия заставят ноутбук работать вновь и выведут из спящего состояния;
- у портативного компьютера может разрядиться батарея – тогда, подключаем его к питанию и нажимаем кнопку выключения. Для выхода из состояния таким способом потребуется время;
- у ноутбуков случаются сбои – и им требуется перезагрузка. Ее можно выполнить, зажав кнопку питания на несколько секунд. В некоторых случаях пользователю приходится вытаскивать батарею, ждать несколько минут, и после продолжать работу, но без сохранения данных;
- в старых моделях часто происходят сбои в настройках — нужна перезагрузка. На диске, в который ноутбук сохраняет данные в режиме гибернации, не хватает места. Для корректной работы стоит освободить место или выбрать другой диск. Проверьте работу антивирусной программы – некоторые зараженные файлы могут нарушать работу устройства.
Если способы выше не помогают в некоторых случаях – тогда стоит обратиться к специалисту.
Ноутбук Электроника
Почему не включился монитор после ждущего режима?
Иногда включению монитора и возникновению подобной проблемы после ждущего режима способствует проблема с определением какого-либо из устройств. Выявить причину помогут встроенные в Windows средства диагностики. Чтобы узнать, почему монитор остался выключенным после спящего режима, следует воспользоваться журналом событий…
Открываем панель управления и заходим в панель «Администрирование» — «Просмотр журналов событий». Либо в поиске панели управления вводим «Просмотр журналов событий».
Чтобы найти причину того, что монитор не включается после спящего режима, переходим по дереву разделов и подразделов по пути Журнал приложений и служб — Microsoft — Windows — Diagnostics-Performance. В файле журнала «Работает» будут указаны зафиксированные события, среди которых Вы встретите «Ошибки». Только спящий режим будет указан как ждущий! Просматриваем сведения об ошибках и ищем, что вызвало сбой в работе Windows.
Надеюсь, информация оказалось Вам полезной и у Вас на ноутбуке и компьютере больше не возникнет проблем с включением монитора после выхода из спящего режима.
Некоторые пользователи, чьи компьютеры работают 24 часа в сутки с редкими перезагрузками, мало задумываются о том, как быстро происходит запуск рабочего стола и необходимых программ после включения машины. Основная же масса людей выключают свои ПК на ночь или на время своего отсутствия. При этом закрываются все приложения, и происходит завершение работы операционной системы. Запуск сопровождается обратным процессом, что может занимать значительное время.
Для того чтобы его сократить, разработчики ОС предоставили нам возможность вручную или автоматически переводить ПК в один из режимов пониженного потребления электроэнергии с сохранением работоспособного состояния системы. Сегодня мы поговорим о том, как вывести компьютер из сна или гибернации.
Выбор между сном и гибернацией
Наконец, определитесь, при использовании какого именно ждущего режима наблюдаются проблемы.
Если вы используйте продвинутую гибернацию, попробуйте ее отключить, выполнив в командной строке, которую обязательно нужно запустить от имени администратора, команду powercfg –h off. Если речь идет об обычном сне, активируйте гибернацию, заменив в предыдущей команде параметр «off» на «on».
Если же не помогает вообще ничего из предложенного выше, придется полностью проверять и монитор, и видеокарту. Вполне возможно, что в них имеются какие-то физические повреждения, нарушения в электрических схемах и т.д. Если и это результата не даст, проверьте материнскую плату (хочется надеться, что до этого не дойдет).
1 Выход из ждущего режима
Если после ждущего режима, компьютер ведет себя как было описано выше, то действуем в следующей последовательности:
- Для начала проверьте, чтобы монитор был включен. Обычно в этом случае мигает индикатор. Если на нажатия кнопок мыши и клавиатуры компьютер не реагирует, нажмите кнопку Power на системном блоке.
- Если монитор не включается индикатор мигает, зато слышно как работает системный блок, то зажмите кнопку Power секунд на 10-15 пока компьютер не выключится.
- После этого снова включите компьютер кнопкой Power. Обычно компьютер после этого включается, поскольку ждущий режим сбрасывается после отключения питания.
- Если снова монитор не включается, то по возможности проверьте работает ли ваш монитор на другом ПК, ноутбуке или планшете (скорее всего он будет работать).
Для начала попробуйте заменить кабель подключения монитора к видеокарте. Если реакции все равно не будет никакой, то лучше отнести компьютер в сервисный центр на диагностику.
Лучше отнести весь компьютер, поскольку если снять и принести на диагностику одну видеокарту, то редко что-то обнаруживают.
Как я говорил выше проблемы аппаратного характера встречаются реже, чаще всего время от времени повторяется ситуация, когда монитор не включается пока не перезагрузишь или принудительно не выключишь компьютер с зажатой кнопкой Power.
Вместо послесловия
Остается добавить, что это далеко не все причины появления сбоев такого типа, равно как и перечень возможных решений проблемы
Отдельно стоит обратить внимание на дополнительно установленные утилиты или программы, имеющие доступ к параметрам электропитания. Чаще всего это сопутствующие утилиты для нестандартных мультимедийных клавиатур, управляющие панели с расширенными возможностями для графических адаптеров (большей частью для ATI Radeon и NVIDIA), некоторые дополнения к аудиокартам, не считая сложных специализированных программ управления компьютером
Весьма вероятно, что проблема может быть заключена именно в них. Поэтому настоятельно рекомендуется проверить их настройки, а если и после их приведения в порядок проблема не исчезнет, такие дополнения следует удалить вообще (в крайнем случае — скачать более новые версии).
Также стоит обратить внимание на некоторые программы-оптимизаторы. Зачастую в них тоже имеются модули автоматической настройки параметров электропитания, которые отличны от тех, которые устанавливаются в Windows по умолчанию
Наконец, что для ноутбуков, что для стационарных терминалов, невозможность выхода системы из режима гибернации может быть связана с перегревом блока питания или даже засорением контактов. Тут придется провести его тест на выявление неполадок. Если окажется, что с ним что-то не так, такой блок лучше всего заменить.
И, конечно же, здесь не рассматривались проблемы физического уровня, связанные с самой материнской платой, ведь даже незначительный отход контактов при установке на нее оборудования тоже может привести к появлению множества проблем, связанных с электропитанием системы.
Прямо скажем, это не то, что называется «проблема на голову». Мол, спящий режим и так «никому не нужен», а тут ещё и проблемы с выходом из него.
Нет, совсем не так.
Гибернация бывает очень полезна:
- Особенно для ноутбуков, не выключаемых сутками. При этом не сидит же пользователь постоянно за компьютером, а если питаемся от аккумулятора, то неумолимо садим его. Спящий режим сохраняет весь образ оперативной памяти в отдельном файле и отключает питание. Таким образом и сохраняется батарея.
- Более того, последующая загрузка «через образ» проходит значительно быстрее, причём Виндовс при этом возвращается именно в ту точку, из которой выходил. А при выходе нет необходимости даже сохранять наработанные файлы, если с ними работа будет продолжена.
В общем, выйти по «спящему» — очень даже полезная вещь. Но если бы она не порождала проблему — система при включении отказывается «просыпаться».
Причина, почему компьютер не выходит из спящего режима , относится это к Windows XP или Windows 10, носит, вероятнее всего, системный характер, поэтому и разбираться в ней придётся на глобальном уровне.
Для этого:
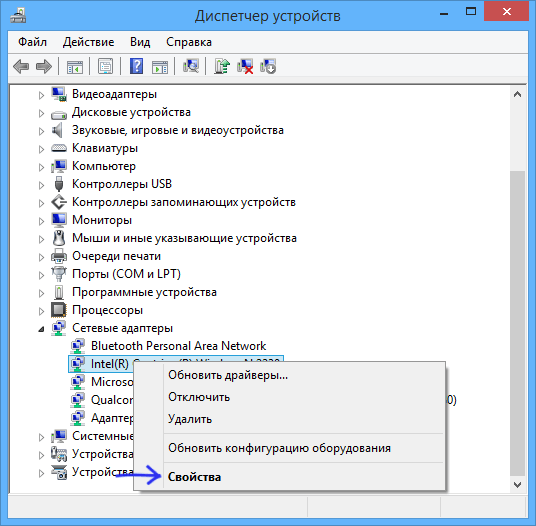
windows 10 не выходит из спящего режима
Многие пользователи после чистой установки ОС или обновления до очередной редакции обнаружили, что windows 10 не выходит из спящего режима и компьютер не выключается. Данная проблема возникает на устройствах различной марки. Попробовать решить такую проблему можно несколькими способами.
Первый способ решения проблемы: использование параметров
Первым и самым простым способом решения проблемы, когда windows 10 не выходит из спящего режима или ПК не выключается, является отключение функции быстрого запуска.
Для этого жмём «Пуск» и выбираем «Панель управления». Переходим в раздел «Оборудование и звук». Кликаем «Электропитание». Далее в левом меню жмём «Действие кнопки питания». В разделе нажимаем на «Настройку схемы электропитания»
Откроется новое окно. Здесь нужно снять отметку с «Включить быстрый запуск».
ВАЖНО! После выключения данной функции завершение работы ПК будет замедлено
Решаем проблему с помощью загрузки MEI
Если вы отдаёте предпочтение производителю компонентов ПК компании Intel, проблема со спящим режимом или завершением работы windows 10 может быть связана с драйвером Intel Management Engine Interface, а точнее с его версией.
После установки драйвера перезагружаем ПК. Проблема будет решена.
Также читайте: Новые ошибки windows 10 и их решение
Настройка режима гибернации и сна
Если вы столкнулись с ошибкой, когда ноутбук не выходит из спящего режима в windows 10 и черный экран светится постоянно, то стоит внести изменения в режим сна (может быть выставлена гибернация). Для этого выполняем следующие действия:
- Вытягиваем батарею ноутбука. Отключаем его от сети. Даём отдохнуть 5 минут. Включаем.
- Жмём «Пуск», «Параметры», «Система». В меню слева выбираем «Питания и спящий режим».
Можно задать время, спустя которого ноутбук будет переходить в спящий режим. А если нажать на ссылку «Дополнительные параметры питания», то спящий режим можно вовсе отключить, задав всем компонентам значение «Нет» при переходе в режим сна.
Эти же настройки можно найти, перейдя в «Панель управления», «Электропитание» и выбрав «Настройка схемы электропитания», далее «Изменить дополнительные параметры питания».
Стоит отметить, что если отключить режим сна, ноутбук будет работать от сети до тех пор, пока не сядет батарея.
Решаем проблему, если светится чёрный экран и ноутбук не выходит из сна
Даже если режим сна вы отключили, то в режиме простоя экран ноутбука становится чёрным. Ноутбук продолжает работать, слышно шум от вентилятора и жесткого диска. Для решения данной проблемы стоит выполнить следующее:
- Выключаем устройство путём нажатия кнопки питания.
- После того, как вы повторно включите ноутбук, стоит нажать «Пуск» и в поисковую строку ввести запрос «Заставка». Выбираем «Изменение заставки».
Откроется новое окно. Переходим к параметрам заставки и полностью отключаем её.
Важно отметить, что зачастую чёрный экран связан с драйверами видеокарты. Поэтому если вы столкнулись с данной проблемой, стоит выполнить откат или обновление видеодрайвера
Для начала рекомендуем выполнить откат и только потом обновление.
Для этого переходим в «Диспетчер устройств» и выбираем ветку «Видеоадаптеры». Нажимаем на элементе правой кнопкой мыши и выбираем «Свойства».
Откроется новое окно. Выбираем «Откатить» или «Обновить». Если вы собрались обновить ПО, то стоит скачать драйвера заранее с официального сайта производителя. В противном случае, система установит универсальный драйвер.
ВАЖНО! Если совместимых драйверов с windows 10 нет, стоит установить рабочее ПО (которое ранее работало на windows 7 или ![]() в режиме совместимости. Также может помочь решить проблему отключение таймера пробуждения
в режиме совместимости. Также может помочь решить проблему отключение таймера пробуждения
Также может помочь решить проблему отключение таймера пробуждения.
Для этого стоит нажать правой кнопкой мыши на значке видеоадаптера. Выбрать «Свойства». Перейти во вкладку «Управление питанием» и убрать отметку «Разрешить этому устройству выводить ПК из спящего режима».
Или же необходимо перейти в «Панель управления», «Электропитание», «Изменение параметров схемы питания» и нажать ссылку «Изменить дополнительные параметры питания». В ветке «Сон» находим «Таймер пробуждения» и задаём ему значение «Отключено».
После внесения изменений перезагрузка ПК необязательна.

















![Черный экран после сна в windows 10 [пошаговое руководство] - исправлять - 2022](http://saleous.ru/wp-content/uploads/c/b/0/cb018d8bd7faae99fd7fded0819a6f58.png)

![Черный экран после сна в windows 10 [шаг по шагу]](http://saleous.ru/wp-content/uploads/a/1/c/a1c61f449da7a2546c2dc9f62ef81ae0.jpeg)











