Как проверить, работают ли колонки на компьютере
Корректно работающие устройства выводят чистый звук с хорошо различимыми тонами и минимальными искажениями. Не должно быть шума, треска, металлических «примесей», в том числе при минимальной и при максимальной громкости. Для проверки качества звука нужно послушать через них и музыку, и речь, а потом сделать выводы.
Итак, отремонтировать оборудование несложно. Самое большее, что нужное будет сделать – это найти запчасть и установить ее вместо вышедшего из строя элемента. В дешевых «звуковушках» низкого качества слабым звеном обычно является трансформатор. Подходящий можно купить почти в любом магазине радиодеталей.
Обратите внимание, недешевые качественные колонки от зарекомендовавших себя производителей обычно имеют довольно длительную гарантию. Если ее срок не истек, нужно обратиться в гарантийный центр. Там неисправность устранят или заменят устройство на новое.
Там неисправность устранят или заменят устройство на новое.
Причин, по которым у вас не работают колонки на компьютере, может быть великое множество. Чтобы правильно оценить обстановку и провести изначальную диагностику, вам нужно знать, откуда появилась проблема. Естественно, многие предпочтут не забивать себе голову ненужной информацией и сразу же обратятся к специалистам. Но в данной статье мы обращаемся к тем, кто решил или сэкономить, или обладает достаточными навыками для устранения причин, по которым не работают колонки.
Программные неисправности
Нужно понимать, что проблема может скрываться как в программной, так и в аппаратной части устройства. К последней можно отнести сбои в работе вашего драйвера или же операционной системы. Например, не стоит впадать в панику, если на свежеустановленной Windows у вас отсутствует звук. Это далеко не повод для того, чтобы появляться в магазине с гарантийными претензиями и утверждать, что у вас не работают колонки. Вам нужно позаботиться об установке всего программного обеспечения, которое прилагается с диском от материнской платы. Вероятнее всего, на этом ваши проблемы и закончатся. Бывает, что для возвращения вашему аппарату «голоса» необходимо провести дополнительную диагностику в самой операционной системе. Если диск не прилагается, то вам следует найти последние обновления на официальном сайте производителя вашей материнской или звуковой платы. На этом нюансы в программной части остаются позади.
Аппаратные неисправности
Приступим к наиболее сложно диагностируемой и разномастной части — аппаратным причинам того, что не работают колонки. Как бы банально это ни звучало, убедитесь в правильном подключении вашей акустической системы. Удостоверьтесь, что штекер питания запитан в рабочую розетку, а аудиовыход был подключен к соответствующему разъему в материнской плате, усилитель корректно соединен с сателлитами. Если вы по-прежнему «наслаждаетесь» тишиной, то самое время заподозрить либо обрыв в шнурах питания, либо сгорание трансформатора напряжения в усилителе. Сами динамики крайне редко выходят из строя. Они способны частично функционировать даже с серьезными повреждениями. Поэтому если у вас по-прежнему не работают колонки, а на их корпусе нет следов механических повреждений, можете смело подозревать, что вышеописанные пункты и привели к проблеме. Если вам знакомы азы пользования паяльником, а уроки по электротехнике не прошли даром, то вы вполне способны справиться с этой задачей, так как устройство колонок не представляет особой сложности. Вы не уверены, что справитесь? Не беда! Это работу с радостью выполнят сотрудники сервисного центра!
Не работает одна колонка
Да, бывает и такое. Не всегда же всем устройствам ломаться полностью. Вполне возможны и частичные перебои. Проверьте балансировку выходного сигнала на компьютере. Если там все нормально, то проблема, вероятнее всего, кроется в изломе кабеля на выходе из усилителя либо шнура питания аудиосистемы. Оба стоят недорого, меняются легко и просто. Необходимо только приобрести им замену на любом рынке или в специализированном магазине.
Компьютер — сложная техника, которая нередко вызывает множество проблем и вопросов у пользователей. К ней можно подключить огромное количество разного рода приспособлений. Чаще всего владельцы ПК снабжают свою технику колонками. Но не всегда они работают. Иногда возникают жалобы на то, что компьютер не видит колонки. По каким причинам такое может происходить? Что необходимо для исправления ситуации? Почему колонки отказываются исправно работать? Разобраться во всем этом проще, чем кажется. Основной проблемой является поиск причины неисправности устройства. Зачастую она обнаруживается путем исключения тех или иных ситуаций.
Качество колонок и мощность звука
В дешевых колонках используются не самые качественные детали, которые не способны приемлемо функционировать в режиме максимальной мощности. Как следствие, если регулятор громкости колонок выкручен на максимум, а иногда и на некую часть от этого значения, колонки начинают «захлебываться», что ведет к различным скрипам и стонам динамиков. Такая ситуация случается весьма часто – пользователь крутит то тут, то там, и в итоге колесо на колонке оказывается в крайнем положении, а ползунок громкости в системе на компьютере стоит на отметке в 1-2%. Чтобы вернуть звуку должное качество, аппаратную громкость следует вернуть в рабочую зону – не дальше первой трети оборота регулятора.
Конструкция усилителя

Независимо от мощности и класса, все автоусилители конструктивно состоят из четырех главных блоков. При диагностике каждый узел проверяется отдельно, осматривается плата, прозванивается каждая радиодеталь. Главные элементы усилителя:
- Преобразователь напряжения на входе. Блок усиливает поступающее напряжение от бортовой сети, которое стандартно в пределах 12-14 В до 20 В.
- Усилитель мощности. В конструкции использованы биполярные транзисторы (выходные каскады), каждый из которых установлен на радиаторе для быстрого охлаждения. Радиаторы предохраняют элементы от нагрева, быстро рассеивают тепло. При осмотре проверяется качество соединений элементов – разгерметизация любого блока приведет к перегреву и поломке.
- Регулятор частоты. Узел меняет тембр звучания, при нарушении плавности изменяемого сопротивления на переменных резисторах происходит нарушение четкости звучания. Резисторы могут сгореть, потерять контакт с платой.
- Блок питания усилительного модуля. Состоит из большого количества радиокомпонентов, поломка любого из них приведет к выходу усилителя из рабочего состояния.
Демонтированный усилитель нужно разобрать, осмотреть каждый компонент на предмет прогара, вздутие транзисторов или радиаторов
На что акцентировать внимание:
- Предохранители. Проверяются все предохранители, которые напоминают прозрачную колбу с тугоплавкой нитью, и если нить разорвана и предохраняющий узел перегорел, необходима замена.
- Резисторы проверяются на наличие нагара, и если он есть, деталь перегорела.
- Проверка блока инвертора: выпрямители, которые работают парно, работоспособность трансформатора, транзисторов, конденсаторов.
- Вздувшийся конденсатор меняется. Если после визуального осмотра микросхема и блоки кажутся работоспособными, проверяются замеры мультиметром и осциллографом.
Как устранить неисправность колонок
Самое главное — выявить причину шума в колонках. После этого достаточно просто воспользоваться подходящей под ваш случай инструкцией устранения неисправности.
Причина 1: проблема вызвана настройками в компьютере
Прежде всего, нужно проверить включен ли звук и отображается ли подключенное к ПК устройство. Следующий шаг — переустановка драйверов. Некоторые из установленных на вашем компьютере компонентов могли устареть, и из-за этого возникли перебои со звучанием.
Чтобы просмотреть, отображается ли устройство на вашем компьютере, воспользуйтесь данной инструкцией:
- Нажмите правой кнопкой по иконке звука, что расположена в «Панели задач» около раскладки.
- Из контекстного меню перейдите по пункту «Звуки».
- В открывшейся вкладке откройте пункт «Воспроизведение». Там должна быть отображена колонка, если она подключилась. Если её там нет, то проблема скорее всего с драйвера и/или разъёмами для подключения.
Решить проблему с устаревшими драйверами можно следующим образом:
- Откройте «Панель управления». В разных Windows это можно сделать разными способами. Например, нажать на «Пуск» и в правой части открывшегося меню выбрать пункт «Панель управления» (это для Windows 7). В 8 и 10 нужно кликнуть по «Пуску» правой кнопкой мыши и выбрать из контекстного меню нужный пункт.
- Теперь найдите «Диспетчер устройств». Для удобства поставьте на против параметра «Просмотр» значение «Крупные значки». Если это не помогло, то можно воспользоваться поиском по «Панели управления», что находится в верхней правой части окна.
- В «Диспетчере устройств» раскройте ветку «Звуковые, игровые и видеоустройства».
- Там нажмите правой кнопкой мыши по вашей звуковой карте (первая в списке). Из контекстного меню выберите «Обновить драйвер».
- Если у вас на компьютере нет подходящих драйверов, то на этом шаге выберите вариант «Автоматический поиск обновлённых драйверов».
- Ожидайте его завершения.
- Если будут найдены новые версии драйверов, то согласитесь с их установкой. При условии, что таковых не нашлось компьютер выведет соответствующее сообщение.
Причина 2: сломанный разъем звуковой карты
Если причина неисправности кроется в этом, вернуть работоспособность колонок самостоятельно не получится. Вам необходимо будет обратиться в сервисный центр, после чего колонки гарантированно заработают. Там же вы сможете проверить вашу звуковую карту, возможно, она уже устарела или пришла в непригодность, что тоже может быть причиной шума.
Причина 3: поврежден кабель
Выявить эту неисправность достаточно сложно. При работе на стационарном компьютере, колонки обычно ставятся таким образом, что провода оказываются за зоной видимости. Небольшого повреждения кабеля из-за резкого движения или случайного перелома — достаточно для того, чтобы колонки начали шуметь. Самостоятельно исправить эту проблему вряд ли получится и придется отдавать оборудование в ремонт, где провод заменят.
Причина 4: неисправности акустической системы
Чаще всего такая проблема возникает после падения колонок, из-за чего повреждаются важные компоненты внутри самого устройства. В таком случае точно не получится избежать обращения в сервисный центр.
Обычно проблема с колонками кроется в одной из этих причин. После выявления неисправности нужно как можно быстрее заняться ремонтом, в противном случае устройство со временем может прийти в полную непригодность. Самый лучший вариант, если проблемы была вызвана неверными настройками или пылью. Не пытайтесь самостоятельно устранить поломку, это может окончательно испортить колонки.
Прослушивание песен и выступлений комиков, просмотр фильмов и видеороликов, воспроизведение радио- и телепередач — эти обязанности все чаще возлагаются на компьютеры. Но если фонят колонки, вместо приятных эмоций впереди будет только раздражение и напрасная трата времени. Всем надо уметь разобраться, почему появляются такие шумы и что делать, чтобы из динамиков доносились только нужные звуки.
Как проверить динамик или наушник
ВИДЕО ПО ТЕМЕ: 12. Проверка динамика мультиметром. Сгорел или нет!?
Логин: Пароль: Запомнить меня Регистрация Забыли пароль? Страницы: 1 2 След. Level N. Сообщений: Баллов: 32 Регистрация:
Импеданс — комплексное сопротивление электрической цепи из резистора, ёмкости и индуктивности, которое действует при поступлении переменного тока высоких частот на вход этой цепи. В зависимости от величин ёмкости и индуктивности меняется импеданс цепи. На низких частотах большее влияние оказывает активный элемент резистор. На высоких частотах — реактивные элементы ёмкости и индуктивности. Акустические системы состоят в основном из усилителей мощности, частотных разделительных фильтров и громкоговорителей. Пропускная способность составляет Гц.
В современном мире динамики получили обширное распространение, ведь без этих устройств невозможно производить телевизоры, мобильные телефоны, планшеты, колонки, наушники и другую аудио аппаратуру. И чаще всего их работа остается незаметна для людей до тех пор, пока динамик не выйдет из строя. Динамик часто называются громкоговорителями представляет собой электрическое устройство, которое преобразует электрический сигнал в звук.
Шаг 5. Проверка звукового драйвера
Для начала проверьте в диспетчере устройств установлен ли звуковой драйвер во вкладке — Звуковые, игровые видеоустройства.
Заходим в свойства системы — кликаем правой кнопкой мыши по компьютеру и выбираем свойства.
Заходим в свойства системы windows
Или нажимаем одновременно клавиши WIN+Pause Break.
Сочетание клавиш Win+Pause для входа в свойства системы
Заходим в диспетчер устройств, смотрим — Звуковые, игровые и видеоустройства.
Проверяем звуковой драйвер в диспетчере устройств
Если вкладка Звуковые, игровые и видеоустройства с восклицательным знаком, то значит звуковой драйвер отсутствует или конфликтует.
В этом случае нужно подобрать звуковой драйвер к вашей материнской плате компьютера и установить. Если вы затрудняетесь сами установить звуковой драйвер, то можете написать мне.
Программная настройка с помощью драйвера Realtek HD
h2<dp>4,0,0,0,0—>
Функциональность многих интегрированных звуковых карт улучшается после установки драйвера Realtek HD. Конечно, он подходит не для всех моделей, однако с большинством отлично сочетается.
p, blockquote<dp>18,0,0,0,0—>
Огромное преимущество такого драйвера в том, что в комплекте устанавливается мощный функциональный диспетчер звуковых эффектов, с помощью которого можно управлять динамиками, наушниками и микрофоном.
p, blockquote<dp>19,0,0,0,0—>
Утилита постоянно висит в трее и активируется двойным кликом мыши. В правой части окна отображаются все присутствующие на компьютере аудио разъемы. Активные входы, куда подсоединены джеки, подсвечены.
p, blockquote<dp>20,0,0,0,0—>
В верхней части окна есть регулятор исходящего сигнала и баланс между левым и правым динамиком.
p, blockquote<dp>21,0,0,1,0—>
p, blockquote<dp>22,0,0,0,0—>
К тому же кнопкой для регулировки баланса оборудована не всякая стереосистема. Чуть правее расположено выпадающее меню, с помощью которого можно задать устройство воспроизведения по умолчанию.
p, blockquote<dp>23,0,0,0,0—>
Чуть ниже есть несколько вкладок:
p, blockquote<dp>24,0,0,0,0—>
- Конфигурация – здесь можно задать моно или стерео режим, проверить работоспособность колонок, активировать объемный виртуальный звук;
- Звуковой эффект – эквалайзер со множеством ползунков и готовых предустановок;
- Поправка на помещение – имитация воспроизведения в комнатах различного типа;
- Стандартный формат – конфигурация динамиков (полезно для акустических систем с количеством колонок 4 и более).
В самом верху есть вкладка «Стерео микшер». С помощью соответствующих ползунков можно установить уровень выходного сигнала – отдельно для системы, проигрывателя, браузера и исполняемых приложений, включая игры.
p, blockquote<dp>25,0,0,0,0—>
p, blockquote<dp>26,0,0,0,0—> p, blockquote<dp>27,0,0,0,0—> p, blockquote<dp>28,0,0,0,1—>
after—></dp></dp></dp></dp></dp></dp></dp></dp></dp></dp></dp></dp></dp></dp></dp></dp></dp></dp></dp></dp></dp></dp></dp></dp></dp></dp></dp></dp></dp></dp></dp></dp>
Здравствуй, дорогой друг! Не проходи мимо и послушай историю про то – как включить колонку на компьютере, ноутбуке и наслаждаться качественным звуком. Вообще у вас не должно возникнуть каких-то проблем. Поэтому начнём, наверное, с самого начала. Для начала возьмите сами колонки и подключите их к питания — это может быть вилка или USB провод.
Колонки бывают разные и подключаются по-разному. Но чаще всего используют подключение через разъём mini-jack 3.5 мм. Один конец подключаем к колонкам. А второй нужно вставить в звуковую карту ноутбука или ПК. На ноутбуке обычно данный вход предназначен для наушников, но и туда можно воткнуть колонки. Рядом с подобным портом вы должны увидеть значок маленьких наушников.
На компьютере будет отдельный выход, который будет называться «LINE OUT» и будет иметь зелёный цвет. Кстати, на некоторых ноутбуках, есть также подобный выход – так что лучше использовать именно его, а не порт для наушников.
Теперь включаем любой проигрыватель или видео. Вы должны услышать звук. Если вы его не слышите, то скорее всего вы неправильно вставили проводок. Есть старый дедовский, но действенный способ – включаем музыку и просто начинаем вставлять во все порты подряд, аккуратно и без фанатизма. Если звук есть, то вы должны услышать его из динамиков.
Фонит микрофон: что делать?
Для устранения проблемы нужно выполнить ряд небольших процедур, в ходе которых удастся определить истинную причину и решить её.
Регулировка уровней
В компьютере под управлением Windows существует специальная возможность – усилитель уровней. Использование функционала обосновано при слабой чувствительности микрофона. Однако цена за усиление – это высокочастотные шумы с заднего плана.
Для изменения уровней пользователю нужно попасть во вкладку «Звук» через «Панель управления». После нахождения необходимой вкладки нужно отрегулировать уровни:
- Из меню переходим во вкладку «Запись».
- Здесь присутствует перечень доступных микрофонов, выбираем фонящий, обычно возле него стоит галочка на зелёном фоне. Рекомендуем двойным кликом нажать на подходящий микрофон.
- Переходим на вкладку «Уровни»;
- Снизу присутствует 2 ползунка: верхний отвечает за громкость работы микрофона, а снизу можно добавить усиление. На фон более всего влияет второй ползунок, лучше отключить функцию. Первый ползунок стоит выставить на максимум.
Если усиление вам всё же необходимо, рекомендуем выше 10 дБ не устанавливать, так как этого вполне достаточно для хорошей слышимости и качество звука не сильно падает от применения возможности.
Драйвера
Если начал фонить микрофон во всех программах и звук не имеет отношения к аппаратным проблемам, дело в драйверах. Самый надежный способ – полностью удалить и переустановить их. После этого потребуется дополнительная настройка
Что делать, если микрофон пердит, гудит, трещит, фонит и т. п.:
- Открываем трей (меню разворачивается кликом по стрелочке в правом нижнем углу экрана).
- Запускаем «Диспетчер Realtek».
- Идем на вкладку «Микрофон».
- Включаем параметры: «Подавление шума», «Подавление эхо». Порой наоборот помогает их отключение.
- Устанавливаем «Громкость записи» в состояние +0.0dB.
Не помогло и микрофон на компьютере все равно фонит? Предлагаем попробовать переустановить драйвер устройства.
Как избавиться от гудения микрофона:
- Нажимаем правой кнопкой мыши (ПКМ) по Пуску и выбираем «Диспетчер устройств».
- Отключаем микрофон.
- В разделе «Аудиовходы» и «Аудиовыходы» жмем ПКМ по «Микрофону» и кликаем на опцию «Удалить».
Подключаем устройство заново, скорее всего драйвера будут установлены автоматически. В противном случае их нужно скачать с официального сайта производителя.
Программное подавление шумов
Если уже удостоверились, что проблема не в настройке уровней и не в драйверах, стоит прибегнуть к дополнительным программам. Они помогают подавить электрический шум микрофона практически полностью. Суть в том, чтобы программа захватывает необработанный звук, подстраивается под его частоту и задавливает. На выходе получаем чистый звук либо совсем без шумов, либо практически без них.
Что нужно сделать:
- Скачиваем программы с Google-облака.
- Устанавливаем Virtual.Audio.Cable – утилита создает виртуальный поток.
- Устанавливаем SoundSoap Pro – программа для обработки голоса с микрофона и запускаем exe-файл из последней папки SaviHOST – это плагин к предыдущей утилите, который и выполняет поставленную задачу.
- Переходим в раздел Broadband, активируем его.
- Нажимаем на кнопку «Adaprive», а затем – «Learn». Приблизительно через 15 секунд утилита определит уровень вашего шума и начнет его подавлять.
- Жмем по одной из вкладок под названием Devices и выбираем Wave. Если мини-бара нет, нужно нажать правой кнопкой мыши по строке с названием программы и активировать его отображение.
- В качестве Input Port указываем наши проводной или беспроводной микрофон, который почему-то фонит. В OutPut Port выбираем «Virtual Audio Cable» — наш виртуальный канал, созданный программой на втором шаге.
- Теперь во всех программах, где нужно получать качественный, чистый звук, меняем источник получения сигнала на Virtual Audio Cable.
На выходе мы имеем чистый звук, даже если микрофон в наушниках фонит и с этим не получилось что-либо сделать стандартными средствами. Это означает, что даже если сильно фонит микрофон (в караоке, программе и т. п), можно сделать хороший звук самостоятельно.
Проверка онлайн
К сожалению, многие параметры работы на ПК проверить невозможно, поэтому придется воспользоваться помощью онлайн. Вот несколько полезных видео:
С его помощью можно проверить акустическую систему на диапазон воспроизводимых частот – от 20 до 20 000 Гц. Конечно, звук подвергнут компрессии, как у любого Ютубовского видео, но мы же не музыкой наслаждаемся, а колонку проверяем, верно?
Может быть и так, что в силу особенностей ваше ухо его попросту не воспринимает. Оптимальный вариант – прослушивание как минимум вдвоем.
https://youtube.com/watch?v=KqmBOkebQHY
Проверка полярности колонок. Слово «Фаза» должно звучать по центру, а «Противофаза» из каждой колонки по отдельности. Если у вас все наоборот, поменяйте на одной из колонок местами красный и черный провода.
И «на закуску» — проверка левого и правого каналов. Хотя диктор и говорит по-английски, там все понятно, я думаю.
С помощью этих тестов можно проверить, работают ли устройства корректно и делать выводы об их исправности. К сожалению, никаких тестов на качество звука не существует, так как это сугубо субъективное понятие, которое не поддается стандартизации и измерению.
Как заменить провод и штекер
Сразу оговоримся, что покупать штекер и провод нужно для стереофонических аудио систем, то есть звук должен делиться на 2 канала. Чтобы мы в полной мере наслаждались объемным звучанием, звук подается на вход усилителя не по 2 проводам, а по четырем. Штекер так же выполнен по стереофонической технике. Выбирая штекер, просите у продавца такой, где имеется 3 выхода: 1 – общий провод, 2 – первая фаза (правый канал), 3 – вторая фаза (левый канал). Монофонический штекер 3.5 мм для наших целей не подойдет, так как там имеется всего 2 контакта: 1 – общий провод, 2 – фаза (монофонический сигнал). Провод должен быть либо трех, либо четырех жильный. В четырех проводной компоновке мы имеем две раздельные линии общих проводов и 2 раздельные фазы, а в трех проводной – 1 общая земля и 2 раздельные фазы. Двухпроводная схема для наших целей является непригодной. Все провода присоединяются к штекеру с помощью пайки. Никакие скрутки здесь надежно не работают.
Этапы заделки и пайки кабеля к штекеру приведены на фотографиях.
Как установить колонки на компьютер?
Самый первый и важный этап – подобрать правильное расположение динамиков. Здесь многое зависит от конфигурации помещения, количество источников звука, наличия сабвуфера и поставленных задач. Чтобы избежать появление эха, рекомендуем устанавливать обычные колонки среднегабаритные помещения, либо в крупные комнаты ставить модели с большим количеством излучателей. Еще желательно, чтобы в помещении были шероховатые обои и линолеум, от кафеля и ламината звук лучше отражается.
Другие рекомендации, как подключить акустику к компьютеру
- Устанавливать колонки на расстоянии 1-2 метра от рабочего места.
- Направлять динамики немного в сторону от человека, чтобы улучшить стереоэффект.
- Использовать ровную поверхность или площадки с небольшим наклоном (до 5°), избегая больших углов.
Что делать, если на компьютере плохой звук?
Если прерывается звук на компьютере Windows 10, появляется хрип, высокочастотный, низкочастотный шум, то в системе или оборудовании есть проблема. Чаще всего реально улучшить звук на компьютере программными средствами.
Как устранить хрип в колонках на компьютере и другие неполадки:
Запускаем тестирование. Нажимаем ПКМ на динамик (значок, через который регулируем громкость звука) и выбираем «Обнаружить неполадки со звуком». Если проблемы удастся выявить, система постарается автоматически их решить или выдаст советы по их устранению.
Обновляем драйвера. Достаточно скачать свежую версию драйверов с оф. сайта и запустить их установку.
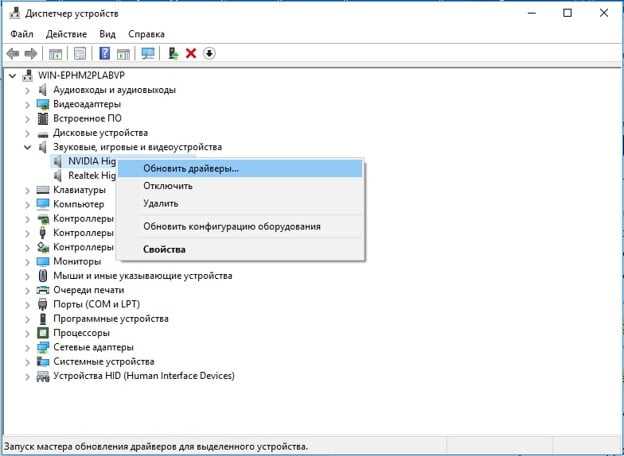
- Проверяем настройки колонок. Инструкции приведены выше.
- Активируем звуковую карту в настройках BIOS. Обычно за это отвечает графа OnBoard Audio, High Definition Audio.
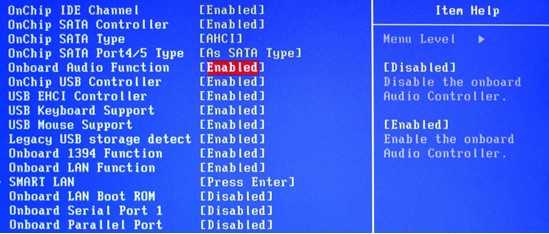
Освобождаем оперативную память. Нажав Ctrl + Alt + Del переходим в «Диспетчер задач». Если процессор загружен на 90-100%, звук может прерываться. Остается либо дождаться завершения ресурсоемкой задачи, либо завершить ее.
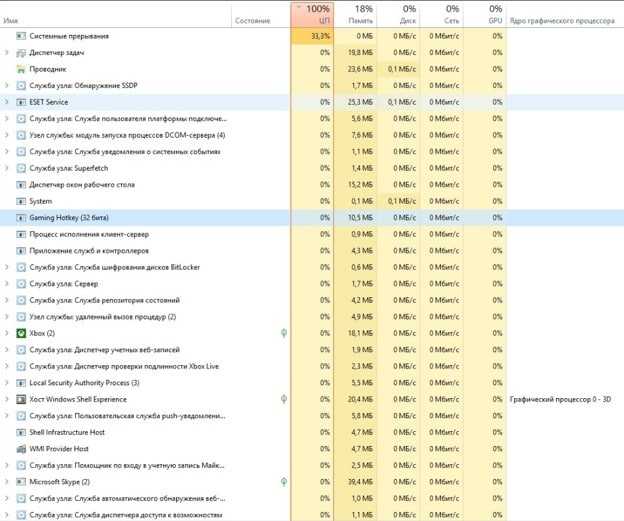
Может быть и такое, что проблема кроется в плохом кабеле или разъеме. Если есть плохой контакт, небольшое воздействие на штекер и провод вызовет характерные звуки. В подобном случае разумно задуматься над заменой кабеля на более качественный.
Полученные из статьи знания помогут не только подключить, но и настроить, а также устранить возможные неполадки со звуком. Скорее всего советы помогут исправить проблему, хотя порой неполадка гораздо серьезнее. Тогда приходится либо менять разъемы, либо покупать новые колонки. Если же колонки хорошие, а качество звука не устраивает, стоит задуматься над приобретением внутренней или наружной звуковой карты.


































