Проверьте блок питания
Если ничего не помогло, то, скорее всего, причина неполадок кроется в блоке питания. Проверить это можно только при наличии соответствующих навыков. Как минимум надо иметь под рукой мультиметр и уметь им пользоваться. Если уверены в своих силах, то действуйте так.

При снятой крышке корпуса найдите и отсоедините от материнской платы длинный разъём с самым большим количеством проводов, которые идут от блока питания. Разогните канцелярскую скрепку и замкните получившейся перемычкой контакт с зелёным кабелем и любой из контактов с чёрным проводом, чтобы сымитировать сигнал включения ПК.
| Оранжевый | +3,3 В |
| Красный | +5 В |
| Фиолетовый | +5 В |
| Жёлтый | +12 В |
| Синий | −12 В |
Далее переведите мультиметр в режим измерения постоянного напряжения. Прижмите чёрный щуп к любому контакту с чёрным кабелем, а затем поочерёдно касайтесь красным щупом контактов жёлтого, красного, оранжевого, фиолетового и синего проводов. Сравните значения с приведёнными в таблице выше.
Если напряжение отсутствует или отличается от эталонного более чем на 5%, вероятно, блок питания придётся отремонтировать или заменить. При наличии рабочего блока можно сразу попробовать установить его вместо штатного и посмотреть на результат.
Монитор не включается из-за отсутствия питания
Проблема. Очень часто причиной неработающего монитора служит неподключенный кабель питания. Да, причина весьма банальная, но будьте уверены очень распространенная. Неподключенный кабель питания можно легко не заметить, особенно в суматохе или в спешке. Кто-то случайно может задеть вилку кабеля, и она отойдет от розетки, либо по этой же причине кабель отойдет от монитора. Без питания монитор работать не будет, это понятно всем.
Решение. К счастью эта проблема легко устранима. Если питание на монитор поступает, то на нем должна светиться маленькая лампочка синего, желтого, зеленого или красного цвета (в зависимости от модели). Если лампочка не горит – обязательно проверяем кабель питания. Достаньте вилку из розетки, убедитесь в отсутствии постороннего мусора и вставьте обратно. Также отключите кабель от монитора и подключите заново, предварительно проверив разъем на отсутствия посторонних соринок.
Если к качеству подключения вопросов нет, можно попробовать использовать другой кабель питания. Возможен вариант, что старый просто поврежден. Если лампочка загорелась и монитор заработал – хорошо, можно спокойно пользоваться компьютером дальше. Если лампочка загорелась, но монитор по-прежнему неисправен – ситуация плоха как и в том случае если лампочка не загорелась вообще. Если проблема не решилась — читаем дальше.
Поиск причины
Необходимо определить, связана ли проблема с неисправностью видеокарты или монитора (дисплея ноутбука). Самый простой способ – подключить другой монитор. Значительная часть ПК работает таким образом, что видеокарта с момента запуска (запуска BIOS) подает сигнал на любые доступные видеовходы. Потому после включения устройства должно появиться изображение на втором мониторе. Также некоторые повреждения, такие как ослабленные провода, очень легко исправить, в других случаях потребуется квалифицированный ремонт или замена оборудования. Но какой бы ни была проблема, предлагаем попробовать 7 простых способов, чтобы ее исправить.
Диагностика и «лечение»
Не нужно сразу снимать крышку корпуса и глазами искать поломку. Нужно сначала сузить «круг подозреваемых»:
Исключить монитор из перечня причин можно простым способом: подключите его к другому «системнику», ноутбуку. Если изображение появится – значит продолжаем искать неисправность внутри ПК.
Нажмите кнопку питания на системном блоке. Вы слышали характерный писк, который был раньше во время нормального запуска ПК? Если ничего не было – значит проблема, однозначно, внутри компьютера.
Проверьте шлейф, с помощью которого жесткий диск соединяется с чипсетом. Оба конца должны быть плотно вставлены в слоты. Заодно просмотрите кабель питания, подключенный к HDD.

Обратите внимание на шум вентилятора, установленного на блоке питания. Он присутствует или нет? Если только тишина, никакого гула – значит БП нерабочий. Но есть и другая, очень банальная причина: кто-то отключил кабель питания от сети или вытащил его из компьютера
Если есть кнопка включения БП сзади на корпусе, её тоже стоит проверить
Но есть и другая, очень банальная причина: кто-то отключил кабель питания от сети или вытащил его из компьютера. Если есть кнопка включения БП сзади на корпусе, её тоже стоит проверить.

Если на материнской плате есть интегрированная видеокарта, попробуйте подключиться к ней. Вдруг монитор «оживет», значит дефект связан с дискретным видеоадаптером. Следует снять крышку и посмотреть, вращается ли кулер на нем (если он есть). Возможно, плата немного отошла или загрязнились контакты – аккуратно вытяните её из слота, прочистите контакты ватой, смоченной в спирте (или обычным ластиком). Не помогло? Значит графическая карта нуждается в ремонте / замене.
Нередко монитор мигает или не работает во время запуска компьютера из-за планок оперативной памяти, установленных на материнской плате. Может одна из них «сгорела» или же чуть отошла, засорились контакты. Нужно вытащить, попробовать поменять планки местами, очистить их ластиком, как в случае с видеокартой (смотрите выше).

15573
Виктор Фельк
Информационный портал IT Техник
Как в ТикТоке разблокировать аккаунт, восстановить страницу и узнать пароль
Как отключить предотвращение выполнения данных в Windows 10 и как включить DEP
Как окончательно избавиться от ошибки 3dmgame.dll в GTA 5
Калибровка батареи на Android
Когда выключать ПК или Mac
Во-первых, давайте развеем некоторые технические мифы.
- Повторное включение и выключение компьютера, а также включение и выключение компьютера со временем не вызовут каких-либо повреждений. Некоторые оставляют свой компьютер включенным без остановки, думая, что продлевают срок его службы. Это не правда. Современные электронные компоненты рассчитаны на сотни тысяч циклов включения питания, и они служат намного дольше. Ваши детали попадут на предприятие по переработке, прежде чем вы достигнете этих пределов.
- Включение и выключение компьютера потребляет не больше энергии, чем в спящем режиме.
Теперь, когда мы с этим разобрались, давайте рассмотрим основные причины, по которым вам следует выключить компьютер.
Снижение затрат на энергию
Если оставить компьютер включенным на ночь, он потребляет больше энергии. Даже если ваш процессор и графический процессор не работают даже близко к пиковой производительности, компьютеры по-прежнему потребляют значительное количество энергии, которое становится заметным в течение всего месяца. Сэкономьте немного денег и выключите компьютер, когда ложитесь спать, или, по крайней мере, дайте ему перейти в спящий режим или режим гибернации.
Меньше повреждений и меньше рисков отказа
Электроэнергия создает тепло, а тепло вредно. Выключение компьютера снижает износ оборудования.
Если вы также используете вращающийся жесткий диск вместо твердотельного накопителя, его механические компоненты со временем изнашиваются.
Чем дольше он работает, тем быстрее изнашивается. Тем не менее, если вы используете только SSD, у вас не будет этой проблемы. У SSD нет движущихся частей, и срок его службы сокращается только за счет записи.
Наконец, нужно учитывать возможные скачки напряжения.
Если ваш компьютер работает круглосуточно и без выходных, вероятность скачка напряжения выше. Однако это не имеет никакого отношения к самому оборудованию. Например, во время грозы высок риск нагнетания воды.
Меньше обслуживания
Компьютеры собирают пыль, которую необходимо регулярно чистить. Чем дольше работает ваш ПК или Mac, тем больше на нем пыли. Компьютер, который работает 24/7, нужно чистить гораздо чаще.
Сбросьте ОС и улучшите отзывчивость
Вы должны выключать компьютер хотя бы пару раз в неделю, если не каждую ночь. Обеспечьте бесперебойную работу операционной системы, удалив все процессы и фоновые приложения, которые накапливаются с течением времени. Завершение работы дает вашей ОС новый старт и устраняет всевозможные мелкие сбои.
Неудобно? Использовать спящий режим
Если вам неудобно выключать компьютер, переведите его в спящий режим.
Для загрузки компьютера требуется время, а иногда вы просто хотите возобновить сеанс с того места, где остановились. К счастью, для этого не нужно сжигать электричество и всю ночь слушать шумных фанатов. Это то что спящий режим это для. Этот режим энергосбережения практически не потребляет энергию и позволяет почти мгновенно вернуться к сеансу. Используйте его вместо того, чтобы оставлять компьютер включенным на ночь.
Проверка подключения видео кабеля
Для начала проверяем плотность подключения кабеля в разъемах монитора и системного блока. Обязательно проверьте, штыри в разъёмах кабеля на предмет изгиба. Иногда при резком боковом выдергивании кабеля эти контакты гнутся. При последующем подключении, пользователь может применить чрезмерное усилие и изогнуть штыри. Поэтому обязательно проверяйте их при подключении.
Дальше проверим кабель на наличие перегиба. Чтобы исключить эту возможность, подключите другой аналогичный кабель, тем самым узнаете виноват ли он в том, что монитор не работает. Проблемы с обрывом или замыканием проводов в кабеле проявляют себя задолго до его выхода из строя — монитор начинает фонить одним цветом (зеленым, синим или красным) при включении, а фон меняется когда вы перегибаете кабель в одном найденном месте. В этом случае, кабель нужно срочно заменить, противном случае это может привести к поломке такого дорогостоящего компонента, как видеокарты.
Если у вас в системном блоке установлены две видеокарты (интегрированная и дискретная), проверьте к тому ли вы разъему подключили кабель. Когда вы покупаете готовый компьютер, с установленной на нём дискретной видеокарты, то в настройках БИОСа бывает отключена интегрированная, при ошибочном подключении в этот разъем монитор не включится.
Уход за системным блоком
Пыль – главный враг компьютера. А для системного блока это особенно актуально. Как уже было сказано в начале статьи, системные блоки часто устанавливают в столы, на пол между столами и другие места, где ограничена циркуляция воздуха и достаточное скопление пыли.
В системном блоке постоянно работает несколько вентиляторов (блок питания, кулер процессора, видеокарта), в результате циркуляции воздуха пыль оседает в системном блоке. Если вы откроете боковую крышку годовалого компьютера, вы удивитесь, сколько в нём пыли.
Чтобы уменьшить оседание пыли на компьютерную технику рекомендуется использовать для удаления и сбора пыли антистатическую ткань или щётки. Сильные загрязнения на корпусе компьютера можно убрать тканью, смоченной в спирте.
Для удаления пыли внутри компьютера можно использовать пылесос, но лучше это сделать сжатым воздухом. Для этого подойдёт автомобильный компрессор.
- Как правильно очистить системный блок от пыли:
- Отключите компьютер от электросети.
- Отсоедините от системного блока все устройства.
- Открутите боковые крышки системного блока.
- Вынесите системный блок на улицу и продуйте его с помощью сжатого воздуха. Держите шланг компрессора на расстоянии 30-40 сантиметров.
- Закрутите боковые крышки системного блока и подключите все устройства, включите компьютер.
Внутреннюю очистку системного блока от пыли можно проводить один раз в год или по необходимости. Главное, чтобы технологические отверстия для циркуляции воздуха в системном блоке не были перекрыты.
Причина №7: некорректная работа операционной системы
Предположим, что загрузка BIOS проходит без всяких проблем, звуки (приветствия) воспроизводятся. Но сразу после появления логотипа, когда, по идее, должен быть вход в систему, изображение пропадает. Это значит, что проблемы не с технической и аппаратной частью, а с операционной системой. Может быть, некорректная работа кроется в системных файлах. А может, здесь имеет место и другая ошибка. Например, сторонние программы могут менять операционный визуальный стиль. Тогда произойдет конфликт, результат которого мы и наблюдаем. Конечно, не стоит забывать и о вирусах, которые попросту не позволяют работать драйверам и операционной системе в полную силу. Может даже нарушаться работа не только программ, но и устройств.
Одним из решений в том случае, если не удалось решить подобную проблему, является переустановка ОС. Но, согласитесь, многие пользователи хранят на ПК достаточно ценные данные, потерять которые никак не хочется. Будем честны: мало кто делает резервные копии файлов. Именно поэтому нужно искать обходные пути, которые позволят разобраться с некорректной работой экрана без переустановки операционной системы.
Когда компьютер нужно выключать, а когда оставлять включенным
Есть несколько причин, согласно которым компьютер нужно выключать:
- ПК подключен к небезопасной сети;
- необходимо сэкономить электричество;
- мешают ненужные уведомления, шум вентилятора и горящий экран;
- нужно сохранить заряд батареи, если речь идет о ноутбуке.
Имеются еще и другие причины, согласно которым компьютер необходимо оставлять включенным:
- если компьютер является сервером;
- чтобы можно было удаленно подключиться;
- чтобы долго не ждать, пока загрузится ПК;
- для продления срока службы старого компьютера.
Прежде, чем отключать компьютер, необходимо учитывать следующие факторы:
- возраст компьютера — чаще всего он перестает работать, когда является старым и в некоторых случаях — новым. Это говорит о том, что новые компьютеры нужно выключать постоянно, а старые — держать включенными;
- если требуется обеспечить удаленный доступ к компьютеру, необходимо все время держать его включенным, это позволит избежать прерывание работы.
При выполнении постоянных задач, таких, как: сканирование и копирование, компьютер нужно оставлять включенным.
Не показывает монитор после чистки
Сообщений: 56 Благодарностей: 26 Полезность: 125
Стаж: 9 лет 7 месяцев
Сообщений: 163 Благодарностей: 81 Полезность: voed
Стаж: 5 лет 10 месяцев
Сообщений: 2593 Благодарностей: 1756 Полезность: 405
Сообщений: 671 Благодарностей: 169 Полезность: 501
Стаж: 5 лет 5 месяцев
Сообщений: 266 Благодарностей: 47 Полезность: 135
Стаж: 6 лет 4 месяца Город: Ивано-Франковск
Сообщений: 399 Благодарностей: 88 Полезность: 180
Сообщений: 142 Благодарностей: 25 Полезность: 122
Стаж: 7 лет 11 месяцев
Сообщений: 350 Благодарностей: 45 Полезность: 116
Стаж: 5 лет 9 месяцев
Сообщений: 444 Благодарностей: 119 Полезность: 139
Стаж: 7 лет 11 месяцев
Сообщений: 350 Благодарностей: 45 Полезность: 116
Пробовал уже моник,БП,оперативу,3 видяхи(правда не знаю рабочие они или нет) Все так же.Моник пробовал к другому компу-работает.
Мать тоже была рабочая,моя старая)
Буду пробовать,разбирать всё и заново собирать. Другого выхода не вижу уже)
Стаж: 7 лет 9 месяцев
Сообщений: 1233 Благодарностей: 584 Полезность: 868
Стаж: 9 лет 7 месяцев
Сообщений: 1042 Благодарностей: 129 Полезность: 14
Варианта 31.Поменять каналы на оперативке(можно туда-обратно)2.Сгорел мост(неизвестно от чего)/слот(попробовать сунуть видяху в другуб письку если есть)3.Сгорела видяхаЕсть интегрированное видео?
Стаж: 7 лет 11 месяцев
Сообщений: 350 Благодарностей: 45 Полезность: 116
1 — Делал по разному)2 — Сгорело возможно,но тфу тфу=) (во все слоты пробовал,3 видяхи старых)3 — 2
Жаль что нету на мамке встроенной(
Стаж: 9 лет 7 месяцев
Сообщений: 1042 Благодарностей: 129 Полезность: 14
1 — Делал по разному)2 — Сгорело возможно,но тфу тфу=) (во все слоты пробовал,3 видяхи старых)3 — 2
Жаль что нету на мамке встроенной(
Ну ок,а к соседу с видяхой ходил?)
В биос моно ваще зайти?-В дефолтЛампочки на клаве моргают?-Как вариант просто ради теста отключи ееСколько планок оперативки?Оставь одну планку
Как активировать режим сна и гибернацию?
Для ноутбука
В случае с ноутбуком оптимальным решением будет использование режима сна, включающегося при закрытии крышки ноутбука. Ноутбук оснащен батареей и ее расход очень мал. Потому при частом использовании это будет наиболее удобным. При этом вы получите практически мгновенное восстановление системы после открытия крышки ноутбука, что позволит вам сразу приступить к работе.
В том случае, если вы планируете на длительное время отказаться от работы с ноутбуком, то можно перевести его в режим гибернации и тогда он вообще не будет потреблять энергии.
Если заряд аккумулятора ноутбука критический, а он пребывает в режиме сна, то система автоматически переведет его в режим гибернации и полностью отключит питание.
Ваши данные при этом не пострадают. После включения все восстановится в том виде, в каком вы оставили компьютер последний раз.
Чтобы активировать режим сна при закрытии крышки ноутбука, зайдите в «Панель управления» – «Электропитание» и в правой боковой панели выберите пункт «Действия при закрытии крышки» и выберите нужное значение.
Для стационарного компьютера
Для стационарного компьютера, который не имеет батареи, также можно использовать режим сна, но в этом случае придется держать его постоянно подключенным к сети. Также можно использовать гибернацию или гибридный режим.
При использовании гибридного режима восстановление компьютера будет производиться очень быстро, и вы сможете начать работать практически сразу после нажатия на кнопку включения (либо можно настроить, чтобы компьютер включался при нажатии на любую клавишу на клавиатуре или мышке, что бывает также удобно). В случае перебоев с электричеством при гибридном режиме питание компьютера выключится, но данные о состоянии системы останутся на диске и при следующем включении все восстановится.
Чтобы активировать режим сна при нажатии на кнопку питания на системном блоке, зайдите в «Панель управления» – «Электропитание» и в правой боковой панели выберите пункт «Действия кнопок питания» и выберите нужное значение.
В появившемся окне в дереве выберите «Сон» и в нем элемент «Разрешить гибридный спящий режим».
После сохранения проделанных изменений гибридный режим будет автоматически активирован при активации режима сна.
После уборки
Далее стоит проверить работоспособность устройства. Для этого подключим монитор, клавиатуру и питание. Включаем компьютер. Если системный блок радостно зашумел, а на экране появилось изображение загрузки системы, то все в порядке. Если компьютер не включается, проверьте его подключение к сети, включен ли блок питания, подключены ли все провода – сверьтесь с фотографией. Если же при включении издаются какие-то звуки — проверьте, все ли в порядке с подключенными устройствами. И обязательно сверьтесь с таблицами звуковых сигналов BIOS.
«…Когда голландский натуралист Антони ван Левенгук впервые рассмотрел домашнюю пыль под микроскопом, он с удивлением обнаружил в ней множество крошечных клещей. Домашние пылевые клещи произошли от паразитов, которые постоянно проживали на своих хозяевах. В основном пылевые клещи питаются частичками ороговевшей кожи, которые мы теряем. А мертвые клещи и отходы их жизнедеятельности могут вызывать у людей аллергические реакции…»
Если все в порядке, выключаем устройство, ставим и прикручиваем крышку на место, подключаем все провода назад. Проверяем, не остались ли у нас какие-либо лишние болтики.
Вот и все. Подобную профилактическую чистку стоит периодически проводить, а насколько часто – зависит от внешних факторов.
Но что делать, если пыль отсутствует, а компьютер все равно греется? Возможно, в этом случае может потребоваться замена термопасты. Но подробнее об этом мы расскажем в следующей статье —как правильно наносить термопасту.
Предыдущая записьНе работает меню пуск в Windows 10
Следующая запись Как наносить термопасту на процессор?
Решение проблемы компьютер включается, но нет изображения на мониторе — есть ответ!
При желании можно дополнительно использовать пылесос, а также различные дополнительные аксессуары по типу болона со сжатым воздухом и тому подобным. Полностью отсоедините все комплектующие от материнской платы и займитесь полной чисткой вашего персонального компьютера.
Разберите кулеры на дискретной видеокарте (стоит отметить, что, если вы разбираете комплектующие вы автоматически лишаетесь гарантийного обслуживания). Снимите охлаждение с процессора, а также разберите блок питания и прочистите его изнутри. Если вы не знаете, как и что разбирать, посмотри видео уроки в интернете, коих сейчас достаточно много появилось.
Отключается монитор из-за плохих модулей памяти
Еще одной распространенной проблемой, которая может вызывать временное отключение монитора, является выход из строя оперативной памяти или ее работа с ошибками. Чтобы убедиться в отсутствии или наличии данной проблемы, рекомендуется проверить оперативную память средствами Windows или сторонними приложениями. Даже если неисправен один из нескольких модулей ОЗУ, это может вызывать самопроизвольное отключение монитора в процессе работы системного блока.
Модули оперативной памяти не ремонтируются, и если в результате проверки были обнаружены проблемы в работе одного или нескольких из них, потребуется приобрести на их место новые планки ОЗУ.
Имеет ли смысл не выключать домашний компьютер
По сути, дома действуют те же правила, что и в офисе. Кроме надоедливых клиентов по утрам разве что. Но развеять несколько мифов снова придется.
- «Я боюсь кибер-атак, поэтому выключаю свой ПК каждый вечер». На самом деле, включение или выключение никак не влияет на эти риски. Влияет подключение к незащищенной сети Wi-Fi, отсутствие антивируса и втыкание чего попало в разъем USB. Периодической чистки кэша и перезагрузки раз в неделю вполне достаточно, чтобы обезопасить себя от вирусного ПО.
- «В мое отсутствие дети залезут в компьютер и что-то там сделают». Да, причина серьезная для выключения, если вы мама маленького непоседы, но есть способ проще. Установите программу, которая будет выводить ПК из сна только при нажатии определенной комбинации клавиш. И ПК проживет дольше, и дети не будут баловаться.
- «Компьютер сам загрузит что-то ненужное в мое отсутствие». В состоянии сна ПК загружает только системные обновления и драйверы. (Кстати своевременное обновление также благотворно сказывается на работе «железа»). Для всего прочего он сначала спросит разрешения у вас.
В целом, выключать ПК регулярно рекомендовано в трех случаях: если он новый, если вы надолго уезжаете из дома и если он не оснащен бесперебойником, который устраняет угрозу скачка напряжения. В остальных случаях работа без перерыва пойдет лишь на пользу.
Даже с учетом постоянно работающего вентилятора в системе охлаждения процент износа будет куда меньше, нежели после сотни циклов «Вкл./Выкл.».
https://youtube.com/watch?v=RK2Kh_m571c
Тормозит компьютер. Что делать?
7. Позволяете животным подходить слишком близко к компьютеру.
Некоторые животные любят использовать компьютер вместо подушки – он удобный и теплый. Разве их можно в этом винить? На самом деле, это вредно для компьютера. Дело в том, что шерсть может проникнуть внутрь девайса и помешать нормальной работе кулеров, что приведёт к перегреву компьютера.
Держите своих питомцев подальше от компьютера, и чистите его раз в год.
8. Автоматическая установка программного обеспечения.

Не многим нравится читать всю информацию, которая появляется во всплывающих окнах – хочется просто, чтобы всё само автоматически установилось, и вы сэкономили время.
Проблемы возникают, когда вы замечаете непонятные и неизвестные программы у вас на компьютере, которые в лучшем случае замедлят работу компьютера, а в худшем украдут с него информацию.
В следующий раз лучше прочитать, перед тем как нажать «ОК».
9. Открываете системный блок, когда компьютер подключён к электросети.
Рекомендуется чистить компьютер раз в несколько месяцев, избавляясь от пыли и шерсти в нём. Некоторые делают это самостоятельно, но при этом забывают отключить компьютер от питания, а это очень опасно.
Даже при выключенном компьютере (но не отсоединённом от розетки) по некоторым его деталям идет ток, и прикасаясь к ним, вы можете создать короткое замыкание, которое навредит компьютеру, или ещё хуже – сильно ударит вас током.
Что мы имеем ввиду, когда говорим, что компьютер не включается

Когда кто-то говорит, что у него не включается компьютер, знайте, что под этой жалобой владелец может подразумевать следующее:
- ПК действительно не включается: реакция на нажатие нажатие кнопки питания отсутствует полностью.
- ПК включается, но не до конца: иногда это ограничивается включением индикаторов на системном блоке и клавиатуре, иногда — звуками системного динамика, иногда при нажатии кнопки питания начинают работать вентиляторы, а дальше ничего не происходит. Общая деталь одна — экран остается черным.
- ПК включается и сразу выключается или уходит в бесконечную перезагрузку до появления картинки на экране.
- ПК включается и работает, но на нем не запускается операционная система.
Первые 3 ситуации имеют аппаратное происхождение, то есть связаны с неисправностью или некорректным подключением оборудования. Последняя — чаще всего вызвана ошибками операционной системы, возникшими, например, из-за неудачного обновления Windows 7 до Windows 10, а также сбоями драйверов устройств. В случае с драйверами запуск Windows обычно прерывается синим экраном смерти — BSOD.
В более редких случаях невозможность загрузки ОС тоже связана с проблемами железа — как правило, оперативной памяти или жесткого диска.
Уход за монитором
Отпечатки пальцев и пыль могут сделать экран компьютера неприятным для чтения, что влияет на утомление ваших глаз. Однако, его всегда можно очистить, когда это необходимо и не допускать его загрязнения в будущем.
Существует много чистящих наборов, которые предназначены для разных типов покрытия экрана. Это нужно учитывать при выборе чистящего набора. Неверный выбор может привести повреждению антибликового покрытия монитора. Например, наборы, предназначенные для стеклянных экранов, не подходят для ЖК-экранов. Самый безопасный способ – это просто использовать мягкую чистую ткань, смоченную водой.
Внимание: не используйте средства для очистки стёкол! Многие экраны имеют антибликовое покрытие, которое может быть повреждено этими чистящими средствами. Как правильно очистить монитор:
Как правильно очистить монитор:
- Выключите компьютер.
- Отключите монитор от электросети. Если вы используете ноутбук, отключите ноутбук.
- Возьмите мягкую, чистую ткань смочите водой и хорошо отожмите, протрите экран дочиста.
- Чистой, сухой тканью или мягким бумажным полотенцем протрите экран для устранения разводов.

Если вы планируете использовать чистящие наборы, не распыляйте жидкость непосредственно на экран монитора. Жидкость может протечь внутрь и привести к поломке. Распыляйте средство на чистую ткань или салфетку.
Убедиться, что компьютер включен
Если устройство не загружается, то и экран не работает, поэтому стоит сразу проверить, что ПК действительно полностью включается, когда нажимается кнопка питания. Это касается как настольных компьютеров, так и ноутбуков.
Иногда может возникать проблема с выходом из режима энергосбережения при ожидании/сне или гибернации в Windows, в результате чего ПК включается, но процесс не отображается на дисплее или клавиатуре.
Важно! В режиме энергосбережения можно удерживать кнопку питания в течение 3-5 секунд, чтобы полностью выключить устройство. Нужно включить ПК, а затем прислушаться к звукам и посмотреть на светодиоды
Вентиляторы должны запуститься, издавая шум. Если жесткий диск магнитный, пользователь услышит, как он загружает Windows или MacOS. Если есть проводная сеть (Ethernet), могут быть индикаторы в месте подключения кабеля к ПК – необходимо посмотреть, не начнут ли они мигать. Если сеть беспроводная, индикатор должен указывать, что Wi-Fi активен
Нужно включить ПК, а затем прислушаться к звукам и посмотреть на светодиоды. Вентиляторы должны запуститься, издавая шум. Если жесткий диск магнитный, пользователь услышит, как он загружает Windows или MacOS. Если есть проводная сеть (Ethernet), могут быть индикаторы в месте подключения кабеля к ПК – необходимо посмотреть, не начнут ли они мигать. Если сеть беспроводная, индикатор должен указывать, что Wi-Fi активен.
Когда компьютер не подает вышеуказанных признаков жизни, это означает, что именно с ним что-то не так, а не с дисплеем. Такие проблемы сложно диагностировать, поэтому придется обратиться в сервисный центр.
Что лучше, сон или гибернация для работы 24/7?

Одна из возможных проблем с работой компьютера 24/7, даже если он не используется активно. Вы можете обнаружить, что пк
перешел в режим гибернации, который похож на выключение и повторное включение компьютера.
В зависимости от компьютера и операционной системы, он может поддерживать несколько типов параметров энергосбережения.
Спящий режим рассчитан на снижение энергопотребления для сохранения компьютера в полуоперативном состоянии.
В данном режиме внутри компьютера работают любые жесткие диски и оптические накопители, которые имеются. Оперативная память выключена до более низкого
состояния активности. Дисплеи тусклые, если не выключены. Процессоры работают с пониженной тактовой частотой или в специальном низкоуровневом состоянии.
В спящем режиме компьютер может продолжать выполнять некоторые основные задачи, но не так быстро, как в нормальном состоянии.
Большинство открытых пользовательских приложений все еще загружены, но находятся в режиме ожидания.
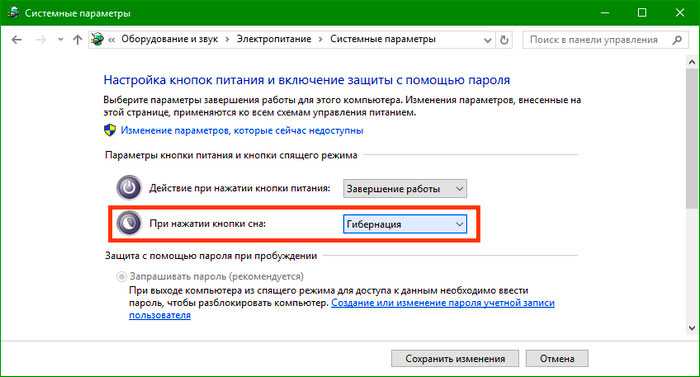 Действия происходят в панели управления -> электопитание
Действия происходят в панели управления -> электопитание
Есть исключения, в зависимости от ОС, но вы поняли идею. Спящий режим экономит электроэнергию, оставляя компьютер включенным.
Гибернация, другая версия снижения энергопотребления, немного различается в ОС Mac, Windows и Linux.
В режиме гибернации работающие приложения переводятся в режим ожидания, а затем содержимое оперативной памяти копируется на запоминающее устройство
компьютера. В этот момент RAM и запоминающие устройства отключены.
Большинство периферийных устройств переведены в режим ожидания, включая дисплей. Как только все данные были защищены, компьютер по существу выключен.
Перезагрузка из режима гибернации не намного отличается, от того, что испытывают компоненты, составляющие ваш пк, чем от обычного включения
компьютера.
 Третья кнопка для отключения пк на блоке
Третья кнопка для отключения пк на блоке
Если вы не гарантировали, что компьютер не перейдет в режим гибернации через некоторое время, вы на не будете держать
пк включенным 24/7. Можете не осознавать, какой эффект хотели достичь, не выключая компьютер.
Если вы намерены запускать компьютер 24/7 для выполнения различных задач обработки, нужно отключить все спящие режимы, кроме отображения спящего режима.
Вероятно не нужно чтобы дисплей был активным, чтобы выполнить любую из задач. Метод использования только спящего режима отличается для разных
операционных систем.
Некоторые ОС имеют другой режим ожидания, который позволяет заданным задачам запускаться при переводе всех оставшихся задач в режим ожидания. В этом режиме
энергосбережение сохраняется, но процессы, которые требуется запустить, могут продолжаться. В Mac OS это называется App Nap. Windows имеет эквивалент,
известный как подключенный режим ожидания или современный режим ожидания в Windows 10.
Независимо от того, как он называется или в какой ОС он работает, цель состоит в том, чтобы сэкономить электроэнергию и одновременно запустить некоторые
приложения. Что касается работы компьютера в режиме 24/7, в этом режиме ожидания не отображается тип циклического отключения питания, наблюдаемый в
режиме гибернации. Поэтому он может быть удобен тем, кто не хочет выключать свои компьютеры.

















![[решено] не включается ноутбук - черный экран. все способы решения.](http://saleous.ru/wp-content/uploads/7/3/1/731a45d4aaa8064759e5d18975d7d1d4.png)
















