Пошаговая инструкция
- красный и белый: для правой и левой колонки соответственно;
- зелёный: для гнезда в материнской плате компьютера;
- синий: для дополнительных устройств, чаще всего – сабвуфера.
Не нужно втыкать штекеры в розовый разъём – он исключительно для микрофона. В остальном проблем не возникнет, т. к. каждое гнездо окрашено в соответствующий цвет, а возле зелёного (на системном блоке) указаны различные дополнительные маркировки. Это либо надпись «AudioIn» (аудиовход), либо нарисованный динамик, издающий звук.
Перепутать штекеры практически невозможно: это не получится сделать физически из-за особенностей в структуре разъёмов.О разъемах и их цветах Вы можете также узнать из данного видео.3. Проверка работоспособности.После прямого подключения колонок к системному блоку и сети можно включать компьютер. Система должна автоматически обнаружить устройство и установить нужные драйвера (необходимо подключение к Интернету). Если этого не произошло, значит, установить программное обеспечение придётся самостоятельно. Если в комплекте имеется установочный диск, следует воспользоваться им.4. Цифровые колонки 5.1 и 7.1.Устройства данного типа отличаются в нескольких существенных деталях:
- необходимо наличие дискретной звуковой карты, т. к. встроенная не сможет раскрыть потенциал колонок;
- в цифровых колонках гораздо больше кабелей, для которых на самой материнской плате не существует разъёмов;
- если блок питания в системном блоке слабый, придётся приобрести новый – иначе не хватит питания и произойдёт аварийное отключение.
В дискретной звуковой карте немного больше цветных гнёзд (чёрный и оранжевый), под каждый штекер от кабелей цифровых колонок. Достаточно лишь соединить штекер с разъёмом согласно цветовым обозначениям, а в остальном процедура подключения будет полностью идентична.Наиболее качественные и дорогие модели вместо цветовых штекеров используют один конкретный:
- HDMI;
- S/PDIF.
Наличие лишь одного кабеля не говорит о плохом качестве звука, а полностью наоборот. Данные разъёмы являются новаторскими и современными, позволяющими всецело раскрыть потенциал даже профессионального оборудования.Разумеется, подключать такие штекеры следует не в цветные разъёмы, а в HDMI и S/PDIF соответственно (если они есть на материнской плате).На этом подключение окончено, однако существует вероятность возникновение различных ошибок, с которыми придётся иметь дело.
Схемы подключения колонок к магнитоле
В настоящее время большинство автомобильных магнитол использует стандартный интерфейс ISO подключения внешних динамиков и колонок. Его функциональная схема и распиновка выводов на разъеме приведена на рисунке.
По схеме видно, что за подключение динамиков и колонок отвечает разъем В, от которого отходят провода различного цвета. Провод основного цвета подключается к плюсовому контакту динамика, двухцветный провод – к минусовому. Во многих магнитолах сигнал передается по одноцветному проводу, двухцветный проводник является общим (массой).
Видео — подключение колонок к магнитоле по цветам:
https://youtube.com/watch?v=pvrq2xJ7CSo
Некоторые автолюбители с целью экономии проводника и времени объединяют массу, и сигнал разводят только по одноцветному проводу. Этого делать ни в коем случае нельзя. Схемы многих усилителей магнитол с большой выходной мощностью имеют мостовой тип. На их выходе нет общего провода: один выход «раскачивается» первым плечом, другой вторым в противофазе. Заземление одного из выводов приводит к выходу усилителя плеча из строя. Пример мостовой схемы усилителя магнитолы.
Для того чтобы правильно выполнить соединение проводников лучше найти цветовую схему подключения динамиков или колонок к вашей магнитоле. Она выглядит примерно так.
На такой схеме наглядно видно, как подключать динамики и какие провода на магнитоле идут на колонки. Но спешить с подключением не следует. Сначала необходимо правильно установить динамики, выбрать проводники.
Полезные советы
Ниже представлены некоторые нюансы, которые могут помочь каждому пользователю:
- Может возникнуть так, что штекеры кабелей не смогут подойти ни к одному из гнёзд на компьютере. В таком случае, конечно же, можно использовать переходники. Единственно, не желательно применять сразу несколько, одного будет достаточно. Иначе ПК потребуется слишком много мощности, соответственно, вероятна возможность появления неисправности. А если изделие окажется бракованным, то и колонки могут также потерпеть летальный исход. Так что, если есть допустимость замены системы на другую, то рекомендуется ею воспользоваться.
- При возникновении любой неполадки первым делом стоит проверить громкость. Чаще всего обладатели сооружения путают дефект с минимальным значением на регуляторе, что заставляет их совершать необдуманный ремонт или обращение в сервисный центр.
- После окончания процедуры следует проверить исправность устройства. Делается это следующим образом. Для начала включается ПК. После чего стоит ожидать автоматический поиск доступного агрегата и скачивание необходимых драйверов. Если же этого не произошло, то всё же придётся самостоятельно этим делом заняться, а именно устанавливать программное обеспечение. Чаще всего можно обнаружить специальный диск с нужными файлами. Следовательно, надо заглянуть в комплектацию. Так и проверяется работоспособность данных изобретений.
Для большинства водителей машина – это не просто средство передвижения, а их собственный маленький мир. Это их личное пространство, в котором все должно быть идеальным, от таких мелочей как коврики, до акустической системы. При этом многих не устраивает штатная дешевая аппаратура, которая кроме громкого режущего слух звука ничего не может обеспечить.
Поэтому многие сразу после покупки авто занимаются подключением новых, более качественных колонок. Чтобы не тратить лишние средства на оплату работы, подключить их можно самостоятельно. Как? Да очень просто!
С проводом
Проводные колонки могут быть как совсем недорогими, так и продвинутыми музыкальными центрами. Провода могут мешаться на столе, зато такие устройства без проблем воспроизводят звук даже на старых ПК.
Как подключить колонки к домашнему компьютеру или ноутбуку:
- Разместите колонки на столе. Для гармоничного воспроизведения звука правильно поставьте правую и левую часть – они обычно помечены производителем в маркировке буквами R и L соответственно. При отсутствии обозначений по правую руку ставьте тот динамик, от которого идет провод электропитания.
- Включите кабель питания в розетку, если у вас миниатюрные USB-колонки – присоединяйте их через USB кабель.
- Непосредственное подключение колонок к вашему компьютеру начните с правой стороны. Вставьте тюльпаны кабеля в разъемы колонки, соблюдая соответствие цветов гнезд – белый поместите в порт с белой обводкой, красный – с красной обводкой.
- Третий конец провода вставьте в аудиоразъем компьютера, расположенный на задней или передней панели. Соответствующее гнездо выделено зеленым цветом.
- Присоедините правый динамик к левому, использовав провод в двумя тюльпанами.
- Осталось включить музыку, чтобы проверить работоспособность устройств.
Вместе с динамиками вы можете использовать и микрофон, передавая с него звуковой сигнал. Как подключить микрофон к компьютеру и одновременно вывести звук на колонки – вставьте шнур от микрофона в правильное гнездо компьютера. Оно выделено розовым цветом и помечено изображением микрофончика или подписью mic.
Установка колонок и их подключение к электропитанию
Для начала вам нужно установить колонки на столе
При выборе места для колонок обратите внимание на длину кабелей, которыми вы планируете их подключать, кабеля должно хватать. Также следует обратить внимание на то, какой динамик нужно устанавливать справа, а какой слева
Если стоять лицом к компьютеру, то справа должен быть динамик, к которому подключается электропитание. Он же подключается и к компьютеру. Тогда как левый динамик будет подключаться не напрямую к компьютеру, а к правому.
После того как колонки установлены, их можно подключать к электропитанию. Для этого воткните кабель от правой колонки в розетку. Кроме этого на колонках часто присутствует отдельный переключатель, который включает и выключает питание. Переключите его в положение «Включено».
Некоторые компактные модели динамиков могут получать питание не от сети, а от USB разъема. В этом случае их нужно просто подключить к любому USB разъему компьютера.
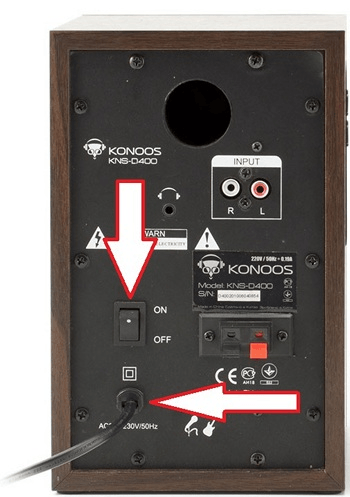
kiVi 22 ноя 2010
На сколько мне известно, у данного буфера номинал 400 и максимал 800. У 15-го этой серии 500 номинал и 1000 максимал. Но могу ошибаться. В любом случае максимал это не показатель и многое зависит от усилителя и ящика. У тебя стоят хорошие колонки спереди. Поставь назад такие же если финансы позволяют. Блины не нужны в такой системе. И купи нормальный 4-х канальный усилитель. И будет у тебя играть все очень даже ! Если нет много финансов, поставь просто 4-х канальник. Нет смысла заморачиватся с компьютерной системой в машине если и так все хорошо.
у меня как раз 15 и усь на 1 кВт, есть хороший 2х канальник, его поставлю на передние, а сзади пионеры стоят, пусть без усилка играют, их все равно слышно только тем, кто сзади сидит
Что нужно для подключения музыкального центра к компьютеру
Прежде всего, необходимо убедиться, есть ли у вашего центра такая функция. Она называется AUX. Без неё воспроизводить звук с компьютера не получится.

Не менее важным компонентом является специальный сетевой кабель – 2RCA-mini jack (в народе его часто называют тюльпаном за сходный с цветком внешний вид). Его можно как приобрести в магазине, так и изготовить своими руками при наличии соответствующих навыков. Обычный кабель стоит недорого поэтому, если у вас нет его составляющих, не стоит заниматься его самостоятельным изготовлением. Иногда такой тюльпан идёт сразу в комплекте с музыкальным центром.
При выборе джека рекомендуется обратить внимание на следующие нюансы:
- Диаметр. Разные модели имеют порты определённого диаметра, поэтому прежде, чем идти в магазин, необходимо уточнить размер. Это можно сделать как в документации устройств, так и по характеристикам модели в интернете.
- Длина шнура. Чтобы не оказаться в той ситуации, когда при непосредственном подключении не хватает длины кабеля, лучше всего рассчитать её заранее.
- Золотое напыление. Считается, что такие штекеры более качественно проводят звук. Однако эту разницу можно почувствовать только на профессиональном аппаратуре поэтому, если у вас самые обычные колонки, не стоит тратить деньги впустую.

При недостаточной длине приобретённого кабеля, можно использовать дополнительный переходник. Однако не увлекайтесь подобным удлинением проводов: чем больше стыков, тем хуже качество.
Подключение активного сабвуфера
Активный сабвуфер является составной частью 2.1, 5.1 и 7.1 системы и выполнен в форм-факторе низкочастотной колонки, оборудованной усилителем или ресивером для повышения мощности. К этому типу также относится НЧ-оборудование от домашнего кинотеатра.
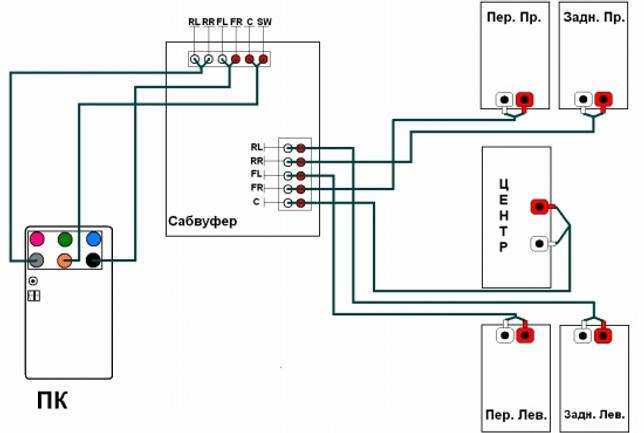
Подключение к ПК происходит следующим образом:
- на тыльной стороне корпуса саба находятся гнезда RCA для подключения входящего сигнала от компьютера. Они обозначаются как «Line in»;
- используйте переходник с RCA на мини-джек 3,5 мм типа «male-male». Кабель с выходом 3,5 мм подключите в оранжевый разъем на материнской плате или звуковой карте.
Когда количество звуковых разъемов на ПК ограничивается тремя, то 3,5 мм подключают в линейный выход для стереозвука зеленого цвета. Таким образом, саб можно подключить к ноутбуку, используя разъем, выведенный под наушники.

Другой способ коннекта НЧ-акустики к ПК, если отсутствует оранжевый разъем:
- используйте переходник RCA – 3,5 мм типа «male-female»;
- RCA вставьте в «Line out»;
- для подключения female используйте провод AUX. Первый штекер вставьте в компьютер, второй – в переходник RCA.

Обратите внимание! Подключения к линейному входу достаточно, чтобы обеспечить бас от сабвуфера, поскольку за качество звука отвечает встроенная начинка. Преимущество активных сабвуферов от Defender и других брендов заключается в отсутствии необходимости докупать дополнительное оборудование, ведь все встроено в корпус модели. Недостаток – они менее мощные в сравнении с пассивными вариантами
Недостаток – они менее мощные в сравнении с пассивными вариантами
Преимущество активных сабвуферов от Defender и других брендов заключается в отсутствии необходимости докупать дополнительное оборудование, ведь все встроено в корпус модели. Недостаток – они менее мощные в сравнении с пассивными вариантами.
Виды акустики
В этом разделе мы рассмотрим существующие варианты колонок, а также как подключить акустическую систему к телевизору.
Пассивные колонки
Пассивные колонки максимально просты. В их конструкции есть:
- динамики;
- фильтры частот в многополосной акустике;
- магнитное экранирование помех;
- корпусное решение, создающее рабочий объем воздуха и обеспечивающее минимальные уровни дребезга.
Пассивная акустика работает от сигнала усилителя телевизора
При ее подключении важно соблюдать соответствие параметров. То есть, следует заглянуть в инструкцию к телевизору
Там указан импеданс встроенных динамиков и их мощность. Если подключить к ТВ пассивные колонки с аналогичными параметрами, они будут работать в оптимальных режимах и не перегружать электронику телевизора.
В случае если акустика для телевизора делается своими руками, рекомендуется следовать еще ряду простых правил.
- Провод подключения должен быть из меди и иметь сечение не менее 1 мм. Обычно выбирают многожильный кабель.
- Если выходы телевизора имеют четкое требование коммутации общего и сигнального провода, игнорировать его нельзя ни в коем случае.
- Рекомендуется выбирать разъемы с контактными элементами, не подверженными коррозии.
Наконец, при создании пассивных колонок нужно правильно коммутировать каналы
Это важно в условиях современного цифрового ТВ со стереозвуком. Например, если в фильме танк стреляет слева, будет несколько неожиданно и некомфортно слышать его из правой колонки
Активная акустика
Активные колонки или акустические системы — самодостаточное устройство. У него есть параметр импеданса, который должен соответствовать требованиям к телевизору. В остальном пользователю совершенно не о чем беспокоиться. Динамики в активной системе сбалансированы, фильтры настроены. И главное, есть усилитель как угодно большой мощности.
Активная акустика отвязана от телевизора. От него ей нужен только сигнал. Это может быть аналоговый или цифровой формат.
Отличные результаты показывают системы, работающие с оптическим портом. Они способны выжать максимум из звука. Кроме этого, не будет никаких задержек или сбоев передачи данных даже при трансляции объемных массивов данных, аудио очень высокого качества.
Все, что требуется от пользователя — это читать инструкции. Активная система устанавливается и подключается к питанию согласно рекомендациям производителя. Затем она подключается к телевизору. Настройка большинства систем при этом не нужна. Все, что остается — взять пульт дистанционного управления или настроить оптимальные уровни громкости и частотных полос согласно своим предпочтениям.
Мультимедийный центр
Этот вид акустики обеспечивает вас более качественным звуком. Подсоединение музыкального центра осуществляется через переходники типа колокольчики или TRS. Продаются они в любом промышленном магазине, специализирующемся на запасных частях к бытовой технике. На TV задействуйте AUT-выход, а на музыкальном центре IN-вход и наслаждайтесь качественным звучанием.
Домашний кинотеатр
Этот вариант отличается наилучшим качеством передачи всех нюансов звукового ряда, поэтому специалисты называют домашний кинотеатр самой продвинутой из всех современных стереосистем. В ней присутствует профессиональный ресивер и довольно мощный усилитель, поэтому звук на выходе из динамиков получается особой чистоты и колоссального объема. Если вы думаете, как подключить колонки от домашнего кинотеатра к телевизору Samsung, LG или другому – отдавайте предпочтение HDMI, т. к. в этом случае на выходе мы имеем звук наивысшего качества.
Беспроводная акустика
Рассматривая варианты подключения внешней акустики к современному ТВ, нельзя пройти мимо беспроводных технологий. Сегодня звук от телевизора можно отправить на блютуз акустику, наушники, гарнитуру, любое удобное для пользователя устройство. Его подключение делается согласно инструкциям производителя. Процесс занимает считанные минуты.
Используя беспроводное соединение с акустикой, пользователь получает сразу комплект бонусов. Во-первых, это полное отсутствие кабелей. Во-вторых, эстетика размещения компонентов акустики. В-третьих, хорошее качество связи на расстоянии до 10 метров. И наконец, отличное качество звука, ведь аудиоданные по протоколу блютуз передаются в цифровом формате.
Как подключить колонки от рабочего музыкального центра к компьютеру?
Зададимся вопросом, насколько реально совершить подключение колонок от стереосистемы к ПК. Оказывается, это вполне возможно. А для функционирующего акустического устройства такой процесс подключения вообще не составляет никакого труда. Для данной процедуры необходимо воспользоваться всего-навсего одним кабелем, внешний вид которого выглядит примерно следующим образом:
- одна сторона кабеля увенчана привычным нам minijack черного цвета на 3,5 мм;
- на другой стороне висят два тюльпана белого и красного цвета.
Важно! Ничего сложного в этом кабеле нет, его можно и самому изготовить, только для этого необходимо хотя бы уметь правильно держать паяльник. Для этого требуется найти сам кабель, при его отсутствии можно применить шнур от стереонаушников
Необходимые штекеры приобретаются в любом отделе радиодеталей в современном гипермаркете или на рынке. Как говорится, и дешево, и сердито.
Как правильно подключить к компьютеру колонку от музыкального центра:
- Приобретенный кабель подключаем к AUX-разъему, который расположен на задней стороне панели стереосистемы. Это — два одинаковых отверстия, которые имеют красный и белый цвет.
- Второй конец кабеля подсоединяем к отверстию для выхода акустических динамиков на персональном компьютере. Это — крупное отверстие, которое имеет зелененький ободок. И это почти все.
- После этого включаем аудиосистему, производим выбор на нем режима AUX.
Важно! Каждый отдельный музыкальный центр имеет собственную настройку, которая отличается от других, поэтому для подключения необходимо выбрать индивидуальную инструкцию или можно попробовать применить способ “научного тыка”. Может, удастся угадать и правильно определить нужный режим
Теперь вы с легкостью можете воспользоваться нашим советом и элементарно подключить стереодинамики от аудиосистемы к стационарному ПК или к ноутбуку, при наличии функционирующего самого музыкального центра. Но бывают случаи, когда оборудование для воспроизведения музыки находится в нерабочем состоянии, как решать проблему в подобной ситуации?
Подключение Блютуз колонки к ноутбуку на Windows 7
Сначала включаем свою колонку и переводим ее в режим подключения. Нажатием на кнопку «Bluetooth», или кнопку включения. Как правило, нужно нажать и подержать несколько секунд. Индикатор Блютуз должен активно мигать.

В трее должна быть иконка Bluetooth. Нажмите на нее правой кнопкой мыши и выберите «Добавить устройство».
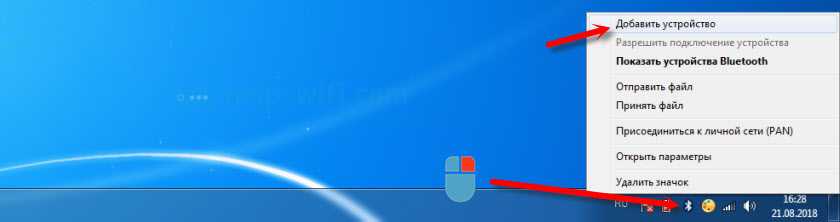
Должно появится новое окно, в котором будут отображаться доступные для подключения устройства. Там должна быть наша беспроводная колонка. Необходимо выделить ее и нажать «Далее».
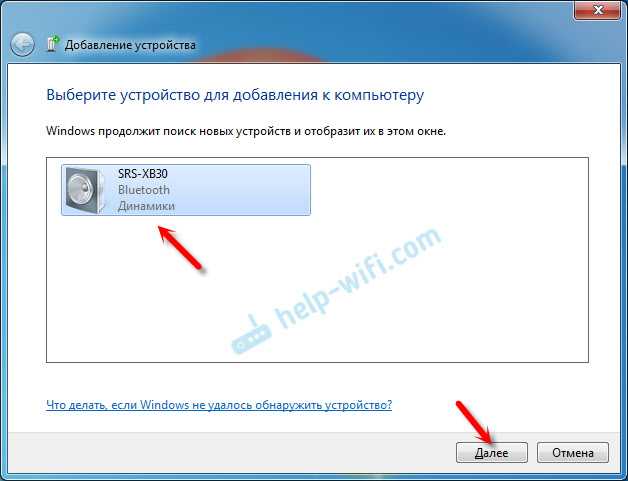
Дальше пойдет настройка устройства, после чего должно появится окно с сообщением, что устройство успешно подключено и готово к работе. А если звук после подключения не будет воспроизводится через беспроводной динамик, то нужно нажать правой кнопкой мыши на иконку звука в трее, выбрать «Устройства воспроизведения», затем нажать правой кнопкой мыши на подключенную Блютуз колонку и выбрать «Использовать по умолчанию». После чего все должно заработать.
Беспроводная колонка не работает…
В Windows 7 мне не удалось подключить Bluetooth колонку. Система находит ее, определяет как динамик, подключает, но она не работает. Нет драйвера. Если открыть подключенные устройства, то она будет с желтым восклицательным знаком. В диспетчере устройств будет неизвестное, периферийное устройство Bluetooth. А в процессе подключения можно заметить сообщение, что «Программное обеспечение для устройства не было установлено».
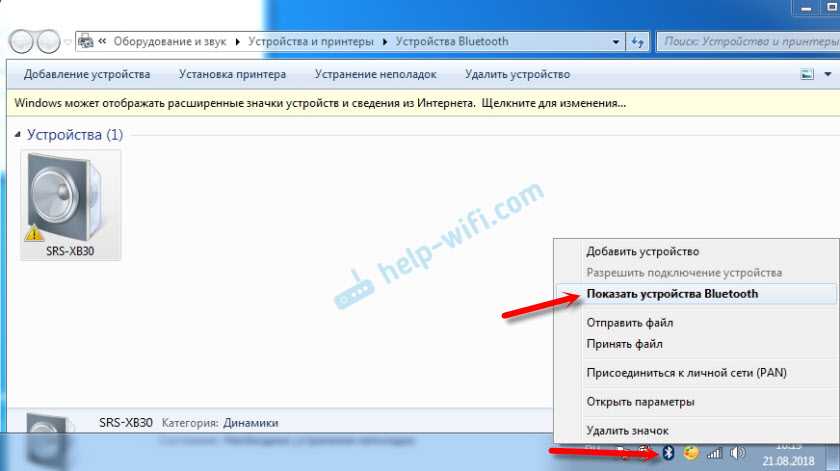
Я посмотрел на сайте Sony (у меня портативная колонка этого производителя) и в разделе «Загрузки» не нашел драйверов. Если в диспетчере нажать на «Периферийное устройство Bluetooth» и выбрать «Обновить драйверы», то система сразу выдает что ничего не найдено.
Как определить плюс и минус на динамике
В сильно изношенных, динамиках с сомнительным происхождением и акустических колонках сведения о полярности могут отсутствовать. В этом случае полярность динамиков определяется при помощи простых опытов.
Мультиметром
Сопротивления динамиков маленькое (от 2 до 4 Ом). Его можно проверить при помощи мультиметра, но оно одинаково звонится в две стороны. Однако при соединении красного (положительного) щупа с «+» динамика, отрицательного (черного) с «минусом» динамика диффузор немного переместится вперед (по направлению к слушателю). Это перемещение лучше определить на ощупь пальцем, а не визуально.
С помощью батарейки
При соединении плюса батарейки с + динамика, минуса батарейки с минусовым контактом динамика также произойдет фронтальное перемещение диффузора, по которому можно сфазировать динамики. Даже если сфазировать все динамики в обратной полярности, качество звучания будет такое же, как в прямой. Главное, чтобы все динамики работали в одной фазе. Подключать батарейку следует на короткое время (одна-две секунды), иначе можно «спалить» динамик.
Видео — как узнать полярность динамика:
Проверять полярность динамиков и колонок при помощи автомобильного аккумулятора, зарядного устройства ни в коем случае нельзя. Даже кратковременное подключение динамика к АКБ может вывести его из строя.
При помощи батарейки и листа бумаги
Иногда (например, в колонке) диффузор динамика закрыт сеткой или тканью. В этом случае на ее поверхность можно положить легкий лист бумаги. В момент подачи напряжения лист бумаги будет перемещаться вперед или назад за счет звукового давления воздуха. По направлению перемещения можно судить о полярности.
Как подключить колонки к компьютеру
Колонки или как их еще называют «акустические системы» предназначены для воспроизведения звуков на различных устройствах: компьютеры, домашние кинотеатры, проигрыватели и т.д. Сегодня мы расскажем как подключить колонки к вашему стационарному компьютеру.Чтобы выполнить подключение, вам понадобится:— компьютер со звуковой картой;— динамики;— разъем питания для подключения динамиков к источнику питания.Далее, пошагово выполните следующие инструкции:Шаг 1. Убедитесь, что компьютер выключен.Шаг 2. Подключите колонки к источнику питания. Это может быть электрическая розетка, встроенный аккумулятор или порт USB.Примечание: не рекомендуем приобретать динамики со встроенным аккумулятором, так как их придется часто заряжать, что может оказаться неудобным.Шаг 3. Найдите разъем 3,5 мм, соединенный с кабелем динамиков. Вы будете использовать этот разъем для подключения динамиков к вашему компьютеру или ноутбуку.Шаг 4. На задней панели компьютера найдите порт 3,5 мм (еще называется «Jack»). Он представляет собой круглый разъем, обычно зеленого цвета. Он также может быть отмечен символом наушников или маркировкой «Audio output». Рядом с ним также расположен разъем для микрофона и аналоговый вход.Шаг 5. Подключите штекер 3,5 мм, идущий от колонок в аналогичный разъем на задней панели компьютера. Вставьте штекер до упора, однако не прилагайте чрезмерных усилий: разъем крепится к материнской плате и излишняя физическая нагрузка может повредить ее.Примечание: иногда разъем аудиовыхода может располагаться на передней панели компьютера. Обычно он помечен символом наушников.Шаг 6. В некоторых акустических системах, есть дополнительный «сабвуфер», который выдает низкие звуки. Перед его подключением, выясните, поддерживает ли ваша звуковая карта акустические системы с несколькими динамиками. Для таких систем необходимо правильно подключить сигнальный кабель к сабвуферу. Обычно такой кабель на конце имеет три цветных штекера, отвечающих за различные звуковые каналы и синхронную работу всех колонок. Подключите зеленый разъем в зеленое гнездо, черный разъем в черное гнездо и так далее.Шаг 7. Включите компьютер и отрегулируйте громкость колонок ползунком в панели уведомлений. Теперь запустите воспроизведение какого-либо звукового фрагмента. Это может быть песня, видеозапись или же системный звук. Если вы слышите его, значит динамики включены и работают. Если звук не слышен или слышен очень тихо, попробуйте повернуть регулятор громкости, расположенный на самих колонках.В некоторых случаях компьютер должен опознавать подключения устройств воспроизведения и выдавать соответствующее уведомление. При первом подключении может быть запущен короткий процесс настройки драйверов (это больше касается аудиосистем, подкючаемых через порт USB).
Этапы установки автомагнитолы
Не секрет, что АКБ основной источник питания бортовой сетки авто, но и неисправность батареи может привести к поломке автомагнитолы. Чтобы не допустить выхода из строя оборудования, необходимо знать, как правильно подключить устройство своими руками. В процессе монтажа системы нельзя допускать, чтобы плюсовой контакт АКБ попадал на отрицательный или на клемму колонки. Специалисты не рекомендуют запитывать устройство плюсом либо минусом от прикуривателя или замка зажигания.
Перед тем, как подключить колонки, необходимо учесть, что соединение системы будет оптимальным только к АКБ. Благодаря этому сможете избавить колонки от различных помех и колонок, возможна будет их эксплуатация на полной мощности. Чтобы осуществить соединение, лучше использовать короткий медный многожильный кабель, его сечение должно быть не менее четырех мм2. На этом проводе, если он идет к колонкам или усилителю (не принципиально), нужно поставить предохранитель, который желательно должен быть расположен в 50 см от АКБ. Монтаж проводки должен осуществляться подальше от потребителей энергии, провода нельзя закручивать — в первую очередь они подключаются к колонкам, после чего — к магнитоле.

































