JoyToKey
JoyToKey — это программа для настройки джойстиков на компьютере. Утилита дает возможность запрограммировать до 32 кнопок. Есть встроенный мастер автоматической настройки и функция создания нескольких профилей для установки конфигураций геймпада.
ПО работает на Windows (32 и 64 бит), но интерфейс англоязычный. Программа условно-бесплатная, а полная версияJoyToKey стоит 7 долларов. Для загрузки также доступна бесплатная пробная версия.
После запуска утилиты откроется главное окно, в котором расположены основные инструменты для настройки геймпада. В левой части интерфейса расположены профили. При необходимости пользователи могут создать новые профили для настройки геймпада. В правой части интерфейса расположены все доступные кнопки, которые можно запрограммировать. При нажатии на кнопку на геймпаде, объект в списке выделится желтым цветом.
В разделе меню «Settings» доступен инструмент для конфигурации джойстика. Для этого нужно выбрать пункт «Configure joysticks» в списке параметров.
Первый доступный раздел инструмента настроек — «Calibrate analog stick». Здесь пользователи могут выполнить калибровку аналоговых стиков геймпада.
Следующий раздел — «Advanced setting for each device». Здесь расположены расширенные настройки устройств: конфигурация стиков, регулировка силы вибрации геймпада.
- простой и удобный интерфейс;
- возможность создания нескольких профилей для настройки геймпада;
- инструмент для регулировки вибрации;
- возможность работы с несколькими джойстиками одновременно.
отсутствует официальная поддержка русского языка.
Описание JoyToKey для Windows 10
JoyToKey – это небольшая программа, предназначенная для эмуляции клавиатуры и мышки через геймпад в приложениях, которые не поддерживают данный тип управления. Софт работает крайне просто – вам необходимо лишь подключить любой геймпад, установить подходящий драйвер, а затем назначить ассоциации нажатий. Выделим основные функции утилиты:
- автоматическое определение подключенного геймпада;
- программирование до 32 клавиш одновременно;
- создание нескольких профилей с настройками и быстрое переключение между ними;
- эмуляция действий, совершаемых компьютерной мышкой;
- программирование автоматических нажатий;
- выбор задержки перед нажатием;
- выбор типа подключаемых устройств;
- присвоение звука при нажатии той или иной клавиши.
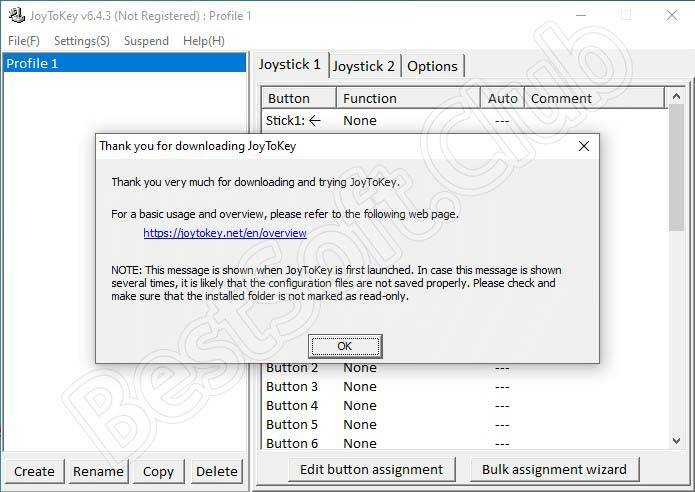
Геймпады для xbox, ps4, пк
Вопросы в комментах.
А как можно командой с геймпада (комбинацией нажатия клавишь гейпада) переключать два режима — только эмуляция мыши + вызов экранной клавиатуры и только геймпад как таковой (для игр в игры, где нужен просто гейпад). Мне просто хотелось бы загружать операционку и вместо мышки и клавиатуры управлять всем с гейпада (мышью и печатать на экранной клавиатуре), а когда я гейпадом запустил игру, то командой с геймпада переключать пробиль на просто гейпад, чтобы в игре играть с гейпада. А когда вышел из игры командой переключить гейпад на управление (эмуляцию) мыши. Как такое сделать? Т.е. переключение профилей или что-то в этом роде. Помогите пожалуйста решить такую проблему.
Михаил, а зачем так усложнять? Геймпад не будет удобней клава+мышь при работе в Windows. Но сделать можно используя разные конфигурации настроек геймпада и переключаясь между ними при использовании разных приложений. 1-я конфигурация ….и сделать 2-ю, 3-ю, и т.д. конфигурации, при этом для удобства переименуйте их по названию используемого приложения, например Photoshop, Solitaire, Google_Chrome, и тп ps. вызов экранной клавиатуры — Win + CTRL + O
Можно ли перейменовать кнопки зами 123…и тд на lb, rt, rb, lt.
Можно сылку на эту прогу custom mapping, я её найти не могу
кнопки зами 123…и тд на lb, rt, rb, lt расшифруйте, что Вы хотели написать?
Когда играешь в некоторые игры там замисть A, X, Y, B, 1, 2, 3, 4 просто заместь букв цыфры
Это кнопки геймпада для Xbox 1 — Правый мини-джойстик 2 — Крестовина (D-pad) 3 — Левый мини-джойстик 4 — Кнопка «Назад» 5 — Левая кнопка-триггер (lt) 6 — Левый курок (lb) 7 — Кнопка Guide 8 — Кнопка «Пуск» 9 — Правый курок (rt) 10 — Правая кнопка-триггер (rt) A — Кнопка A (зеленая кнопка) B — Кнопка B (красная кнопка) X — Кнопка X (синяя кнопка) Y — Кнопка Y (желтая кнопка)
Очень спасибо. Искал, как для ребёнка можно заменить клавиатуру в играх.
переназначение кнопок геймпада для настройки
Источник
Настройка через панель управления
Итак, приступаем к рассказу о том, как настроить геймпад для удобной игры. Перво-наперво будет разобран самый простой способ, который не подразумевает скачивание дополнительных приложений. Следует осуществить настройку с помощью стандартных утилит Windows.
Сначала нужно войти в панель управления. Для этого в меню “Пуск” выберете одноименный раздел. Как только вы это сделали, появится окно с большим количеством значков, но нас интересует лишь один – “Устройства и принтеры”.
Теперь перед вами будут изображения всех подключенных к персональному компьютеру устройств. Среди всего найдите изображения вашего геймпада. Теперь нужно нажать правую кнопку мыши по иконке и в меню выбрать “Параметры игровых устройств управления”. Далее в окне нужно открыть свойства данного устройства.
Переходим к завершающему этапу. В окне вы видите ряд полей, которые нужно заполнить. Каждое поле требует введения клавиши на клавиатуре, которая будет активироваться при нажатии соответствующей кнопки на геймпаде. Заполните все поля и после этого нажмите “Сохранить”.
Теперь, когда вы зайдете в игру, все назначенные кнопки должны функционировать исправно. Но в случае если это не так – не отчаивайтесь, сейчас будет разобран другой способ, как настроить геймпад для игр.
Установка необходимого ПО
Проделывать все мы будем с помощью приложения PC Remote
. Гениальнейшее приложение с большими возможностями китайского происхождения. Итак, сначала нужно скачать приложение и установить на компьютер.
Мы будем рассматривать установку и настройку с помощью Wi-Fi – это максимально удобно и нет проводов (можно подключиться еще по Usb, но тогда основная задумка – удобство – теряется). Само приложение и ПК клиент вы можете скачать тут:
PC Remote
Разработчик: Monect
4.23
- Установите программу на Андроид смартфон
- Установите Reciever клиент программы на свой ПК
- Подключите смартфон и пк к одному и тому же роутеру
Не работают кнопки на джойстике PS3
К сожалению, проблемы с неработающими кнопками на достаточно дорогих джойстиках консоли PS3 – это довольно распространенное явление. Например, если западают кнопки джойстика консоли, причина часто заключается в порче пружинки, которая амортизирует кнопку. Это происходит из-за естественного износа, если игрок много времени проводит за консолью, играя в активные игры, пример которых мы приводили выше.
Чаще всего западать начинает левый курок L2. Он начинает произвольно нажиматься, доставляя неудобства геймеру в процессе игры практически во все игры. Если имеется гарантия, то желательно обращаться к специалистам. Но бывает и так, что гарантийный срок заканчивается, и дешевле устранить неполадки самостоятельно. Процедура замены курков не отнимет много времени. Тем более, что наиболее частая причина залипания курка заключается в том, что пружина, возвращающая кнопку на место просто-напросто ломается пополам.
Специалисты многих официальных сервисных центров, обязанных проводить гарантийное обслуживание, во многих случаях отказываются от обслуживания, поскольку экспертиза не может установить, что поломка пружины – это именно заводской брак.
Пружинку для самостоятельной замены можно приобрести в магазинах запасных частей для консолей и персональных компьютеров, и стоит она недорого.
Меняем пружинку неработающей кнопки на джойстике PS3
Так, чтобы самостоятельно починить кнопку на джойстике PS3, необходимо последовательно выполнить следующие действия:
- Открутить все болты, расположенные на задней крышке джойстика.
- Аккуратно снять заднюю крышку, надавив на пространство между курками L3 и R3.
- Демонтировать аккумулятор, вынув его из разъема.
- Сломанная пружинка снимается и выбрасывает.
- Необходимо установить новую пружинку, предварительно рассмотрев место ее установки на предмет грязи и посторонних предметов.
- Устанавливаете кнопку на место и в обратной последовательности закрываете крышку джойстика.
- Закручиваете все болты.
- Обновленный джойстик готов к использованию.
Мы рассказали вам, как избавиться от наиболее распространенных проблем, возникающих с джойстиками для консолей PS4/PS3
Несмотря на кажущуюся простоту действий, направленных на замену или ремонт вышедших из строя элементов, крайне важно, приступая к работе, иметь хотя бы небольшой опыт работы с техникой. Если подобного опыта нет, то лучшим выходом из положения будет обращение к профессионалам
Это будет гарантировать стопроцентное восстановление функциональности джойстиков, а, следовательно, и комфорт во время игры.
Расположение кнопок на джойстике
Контроллер от PlayStaion 4 (также он зовётся DualShock 4) по сравнению с предыдущими моделями стал более округлым. Это должно сделать управление более удобным. Его составные элементы стали располагаться компактнее, что также положительно послужит использованию.
СПРАВКА! Кроме клавиш, на нём установлена сенсорная панель, светодиоды, динамик, разъём для наушников, гироскоп, акселерометр, устройство вибрации и датчик для считывания положения джойстика в пространстве.
В качестве инструментов манипуляций джойстик (или геймпад) использует клавиши. Они располагаются по всей лицевой поверхности устройства, а также с боков. Это нужно, чтобы игроку было удобно осуществлять манипуляции ими во время игры при помощи пальцев, удерживая пульт в обеих руках. Стандартные кнопки обнаружить не составит труда. Их предназначение не вызывает вопросов, но вот некоторые требуют внимательного рассмотрения.
Сенсорная панель дублирует Start/Select, но её возможности позволяют более гибко совершать движения. Панель с датчиками воспринимает не только нажатия, но и длительность задержки, форму движения. Самое распространённое её использование: введение чисел, так как раньше приходилось выбирать их из списка при помощи крестовины и нажимать «Выбор».
Переподключение
Когда Steam не видит геймпад, стоит удостовериться в корректности подключения: если проводное соединение работает, а беспроводное нет – нужно заменить USB-передатчик.
Что еще мы можем сделать?
- Отключите провод и попробуйте повторить подключение через другой порт USB 2.0 с помощью кабеля micro-USB;
- Если первый порт не работает, попробуйте другой.
Теперь попробуем установить соединение с передатчиком заново:
- Выключите геймпад;
- Запустите приложение в режиме Big Picture (кнопка включения находится в правом верхнем углу клиента. Также подключиться можно через кнопку «Home» на вашем контроллере);
- Подсоедините USB-передатчик и откройте параметры клиента;
- В разделе «Контроллер» найдите вкладку с настройками и нажмите на кнопку «Добавить…»;
- Следуя инструкциям, завершите подключение.
После проведенных манипуляций Стим не видит контроллер? Рекомендуем перезагрузить компьютер и попробовать снова. Если это не поможет, переустановите клиент полностью.
JOYTOKEY
JoyToKey — это программа для настройки джойстиков на компьютере. Утилита дает возможность запрограммировать до 32 кнопок. Есть встроенный мастер автоматической настройки и функция создания нескольких профилей для установки конфигураций геймпада.
ПО работает на Windows (32 и 64 бит), но интерфейс англоязычный. Программа условно-бесплатная, а полная версияJoyToKey стоит 7 долларов. Для загрузки также доступна бесплатная пробная версия.
После запуска утилиты откроется главное окно, в котором расположены основные инструменты для настройки геймпада. В левой части интерфейса расположены профили. При необходимости пользователи могут создать новые профили для настройки геймпада. В правой части интерфейса расположены все доступные кнопки, которые можно запрограммировать. При нажатии на кнопку на геймпаде, объект в списке выделится желтым цветом.
В разделе меню «Settings» доступен инструмент для конфигурации джойстика. Для этого нужно выбрать пункт «Configure joysticks» в списке параметров.
Первый доступный раздел инструмента настроек — «Calibrate analog stick». Здесь пользователи могут выполнить калибровку аналоговых стиков геймпада.
Следующий раздел — «Advanced setting for each device». Здесь расположены расширенные настройки устройств: конфигурация стиков, регулировка силы вибрации геймпада.
Преимущества JoyToKey:
- простой и удобный интерфейс;
- возможность создания нескольких профилей для настройки геймпада;
- инструмент для регулировки вибрации;
- возможность работы с несколькими джойстиками одновременно.
Недостатки:
отсутствует официальная поддержка русского языка.
Замена стиков джойстика Dualshock 4
Понять тот факт, что поломка произошла можно, услышав характерный хруст, который раздается при поворачивании стика. Также стики могут отклоняться в произвольном порядке. В каждом из случаев поломка может быть устранена только после полной замены механизма, которая займет не больше 20 минут при правильном соблюдении инструкций.
Замена должна производиться очень аккуратно. И для нее, кроме новых запасных частей потребуется небольшая крестовая отвертка. Замена стика проводится в несколько этапов.
- Разбираем устройство в том же порядке, что описан выше.
- Чтобы вам было максимально удобно демонтировать поврежденные стики, необходимо перевернуть плату. Стики снимаются движением на себя.
- После устранения проблем джойстик необходимо собрать, выполняя действия в обратной последовательности.
Если замена стиков и кнопок не дала результатов, вам стоит обратиться за помощью к специалистам. Возможно, проблема заключалась в другом.
x360ce
x360ce — небольшая утилита для настройки джойстиков на компьютере. Приложение поддерживает геймпады от большинства известных производителей: Logitech, Thrustmaster, Speedlink и т.д.. Есть возможность проверки работоспособности отдельных элементов джойстика, а готовые конфигурации можно скачать в интернете.
Программа полностью бесплатная и совместима с Windows (32 и 64 бит), но интерфейса английский.
Перед запруском утилиты необходимо подключить геймпад к компьютеру. Откроется главное окно, в котором расположены основные инструменты для конфигурации джойстика. Первый доступный раздел — «General». Здесь отображаются все кнопки геймпада — триггеры, бамперы, стики.
Чтобы изменить назначение кнопки, нужно выбрать доступное действие из списка. Также есть возможность записи действий для более точной настройки геймпада. Для этого необходимо выбрать пункт «Record» и нажать нужную кнопку на джойстике.
Чтобы проверить корректность работы всех кнопок геймпада, необходимо нажать на одну из них. На изображенном в приложении x360ce джойстике появится зеленая точка на нажатой кнопке.
При необходимости пользователи могут подключить несколько контроллеров для настройки одновременно. Переключение геймпадов выполняется в верхней части интерфейса — «Controller 1», «Controller 2» и т.д.
По завершению настройки геймпада необходимо поместить файлы x360ce в папку с игрой. После этого пользователи могут играть в игру с помощью джойстика.
Преимущества программы x360ce:
- простой и удобный интерфейс;
- бесплатная модель распространения;
- возможность настройки нескольких контроллеров одновременно;
- поддержка всех популярных производителей джойстиков.
нет официальной поддержки русского языка.
Настройка Windows (и Linux) — AntiMicro
Есть несколько хороших коммерческих вариантов, в первую очередь ПЕРЕПОЛНЕНИЕ, но AntiMicro является бесплатным, с открытым исходным кодом и также хорошо выполняет свою работу. Он также работает в Linux.
Загрузите последнюю версию с Github (или портативную версию, если вы не хотите ее устанавливать) и откройте ее.
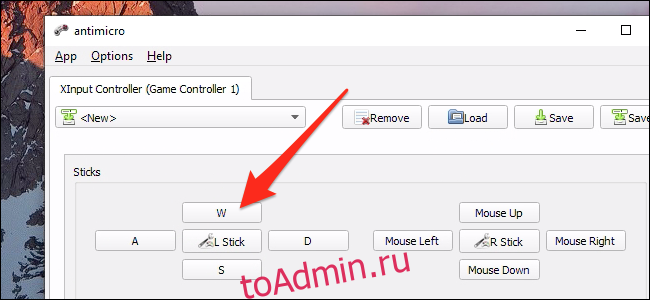
Пока ваш контроллер подключен, вы увидите на этом экране все джойстики и кнопки. Вы можете щелкнуть любой из них, чтобы установить соответствие любой клавише клавиатуры или мыши. Если вы нажмете кнопки на вашем контроллере, кнопка в AntiMicro должна загореться, так что вам не придется беспокоиться о том, какая именно «кнопка 14».
Сопоставление джойстика с WASD или клавишами со стрелками превратит его из аналогового входа в цифровой, что может быть менее отзывчивым, но вы можете настроить мертвые зоны и другие параметры, нажав кнопку «L Stick» посередине.
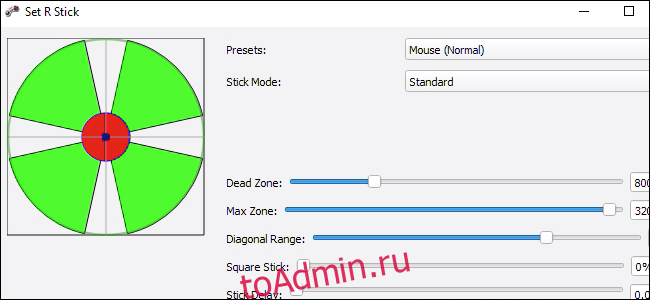
Джойстики также хорошо работают при подключении к мыши, что возвращает некоторое аналоговое управление. Это хорошо для любых игр, требующих прицеливания от первого лица.
В настройках есть несколько дополнительных параметров, таких как поддержка макросов и переключение профиля. Но из коробки AntiMicro отлично подходит для простого переназначения контроллера на клавиши клавиатуры.
Подключение геймпада PS3
Внешний вид игрового манипулятора
Когда пользователь покупает обычный джойстик, к которому присоединен USB провод и адаптер, он может подключить устройство, просто соединив игровое устройство с компьютером.
Обычно ОС Windows автоматически распознает подключенный джойстик и устанавливает для него соответствующий драйвер.
В этом случае набор драйверов прилагается к универсальному джойстику. Так что можно не бояться, что система не справится с этой задачей, как подключить геймпад к компьютеру, самостоятельно.
Обладателям игровых консолей Xbox One, а также проводного контроллера, можно подключить к компьютеру эти устройства самостоятельно.
Подобная приставка изготовлена фирмой Microsoft, значит не будет проблем с автоматическим поиском драйвера.
Подключив гаджет к персональному компьютеру, нажмите на центральную кнопку и подождите, пока не загорится сегмент.
Если же у пользователя имеется оригинальный джойстик от PlayStation (третья версия), не будет лишним установить драйверы, а также докупить мини USB кабель.
Обязательно выберите подходящую версию ОС (если используется версия Windows раньше восьмой).
Также пользователю будет нужно загрузить пакеты Microsoft.net и Visual C.
Скачать
Не обойтись без программы SCP Driver.
Скачать
Завершив указанные действия, приступайте к подключению джойстика. Запускайте приложение из распакованных архивов и подождите, когда закончится установка.
Процесс подключения
Подключить к компьютеру геймпад от игровой приставки PS3 намного труднее, чем популярный геймпад Xbox.
Причина этому тот факт, что требуется загрузка специальных драйверов – это необходимо, чтобы ОС Виндовс увидел вставленный геймпад и успешно с ним работал.
Вот только специалистам удалось разработать легкий способ подключения:
- скачайте с официального сайта файл с драйверами;
- не забудьте подключить геймпад;
- откройте «Диспетчер устройств» и найдите свой геймпад – именно он будет отмечен вопросительным знаком. Зайдя в контекстное меню, откройте свойства устройства. Зайдя в драйвер, нажмите «обновить» или «установка драйверов». В этом случае вам придется указать путь к папке скачанных драйверов;
- установите драйвер ForceFeedbackDriver, который будет находиться в папке загруженных устройств. Указанный драйвер контролирует вибрацию геймпадов в процессе игры;
- не забудьте установить драйвер SDDriverSetting, основная задача которого – назначение клавиш и настройка Bluetooth.
Отображение игрового устройства в диспетчере Windows
В результате геймпад будет корректно работать с операционной системой Виндовс.
Как подключить второй джойстик к PS4

Хотите поиграть с другом, но не знаете, как подключить второй контроллер к приставке PlayStation 4? Не волнуйтесь, все проще простого. Включить поддержку второго геймпада на консоли может каждый – Sony сделала процесс удобным и нетрудоемким. Наша статья призвана помочь вам разобраться с тем, как подключить второй джойстик к PS4.
В нашем путеводителе мы расскажем, шаг за шагом, как подключить DualShock 4 к вашей приставке. Сразу скажем, что существует два способа – проводной и беспроводной, через Bluetooth.
Способ №1. Как подключить джойстик к PS4 через кабель USB
Если у вас не оригинальный DualShock 4, а контроллер другого производителя, который подключается лишь по проводу, то следуйте этим инструкциям:
-
нажмите кнопку питания на консоли PS4, чтобы включить устройство;
-
вставьте другой конец провода от контроллера для PS4 в USB-порт приставки;
-
нажмите кнопку PS (или ее аналог) на геймпаде и удерживайте ее в течение трех секунд;
-
ваш проводной контроллер PS4 теперь должен быть подключен к консоли.
Если ваш контроллер поддерживает беспроводную связь, то выполните следующие действия:
-
включите приставку PS4;
-
подключите микроконнектор кабеля USB к контроллеру PS4. Порт для microUSB находится с обратной стороны устройства;
-
подключите другой конец вашего кабеля USB к приставке;
-
нажмите копку PS и держите нажатой в течение 3 секунд;
-
беспроводной контроллер теперь должен быть зарегистрирован в приставке. Можно отключить кабель USB и играть без провода.
-
таким образом можно зарегистрировать второй, третий и четвертый контроллеры на приставке. Используйте один и тот же кабель USB, повторите указанные шаги и привяжите к контроллеру нового пользователя на главном экране.
Способ №2. Как подключить джойстик к PS4 без провода
Если вы хотите подключить второй контроллер к приставке, однако у вас нет кабеля USB, вы все равно можете зарегистрировать устройство. Следуйте этим инструкциям:
-
на главном экране PS4 выберите Свойства > Устройства > Устройства Bluetooth (с помощью другого контроллера DualShock 4 или пульта управления).
-
на том контроллере, который вы хотите подключить, зажмите одновременно кнопки SHARE и PS и держите их в течение 10 секунд.
-
посмотрите на экран. Геймпад должен появиться в списке доступных по Bluetooth устройств. Выберите его.
-
все – ваш контроллер теперь подключен к консоли. Наслаждайтесь игрой!
В этой статье мы также расскажем, какие виды контроллеров DualShock 4 доступны на PS4. В первую очередь стоит выделить геймпад Crossfire от студии GearZ.
Это кастомный контроллер, собранный на основе оригинального DualShock 4. Устройство идеально подойдет для любителей сетевых баталий, а также для тех, кто хочет более удобного и отзывчивого управления в играх. Студия GearZ давно занимается пересборкой геймпадов, и DualShock 4 Crossfire – одно из их лучших достижений.
Геймпад отличается от оригинального устройства управления наличием лепестков с тыльной стороны корпуса. Лепестки выполнены из ABS пластика и прочно крепятся к корпусу. их функция – дублирование основных кнопок с передней стороны (всех, кроме L2, R2, OPTIONS, SHARE и PS).
Удобство и эргономика контроллера на высоте – он отлично лежит в руках.
Удобство контроллера трудно переоценить как в одиночных проектах, так и в сетевых баталиях. Так, на лепестки можно назначить функции прыжка или бега с лицевых кнопок. В таких играх, как Dark Souls, Bloodborne, Destiny и многих других, это заметно повышает эффективность игры. Вам теперь не нужно метаться пальцами по геймпаду в поисках нужной кнопки – они всегда под ладонью.
Возможно, вы захотите приобрести контроллер другого цвета
Никто не спорит – дизайн оригинального DualShock 4 очень стильный, и устройство сразу привлекает внимание изяществом и минималистичной красотой. Однако не всем геймерам по душе черный цвет. Геймпады DualShock 4 обладают разнообразной раскраской
Геймпады DualShock 4 обладают разнообразной раскраской.
Уникальный в своем роде геймпад Bloody Mary от магазина PiterPlay выгодно выделит вас как геймера, когда вы будете играть совместно с друзьями. Корпус геймпада эффектно переливается на свету, а яркий красный цвет оправдывает стильное название.
Контроллер обладает покрытием soft-touch, и во время игры его просто приятно держать в руках.
Выбрать и купить второй контроллер DualShock 4 можно в магазине PiterPlay. Геймеров-профессионалов заинтересует также кастомный DualShock 4 Crossfire by GearZ, а любителей стильного внешнего вида – уникальный DualShock 4 Bloody Mary by PiterPlay.


































