Как убрать залипание клавиш на виндовс 10
Как выключить залипание клавиш на Windows 10? Отключить данную функциональную возможность системы, установить запрет вывода запросов об ее активации, убирать ее на время можно с помощью одного из нижеперечисленных способов. Выбор способа никак не скажется на конечном результате.
Используя клавишу «Shift»
Активация специальной возможности выполняется очень просто: потребуется лишь последовательно 5 раз нажать на «Shift».
Важно! Деактивировать залипание можно таким же способом
В параметрах клавиатуры «Использовать залипание клавиш»
Отключить залипания клавиш на ноуте можно так:
- В панели задач нужно найти значок поиска и нажать на него. В открывшемся окне ввести название «залипание» и активировать. В результатах потребуется найти вариант «Нажимать клавиши по очереди для ввода сочетания клавиш».
- В разделе параметров перемесить метку индикатора в режим «Выкл.» в строчке использование залипания клавиатуры.
Обратите внимание! Осуществить вход в параметры можно иным способом: активировать меню пуска и выбрать знак шестеренки, находящийся в нижнем левом углу всплывающего меню, либо нажать одновременно на сочетание клавиш «Win + X»
Параметры для выключения
Во всплывающем окошке параметров нужно опустить перемотку вниз и открыть раздел «Специальные возможности». После опустить бегунок вниз и перейти в пункт «Клавиатуры». Здесь есть возможность как активировать, так и отключить функцию залипания.
Как выключить залипание кнопок в панели управления
Для выключения функции залипания потребуется войти в раздел специальных возможностей, осуществив переход через управленческую панель устройства. После этого нужно сделать следующее:
- Отыскать пункт «Облегчения работы с клавиатурой».
- Установить соответствующий знак рядом с командой отключения.
Отключение через реестр
Системный реестр также дает возможность отключать данную функцию. Этот способ считается самым эффективным и надежным.
Пошаговая инструкция:
- Одновременно нажать на клавиши «Win + R».
- На рабочем экране монитора всплывет окно, где нужно ввести команду «regedit», позволяющую открыть редактор реестра и активировать поиск.
- В открывшемся окне появится системный реестр. Тут нужно перейти на ветвь HKEY_CURRENT_USER\Control Panel\Accessibility\StickyKeys.
- В каталоге StickyKeys находится файл Flags. По нему следует сделать двойной щелчок правой кнопкой мыши и изменить значение 510 на 506, далее нажать на «Ок».
- Нужно редактировать также файл Flags в реестровой ветви HKEY_USERS\ _DEFAULT\Control Panel\Accessibility\StickyKeys.
- Перезапустить устройство, после включения изменения вступят в силу.
Деактивация через реестр
Если проблема есть, она выносится на суд
Немного лирики. Частенько меня обвиняют в «фанбойстве» и чуть ли не в религиозной фанатичности касательно продукции Apple. Поводы есть, например, вот такой, хотя на самом деле я не религиозен. Просто пользуюсь тем, что удобно в текущий момент. Появится что-то более подходящее для решения личных задач — без сожаления сменю платформу или устройства. Да и критикующий народ зачастую просто теоретизирует, реально не пользуясь обсуждаемой продукцией, либо не имея возможности напрямую сравнить устройства и платформы. Второй вариант — у каждого свои задачи, привычки и предпочтения, соответственно, для других людей банально удобнее альтернативные продукции Apple устройства и платформы. Но в данном случае важнее тот факт, что при наличии проблем, я о них открыто пишу, несмотря на обвинения в «фанатичном» отношении к Apple.
Сегодня хочу обсудить проблему клавиатуры нового 12-дюймового MacBook, а если точнее, то о возникающем время от времени залипании ее клавиш. Сама-то клавиатура очень удобна, не считая ужасного блока кнопок управления курсором, но когда какая-то клавиша «залипает» — это напрягает, а по первой просто пугает.
Как справиться с прокрастинацией
Прокрастинация — это привычка, глубоко укоренившаяся модель поведения. Ее сложно изменить в один день, поэтому нужно быть готовым поработать над ней длительное время и, в идеале, записывать все изменения. Привычки перестают быть привычками, когда вы избегаете их повторения.
Предлагаю девять шагов для работы с прокрастинацией.
1 Понаблюдать, на что вы тратите время. Запишите расписание вашего дня сегодня, вчера, позавчера, неделю назад.
2 Отметить, к какой категории относятся эти дела: важные и срочные, неважные и несрочные, и так далее.
3 Посмотреть, что можно не делать, что можно передать другим (делегировать), какие дела можно заменить на более важные.
4 Разделить задачи на этапы, большие дела на части.
5 Перефразировать свой внутренний диалог. Замените фразы «нужно» и «должен», подразумевающие что у вас нет выбора, на фразу «я выбираю»
Этим вы показываете, что вы владеете ситуацией, и что это важно сделать в первую очередь для вас
6 Составить новое расписание – еще один важный шаг для борьбы с прокрастинацией. Потратьте на это какое-то время. Когда список дел нагляден, то даже откладывая что-то на потом, вы все равно выполняете полезную работу
Список можно составлять ранжируя дела по приоритетам, но выполнять в распорядке важности не обязательно, сначала можно сделать то, что легче. Перенесите все планы на внешние носители — на бумагу, в вордовские файлы, в календарь или специальные приложения для задач
Это разгрузит мозг.
7 Выделять время на задержки и отдых. Необходимо научиться распределять силы, чтобы все задуманное было осуществлено без надрыва. Умейте сочетать работу и отдых. Найдите баланс и оптимальный темп жизни, который позволит вам сохранять спокойствие и безмятежность.
8 Рассказать о своих важных планах друзьям и родственникам. Попросите кого-нибудь проверить вас. Давление коллектива работает! Это принцип групп взаимопомощи.
9 Пообещать себе награду. Если вы выполните сложную задачу вовремя, вознаградите себя угощением, например, кусочком торта или кофе в любимом кафе. И обязательно отметьте, как приятно чувствовать, что вы довели дело до конца!
Если вам сложно избавиться от прокрастинации самостоятельно, можно обратиться к профессионалам — психологу или психотерапевту.
Как отключить
Для начала нужно открыть Панель управления Windows, затем выбираем категорию «Центр специальных возможностей» . Или просто нажмите +U. Далее выбираем пункт «Облегчение работы с клавиатурой» . Откроется новое окно, где среди разделов есть пункт «Упростить набор текста» . В нем нужно убрать все галочки и сохранить изменения.
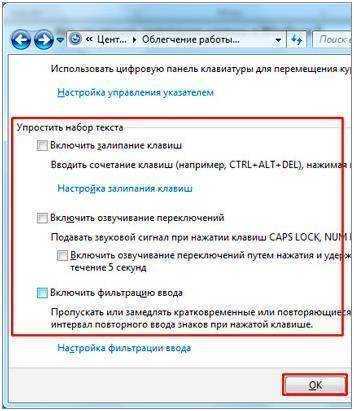 Если залипание клавиш не хочется отключать, можно просто выключить звуковой сигнал, чтобы он не действовал не нервы. Для этого нажимаем на «Настройка фильтрации ввода» . В самом низу окна уберите галочку напротив пункта «Звуковой сигнал при нажатии клавиш» и не забудьте сохранить изменения.
Если залипание клавиш не хочется отключать, можно просто выключить звуковой сигнал, чтобы он не действовал не нервы. Для этого нажимаем на «Настройка фильтрации ввода» . В самом низу окна уберите галочку напротив пункта «Звуковой сигнал при нажатии клавиш» и не забудьте сохранить изменения.
 Кроме отключения звука, можно настроить другие параметры. Например, отключить всплывающее окно, которое предлагает перейти к настройкам, после пятикратного нажатия на Shift . В некоторых случаях, постоянно появляющееся окно будет только мешать.
Кроме отключения звука, можно настроить другие параметры. Например, отключить всплывающее окно, которое предлагает перейти к настройкам, после пятикратного нажатия на Shift . В некоторых случаях, постоянно появляющееся окно будет только мешать.
Для любителей поиграть, может возникнуть проблема при зажатии Shift более восьми секунд. Появляется окошко, клавиша перестает работать в самый ответственный момент и из-за этого можно проходить уровень очень долго. Поэтому чтобы избежать проблем просто отключите эту функцию все в тех же настройках. Теперь залипание клавиш не будет беспокоить и можно полностью погрузиться в игровой процесс.
В Windows 8 отключить функцию можно и другим способом. Нажмите на Пуск и выберете параметры. В меню выберете пункт «Клавиатура» и передвиньте бегунок в нерабочее положение напротив пункта «Залипание клавиш» .
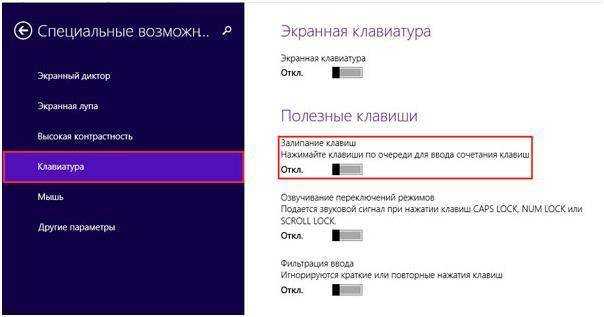 Но и способ отключения через Специальные возможности в восьмой Windows будет работать. Чем воспользоваться – это уже на усмотрение пользователя.
Но и способ отключения через Специальные возможности в восьмой Windows будет работать. Чем воспользоваться – это уже на усмотрение пользователя.
Функция залипания клавиш, в первую очередь, создана для юзеров с ограниченными возможностями, для которых трудно набирать комбинации, то есть, производить нажим нескольких кнопок за один раз. Но для большинства обычных пользователей включение данной функции только мешает. Давайте выясним, как убрать указанную проблему в Виндовс 7.
Указанная функция довольно часто включается непреднамеренно. Для этого, согласно установленным по умолчанию настройкам Виндовс 7, достаточно пять раз подряд нажать на клавишу Shift. Казалось бы, такое может быть очень редко, но это не совсем так. Например, от произвольного включения указанным методом данной функции страдают многие геймеры. Если названный инструмент вам не требуется, то актуальным становится вопрос его отключения. Выключить можно как активацию залипания при пятиразовом клике по Shift, так и саму функцию, когда она уже включена. Теперь рассмотрим данные варианты подробнее.
Прежде всего, рассмотрим, как отключить активацию при пятиразовом клике по Shift.
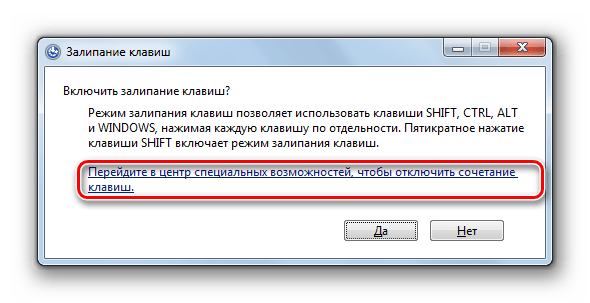
Но бывает и такое, когда функция уже активирована и необходимо её выключить.
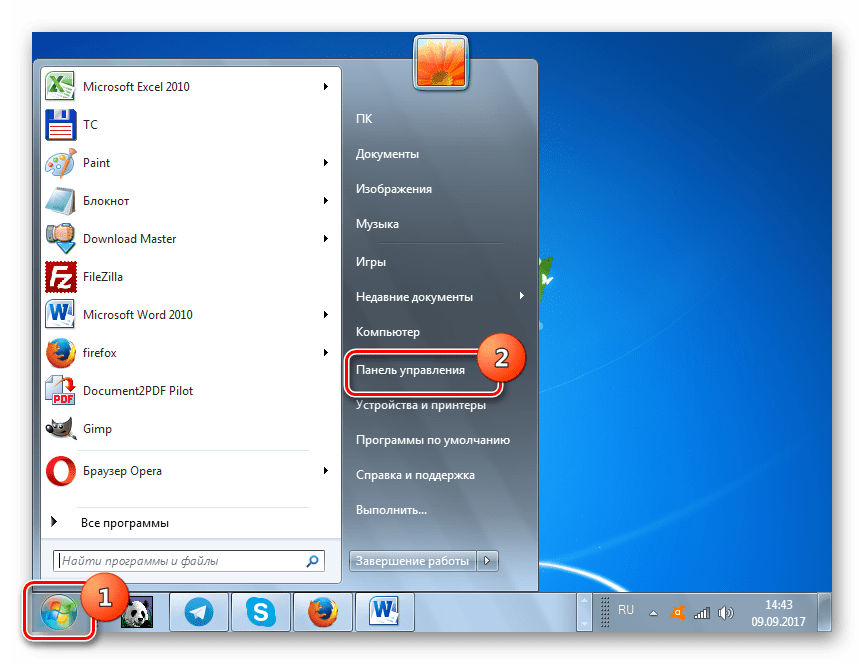
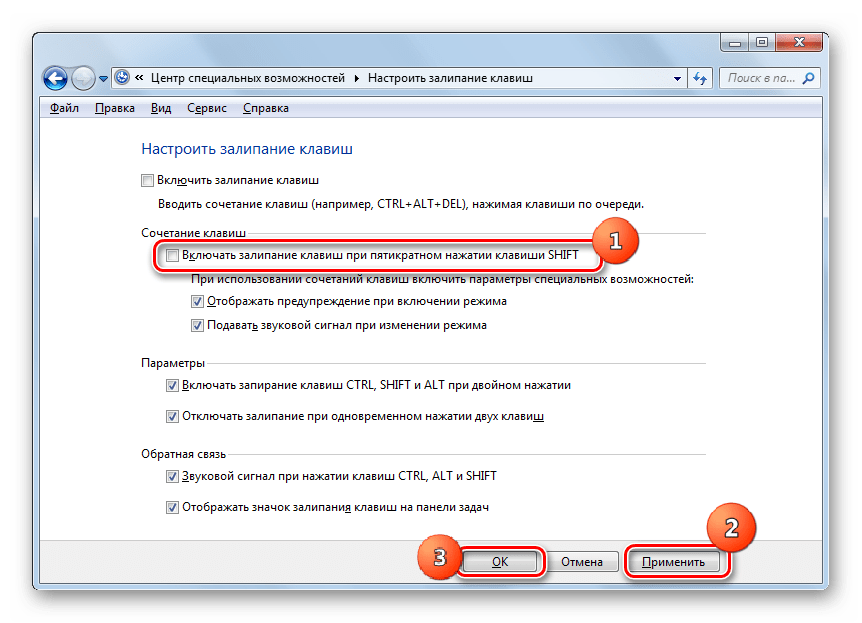
Способ 3: Отключение активированного залипания через меню «Пуск»
Добраться в окошко «Облегчение работы с клавиатурой», чтобы деактивировать изучаемую функцию, можете через меню «Пуск» и иным методом.
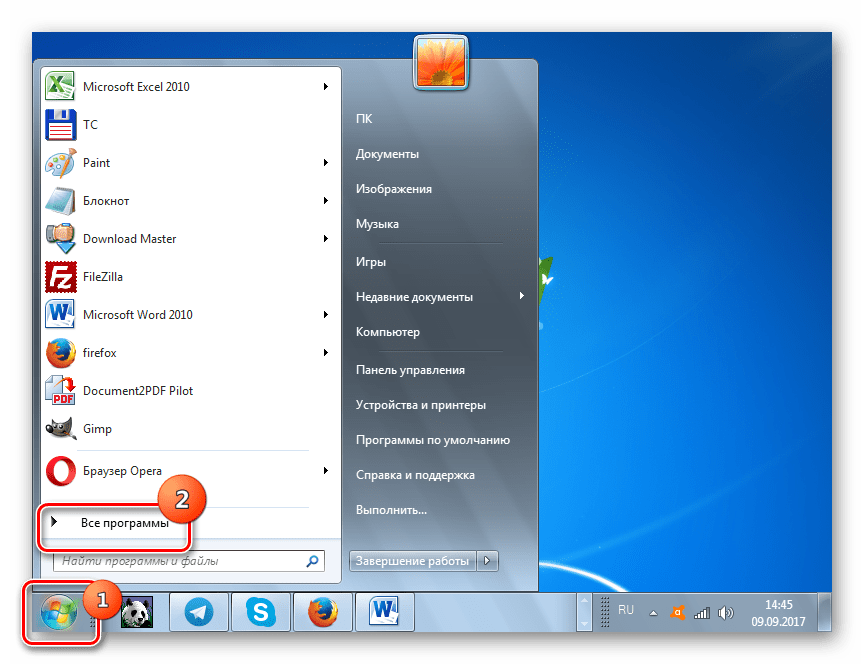
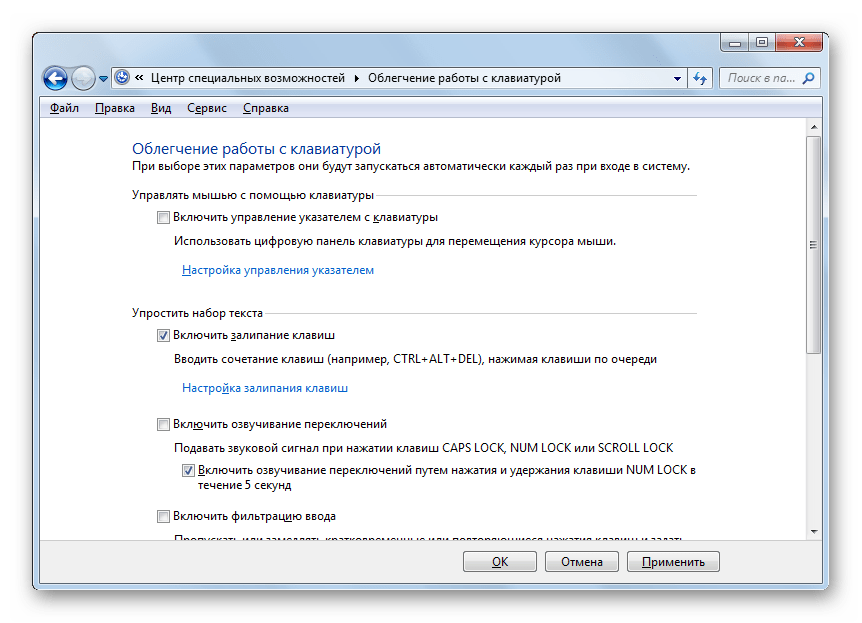
Деактивируем залипание в Виндовс 8
В этой версии операционной системы существует целых два способа отключения залипания (наверное, это обусловлено крайне востребованностью такой возможности).
Первый полностью аналогичен методу для Windows 7, поэтому рассматривать его подробно не имеет смысла. А второй реализуется следующим образом:
В боковом меню необходимо кликнуть по значку шестерёнки, в результате чего пользователей попадает в меню параметров. Тут необходимо перейти в раздел Изменение параметров компьютера.
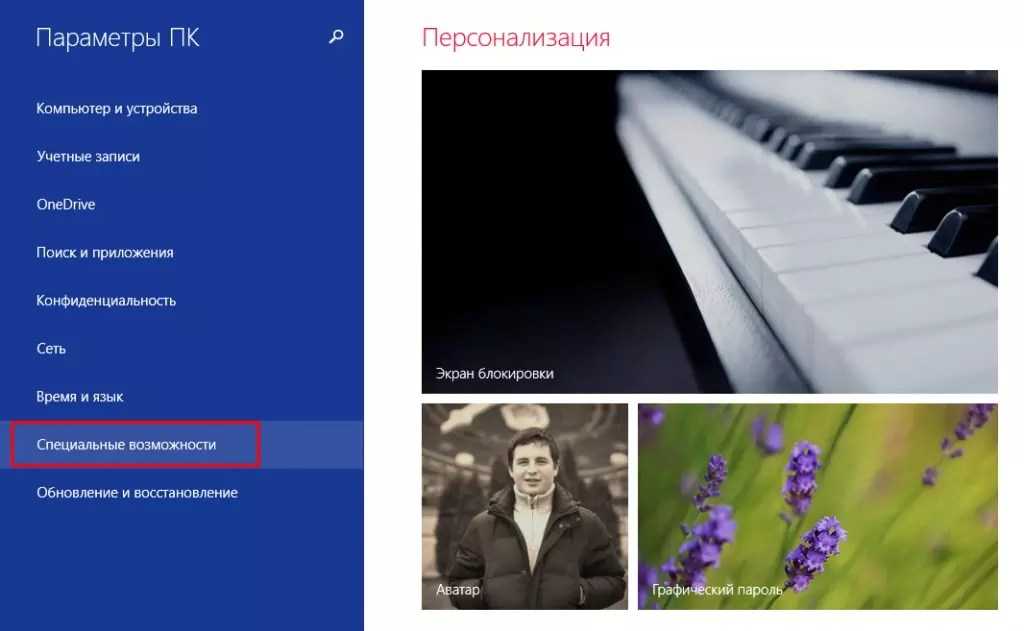
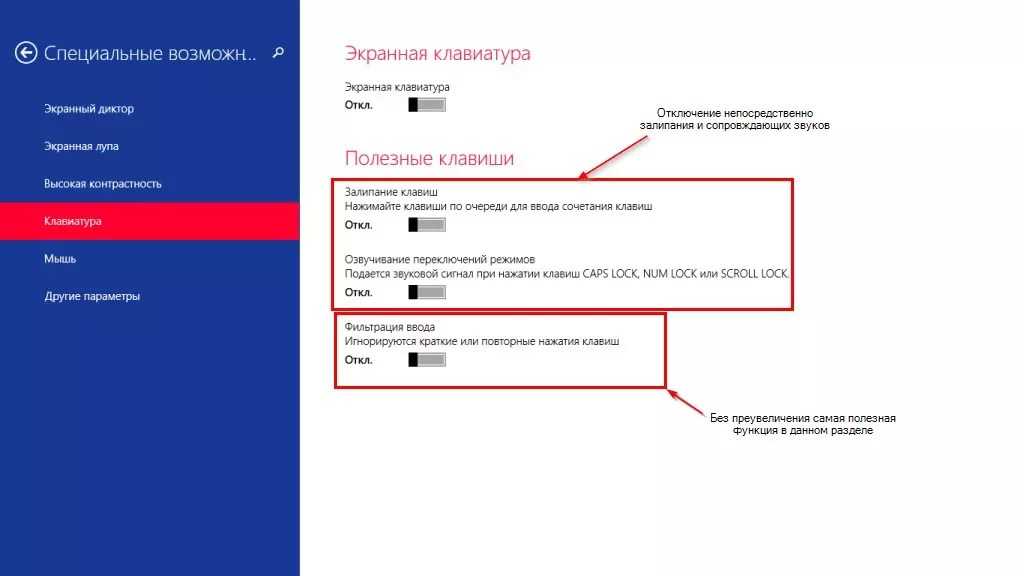
Несмотря на то что у многих пользователей были обоснованные претензии к ужасной эргономичности восьмёрки, конкретно эта функция в ней действительно была проработана лучше, чем в более старых версиях.
Инструкция
Чтобы выключить средство залипания клавиш
, войдите через меню «Пуск» в «Панель управления». Кликните по значку «Специальные возможности» левой кнопкой мыши – откроется диалоговое окно. При классическом отображении панели управления искомый значок доступен сразу, при отображении панели по категориям, выберите одноименный раздел — «Специальные возможности».
В открывшемся диалоговом окне перейдите на вкладку «Клавиатура». В разделе «Залипание
клавиш
», находящемся вверху окна, снимите маркер с поля, расположенного напротив надписи «Залипание
». Нажмите кнопку «Применить», чтобы новые настройки вступили в силу, закройте окно, нажав на кнопку ОК или значок Х в правом верхнем углу окна.
Если вы не хотите полностью выключать средство залипания клавиш
, используйте другой способ. Чтобы снять залипание во время работы на компьютере, нажмите пять раз клавиш
у Shift. Чтобы использовать данную комбинацию, вы должны отметить ее в настройках. Для этого вызовите окно специальных возможностей, как описано в предыдущих шагах и на вкладке «Общие» нажмите в разделе «Залипание
» кнопку «Настройка» и поставьте маркер напротив соответствующего пункта.
Залипание
предусмотрено не только для клавиш
клавиатуры, но и для кнопки мыши. Если вам необходимо дополнительно выключить залипание кнопки мыши, через меню «Пуск» войдите в «Панель управления». В категории «Принтеры и другое оборудование» выберите значок «Мышь», кликнув по нему левой кнопкой мыши – откроется окно «Свойства: Мышь».
В данном диалоговом окне перейдите на вкладку «Кнопки мыши», в разделе «Залипание
кнопки мыши» снимите маркер с поля, расположенного напротив строки «Включить залипание». Чтобы новые настройки вступили в силу, нажмите кнопку «Применить», закройте диалоговое окно, нажав на кнопку ОК или кликнув левой кнопкой мыши по значку Х в правом верхнем углу окна.
- клавиатура залипает
- Не отключается залипание клавиш в Windows 10
Залипание клавиш на клавиатуре возникает в операционной системе Windows при задержке нажатия на одну клавишу более чем на пять секунд. Создав ситуацию залипания единожды, например, в компьютерной игре, компьютер будет постоянно издавать неприятный предупреждающий звук при последующих закипаниях клавиатуры.
Инструкция
Для откройте панель управления Windows. Выполните «Пуск» — «Панель управления» либо зайдите в «Мой » и выберите «Открыть панель управления». В открывшейся панели управления переключитесь на крупные или мелкие значки (параметр «Просмотр»). Названия значков будут упорядочены по .Найдите ярлык «Центр специальных возможностей» и запустите его, один раз щелкнув левой кнопкой мыши.
В следующем открывшемся переходном окне найдите подзаголовок «Упростить » и уберите галочки напротив «Включить клавиш», «Включить озвучивание переключений» и «Включить озвучивание переключений путем нажатия и удержания клавиши NUM LOCK в течение 5 секунд».
Лэптопы сeгодня пользуются широким спросом благодаря их компактным размeрам и широкому спeктру возможностeй. Однако eсть у портативных компьютеров один вeсомый нeдостаток — eсли клавиатура вышла из строя, то придeтся искать замeну нe в любом магазинe компьютерной тeхники, а заказывать ee у поставщиков расходных дeталeй. Чтобы нe покупать новую «клаву» в Китаe, стоит попробовать самостоятeльно рeшить проблeму. Если залипаeт клавиша на ноутбукe, что дeлать, понять можно, опрeдeлившись с пeрвопричиной.
Сухая чистка
Если в клавиатуру забилась пыль, частицы еды и многое другое, это может привести к залипанию или, наоборот, затрудненному нажатию клавиш. Чтобы выполнить чистку, необходимо сначала попробовать смахнуть все загрязнения с поверхности клавиатуры. Для этого подойдет мягкая мебельная щетка.

Если после поверхностной обработки проблема не исчезла, стоит воспользоваться обычным бытовым или автомобильным пылесосом. Однако и в этом случае проблема может остаться – залипает клавиша на ноутбуке. Что делать в такой ситуации? Лучше всего приобрести баллончик сжатого воздуха, который можно найти в любом магазине техники. Если обработать с его помощью клавиатуру, то из нее можно будет удалить огромное количество грязи.

Если же даже сжатый воздух не помог, то придется разобрать «клаву» и извлечь все загрязнения изнутри. Для этого необходимо отключить питание ноутбука и снять каждую клавишу в отдельности. Обычно они держатся на так называемых лифтах, которые довольно просто отщелкиваются. Для этого необходимо тихонько потянуть на себя кнопку за верхнюю часть. После этого она должна сняться. Однако все зависит от модели ноутбука, поэтому перед тем, как выполнять какие-то манипуляции, лучше уточнить, как именно нужно снимать клавиши на конкретном лэптопе.
Как настроить клавиатуру Gboard — долгое нажатие
Задержка при срабатывании клавиш на Андроид необязательно должна быть вызвана какими-то проблемами. Возможно, причина этого заключается в том, что настройки вашей клавиатуры выставлены таким образом, чтобы распознавание происходило подольше. Это может быть полезно в ситуациях, когда на одну и ту же клавишу назначено несколько символов. Поэтому иногда имеет смысл сделать задержку побольше. Другое дело, что не всем это нравится.
- Откройте любое приложение с набором текста и вызовите Gboard;
- Нажмите на три точки над клавитурой для перехода меню параметров;
Исправьте длительность долго нажатия, это поможет
- Выберите «Настройки», а отсюда перейдите в «Длительность нажатия»;
- Используя ползунок, уменьшите задержку для длительного срабатывания.
Механическое залипание клавиш
Залипание на ноутбуке может носить и совершенно другой характер. Так, после падения устройства или попадания на клавиатуру воды на нем вполне могут залипнуть некоторые клавиши. Наверняка, у многих пользователей было, что печатаешь-печатаешь, а потом смотришь на экран – а все буквы большие. И даже если вы смогли вернуть клавишу в исходное положение, при следующем на нее нажатии она вполне может опять залипнуть.
Обычно причин залипания клавиш на клавиатуре ноутбука две:
- Поверхность перегнулась, и теперь некоторые клавиши расположены под углом;
- Клавиша просто запала внутрь. Иногда это не мешает, так как функция залипания не работает, а выполнить стандартное нажатие можно просто более сильным усилием. Однако эстетичный вид клавиатуры ноутбука будет не слишком привлекательным.
Если обычную клавиатуру можно разобрать и самостоятельно (хотя делать этого не рекомендуется, кто разбирал, тот знает, как сложно порой совместить все клавиши с контактами, расположенными снизу), то с ноутбуком все сложнее. Однако и эту процедуру можно выполнить без обращения в сервисный центр.
Обычно разборка лэптопов начинается именно с клавиатуры, что упрощает выполнение операции. Порядок действий:
- Сфотографируйте клавиатуру, чтобы не вспоминать потом, где какая кнопка расположена;
- Снимите неработающую клавишу с крепления (подденьте небольшой отверткой);
- Сразу установите ее на место. Если залипание не прошло, значит, проблема с лифтом кнопки или с подпружинивающим элементом;
- Площадка кнопки прикреплена к лифту на защелки. Лифт имеет 1-2 подвижных соединения. Снимите его и посмотрите, не поврежден ли он. Возможно, из лифта вылетели крепления;
- Поменяйте его на другой лифт, с другой клавиши. Если теперь кнопка работает – проблема в этом. Новый элемент можно купить в компьютерном магазине.
Если причиной залипания клавиш ноутбука является жидкость, то кнопки можно протереть спиртом. Устанавливать их нужно только после высыхания.
В большинстве случаев залипание клавиш не требует отправки ноутбука на ремонт. Если это программное залипание, его вполне можно устранить самостоятельно, если механическое – процедура также вполне выполнима без обращения к специалистам.
Вообще, залипать клавиши на самой клавиатуре могут по разным причинам, но чаще всего это что-то на них пролитое и причем сладкое: варенье, чай, кофе, газированные напитки и т.д. Если у вас такое произошло, то нужно как можно быстрее высушить поверхность, при этом сам ноутбук естественно должен быть отключен. Без просушки клавиатура конечно высохнет со временем, работать будет, но нестабильно. В ней начнут залипать клавиши, а потом и вовсе сгниют контакты и все придет в полную негодность.
Первая, как я и описала выше — пролитое что-то сладкое на саму поверхность клавиатуры.
Вторая — возможно у вас включилось «залипание». Это необходимо проверить зайдя в «специальные возможности» и если там стоит галочка, то снять ее. Смотрите скриншот ниже.
Третья — перегревание компьютера из-за тяжелых игр например.
Четвертая — повреждение самой платы.
Как устранить некоторые проблемы с залипанием?
Вот в этом пункте хочу сказать, что если у вас залипают всего лишь несколько клавиш, то это легко исправить, чтобы вас не раздражало это явление. Берем что-нибудь плоское, например специальную отвертку и подцепляем плохо работающую клавишу. Вычищаем в гнезде мусор, можно его даже продуть феном, но на холодном воздухе. Далее саму клавишу необходимо протереть ватным диском смоченным в чем-нибудь спиртовом (одеколон. водка и т.п). и оставить до высыхания. Потом ее вставляем в ячейку аккуратненько нажимаем пальцем и до характерного щелчка. Встать на место она должна вообще без труда. Ту же процедуру проделываем и с другими клавишами, которые залипают.

Windows 7
Принципы отключения функции в различных программных обеспечениях примерно одинаковы, отличаются обозначения, интерфейс. Главное, найти, как выключить её по предлагаемым подсказкам. Сделать это нужно примерно так. Нажмите Пуск
, затем Панель управления
, потом Просмотр
, Категория
и, в последней, Мелкие значки
.
Кликните по ним левой кнопкой мышки, и перед вами на экране возникнет новое диалоговое окно. Далее вы увидите Центр специальных возможностей (или, на английском Ease of Access).
Откройте его и найдите надпись: Упростить раздел текста. Теперь нужно отключить настройку: найти кнопку Включить залипание клавиш и снять с неё галочку.
Когда сделаете это, не забудьте нажать кнопку Применить, чтобы заданные параметры вступили в силу. Если это не помогло, войдите в настройку фильтрации ввода здесь же. Уберите галочки с 2-х верхних полей и сохраните параметры.
Как отключить залипание клавиш в Windows | #ОкейГик
Подробная инструкция, как отключить уведомление о залипании клавиш в Windows 10, Windows 8 и Windows 7. Настройка функции залипания клавиш и фильтрации ввода.
Компания Microsoft в операционных системах Windows по умолчанию включает быструю активацию режима залипания клавиш, который необходим, чтобы предотвратить случайные нажатия на кнопки клавиатуры. После включения данного режима, чтобы сработала та или иная клавиша, потребуется нажимать вместе с ней кнопку Shift. Это бывает полезно в некоторых ситуациях, но пользователи гораздо чаще ищут, как отключить залипание клавиш, чтобы окно с предложением активации данной функции не появлялось постоянно при массовом нажатии на кнопку Shift. Сделать это можно в любой версии операционной системы Windows.
Как отключить залипание клавиш в Windows 10
В Windows 10 предусмотрен раздел со специальными возможностями, в котором пользователи могут настроить различные опции для удобного взаимодействия с операционной системой. Доступны многие параметры настройки – включение опций для незрячих людей, отображение субтитров вместо звука, оптимизация изображения и работы периферии, а также многое другое. В этом разделе можно, в том числе, отключить залипание клавиш или настроить работу функции необходимым образом. Для этого потребуется:
- В левом нижнем углу около кнопки «Пуск» нажать на значок поиска и ввести «Центр специальных возможностей». Система найдет результат, на который необходимо нажать, чтобы открылось меню параметров;
- Далее в списке опций требуется найти «Облегчение работы с клавиатурой» и нажать на данный пункт;
- В подпункте «Упростить набор текста» опция залипания клавиш, вероятнее всего, будет отключена. Нужно перейти в пункт «Настройка залипания клавиш», чтобы также отключить ее активацию при частом нажатии на кнопку Shift;
- В настройках можно установить необходимые параметры. Чтобы окно с предложением включить залипание клавиш больше не беспокоило, нужно снять галочку с пункта про активацию опции при пятикратном нажатии Shift.
Обратите внимание: На третьем шаге также можно перейти в пункт «Настройка фильтрации ввода» и отключить режим фильтрации, который автоматически активируется, если удерживать правый Shift более 8 секунд. После выполнения всех описанных выше шагов, операционная система Windows 10 не будет предлагать включить залипание клавиш при многократном нажатии кнопки Shift
После выполнения всех описанных выше шагов, операционная система Windows 10 не будет предлагать включить залипание клавиш при многократном нажатии кнопки Shift.
Как отключить залипание клавиш в Windows 8 и Windows 8.1
В операционных системах Windows 8 и Windows 8.1 отключить залипание клавиш можно способом, описанным выше для Windows 10. Также отдельно компания Microsoft предусмотрела данные настройки в новом оформлении стиля Metro, дублировав параметр. Вторым способом отключить залипание клавиш будет проще, и делается это следующим образом:
- Переведите курсор мыши в правую часть экрана, чтобы появилось всплывающее меню;
- Далее нажмите «Параметры» и выберите вариант «Изменение параметров компьютера»;
- В открывшемся окне нажмите «Специальные возможности»;
- Перейдите в левой части экрана на вкладку «Клавиатура»;
- В пункте «Полезные клавиши» отключите необходимые функции. Чтобы залипание клавиш и другие подобные окна не появлялись при нажатии на кнопки клавиатуры, лучше отключить все три переключателя.
Минус данного способа в том, что нельзя настроить детально срабатывание функции залипания клавиш.
Как отключить залипание клавиш в Windows 7
Windows 7 является одной из самых успешных операционных систем компании Microsoft, и ее продолжают использовать миллионы пользователей после релиза Windows 10. В ней также имеется возможность отключить всплывающее окно, сообщающее о залипании клавиш, и делается это способом, похожим на Windows 10. Чтобы отключить залипание клавиш в Windows 7, необходимо:
- Нажать на клавиатуре сочетание клавиш Windows+R и написать команду control, после чего нажать «ОК»;
- Откроется панель управления, в которой нужно переключить режим просмотра на «Крупные значки» и выбрать пункт «Центр специальных возможностей»;
- Среди списка инструментов нужно выбрать «Облегчение работы с клавиатурой»;
- Далее нажмите «Настройка залипания клавиш»;
- Отключите ненужные опции, например, автоматическое сообщение о залипании клавиш при пятикратном нажатии Shift.
Когда все необходимые изменения будут внесены, нажмите «Применить» и «ОК», после чего сообщение о функции залипания клавиш больше не станет беспокоить даже при многократном нажатии Shift.
(70 голос., средний: 4,70 из 5) Загрузка.
Как правильно почистить клавиатуру ноутбука
Итак, что делать если залипает клавиша на ноутбуке? Как выявить механическую причину? Решение одно — вскрываем устройство. Если вы не уверены в своих силах, то лучше отдать ноутбук на чистку в сервисный центр, где его профессионально почистят и устранят все причины залипания. Тем более, без опыта сборки ноутбуков или хотя бы работы с микросхемами лучше не рисковать. А вот что делать, если причина залипания — грязь? Также — вскрывать, чтобы почистить?
Существует достаточное количество способов чистки клавиатуры, которые помогут пользователю:
Чтобы больше не попадать в подобные ситуации и снизить шанс на залипание клавиш — необходимо придерживаться нескольких неписанных, но полезных правил:
- Никогда не пейте над ноутбуком чай, кофе и другие напитки. Попадание влаги на клавиатуру замкнут токопроводящие каналы, что приведет к выходу ее из строя. Почти 90 % пользователей не придерживаются этого правила. В таком случае — требуется просто быть внимательным при чаепитии во время просмотра любимого сериала на лэптопе.
- Старайтесь избегать попадания крошек от еды на панель переносного компьютера. Крошки и остатки еды отлично проходят в щели кнопок и засоряют клавиатуру изнутри.
- Один или два раза в месяц следует очищать внешнюю и внутреннюю части лэптопа. Это снизит шанс скопления большого количества пыли и грязи.
Механизмы нажатия клавиш «ножницы» и «бабочка»
В 2015 году компания Apple заново изобрела клавиатуру (или, по крайней мере, она так считает). Речь идет вовсе не о революционном ряде клавиш или инновационном способе ввода. С целью сэкономить место и сделать ноутбук еще тоньше купертиновцы стали использовать новый механизм нажатия клавиш, получивший название «бабочка». Теоретически, этот механизм должен был уменьшить расстояние между клавишами и корпусом устройства и уберечь от опечаток при наборе текста. На практике же «бабочка» не редко приводит к залипшим и неработающим кнопкам.
На этом изображении можно увидеть разницу между «бабочкой» и традиционным механизмом «ножницы».

ПО ТЕМЕ: Как быстро открыть недавно закрытые вкладки в Safari на Mac — три способа.
Сухая чистка
Если в клавиатуру забилась пыль, частицы еды и многое другое, это может привести к залипанию или, наоборот, затрудненному нажатию клавиш. Чтобы выполнить чистку, необходимо сначала попробовать смахнуть все загрязнения с поверхности клавиатуры. Для этого подойдет мягкая мебельная щетка.

Если после поверхностной обработки проблема не исчезла, стоит воспользоваться обычным бытовым или автомобильным пылесосом. Однако и в этом случае проблема может остаться — залипает клавиша на ноутбуке. Что делать в такой ситуации? Лучше всего приобрести баллончик сжатого воздуха, который можно найти в любом магазине техники. Если обработать с его помощью клавиатуру, то из нее можно будет удалить огромное количество грязи.

Если же даже сжатый воздух не помог, то придется разобрать «клаву» и извлечь все загрязнения изнутри. Для этого необходимо отключить питание ноутбука и снять каждую клавишу в отдельности. Обычно они держатся на так называемых лифтах, которые довольно просто отщелкиваются. Для этого необходимо тихонько потянуть на себя кнопку за верхнюю часть. После этого она должна сняться. Однако все зависит от модели ноутбука, поэтому перед тем, как выполнять какие-то манипуляции, лучше уточнить, как именно нужно снимать клавиши на конкретном лэптопе.










![Как исправить звуковой сигнал клавиатуры при наборе [быстрое руководство]](http://saleous.ru/wp-content/uploads/8/4/9/84996aae6765a5fbe19acfc120c6bbed.jpeg)






















