Использование Bluetooth с пакетом драйверов SCP
Зачем подключать джойстик к компьютеру и как это делать?
Чтобы подключить контроллер PS3 к ПК (Windows 7 или Windows 10) по беспроводной сети через Bluetooth, вам понадобится адаптер Bluetooth. Вам также потребуется включить Bluetooth:
Откройте папку Zadig внутри папки C: Program Files Scarlet.Crush Productions bin и откройте приложение Zadig.
Загрузить предустановленное устройство
Щёлкните » Устройство«> «Загрузить предустановленное устройство» и откройте или дважды щёлкните файл Bluetooth.cfg.
Найдите свой ключ
Щёлкните Параметры> Список всех устройств и найдите свой USB-ключ в раскрывающемся меню. Откройте настройки Bluetooth и других устройств и нажмите » Устройство и принтеры» в разделе » Связанные настройки » (расположенном справа), чтобы указать USB-ключ, к которому вы хотите подключить контроллер PS3.
Заменить драйвер
Нажмите «Заменить драйвер» после выбора USB-ключа, который вы хотите использовать в качестве выделенного Bluetooth-ключа PS3, в раскрывающемся меню
ВАЖНО! Рекомендуется получить специальный USB-ключ для вашего контроллера PS3, потому что замена драйвера Bluetooth-ключа изменит его конфигурацию для работы только с вашим контроллером PS3 и ни с чем другим. Технически вы можете повторно загрузить оригинальные драйверы, но переключение между драйверами было бы огромной болью, а люди ненавидят неудобства
Найдите адрес хоста
Убедитесь, что SCP Monitor обнаружил адрес хоста. Если он регистрирует ваш контроллер, то он будет похож на мой ниже; в противном случае ничего.
Откалибруйте и подключите
Отключите контроллер от кабеля, и он должен подключить контроллер PS3 к ПК с Windows 10 через Bluetooth. ПРИМЕЧАНИЕ. Иногда он не обнаруживается с первой попытки, поэтому просто подключите его снова и снова отключите, и он должен обнаружить контроллер через несколько секунд. Вы можете определить, работает ли он, если Pad 1 показывает BTH вместо USB, как показано на изображении ниже, в противном случае вы можете перейти к разделу » Калибровка и обеспечение подключения » ниже, чтобы вручную проверить, подключён ли он.
Подключение при помощи JoyToKey
ОС Windows 10 идеально подходит для геймеров. СКАЧАТЬ Однако, у нее имеется несколько существенных недостатков.
Во-первых — слабая поддержка игрового контролера. Во-вторых — отсутствие серьезных хитов, таких, как, к примеру, на Xbox One.
Зато с помощью этой ОС легко устанавливать разнообразные игры – просто откройте виртуальный магазин и отыщите для себя наиболее подходящую игру. После этого нажмите на «установить».
Вот только многие разработчики не пользуются игровыми возможностями этой операционной системы на полную мощь.
Например, даже в известной игре Asphalt 8 отсутствует встроенная поддержка геймпада. Однако, это нестрашно, так как любая игра может быть подстроена под работу с игровым контроллером.
Для этого просто используйте утилиту JoyToKey. С ее помощью можно легко поменять клавиатурные клавиши на кнопки геймпада Xbox, подключить к компьютеру, который очень просто.
Внешний вид рабочего окна программы JoyToKey
Работа с JoyToKey:
- Скачав архив с официального сайта, пользователь должен распаковать exe файл в выбранную директорию.
- Не забудьте подключить геймпад к USB порту своего планшета.
- Далее, открывайте параметры необходимой игры, где будет указано, какие именно кнопки выполняют различные действия. Обязательно запишите их или запомните. Как вариант, можете не раскрывать игру на весь экран. При этом их не должно быть видно в процессе настройки.
Настройка и калибровка геймпада на ПК, как проверить джойстик на Windows 10
Игровой контроллер – незаменимый аксессуар геймера. С ним обеспечивается комфортный процесс игры
Поэтому настройка геймпада на ПК с операционной системой Windows 10 имеет важное значение. Как правило, калибровка, предполагающая изменение функций некоторых кнопок, выполняется в отдельно взятой игре
Однако есть и другие, более удобные способы настройки.
Как проверить геймпад без игры?
В настройках игры есть пункт «Управление». Во-первых, здесь можно переключиться с классической клавиатуры на контроллер. Во-вторых, задать то или иное действие для определенной кнопки геймпада. Но сначала нужно проверить работоспособность.
И в случае, если игра не установлена, сделать это могут не все пользователя, так как мало кто знает об универсальной инструкции для осуществления проверки:
- Подключите геймпад к ПК.
- Через поиск Windows найдите и откройте «Панель управления».
Перейдите в раздел «Все элементы управления», а затем – «Устройства и принтеры».
Выберите подключенный контроллер.
- Перейдите в «Свойства» оборудования.
- Во вкладке «Проверка» выполните все необходимые действия.
Теперь, когда вам удалось убедиться в работоспособности геймпада, можно переходить к его настройке. Не беспокойтесь, если игра еще не установлена на компьютер. Есть масса других способов выполнения калибровки.
Инструкция по настройке и калибровке джойстика
К сожалению, встроенные средства Windows 10 не позволяют выполнить точную настройку и калибровку. Поэтому нам придется обратиться к помощи специализированного ПО. Ниже рассмотрим лучшие программы, способные справиться с поставленной задачей.
X360CE
Приложение поддерживает манипуляторы разных производителей и доступно для бесплатного скачивания. После загрузки и установки программы вы можете запустить X360CE, где перед вами сразу же откроется окно настроек.
Обратите внимание, что все манипуляции необходимо выполнять после подключения джойстика. Он отображается во вкладке «Controller 1»
Но, если геймпадов несколько, есть смысл рассмотреть вкладки «Controller 2» и «Controller 3».
В разделе с контроллером предлагается задать функции для кнопок. Это будет очень полезно, если настройка не работает в играх. Еще одной отличительной особенностью X360CE является то, что программа заставляет воспринимать подключенный джойстик в качестве Xbox-контроллера, благодаря чему решаются проблемы, связанные с обнаружением устройства.
DS4Windows
Это приложение будет полезно тем, кто использует для гейминга различные эмуляторы, которые не поддерживают геймпады от PlayStation. Программа DS4Windows решает проблему распознавания и позволяет настроить управление на свой вкус. Также в DS4Windows можно откалибровать геймпад, сделав движения стиками более резкими или, напротив, менее выраженными.
MotioninJoy
Данная программа обладает устаревшим интерфейсом, но это не помешает настроить геймпад вне зависимости от производителя. Для начала нужно подключить Defender к компьютеру, а затем открыть приложение. Внутри MotioninJoy скрываются тесты контроллера, включая проверку вибрации. Кроме того, программа позволяет обновить драйверы оборудования без обращения к постороннему ПО. Так что MotioninJoy является универсальным средством проверки и обслуживания джойстиков.
Xpadder
Также вы можете настроить геймпад, обратившись к помощи Xpadder. Мало того, что он обладает продвинутым средством проверки контроллера, так еще приложение умеет подменять сигналы клавиатуры и мыши. Это будет полезно в тех случаях, когда вы решите запустить игру, не поддерживающую джойстики.
Что касается процедуры настройки управления, то Xpadder обеспечивает высокий уровень удобства благодаря автоматическому распознаванию производителя контроллера и сопутствующей визуализации. Вы будете сразу понимать, какие действия назначаются на ту или иную кнопку.
JoyToKey
Заключительное приложение в нашем списке ничем не уступает рассмотренным ранее программам. Его особенностью является то, что у пользователя появляется возможность настроить геймпад таким образом, чтобы он работал не только в играх, но и в приложениях.
Есть расширенная настройка профилей, позволяющая задать управление для разных пользователей. А еще эта функция будет полезна, когда требуется подготовить параметры в зависимости от запущенной программы или игры.
Перед началом процедуры не забудьте подключить джойстик к ноутбуку или компьютеру, а затем устройство отобразится на главном экране JoyToKey. Дальнейшие действия зависят от предпочтений пользователя, которые программное обеспечение попробует автоматически предугадать. Останется лишь внести коррективы и сохранить настройки.
Софт для полноценного использования
Для нормальной работы всех функций геймпада при подключении по USB и Bluetooth нужно использовать специальные драйвера и утилиты.
Steam
Это полноценная игровая платформа, которая устанавливается на ПК и имеет игры на любой вкус. Большим плюсом считается возможность подключить контроллер без дополнительных драйверов.Для настройки:
Зайдите в Steam
Совет! Для настройки клавиш «под себя» после запуска игры нажмите «PS».
Xpadder
Эта универсальная и простая программа. Она позволяет работать с большинством контроллеров от известных производителей. Также можно настроить каждую клавишу «под себя». Но она платная, хотя за такой функционал можно и заплатить.Как настроить джойстик на ПК Windows 10:
- Подключите контроллер к ПК либо ноутбуку через USB или Bluetooth.
- Запустите Xpadder.
- Найдите свою модель в предложенных вариантах и выберите её.
- Настройте клавиши «под себя» и сохраните.
DS4Tool
Это хороший комплект драйверов, которые решат проблему совместимости устройства. Для правильной работы геймпада:
- Скачайте архив с драйверами.
- Для автоматической установки запустите ScpDriver.exe из архива.
- Перед подключением контроллера всегда стоит запускать файл ScpServer.exe из архива с настройками геймпада.
DS4Windows
Простая и удобная утилита,которую легко настроить.
- Скачайте файл с официального сайта .
- Запустите установку и следуйте инструкциям.
- Устройство готово к работе.
Калибровка и настройка
После подключения геймпада к компьютеру нужно провести настройку и калибровку:
- Для калибровки джойстика требуется перейти в «Панель управления», а затем в «Оборудование и звук».
- В «устройствах» оборудования, если геймпад подключен правильно, будет обозначен контроллер – по нему нужно нажать правой кнопкой мыши и нажать «Параметры игровых устройств» — «Свойства».
- Во вкладке «проверка» можно проверить и оценить текущую калибровку.
- Чтобы собственноручно откалибровать устройство надо перейти во вкладку «параметры» — «откалибровать», после чего запустится окно мастера калибровки – далее требуется лишь следовать его советам.
Настройки джойстика для Windows 7, 8, 10 полностью идентична.
XBox 360 и компьютеры
Что делать, если у геймера есть беспроводной джойстик 360 «ИксБокс»? В этом случае ситуация складывается не самая лучшая. Просто так осуществить подключение геймпада к компьютеру не получится. Стандартный Bluetooth не подойдет. Придется купить специальный переходник от Windows для xBox 360.
Как только соответствующее устройство будет у пользователя, ему нужно будет:
- Вставить переходник в ПК. Для этого используется USB-разъем.
- Включить геймпад.
- Открыть программу от переходника (обычно она устанавливается автоматически).
- Выбрать джойстик и дождаться инициализации драйверов.
Не самый лучший вариант развития событий. Многие пользователи не могут справиться с этой задачей. Поэтому с xBox 360 лучше не мучиться. Геймпад всегда можно заменить. Беспроводной джойстик xBox 360 компьютеру не всегда подходит. И это нормально.
Как работает?
Внутри девайса есть специальный вайфай модуль. Обычно он выступает как приёмник, то есть может принимать сигналы от Вай Фай роутера. Но его можно переключить в режим маршрутизатора, и тогда телефон сам строит сеть и ловит устройства с аналогичной технологией.
Диапазон волн такой же как на обычном домашнем роутере от 2.4 ГГц до 5 ГГц. Плюсом технологии выступает определение устройств, которые способны без препятствий передавать видео, фотографии, фильмы и другие тяжёлые файлы.
Есть несколько отличий от блютуз:
- В Bluetooth технологии передача пакетов осуществляется только по одному направлению – то есть либо передача, либо отправка. По вай-фай есть возможность одновременной двусторонней передачи.
- В Bluetooth более низкая скорость отправки и приёма пакетов.
- Диапазон у Вай-фай чуть выше.
- Имеет два типа работы: Device Discovery – поиск устройств с подобной функцией;
- Service Discovery – передача файлов.
https://youtube.com/watch?v=T3rGvpVbADc
Подключение DualShock от PS3 к компьютеру
Дуалшок поддерживает работу с Windows «из коробки». Для этого в комплекте с устройством поставляется специальный USB-кабель. После подключения к компьютеру драйвера автоматически установятся и уже после этого джойстик можно использовать в играх.
Способ 1: MotioninJoy
Если игра не поддерживает DInput, то для нормальной работы необходимо скачать и установить на ПК специальный эмулятор. Для дуалшока лучше всего использовать MotioninJoy.
Скачать MotioninJoy
Порядок действий:
- Запустите дистрибутив MotioninJoy на компьютере. При необходимости измените путь распаковки файлов, разрешите или запретите создание ярлыков для быстрого доступа.
- Запустите программу и с помощью USB-кабеля подключите контроллер к компьютеру.
- Перейдите на вкладку «Driver Manager», чтобы Windows скачала все необходимые для корректной работы устройства драйвера.
- В списке устройств появится новый джойстик. Снова откройте «Driver manager» и нажмите на кнопку «Install all», чтобы завершить установку драйверов. Подтвердите действия и дождитесь появления надписи «Install completed».
- Перейдите на вкладку «Profiles» и в пункте «Select one mode» выберите для контроллера нужный режим работы. Для запуска старых игр (с поддержкой DInput) оставьте «Custom-Default», для современных изданий — «XInput-Default» (эмуляция контроллера Xbox 360). После этого нажмите на кнопку «Enable».
- Чтобы проверить работоспособность геймпада нажмите «Vibration Testing». Чтобы отключить геймпад, на вкладке «Profiles» нажмите кнопку «Disconnect».
С программой MotioninJoy дуалшок можно использовать для запуска современных игр, т.к. после его подключения к компьютеру, система будет опознавать его, как устройство от Xbox.
Способ 2: SCP Toolkit
SCP Toolkit — это программа для эмуляции джойстика от PS3 на ПК. Доступна для бесплатной загрузки с GitHub, вместе с исходным кодом. Позволяет использовать дуалшок как геймпад от Xbox 360 и способна работать по USB и Bluetooth.
Скачать SCP Toolkit
Порядок действий:
- Загрузите дистрибутив программы с GitHub. Он будет иметь название «ScpToolkit_Setup.exe».
- Запустите файл и укажите место, куда будут распакованы все файлы.
- Дождитесь окончания распаковки и нажмите на надпись «Run Driver Installer», чтобы дополнительно установить оригинальные драйвера для Xbox 360, либо скачайте их с официального сайта Microsoft.
- Подсоедините DualShock от PS3 к компьютеру и дождитесь, пока контроллер не появится в списке доступных устройств. После этого нажмите «Next».
- Подтвердите все необходимые действия и дождитесь окончания установки.
После этого система будет видеть дуалшок как контроллер от Xbox. При этом использовать его в качестве DInput устройства не получится. Если вы планируете запускать не только современные, но и старые игры с поддержкой геймпада, то лучше используйте MotionJoy.
Геймпад от PS3 можно подключить к компьютеру по USB или Bluetooth, но только для запуска старых игр (которые поддерживают DirectInput). Чтобы использовать дуалшок в более современных изданиях, необходимо скачать и установить специальный софт для эмуляции геймпада от Xbox 360.
Мы рады, что смогли помочь Вам в решении проблемы.Опишите, что у вас не получилось. Наши специалисты постараются ответить максимально быстро.
Помогла ли вам эта статья?
Удобство геймпада перед клавиатурой с мышкой — неоспоримое. К тому же многие игры полностью раскрывают возможности управления только с помощью геймпадов. И если в теории кажется, что ничего сложного нет: включил в USB, нажал пару кнопок и поехали, то на практике все оказывается куда интереснее.
В этой статье мы расскажем о программах, которые можно использовать для настройки и подключения, о том, какие геймпады можно подключить к ПК, что делать с ноутбуком, как все правильно настроить и какой геймпад все-таки лучше.
Если планируете использовать геймпады для игр — эта статья как раз для вас.
Как установить джойстик?
Весь процесс подразумевает выполнение двух этапов: установка физической связи и программная настройка.
Как подключить беспроводной джойстик к ПК :
- Подключаем USB-шнур или Bluetooth-адаптер игрового джойстика к одному из портов на компьютере.
- Устанавливаем драйвера. Если в руках фирменный геймпад от Xbox One, он может инсталлироваться автоматически, подтянув нужное программное обеспечение с компьютера. При использовании джойстиков от сторонних производителей придется посетить их официальный веб-сайт или поставить драйвера с диска, который идет в комплекте.
Несмотря на то, что уже знаем, как подключить Bluetooth геймпад к ПК , он еще не совсем хорошо работает. Отдельные кнопки могут не срабатывать, а чувствительность стиков и стрелочек часто бывает слишком медленная или быстрая. Дополнительно стоит выполнить настройку и калибровку джойстика.
Acrylic WiFi Home
Этот сканер Wi-Fi, созданный в Tarlogic Security, имеет побольше возможностей, чем WiFi Analyzer, но все самое интересное доступно только в платной версии. Программа работает в Windows с 7 по 10, поддерживает диапазоны 2,4 и 5 ГГц, стандарты 802.11b/g/n/ac, имеет свою систему плагинов и собственные драйверы для популярных Wi-Fi-адаптеров. Благодаря этому она может работать и как снифер, интегрируясь с Wireshark.
Бесплатная версия не проводит атаки на точки доступа и, по сути, пригодна только для пассивного сбора информации, как и рассмотренные выше утилиты. Однако в отличие от них она видит скрытые сети (без BSSID), что делает ее достойным инструментом разведки.
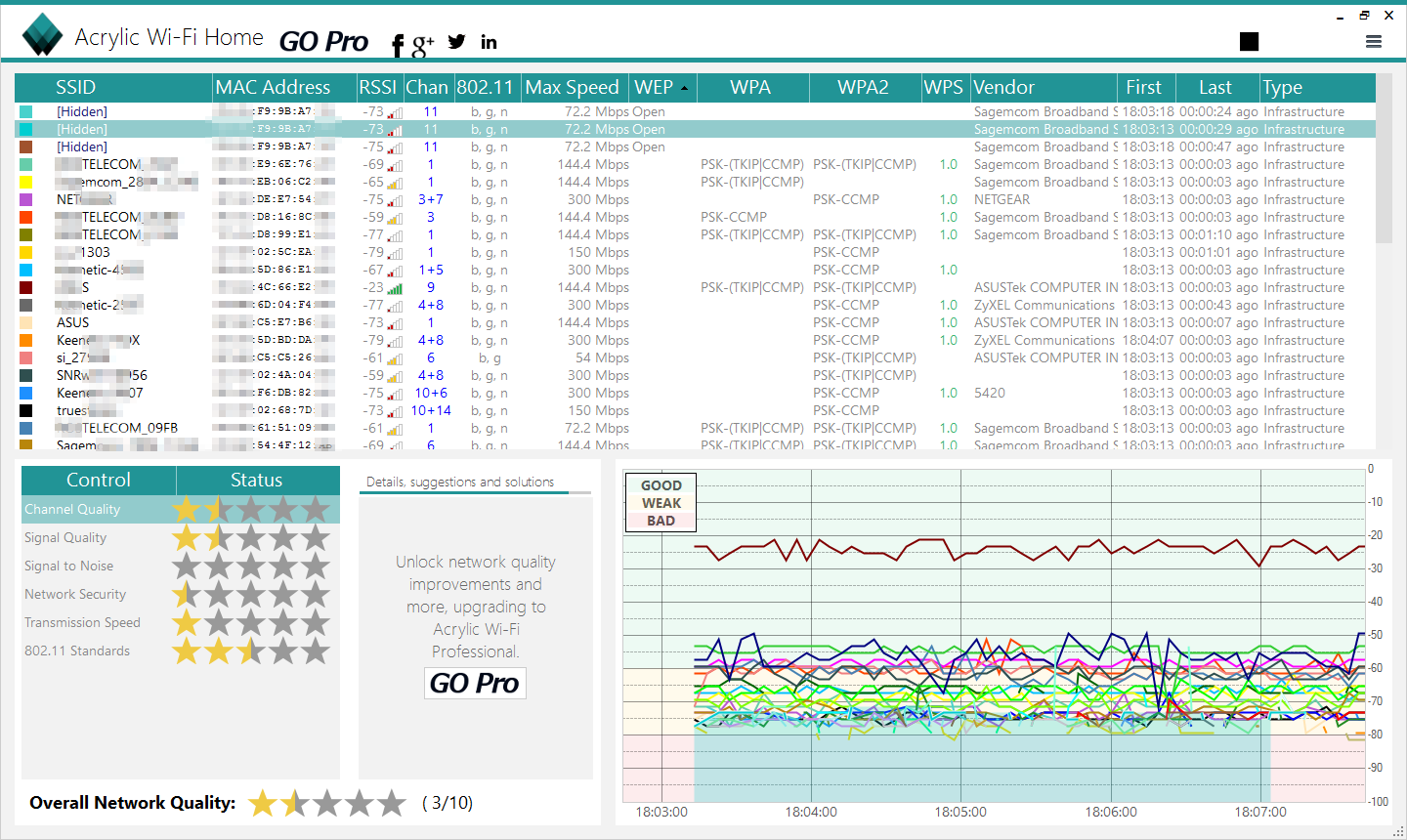 Отображение параметров скрытых точек доступа
Отображение параметров скрытых точек доступа
Если провести инвентаризацию (Menu → Inventory), то вместо MAC-адресов известных устройств будет отображаться их описание из пользовательского списка. Для неизвестных девайсов определяется только их производитель. Сопоставление происходит через 24-битный номер OUI — уникальный идентификатор организации, присваиваемый IEEE. Список OUI можно загрузить вручную или получить с сайта Tarlogic Security на главной вкладке раздела «Конфигурация».
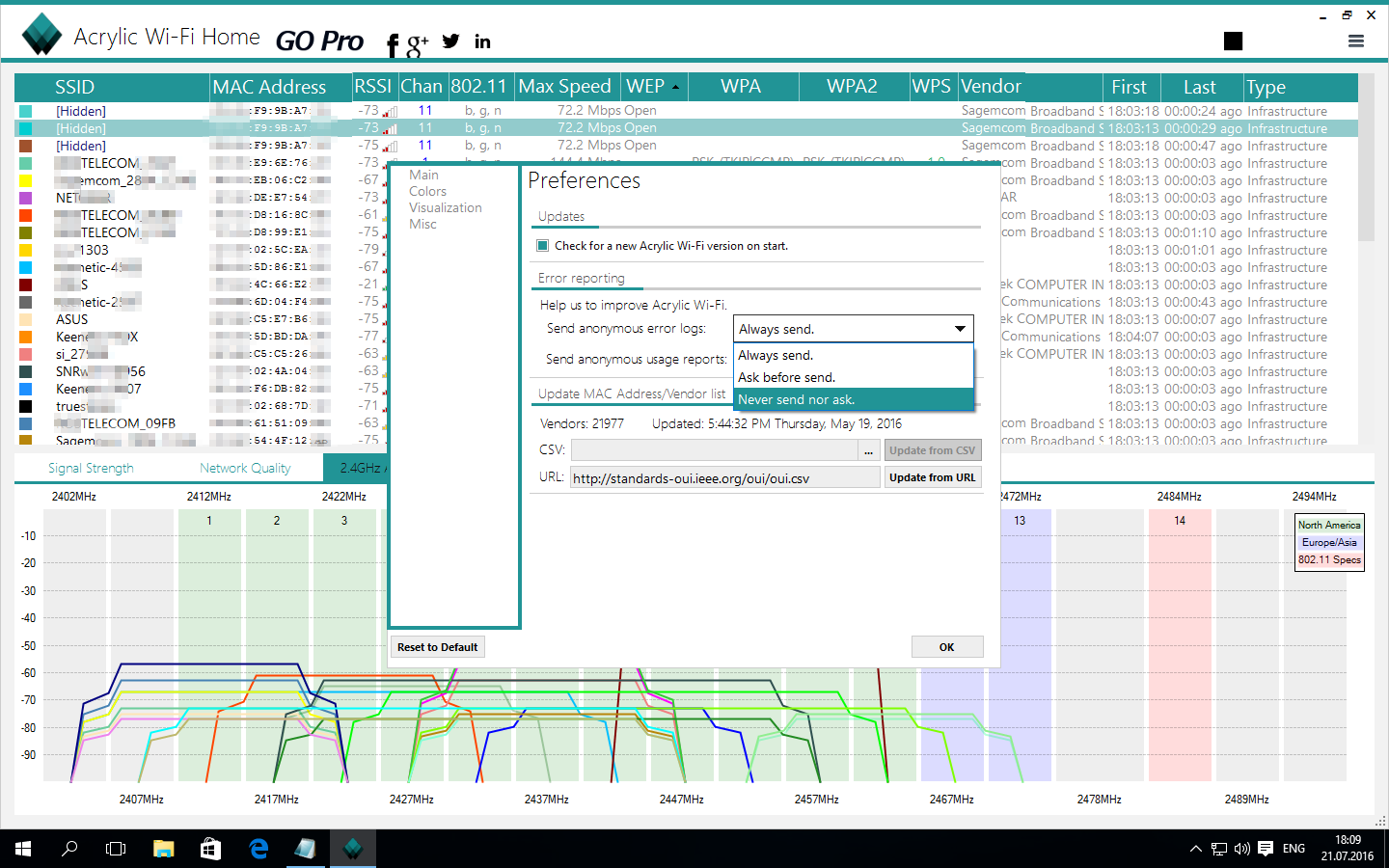 Обновление списка OUI и запрет отправки статистики
Обновление списка OUI и запрет отправки статистики
Платная версия умеет делать множество интересных вещей. Например, сохранять перехваченные пакеты в PCAP-файл, показывать известные пароли и быстро перебирать неизвестные (например, по списку дефолтных значений производителя). Особенно полезна поддержка скриптов. С их помощью можно автоматизировать большинство рутинных процессов вроде перебора паролей по маске. Еще доступен перебор WPS PIN и расширенные функции экспорта собранных данных.
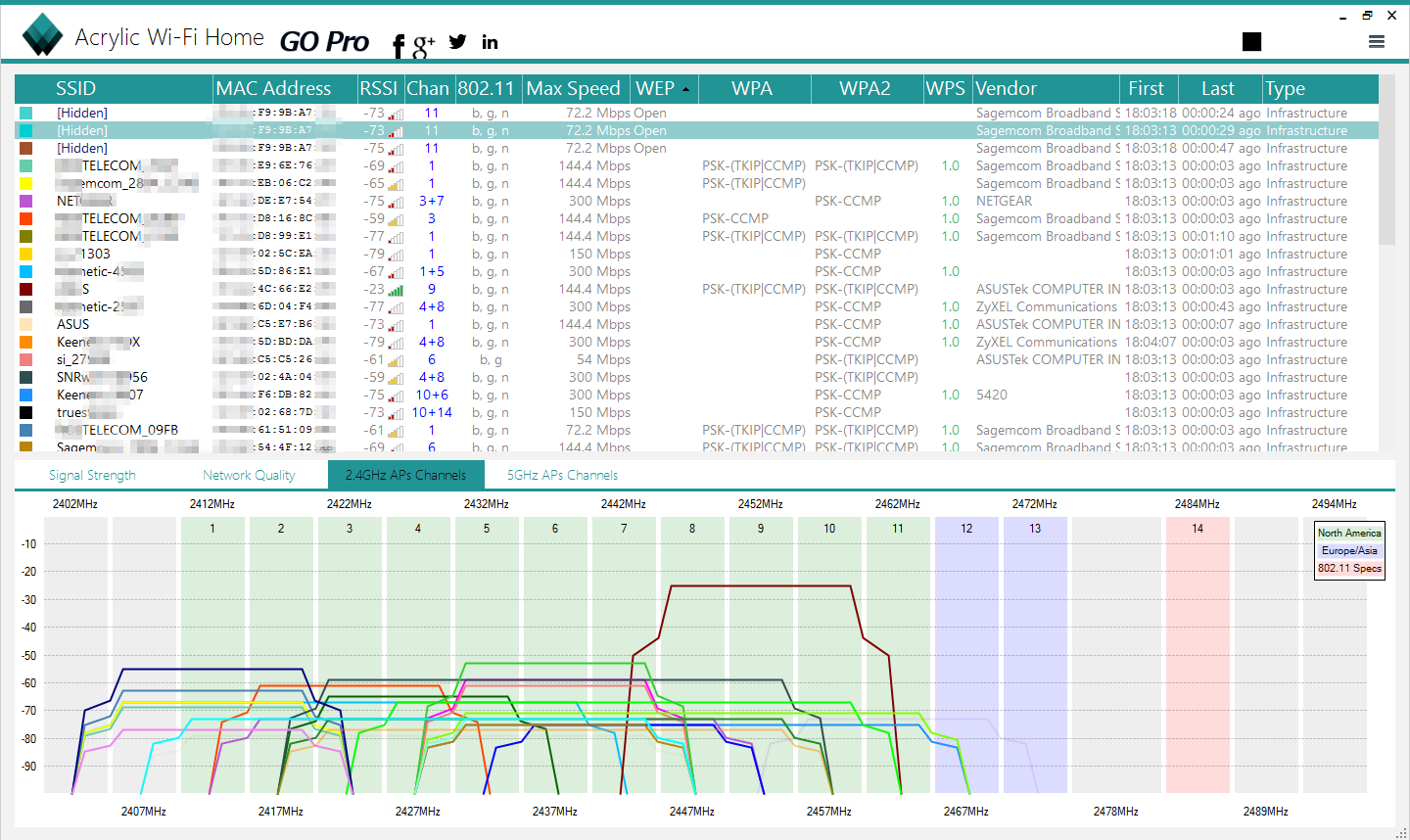 Включение расширенных функций в бесплатной версии
Включение расширенных функций в бесплатной версии
Полнофункциональная версия обойдется недешево — 20 евро в год или 40 евро за бессрочную лицензию. На усмотрение разработчика некоторым студентам бесплатно выдается лицензия на профессиональную версию Acrylic WiFi. Попытать счастья можно, заполнив анкету.
Дополняет эту программу анализатор покрытия Acrylic WiFi Heatmaps, пробную версию которого можно получить здесь. С ним Acrylic WiFi весьма напоминает сканер NetSpot — принцип работы очень похожий.
О проводных моделях
Для начала несколько слов о том, как подключить джойстик в принципе. Раньше популярностью пользовались USB-модели. Они до сих пор выпускаются и весьма успешно работают. Но из-за наличия проводов от подобных геймпадов отказываются все чаще и чаще.
Чтобы осуществить подключение этих девайсов, потребуется:
- Включить компьютер или консоль.
- Вставить USB-кабель в соответствующее гнездо на главном устройстве.
- Подождать несколько секунд.
После проделанных действий произойдет синхронизация устройств, после чего геймпад успешно заработает. Этот алгоритм действий актуален для «родных» приставок. Для подключения джойстика от приставок к ПК приходится запускать специальные программы-эмуляторы. Ничего трудного! Но мы постараемся понять, как можно подключить беспроводной джойстик к компьютеру или приставке. Этим вопросом задаются многие геймеры.
Подключение и настройка джойстика
ШАГ 1: подключение, установка драйвера
Итак, если у вас USB-джойстик — то после включения компьютера (ноутбука), его достаточно просто подключить к порту и подождать 5-10 сек. пока Windows установит на него драйвер (разумеется, речь идет о современных Windows 8/10/11, которые это делают сразу и автоматически).
 Джойстик подключен
Джойстик подключен
Если вы приобрели беспроводной джойстик — то для начала в него необходимо установить батарейки
Обратите внимание, что в отсеке для них производители часто «прячут» небольшой адаптер для USB-порта (чтобы не потерялся при транспортировке)
 Джойстик (вид сзади)
Джойстик (вид сзади)
После установки батареек и включения джойстика (на некоторых моделях есть еда заметный переключатель ON/OFF) — на нем должны начать моргать светодиоды (большинство беспроводных моделей снабжены ими).
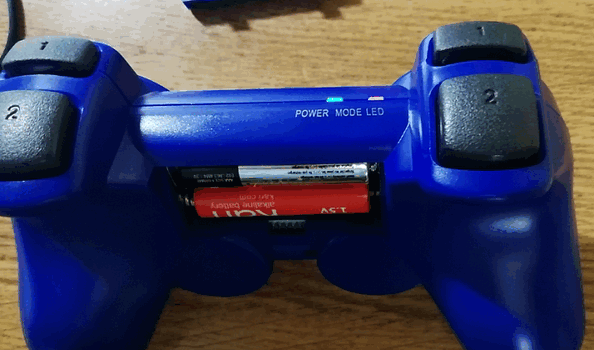 Батарейки установлены
Батарейки установлены Малозаметный переключатель ON/OFF
Малозаметный переключатель ON/OFF
Не забудьте подключить адаптер к USB-порту.
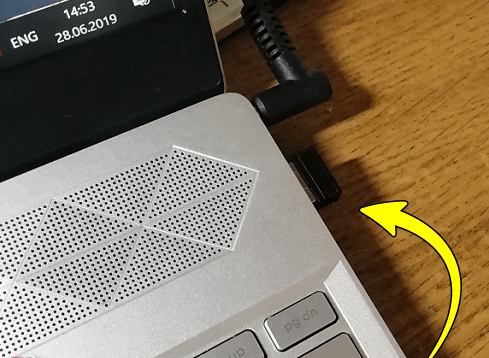 Не забудьте подключить адаптер
Не забудьте подключить адаптер
Если у вас Bluetooth джойстик (без отдельного USB-адаптера) — то просто кликните по значку Bluetooth в трее Windows и добавьте новое устройство (сопряжение джойстика с компьютером проходит буквально в 2-клика). См. пример ниже.
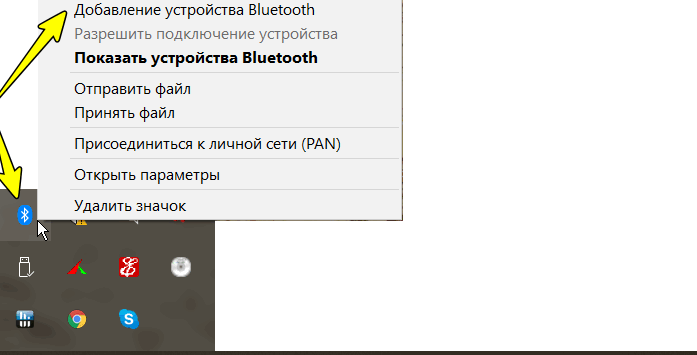 Добавление устройства Bluetooth
Добавление устройства Bluetooth
Далее (вне зависимости от модели вашего джойстика) рекомендуем вам зайти в панель управления Windows в раздел:
Панель управления\Оборудование и звук\Устройства и принтеры
Если Windows смогла найти драйвер и с джойстиком не возникло проблем — вы должны увидеть его здесь (см. скриншот ниже).
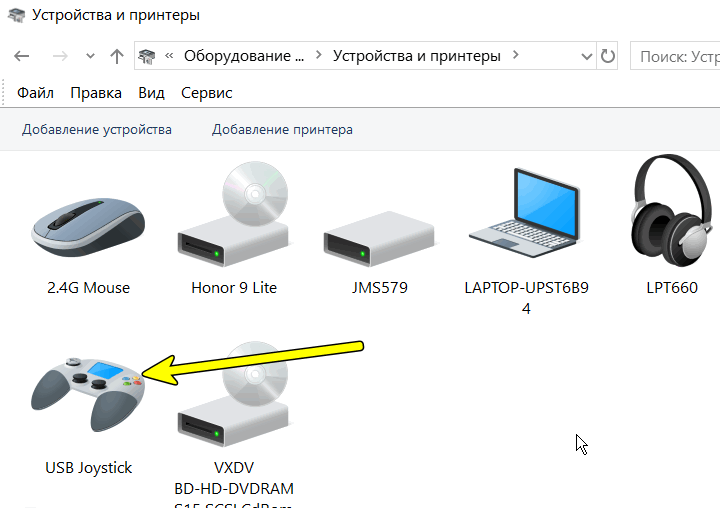 USB джойстик
USB джойстик
В общем-то, после этого можно запускать игру и тестировать работу девайса.
Если же драйвер не был установлен автоматически — обратите внимание на комплектацию джойстика. В комплекте к большинству нестандартных моделей идет компакт-диск (флешка) с необходимыми драйверами
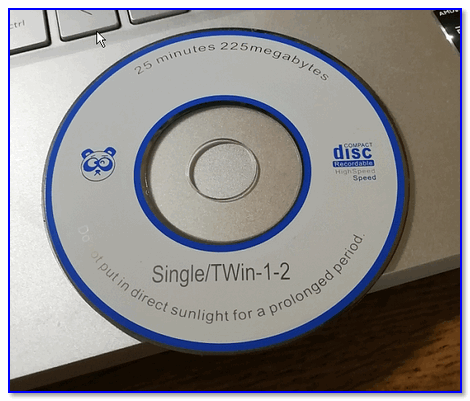 Компакт-диск с драйверами
Компакт-диск с драйверами
Если подобного диска нет, попробуйте открыть диспетчер устройств, и перейти во вкладку «Другие устройства» (примечание: в ней отображаются все устройства, для которых нет драйверов).
После выбрать устройство с восклицательным знаком (как на скрине ниже), нажать по нему правой кнопкой мышки и в появившемся меню выбрать «Обновить драйвер». Далее следовать указаниям мастера.
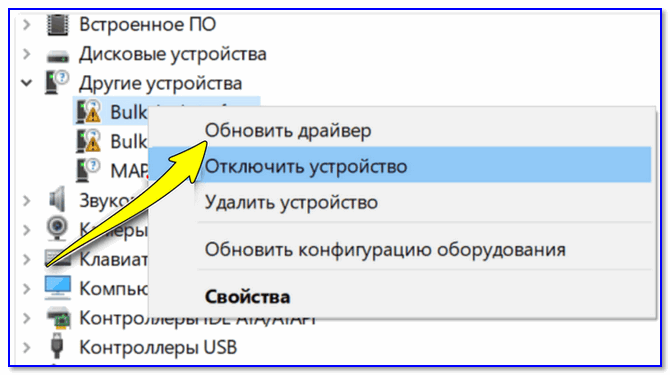 Другие устройства — обновить драйвер
Другие устройства — обновить драйвер
Если обновить драйвер таким способов не получилось, рекомендую попробовать спец. утилиту Driver Booster. Она автоматически определит модель вашего геймпада, а после предложит загрузить и установить для него драйвер.
Кроме того, эта утилита проверит наличие всех библиотек в системе, которые нужны играм Visual C++, DirectX и прочие).
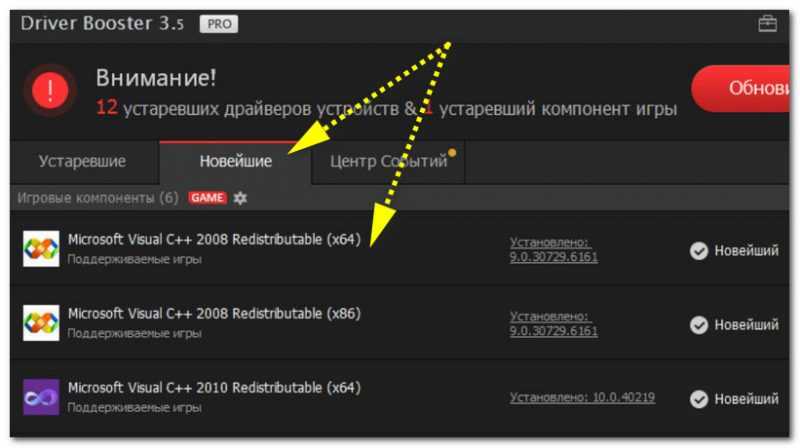 Driver Booster обновляет помимо драйверов все необходимые библиотеки для игр
Driver Booster обновляет помимо драйверов все необходимые библиотеки для игр
«Беспроводное» реле
Вторым гаджетом, который позволит управлять светом в доме через Wi-Fi, является реле. Это оборудование помощнее, которое выдерживает более высокие нагрузки. При этом работает все напрямую. То есть, само реле раздает Wi-Fi, к которому вам нужно подключиться и после этого запустить соответствующее приложение и уже в программе контролировать работу реле.
Никаких особых настроек делать не нужно. К реле в комплекте поставляется инструкция по настройке и диск с необходимым софтом. По сути, реле практически не отличается от розетки. Но если управлять розеткой вы сможете через интернет, то реле требует прямого подключения по Wi-Fi или Bluetooth.
Как подключить джойстик к компьютеру Windows 10? Рекомендации по настройке
Нельзя поспорить с тем, что геймпадами удобнее пользоваться в некоторых играх, плюс — это еще и дело привычки для игроков, перешедших с консолей. Если клавиатура не подходит для получения максимально приятного игрового опыта, вовсе не обязательно переходить на Xbox One или PlayStation 4. Есть лучший вариант – использовать геймпад в сочетании с ПК. Дальше речь пойдет о том, как подключить джойстик к компьютеру Windows 10 , настроить его и исправить возможные проблемы с синхронизацией.
Как установить джойстик?
Весь процесс подразумевает выполнение двух этапов: установка физической связи и программная настройка.
Как подключить беспроводной джойстик к ПК :
- Подключаем USB-шнур или Bluetooth-адаптер игрового джойстика к одному из портов на компьютере.
- Устанавливаем драйвера. Если в руках фирменный геймпад от Xbox One, он может инсталлироваться автоматически, подтянув нужное программное обеспечение с компьютера. При использовании джойстиков от сторонних производителей придется посетить их официальный веб-сайт или поставить драйвера с диска, который идет в комплекте.
Несмотря на то, что уже знаем, как подключить Bluetooth геймпад к ПК , он еще не совсем хорошо работает. Отдельные кнопки могут не срабатывать, а чувствительность стиков и стрелочек часто бывает слишком медленная или быстрая. Дополнительно стоит выполнить настройку и калибровку джойстика.
Программа для калибровки
В Windows встроена программа для калибровки джойстика , которая позволяет корректировать чувствительность геймпада при его использовании. Это обязательная процедура после установки устройства, без которой лучше не начинать играть.
Как откалибровать геймпад на Windows 10 :
- Кликаем ПКМ по Пуску и выбираем «Панель управления».
- Открываем пункт «Оборудование и звук».
- Среди всех устройств выбираем контроллер, у него должен быть соответствующий значок, при условии правильного определения.
- Кликаем по нему правой кнопкой мыши и выбираем «Параметры игровых устройств».
- В новом окне жмем на «Свойства».
- Переходим на вкладку «Проверка» и оцениваем необходимость калибровки.
- Возвращаемся на вкладку «Параметры» и настраиваем джойстик.
Компьютер не видит джойстик: Решение
Если не работает джойстик на ноутбуке , рекомендуем выполнить несколько вариантов решения проблемы:
- Подзаряжаем устройство. Новый геймпад скорее всего полностью разряжен, его нужно установить на зарядку (или заменить батарейки).
- Пробуем установить другие драйвера. Если ПК не видит геймпад , вероятнее всего дело в некорректном программном обеспечении. Лучше использовать драйвера с официального сайта.
- Переставляем USB-приемник в другой порт. Нередко конкретный разъем работает плохо, особенно на передней панели. Лучше переключиться к использованию входа с тыльной стороны (для стационарных ПК).
- Обновляем прошивку. Процедура выполняется через специальное ПО от производителя.
- Настраиваем геймпад в Steam. Если Steam игра не видит джойстик , можем в приложении задать базовые параметры для джойстика. Для этого переходим в «Настройки» на страницу «Контроллер» и выбираем «Настройки для режима Big Picture». Устанавливаем необходимые параметры и закрываем.
Как проверить, работает ли джойстик на компьютере?
Есть пару способов, как проверить работает ли джойстик на ПК :
- Смотрим на индикаторы джойстика.
- Пробуем передвинуть курсор мыши.
- Проверяем работоспособность клавиш в меню калибровки.
Если геймпад может менять расположение курсора на экране и показывает режим подключения, он точно работает. Осталось только настроить управление внутри игры так, чтобы было удобно им пользоваться, и наслаждаться игрой.
Заключение
Для подключения геймпада от Sony PlayStation 3 придется воспользоваться сторонним софтом. Однако настройки этих утилит достаточно просты и требуют всего нескольких нажатий от пользователя. Вам не придется самостоятельно назначать каждую кнопку и инсталлировать драйвер вручную.
Наверняка у многих как и у меня есть ps3, которая нынче пылится, но отдавать/продавать очень не охота, ведь иногда она всё-таки запускается ради добротных и любимых игр.
У меня именно такая ситуация, к тому же сейчас больше сижу за пекой и обмазываюсь переизданием старых игр.
Первый раз попытался подключить дуалшок года два назад, когда установил эмулятор ps2. Это была настоящая боль играть на клавиатуре. Перелопатив множество статей, скачивая десятки непонятных драйверов, эмулей и прочей мути, мои джойстики так и не заработали. Ощущения были примерно такие.
Недавно в стиме вышло HD переиздание моей любимой консольной игры и я не мог пройти мимо.
Ближе к делу. Называется этот комплект SCP DS Driver Package
Теперь последовательность действий. Подключите дуалшок к пеке.
1. Извлекаем архив.
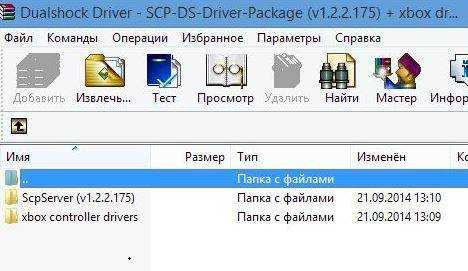
2. Заходим в папку xbox controller drivers и устанавливаем нужный вариант.
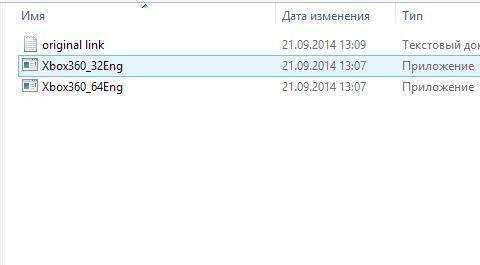
3. Открываем папку ScpServer/bin и запускаем ScpDriver. Устанавливаем.
4. Последний штрих. Запускаем из той же папки ScpServer
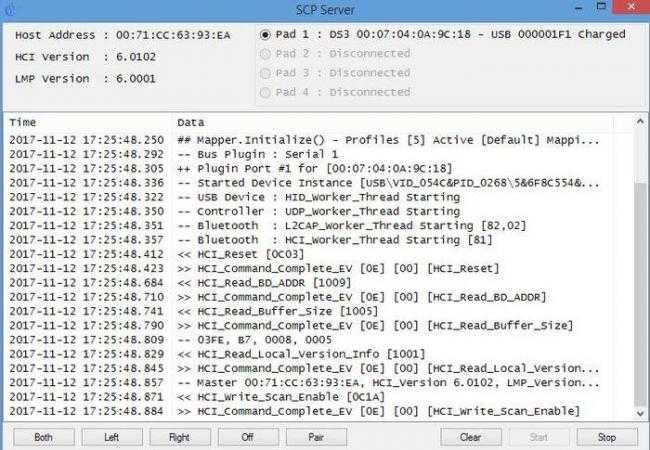
Видим наш контроллер, статус заряжается.
Далее проверяем, реагирует ли джойстик. Заходим в “устройства и принтеры”.
Нажимаем на наш джой правой кнопкой мышки, выбираем “Параметры игровых устройств”
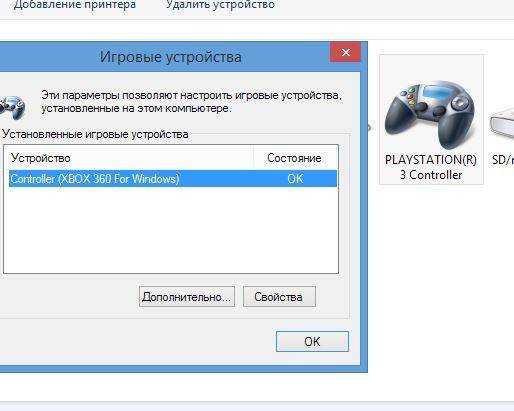
Нажимаем “Свойства”, появится вот такое окно.
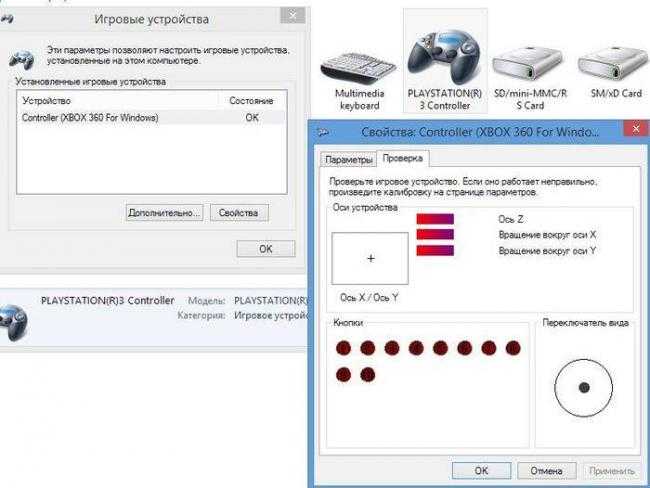
Можете пожмякать кнопки и порадоваться, что они реагируют.
5. Теперь все закройте, отключите джой. Снова подключаетесь и запускаете ScpServer.
Можно пробовать любую игру с поддержкой контроллера. Только не забудьте, что кнопки вместо X у вас будет A, а вместо Квадрата будет Y и тд, потому что система думает, что вы играете на иксбоксовском джойстике. Хотя в некоторых играх от плойки есть возможность менять кнопки местами.
Итого: делов на 2-3 минуты. Чтобы играть, нужно просто запустить файл ScpServer из папки bin.
На этом все.
Итоги
Мы выяснили, как можно подключать беспроводные геймпады к компьютеру и «родным» консолям. Перечисленные приемы будут работать на всех приставках. Сначала геймпад регистрируется на девайсе, а затем им можно управлять игрой без проводов.
Чтобы не было никаких проблем, рекомендуется использовать только последние драйверы для геймпадов и не производить их подключение к сторонним устройствам. В противном случае беспроводной джойстик может не работать. Лучше воспользоваться USB-проводом для воплощения задумки в жизнь. Тогда к компьютеру без труда подключаются любые джойстики!






![Зачем подключать джойстик к компьютеру и как это делать? [простое руководство]](http://saleous.ru/wp-content/uploads/a/a/4/aa4f567af3bec576eb3163ceac6c9b83.jpeg)


























