Использование Bluetooth с пакетом драйверов SCP
Чтобы подключить контроллер PS3 к ПК (Windows 7 или Windows 10) по беспроводной сети через Bluetooth, вам понадобится адаптер Bluetooth. Вам также потребуется включить Bluetooth:
Откройте папку Zadig внутри папки C: \ Program Files \ Scarlet.Crush Productions \ bin и откройте приложение Zadig.
Загрузить предустановленное устройство
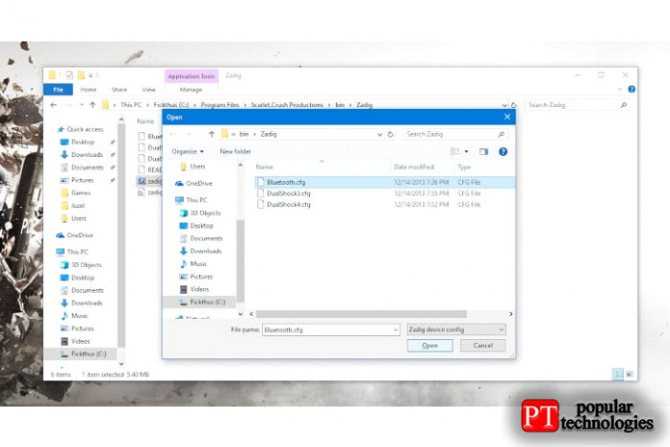
Щёлкните » Устройство«> «Загрузить предустановленное устройство» и откройте или дважды щёлкните файл Bluetooth.cfg.
Найдите свой ключ
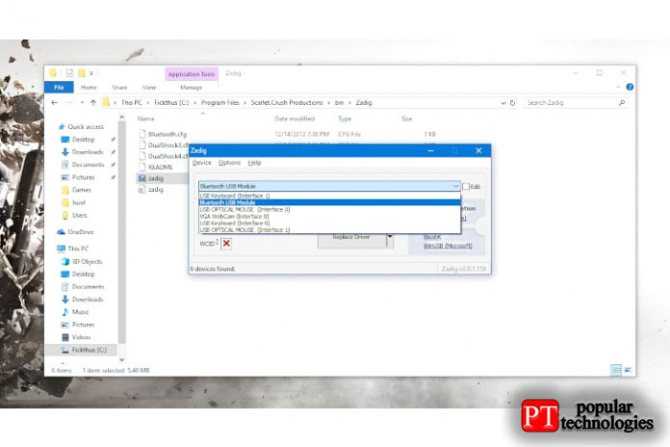
Щёлкните Параметры> Список всех устройств и найдите свой USB-ключ в раскрывающемся меню. Откройте настройки Bluetooth и других устройств и нажмите » Устройство и принтеры» в разделе » Связанные настройки » (расположенном справа), чтобы указать USB-ключ, к которому вы хотите подключить контроллер PS3.
Заменить драйвер
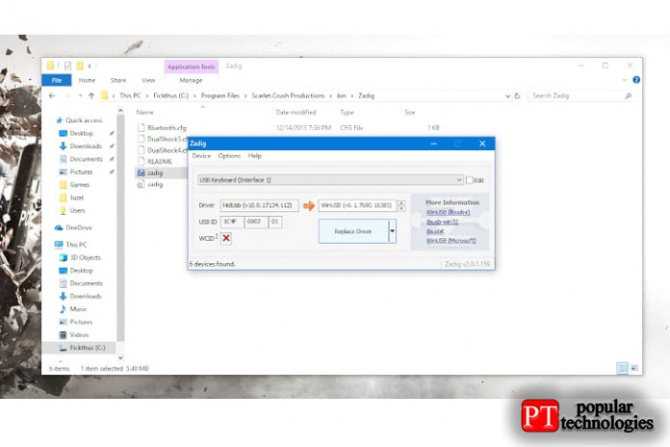
Нажмите «Заменить драйвер» после выбора USB-ключа, который вы хотите использовать в качестве выделенного Bluetooth-ключа PS3, в раскрывающемся меню
ВАЖНО! Рекомендуется получить специальный USB-ключ для вашего контроллера PS3, потому что замена драйвера Bluetooth-ключа изменит его конфигурацию для работы только с вашим контроллером PS3 и ни с чем другим. Технически вы можете повторно загрузить оригинальные драйверы, но переключение между драйверами было бы огромной болью, а люди ненавидят неудобства
Найдите адрес хоста
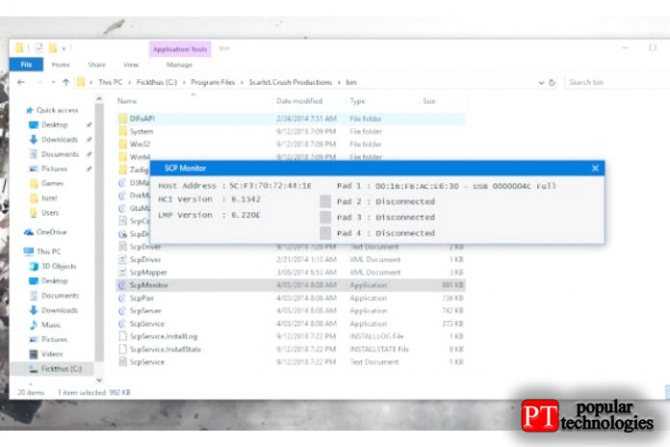
Убедитесь, что SCP Monitor обнаружил адрес хоста. Если он регистрирует ваш контроллер, то он будет похож на мой ниже; в противном случае ничего.
Откалибруйте и подключите
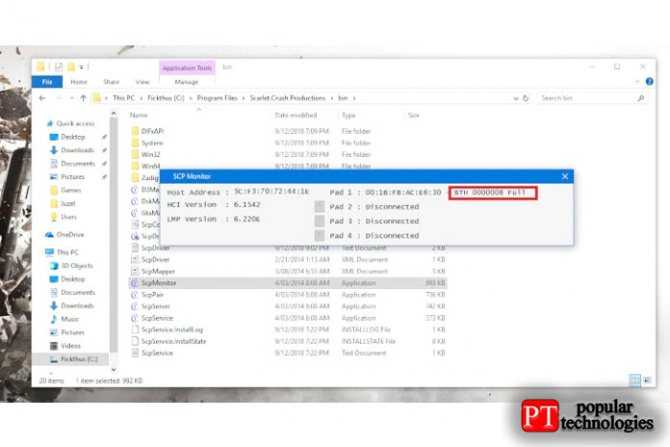
Отключите контроллер от кабеля, и он должен подключить контроллер PS3 к ПК с Windows 10 через Bluetooth. ПРИМЕЧАНИЕ. Иногда он не обнаруживается с первой попытки, поэтому просто подключите его снова и снова отключите, и он должен обнаружить контроллер через несколько секунд. Вы можете определить, работает ли он, если Pad 1 показывает BTH вместо USB, как показано на изображении ниже, в противном случае вы можете перейти к разделу » Калибровка и обеспечение подключения » ниже, чтобы вручную проверить, подключён ли он.
Зарядка джойстика от розетки
У многих часто возникает вопрос, можно ли заряжать периферию от розетки посредством «чужого» зарядного устройства? Конечно, можно! Но есть небольшие требования к адаптерам зарядки. Одним из основных требований является напряжение на выходе зарядного устройства и допустимое напряжение периферийного прибора. Нельзя допускать подачи питания с вольтажом выше, нежели указано на батарее гаджета, в нашем случае — не выше пяти вольт (5 V). Если проигнорировать это требование, гаджет может попросту сгореть.
Что до силы тока? Не столь важно, если сила на выходе зарядки превышает допустимое значение (как упомянуто выше — 500 mA), контроллер, наоборот, может ускорить процесс заряжания. Даже если сила тока слабее, нежели требуется — контроллер будет заряжаться, но медленнее и будет немного греться адаптер
Переустановите драйвер джойстика
Как и в случае с любым другим USB-устройством, для возможности взаимодействия операционной системы с геймпадом потребуется специальное программное обеспечение — драйвер. Если джойстик подключается к компьютеру впервые, нужно будет установить его драйвер. Обычно он прилагается в комплекте с геймадом на диске. Драйвер можно скачать и на официальном сайте производителя устройства либо найти на просторах интернета.
Если же геймпад прекратил свою работу внезапно, это может означать наличие проблем в драйвере. В этом случае его нужно будет переустановить.
Определить, имеется ли установленный драйвер джойстика и/или находится ли он в работоспособном состоянии, можно следующим образом (на примере Windows 10):
- Перейдите последовательно: “Панель управления”, “Система и безопасность”, “Система”.
- В левой части окна кликните по элементу “Диспетчер устройств”.
- В отобразившемся списке устройств компьютера раскройте раздел “Звуковые, игровые и видеоустройства”. Нужно просто посмотреть, присутствует ли в данном разделе название геймпада.
- Также джойстик может располагаться в разделе “Мыши и иные указывающие устройства”, “Устройства HID” или “Контроллеры USB”. Эти разделы также следует проверить.
- Если ни в одном из разделов нет названия джойстика, вероятно, в системе отсутствует его драйвер.
- Это же относится и к ситуации, когда напротив названия геймпада стоит вопросительный знак желтого цвета, который может означать как отсутствие, так и неработоспособность драйвера.
Если компьютер вообще никак не определяет джойстик, в приложении “Диспетчер задач” можно наблюдать следующее:
“Неизвестным устройством” может являться не только геймпад, но и любое другое устройство. Чтобы проверить это, отсоедините джойстик или его Bluetooth-адаптер от компьютера. Если в “Диспетчере устройств” пропадет “Неизвестное устройство”, значит, им все-таки являлся джойстик. Далее нужно будет найти, скачать и установить драйвер.
Как решить проблему
В первую очередь необходимо проверить, нет ли механических преград для пропуска сигнала от консоли к джойстику и наоборот. Зачастую игрок находится настолько далеко, что сигнал от контроллера не доходит до приставки.
В качестве альтернативы джойстик и ps4 можно соединить между собой посредством обыкновенного шнура USB. В случае возникновения технической ошибке или сбоя в программе, рекомендуется сбросить все настройки. Достаточно нажать кнопку Reset. Далее контроллер и консоль необходимо сопрягать для начала синхронизации.

Рис 3. Причины неисправности
Если джойстик продолжает моргатьразличными цветами, либо больше не включается, это может говорить о поломке технического характера. В такой ситуации существует только одно решение поставленной задачи – отнести геймпад на диагностику и осуществить ремонт при необходимости.
Как настроить подключенный джойстик
По логике обновлений, если подключить новое устройство к компьютеру с относительно свежей Windows на борту, система обратится к сетевым базам, распознает устройство и автоматически докачает его драйвер. После этого вы сможете пользоваться им так же удобно и без ограничения функций.
Однако в случае с игровыми контроллерами ситуация несколько иная. Перед тем, как подключить джойстик от PS3 к ПК напрямую, вам понадобится установить специализированную утилиту под названием MotionInJoy. Которую можно скачать по адресу http://motioninjoy.ru.uptodown.com/windows.
Действуйте по следующему сценарию:
- Скачайте и установите программу MotionInJoy.
- Подключите ваш геймпад кабелем к компьютеру. Выберите порт, к которому вы будете подключать его постоянно. При смене порта придётся повторять процедуру с начала.
- Запустите MotionInJoy и зайдите в меню Driver Manager.
- Выберите в списке USB-портов тот, к которому подключен игровой контроллер, и отметьте его галочкой.
- Нажмите кнопку Load Driver.
- Дождитесь конца установки.
- Если контроллер не распознаётся сразу, перезагрузите компьютер.
Теперь проводное соединение должно работать.
Перед тем, как подключить джойстик к компьютеру по Bluetooth, убедитесь, что Bluetooth-адаптер подключен и работает корректно. Для этого проверьте, как соединяется какое-нибудь другое устройство (смартфон, планшет, мышь и т.д.) Процедура установки драйвера для работы по Bluetooth выглядит так:
- Скачайте и установите программу MotionInJoy.
- Включите ваш геймпад в режиме беспроводного соединения и сопрягите его с компьютером.
- Запустите MotionInJoy и откройте вкладку BluetoothPair
- Найдите ваш джойстик в списке
- Нажмите кнопку PairNow
- Дождитесь, пока контроллер завибрирует. Это будет означать готовность.
Стоит отметить, что в старых геймпадах, которыми PS3 комплектовалась в первый год выпуска, вибромотор отсутствовал. Если ваш контроллер из этих партий, то вибрации, конечно, не будет. Вам надо будет просто дождаться конца установки и проверить его в реальной игре.
Как подключить DualShock 3
Алгоритм такой:
- Скачайте архив с драйвером, распакуйте и установите его. В процессе будут инициализироваться приложения, которые обычно идут в одном архиве с ним — PPJOY и LibUSB.
- Найдите в том же архиве вложенный архивный файл BtSix и распакуйте его в удобное вам место (проще всего на Рабочий стол)
- Подключите адаптер Bluetooth (если только он у вас не встроенный), и при необходимости обновите драйвер для него.
- Запустите программу
- Из PPJOY запустите Config Joysticks
- Добавьте новый объект и придумайте для него название – например, Sixaxis или Joystick PS3
- Закройте Config Joysticks
- Включите ваш геймпад и соедините компьютер с ним по Bluetooth.
- Проверьте работоспособность в игре
Однако после установки может быть нужна дополнительная синхронизация, которая избавит вас от некорректного распознавания действий и от разрывов связи. Делается это так:
- Подключите ваш контроллер к ПК с помощью USB-кабеля и дождитесь, пока обновятся драйвера
- Запустите уже распакованный у вас BtSix
- Нажмите кнопку Address
После этой синхронизации необходимо обеспечить её работу в режиме Bluetooth. Для этого:
- Убедиться, что к компьютеру подключен адаптер Bluetooth
- Снова запустить BtSix
- Нажать центральную кнопку на геймпаде
- Проверить его поведение в играх
Всё! Теперь ваш джойстик от Sony PlayStation способен работать и с компьютером. После вышеописанных процедур все жесты и нажатия должны распознаваться корректно. Рекомендуем вам сравнить ощущения при проводном и беспроводном подключении и пользоваться тем, которое вам больше понравится.
DualShock 3 – фирменный геймпад от консоли Sony PlayStation 3. Несмотря на то, что с технической точки зрения контроллер уже устарел, его все равно можно использовать для комфортного геймплея в большинстве компьютерных игр. Однако настройка DS 3 несколько сложнее, чем у геймпада четвертого поколения. Сегодня мы поговорим о том, как подключить геймпад от PS 3 к ПК.
Если вы подключите геймпад с помощью провода к компьютеру, то он определится системой автоматически. Однако есть нюанс – это поддержка и корректная работа в играх. Дело в том, что контроллеры для ПК работают с технологией XInput, а DualShock 3 использует DirectInput. Поэтому вам потребуется сторонний софт.
Где взять драйвера для геймпада PS 3?
Программу MotioninJoy можно скачать по следующим ссылкам:
- для операционных систем разрядности x32 (x86) — www.xinputer.com/download/MotioninJoy_060001_x86_signed.zip
- для операционных систем разрядности x64 — www.xinputer.com/download/MotioninJoy_060003_amd64_signed.zip
- так же с сайта www.motioninjoy.com/
Архив с программами для установки Sixaxis: www.mediafire.com/download/dnr9hnvkx0s/Sixaxis+BT.rar
Очень надеюсь, что данная статья помогла вам в подключении геймпада Play Station 3 к персональному компьютеру. Искренне желаем вам приятной игры!
Уверен, многие из вас с нетерпением ждали выхода Mortal Kombat на ПК. Наконец-то можно будет раздавать комбы направо и налево со своего прокачанного игрового компьютера, который по техническим характеристикам уже давно обогнал PS3 и Xbox 360. Итак, учётная запись Steam создана, после долгой возни с платёжными картами всё-таки получилось купить МК в Steam Store, томительное ожидание закачки 8.5 ГБ самой игры, установка и … вдруг наступает тот неловкий момент, когда осознаёшь, что старая добрая клавиатура, которая принесла тебе столько побед в шутерах, аркадах и стратегиях, немножко неудобна для игры в файтинги типа Mortal Kombat. Следуя заветам ветеранов файтингов вы покупаете себе Dualshock и тут же сталкиваетесь лоб в лоб с проблемой подключения его к ПК. Надеюсь, эта статья поможет вам разобраться с проблемой и играть в МК на уровне матёрых консольных комбатантов.
Итак, давайте попробуем с помощью деревянного ящика, клея, картона и 100г водки собрать Ладу Калина подключить Dualshock 3 от PlayStation 3 к ПК. Помимо самого контроллера и ПК нам также понадобятся mini-USB шнур для подключения контроллера к ПК и две программы из Интернета:
Драйвер MotioninJoy (http://www.motioninjoy.com/download). Во время написания статьи использовалась версия 0.7.1001
Утилита Better DS3 (http://betterds3.ciebiera.net/download/). Во время написания статьи использовалась версия 1.5.3
Теперь подробнее о последовательности шагов для подключения контроллера.
Устанавливаем драйвер MotioninJoy. С этим не должно быть особых проблем, просто указываем путь установки (можно оставить по умолчанию) и щелкаем несколько раз кнопку Next.
Выбираем один из портов USB в компьютере и подключаем в него Dualshock с помощью mini-USB кабеля
ВАЖНО! При подключении контроллера в другой USB-порт нужно будет для него ещё раз выполнить шаг 3!
Открываем программу MotioninJoy и заходим в меню Driver Manager. Там будет виден список идентификаторов USB-портов, к которым подключены какие-либо устройства
По возможности лучше отключить всё, кроме самого контроллера, чтобы точно идентифицировать нужный нам порт. После того, как мы определили нужный порт, его нужно отметить галочкой и нажать кнопку Load driver. Теперь надо немного подождать, пока загрузится драйвер и появится надпись вида «SUCCESS: Installation completed…». Теперь MotioninJoy можно закрыть.
Распаковываем и запускаем программу Better DS3. В списке Connected DS3 Controllers должен появиться подключенный контроллер. Индикатор заряда Battery State должен постоянно двигаться, показывая, что происходит зарядка.
Создаём профиль для нашего контроллера. Для этого жмём кнопку New и выбираем в открывшемся списке пункт XInput. Должно открыться новое окно, в котором нужно указать какое-нибудь название для этого профиля, нажать кнопку XBox 360 в разделе Auto Fill, чтобы автоматически назначить кнопки контроллера (при желании их можно поменять ниже в этом же окне), и поставить галочку для пункта Automatically apply to controllers when connected, чтобы эти настройки применялись для любого игрового контроллера, подключаемого к этому ПК.
Запускаем Mortal Kombat и убеждаемся в том, что везде в меню игры вместо цифр , , и т. д. отображаются кнопки контроллера Xbox 360, кнопки не перепутаны, и можно одновременно нажать вперёд и вверх, чтобы персонаж прыгал вперёд, а не на месте.
Испытываем контроллер в режиме практики и на соперниках в онлайне:)
Существует несколько способов подключения джойстика PS3 к компьютеру. Но не спешите использовать любой из них. Почему?
Дело в том, что некоторые способы подключения могут нарушить работу USB клавиатуры. В написании этой инструкции, я отмечу это.
Как правильно подключить джойстик к компьютеру
Теперь кратко подытожим базовые правила о том, как же правильно подключить игровой контроллер к ПК:
Шаг 1. Вставьте шнур в один из USB-портов ПК. Если вы используете беспроводное подключение, удостоверьтесь в том, включен ли Bluetooth или Wi-Fi.
USB-штекер соединяем с соответствующим USB-портом на компьютере
Шаг 2. Скачайте или загрузите с установочного диска необходимые для работы джойстика драйвера, после чего перезагрузите ПК. Установка с диска простая и понятная даже неопытному юзеру. Для примера покажем, как скачать драйвера для джойстика Xbox 360.
Чтобы скачать драйвера для джойстика:
Шаг 3. Откалибруйте ваше устройство с помощью «Мастера калибровки игрового устройства». Инструкция по калибровке рассмотрена чуть выше.
Удобства альтернативного способа
Пусть со стороны покажется, что специализированное программное обеспечение и усложняет настройку, однако, по существу, этот способ значительно упрощает подключение Dualshock 3 к персональному компьютеру. Дело в том, что все компьютерные игры имеют поддержку джойстиков, созданных для ПК. А, как известно, консольные контроллеры и манипуляторы для компьютеров имеют много отличий. Соответственно, не факт, что при подключении джойстика заработают так, как нужно.
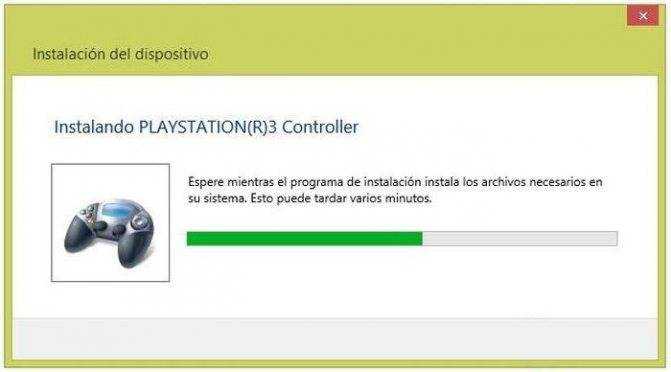
С программой MotioninJoy задача упрощается — пользователь может непосредственно в операционной среде Windows задать соответствие функциональных клавиш контроллера с аналогичными действиями обычного джойстика. Многие владельцы в своих отзывах отмечают, что лучше один раз затратить время и настроить, чем производить постоянно манипуляции с кнопками в разных игровых приложениях.
Подключение Dualshock 3 к ПК через MotionJoy
Подключаем геймпад от PS3 к ПК и открываем приложение MotionJoy. В левом верхнем углу программы видим вкладку «Driver Manager» и переходим сюда. Если подключили контроллер, под надписью «Hardware Location» должно появиться обозначение джойстика. Как правило, указывается сам подключенный порт, как на скриншоте.
Кликните на обозначение джойстика (Port_#0001.Hub_#0003 на фото выше) и под ним появится небольшое меню, нажмите на Load Driver и немного подождите. Когда под надписью MotioninJoy появится зеленая галочка, драйвер будет скачан. Не смотря на то, что сам драйвер весит всего несколько мегабайт, загрузка может длиться долго, поскольку идет с персонального сервера утилиты, а скорость скачки зачастую не превышает 50-100 кб/с.
Как увеличить скорость Wi-Fi на ноутбуке
Теперь переходим во вкладку «Profiles» (левый верхний угол в MotionJoy). В окошке «Connected game controller» отобразится джойстик, а чуть ниже будет предложено несколько возможностей эмуляции на выбор. Чаще всего будет интересовать «X-input Default», как у Xbox 360. То есть, по сути, мы эмулируем геймпад от Xbox. Варианты с PS1 и PS2 нужны для того, чтобы запускать игры с этих платформ через эмулятор, а настройки ниже помогут отрегулировать моторчики вибрации и светодиод на геймпаде.
Если MotionJoy не видит геймпад
Бывает такое, что DS3 tool (она же Motion Joy) не видит джойстик PS3. В таком случае нужно сделать две вещи:
- Проверить, нет ли проблемы с кабелем (при подключении к компьютеру на джойстике должен загореться светодиод).
- Подключить контроллер уже после перехода во вкладку Driver Manager в MotionJoy.
Вот, в общем-то, и все – ничего сложного в подключении Dualshock к ПК через MotionJoy нет. Но разберем и еще один, альтернативный, метод.
Как подключить контроллер PS3 к моему Android
Первое, что вам нужно сделать, это загрузить приложение Sixaxis Compatibility Checker. Это необходимо для проверки совместимости вашего устройства с контроллером PS3. Единственная проблема заключается в том, что для завершения процесса необходимо, чтобы устройство было рутировано.
Одно и то же приложение используется не только для проверки совместимости. Если нет, он также предоставит вам адрес соединение bluetooth de пульт, поэтому вам нужно записать его, потому что он нам понадобится позже.
Чтобы изменить этот адрес, вам нужно будет перейти на Сайт Dancing Pixel Studios и загрузите приложение Sixaxis PairTool, которое позволит вам ввести адрес Bluetooth, указанный на предыдущем шаге.
Здесь нам нужно будет использовать USB-кабель для подключения контроллера PS3 к компьютеру . Когда мы это сделаем, Windows загрузит драйверы для указанного элемента управления, и после этого вы сможете изменить адрес Bluetooth через приложение, которое мы ранее загрузили.
Почему не подключаются два джойстика к ПК
Причин невозможности такого подключения, если говорить об основных причинах, две:
- конкретное устройство не поддерживает какие-то типы присоединения, например, или традиционный DirectInput, или более новый — Xinput;
- какой-то тип присоединения не поддерживается конкретными играми.
Впрочем, проблемы очень редко не решаемы для конкретной конфигурации. В основном, манипулируя настройками, проблему можно решить достаточно оперативно.
Привет, Geektimes! Сегодня, конечно, не пятница, но тема самая что ни на есть пятничная. Всем мы любим отдыхать, каждый делает это по-своему, и, разумеется, среди аудитории IT-ресурса есть как фанаты видеоигр, так и фанаты PC как игровой платформы. Спору нет, в шутеры и RPG/RTS играть на мышке с клавиатурой удобно, но есть целые жанры, где аналоговое управление с геймпада/джойстика/руля предпочтительней.
Сегодня мы разберёмся, как у нас обстоят дела с подключением самых популярных контроллеров к ПК: оригинальных геймпадов XBox 360, XBox One и PS3/PS4.
Что делать, если джойстик не работает
Решить проблему самостоятельно на уровне программного обеспечения вполне возможно. Но если речь идёт о механических повреждениях, а также о проблемах с несъемным USB-шнуром (съемный кабель можно заменить на аналогичный от другого производителя), следует обратиться в мастерскую или сервисный центр.
Чтобы решить проблемы со стороны Виндовс, следуйте этому руководству.
Установите драйвера
Первым делом нужно установить необходимые драйвера либо с официального сайта производителя вашего джойстика, либо с установочного диска, довольно часто входящего в стандартную комплектацию устройства. Если ваше игровое устройство ввода полностью совместимо с операционной системой Виндовс, все драйвера поставятся автоматически, без какого-либо участия пользователя в этом.
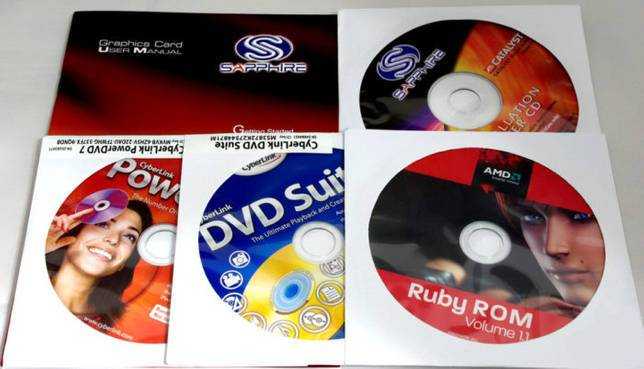
Диски с драйверами, которые идут в комплекте с игровым устройством
Выполните калибровку устройства
После установки драйверов потребуется перезагрузить систему компьютера, затем ваше игровое устройство нужно откалибровать. Как это сделать:
Шаг 1. Сначала зайдите в «Пуск», расположенный в левой части экрана.

Заходим в «Пуск», открываем «Панель управления»
Шаг 2. Затем найдите «Панель управления», в ней нас интересует пункт «Устройства и принтеры», откройте его.
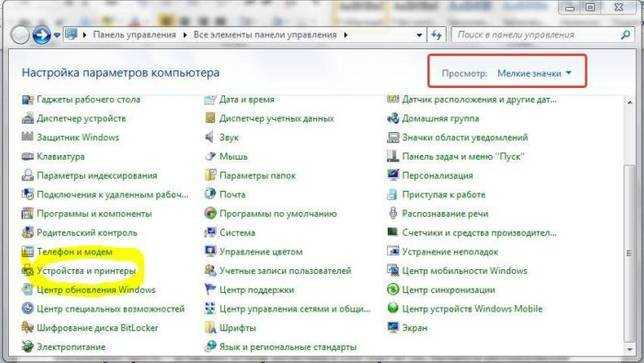
В режиме «Просмотр» выставляем «Мелкие значки», находим и открываем пункт «Устройства и принтеры»
Шаг 3. В появившемся окне найдите ваше игровое устройство ввода и кликните по нему правой клавишей мыши для открытия контекстного меню. В нем нам нужна графа «Параметры игровых устройств управления».
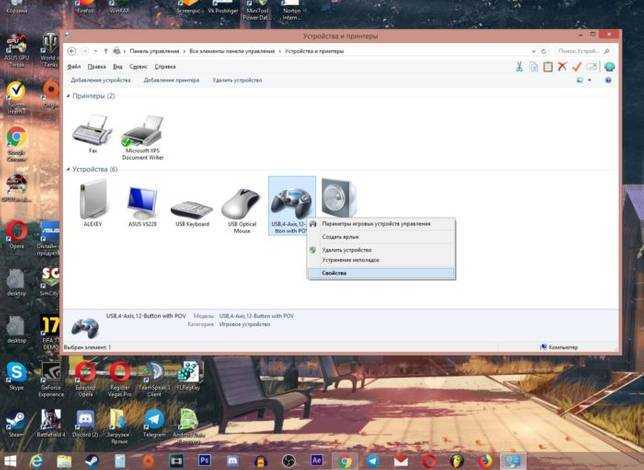
Нажимаем по значку игрового устройства правой кнопкой мышки, затем левой кнопкой по опции «Параметры игровых устройств управления»
Шаг 4. Откроется окно с названием «Игровые устройства». Кликните по «Свойства», находящиеся в самом низу.

Кликаем по кнопке «Свойства»
Шаг 5. Вы увидите окно, содержащее информацию о свойствах вашего джойстика или любого другого устройства. Перейдите в самую первую вкладку «Параметры», здесь вам будет предложено откалибровать ваше устройство. Чтобы совершить это, кликните по пункту с текстом «Откалибровать».
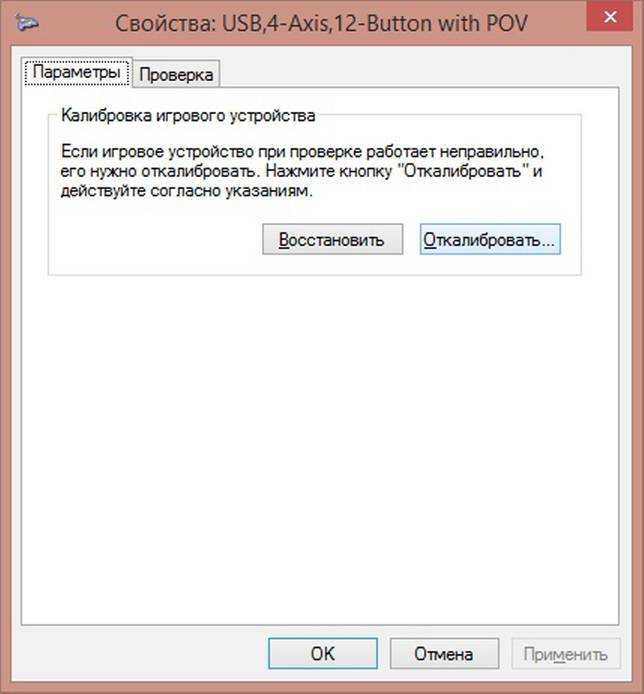
Переходим во вкладку «Параметры», нажимаем по кнопке «Откалибровать»
Шаг 6. Запустится системная программа «Мастер калибровки игрового устройства». Читайте информацию, жмите «Далее».
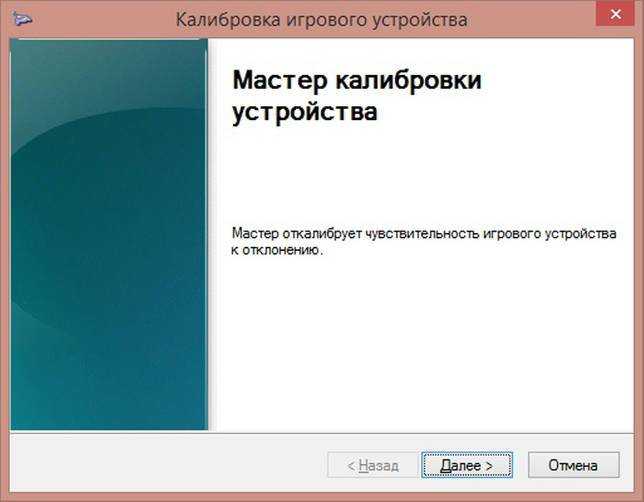
Нажимаем «Далее»
Шаг 7. Затем выполните калибровку, придерживаясь предоставленными программой инструкциям, это займет совсем немного времени.
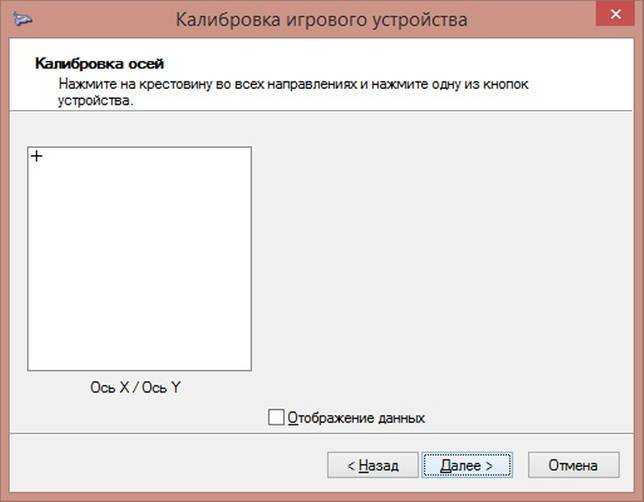
Настроив параметры, нажимаем «Далее»

Выполнив указанные действия, нажимаем «Далее»
Как подключить джойстик к PS3 и начать играть
Перед подключением очень важно, чтобы консоль была включена в сеть питания и к телевизору посредством кабеля, а геймпад – заряжен. Далее необходимо провести следующие шаги:
- Соединить USB порт приставки и mini USB порт контроллера при помощи кабеля (идёт в комплекте);
- Включить консоль при помощи кнопки на передней панели;
- Дождаться загрузки системы;
- Нажать прозрачную кнопку с логотипом PS на джойстике;
- Световые индикаторы на торце геймпада просигнализируют о подключении и синхронизации.
После можно отключить кабель и использовать джойстик PS3 в беспроводном режиме. Последующее включение системы можно осуществлять без кабеля с помощью контроллера при нажатии кнопки с логотипом.
Экстренные меры
Причина может быть только одна. Скорее всего джойстику пришёл конец. У него либо окончательно сдох аккумулятор, либо какая-то ещё запчасть вышла из строя.
Вы, конечно, можете самостоятельно разобрать dualshock. Проверить, всё ли в порядке. Но лучше просто отвезите его в сервисный центр Sony.
Если гарантийный срок ещё не закончился, они починят или заменят на новый дуал совершенно бесплатно. Возьмут только за запчасти, если они понадобятся. Но придётся подождать недельки две.
Не хотите заморачиваться с ремонтом? Гарантия давно закончилась? Тогда сходите за новым контроллером.
Помните, лучше приобретать аксессуары для Playstation в фирменном магазине Сони или у его прямых дистрибьюторов.
Причины неполадок с геймпадом Playstation 4
Джойстик консоли на торце имеет светодиод, который может окрашиваться в различные цвета. Это используется для маркировки контроллеров при игре с друзьями, а также в различных игровых режимах. Как правило, ровное свечение означает, что устройство подключено к консоли и передает сигнал. Но бывает так, что при попытке подключиться к приставке контроллер PS4 мигает белым цветом и не может синхронизироваться. У многих пользователей после этого сменяется цвет и геймпад мигает желтым. В целом это означает проблемы с подключением. Источником может быть:
- ошибка синхронизации;
- блокировка сигнала;
- программный сбой;
- техническая ошибка.
Для решения проблемы можно попробовать следующие варианты. Прежде всего, проверьте, не мешает ли что-то передавать сигнал до приставки. Если вы находитесь слишком далеко, то контроллер попросту не сможет подключиться к системе. Также можно попробовать соединить геймпад и PS4 USB-кабелем для проверки работы устройства. Если имеет место программный сбой, то попробуйте совершить сброс настроек на контроллере — для этого сзади предусмотрено маленькое отверстие с кнопкой Reset. После соедините контроллер и приставку проводом для синхронизации.
Если проблема не была решена, джойстик по-прежнему мигает синим, белым, желтым или вовсе не включается, то вывод один — техническая поломка. Здесь уже одно решение — отнести консоль с геймпадом в сервисный центр для осуществления ремонта/замены компонентов. Это может потребовать несколько недель, но результатом будет качественное восстановление работоспособности. Если же контроллер полностью вышел из строя, то тут поможет только покупка нового устройства.
Приставки Playstation 4, выпускаемые японской компанией Sony, по-прежнему не теряют своей популярности как среди продвинутых геймеров, так и среди любителей, использующих их для весёлого времяпрепровождения после работы или учёбы. Одним из необходимых для полноценной игры элементов является джойстик. Выпускаемые специально для Playstation современные модели или как их ещё называют геймпады не только управляют процессом игры, но и обладают массой дополнительных функций. Однако, как и все механические эллементы, они могут выходить из строя, сигнализируя о произошедшей неприятности сигналами жёлтого и белого цвета.
https://youtube.com/watch?v=3tU9OVCIOO4
ПК не видит джойстик
Существует множество причин, по которым ПК не может обнаружить джойстик. Необходимо ознакомиться с самыми распространенными проблемами и способами их решения.
Почему ПК не видит джойстик
Существует несколько причин подобного явления:
- Некоторые джойстики работают только с драйверами. Если их нет на компьютере, геймпад не будет работать.
- Возможно, драйвера уже установлены, но для их работы требуется перезагрузка.
- Есть вероятность повреждения провода самого устройства. Это касается не только внешних дефектов, но повреждения изоляции внутреннего кабеля. Еще одна проблема – залипли контакты между проводами и штекером.
- Еще одна распространенная причина – сломан USB-разъем.
- Помните, что существует 2 типа устройств – проводные и беспроводные. Если первые просто подключаются к компьютеру через соответствующий разъем, последние же требуют наличие ресивера и блютуз.
- Повреждение внутренних деталей джойстика.
Как найти причину
Проверяется джойстик следующим образом:
- Необходимо проверить, установлены ли драйвера и есть ли обновление.
- Если вы только что обновили драйвер, перезагрузите компьютер.
- Попробуйте поменять разъем, которым пользуетесь. Если это не помогло, и вы убедились, что причина поломки в проводе, например, джойстик начинает работать, если касаться проводов, или на последних видны дефекты, лучше обратиться за помощью в сервисный центр.
- Попробуйте подключит к порту другое устройство, например, флешку. Если ПК ее тоже не видит, значит, причина в разъеме. При поломке USB-разъема тоже придется обращаться в сервисный центр, но нести нужно не джойстик, а компьютер.
- Определить беспроводной и проводной джойстик очень просто, у последнего есть кабель со штекером на конце.
Как устранить проблему
Устранение проблемы тоже зависит от причины:
- После обновления драйвера, должно появиться сообщение с просьбой перезагрузить компьютер. Часто кнопка Перезагрузить есть на самом окне.
- При поломке провода лучше обращаться в сервисный центр. Но если вы умеете работать с паяльником, и знаете устройство провода и расположение контактов, сделать всю работу можно и своими руками.
- А вот заменить разъем на компьютере дома очень трудно. Здесь без помощи мастера не обойтись.
- Если вы используете беспроводное устройство, необходимо купить ресивер и установить его на компьютер (чаще всего подключается к USB-разъему). Кроме того, необходимы специальные драйвера для его работы. Не забудьте включить блютуз.
Самая распространенная проблема – отсутствуют драйвера. Их устанавливают следующим образом:
- С джойстиком должен быть диск. Вставляем его в дисковод. Если его нет, скачиваем драйвер с интернета.
- Запускаем установку. Соглашаемся со всеми условиями, нажимая кнопки Далее и Установить.
- Ждем, пока пройдет установка. Обычно около 2-х минут.
- Нажимаем кнопку Завершить.
- Перезагружаем компьютер, чтобы все изменения вступили в силу.
- Пробуем запустить джойстик.
Найти проблему, почему ПК не видит геймпад, несложно. Однако нужно придерживаться всех инструкций, чтобы устранить проблему.
XBox 360 Gamepad for Windows
Самый простой и самый доступный в плане подключения геймпад. Всё, что от вас требуется — приобрести и подключить его к ПК. Windows сама обнаружит совместимое X-input устройство и скачает драйверы. После того, как центральная кнопка покажет один горящий сегмент, можно смело идти сражать монстров, покорять гоночные трассы и радоваться жизни. Плюсы и минусы: + Проще простого, чистый Plug And Play; + Сам геймпад стоит недорого; + Все игры на Windows с поддержкой геймпада рассчитаны именно на XBox-раскладку; + Надёжный и неприхотливый; — Только проводное подключение, если у вас wired версия, беспроводная версия геймпада дороже; — Не всем нравится ориентация стиков (аналоговых органов управления), дело привычки и личных предпочтений.
Установка программного обеспечения
Когда вы скачали и запустили все утилиты и драйверы, вам осталось выполнить еще несколько простых шагов:
- Весь архив утилиты SCP Driver, который вы скачивали последним, нужно перенести в желаемую папку. Можете сделать отдельную на рабочем столе, в документах или в программных файлах, чтобы она не портила внешний вид рабочего стола;
- Только после этого вы можете подключить геймпад к компьютеру.
Подождите, пока драйверы с джойстика сами установятся на ваш компьютер. Как правило, это занимает всего несколько секунд или более, если джойстик работает по Bluetooth.
После этого зайдите в открытый архив и отыщите файл с расширением.exe, он запустит утилиту с драйвером. Кликните “Install”, чтобы начать установку.
Теперь вы можете пользоваться джойстиком от PlayStation 3 прямо с компьютера, играть в игры и управлять меню.

Описание и возможности
Джойстики от консоли Sony PlayStation 3 и некоторые модели контроллеров Logitech могут некорректно определяться при подключении к компьютеру. Также не все игры поддерживают данные устройства ввода. Поэтому софт MotioninJoy нужен для того, чтобы «обмануть» Windows. После выполнения всех настроек система посчитает, что к ней подключен геймпад Xbox 360, который отлично совместим с любой продукцией от Microsoft. К функциям ПО относятся:
- определение подключенного устройства и установка драйвера;
- настройка проводного и беспроводного подключения;
- эмуляция режима Xbox 360 Controller;
- эмуляция контроллеров от консолей PlayStation 1 – 2;
- настройка подсветки, уровня вибрации, сенсорной панели;
- ручное или автоматическое назначение кнопок, триггеров и стиков;
- тестирование всех элементов управления.
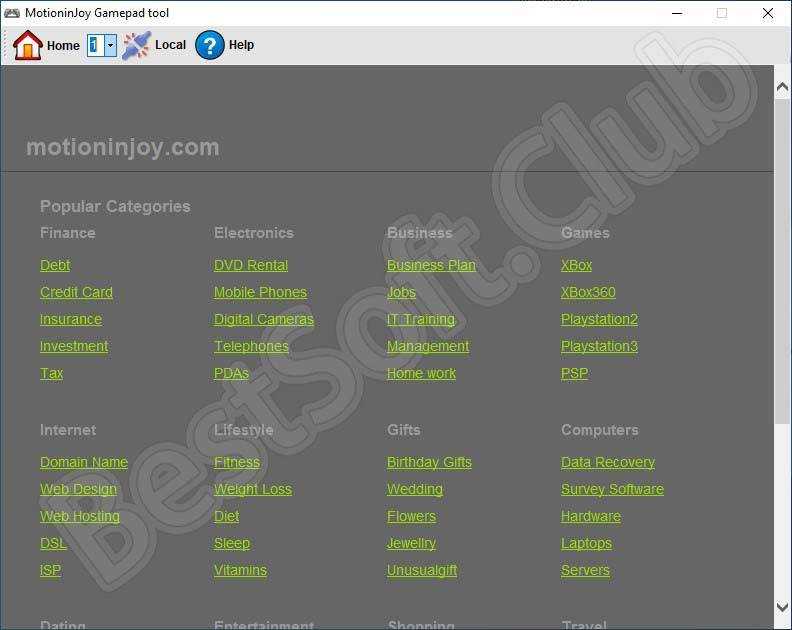
Подключение проводного джойстика Xbox 360
Данный раздел поможет понять, как подключить геймпад Xbox 360 к компьютеру, даже несведущему в этом человеку.
Для этих целей необходимо подключить манипулятор Xbox 360 в любой не занятый USB-порт.
Внешний вид проводного джойстика Xbox 360
Операционная система сама должна обнаружить драйвера для джойстика и произвести их установку.
Если же данный процесс отсутствует — необходимо установить на вашу операционную систему все последние обновления.
После установки обновлений перезагрузите компьютер и снова произведите подключение джойстика.
Если вы выполнили все необходимые действия — операционная система обнаружит новое устройство и установит для него подходящие драйвера. После этого вам останется запустить игру и наслаждаться игровым процессом.
Следует отметить, что в некоторых случаях геймпад Xbox 360 может не работать при подключении в USB-порт 3.0.
Для решения этой проблемы понадобится, всего лишь, переставить кабель от джойстика в другой свободный USB вход компьютера.
Стандартный способ зарядки контроллера PS3
Стандартный способ зарядки для контроллера от PS3 непосредственно происходит подключением к самой консоли. При покупке приставки в комплекте вместе с геймпадом идёт специальный кабель для заряжания. Кабель имеет стандартный USB-разъём, который подключается к игровой станции. Для зарядки гаджетов сама станция обязательно должна быть в рабочем режиме.
Для подзарядки нескольких гаджетов используйте специальный PS3 USB Hub. Он сократит вам время зарядки и обеспечит экономию электроэнергии. Устройства заряжаются примерно 2–3 часа, после чего контроллер живёт относительно 12 часов беспрерывной работы.






























![Зачем подключать джойстик к компьютеру и как это делать? [простое руководство]](http://saleous.ru/wp-content/uploads/8/8/e/88ec5f1478133174c373726c2308b5fc.jpeg)


