Какой лучше петличный микрофон?
Какой же микрофон петличка лучше? Какой микрофон лучше подходит для вас, именно для вас? Надеемся вы найдёте ответы на эти вопросы на нашем скромном портале.
Первый и самый простой вопрос, на который нужно ответить микрофон будет проводной или беспроводной.
Беспроводная система имеют огромное преимущество – ваш главный герой или вы сами не привязаны к камере, ничего под ногами не болтается, ничего нельзя порвать соответственно и расстояние между камерой и главным героем абсолютно свободна и может меняться в любых разумных пределах.Обратная сторона такого решения — это, во-первых, стоимость во-вторых техническая сложность.
В общем для себя я решил, что при относительно небольшом количестве записей, которые я делаю и для стационарной обстановки, в которой я делаю проводной микрофон абсолютно подходит.
Далее начинаются технические вопросы и первый из них это микрофон направленный или всенаправленный.Для петличных микрофонов этот вопрос решается очень просто потому что они практически все делается всенаправленными. Это сделано для того чтобы его можно было закрепить в любом месте на одежде или под одеждой, и он одинаково хорошо ловил этот звук.Далее начав разбираться в микрофонах, вы узнаете, что есть два основных типа микрофона динамический и электретный. Другое название для электретного микрофона – конденсаторный микрофон.Эти два типа микрофонов динамический и конденсаторный отличаются принципом действия.
Конденсаторный микрофон имеет два заметных преимущество: из-за его устройства его можно сделать сколь угодно малых размеров и кроме того его чувствительная мембрана намного легче к ней не прикреплена никакая катушка и поэтому он намного лучше имеет чувствительность в области высоких частот, оборотная сторона этих преимуществ конденсаторному микрофону всегда нужен источник питания.Из-за требования малых габаритов для петличных микрофонов практически всегда эти микрофоны является конденсаторными.
back to menu
Как настроить микрофон на компьютере
После подключения микрофона можно приступать к его настройке. Для этого нажмите правой кнопкой мышки по иконке динамика в правом нижнем углу экрана и в появившемся меню выберите пункт «Записывающие устройства».
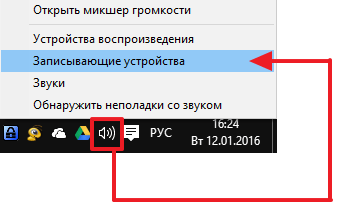
Также вы можете получить доступ к настройкам микрофона через «Панель управления». Для этого войдите в «Панель управления» и откройте раздел «Оборудование и звук – Звук».
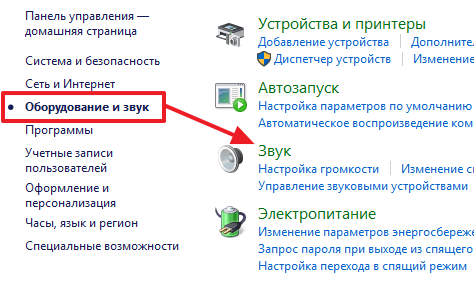
В результате перед вами должно открыть окно звук на вкладке «Запись». На этой вкладке будет отображаться ваш микрофон. Для того чтобы проверить как он работает просто скачите что-то в него. Если микрофон работает, то справа от него появится зеленные полоски, сигнализирующие о полученном от микрофона сигнале. Если же микрофон не работает, то полоски останутся серыми.
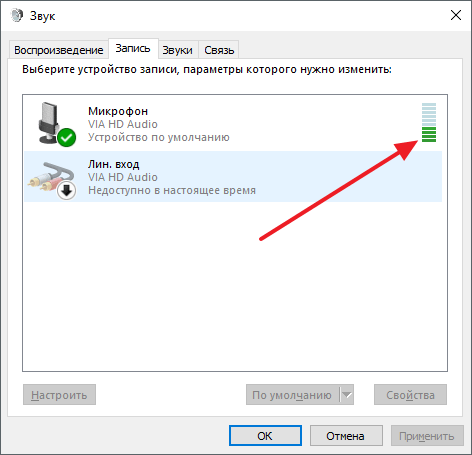
Также здесь можно отключить микрофон на программном уровне, не отключая микрофон от компьютера физически. Для этого нужно кликнуть по микрофону правой кнопкой мышки и в открывшемся окне выбрать пункт «Отключить». Включается микрофон точно таким же способом.
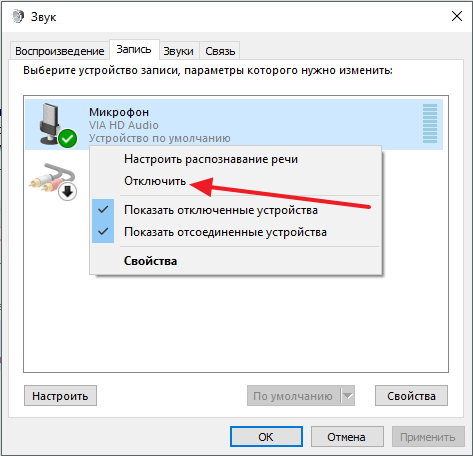
Для того чтобы начать настройку микрофона выделите его в списке и нажмите на кнопку «Свойства». Также вы можете кликнуть по нему правой кнопкой мышки и в появившемся меню выбрать пункт «Свойства».
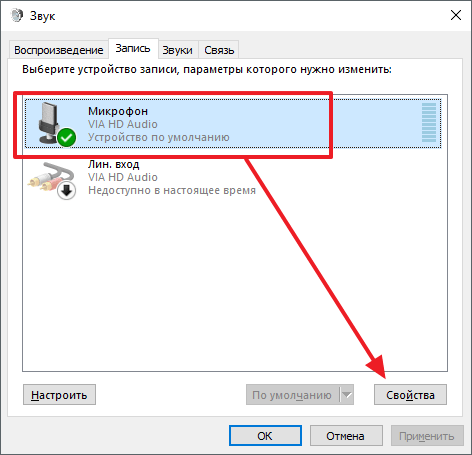
После перехода к свойствам микрофона на экране должно появиться новое окно. В этом окне доступно несколько вкладок с настройками микрофона. Мы рассмотрим все доступные здесь настройки по порядку. На первой вкладке, которая называется «Общие», можно переименовать микрофона, назначить ему другую иконку, открыть окно с настройками драйвера звуковой карты или отключить микрофон.
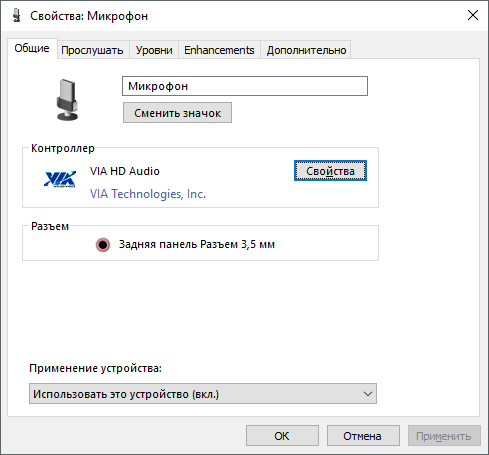
Следующая вкладка называется «Прослушать». Здесь можно настроить перенаправление звука с микрофона на динамики. Для этого достаточно включить функцию «Прослушивать с данного устройства». Также здесь можно настроить поведение данной функции при работе от аккумулятора, что будет полезно, только если у вас ноутбук.
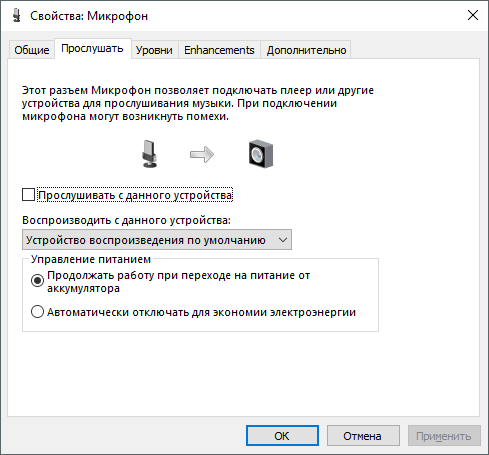
Следующая вкладка «Уровни». Здесь находятся две наиболее полезные настройки микрофона. Первая функция называется «Микрофон» — это просто громкость микрофона. В большинстве случаев подойдет значение 100. Вторая функция «Усиление микрофона» здесь в большинстве случае подойдет значение +20 дБ. Но, здесь все более индивидуально. Если ваш микрофон записывает звук слишком тихо, то смело устанавливайте +30 дБ, если же наоборот микрофон слишком чувствительный и звук получается слишком громким, то уровень усиления микрофона можно снизить до 10 дБ или даже до нуля.
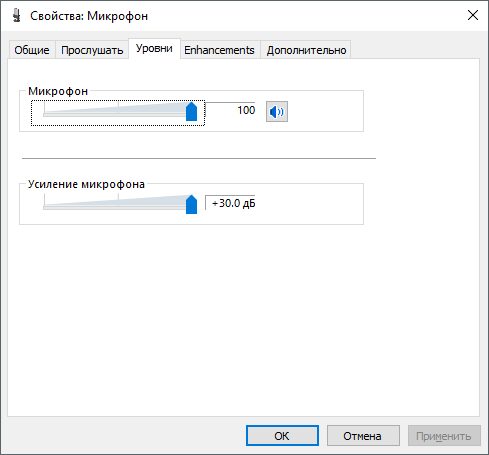
Следующая вкладка называется «Enchancements» или «Улучшения». Настройки, которые здесь доступны, зависят от модели звуковой карты и ее драйвера. Например, на моем компьютере здесь доступна только одна настройка «Отключить все улучшения».
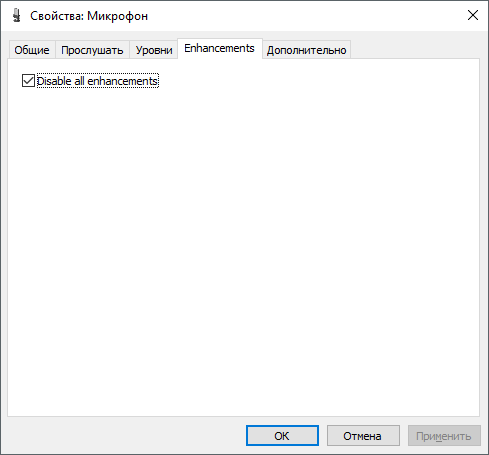
Но, обычно на вкладке «Улучшения» доступны настройки микрофона, которые отвечают за звуковые эффекты и подавление шумов.
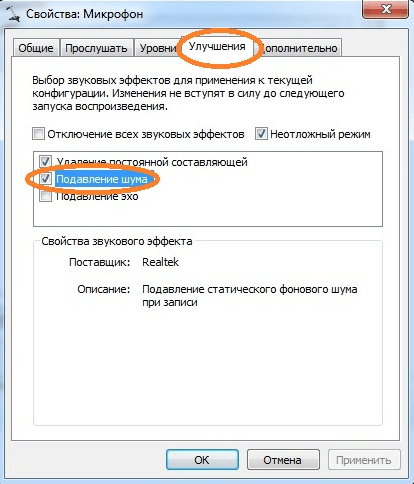
Ну а на последней вкладке, которая называется «Дополнительно», можно настроить разрядность и частоту дискредитации микрофона. Кроме этого здесь можно настроить монопольный режим микрофона
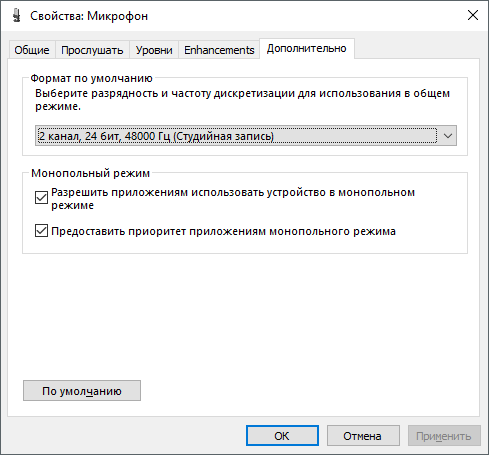
Также на вкладке «Дополнительно» есть кнопка «По умолчанию», которая возвращает все настройки на этой вкладке к стандартным.
Установка вспомогательного софта
Не все смарт-начинки современных телевизоров имеют приложение для караоке. Некоторые из них потребуется дополнить такой функцией самостоятельно. Популярные приложения для домашнего пения:
- Караоке по-русски торговой марки Yokee. Здесь вы найдете много песен, программа берет их с YouTube. Введите в поиске название нужной песни и приступайте к исполнению. Запишите свой голос, наложите эффекты и разошлите друзьям через Facebook.
- Smule: социальное приложение для пения. Эта программа со своей базой песен, которая ежедневно пополняется. Вы можете создать видеоклип с собой в качестве солиста и выложить в социальную сеть. Недостаток – песни англоязычные.
- Red karaoke – выбор 3 млн пользователей. В базе программы более 40 тыс. песен. Если среди них нет вашей любимой, программа найдет ее через подключение к YouTube.
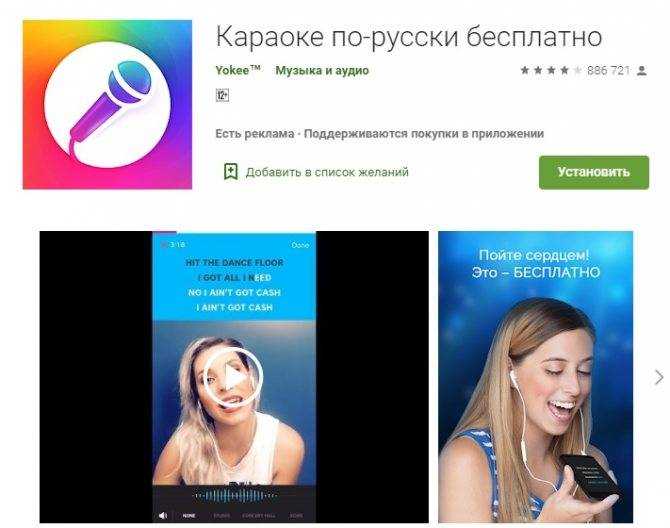
Виды неприятных клиентов и как с ними работать
Не с любым клиентом приятно работать. Но даже в сложных случаях есть подходы, позволяющие снизить негатив от общения и прийти к конструктивной работе. Ниже мы разберем четыре распространенных вида сложных клиентов и дадим рекомендации, как с ними проще взаимодействовать.

Нерешительный
Клиент задает множество вопросов, но так и не может принять решение о заказе услуги или подписании договора. Нерешительным нужно помочь сделать выбор, но действовать нужно аккуратно — не давить, воспитывая в себе терпение. Любое давление или попытка ускорить нерешительного клиента будет воспринята, как манипуляция. Поэтому рекомендуем:
- разобраться в ситуации — понять приблизительные потребности клиента и ожидания по стоимости,
- подобрать предложение из своего ассортимента под клиентскую ситуацию (возможно, придется предложить несколько вариантов);
- четко объяснить, чем ваше предложение отличается от конкурентов (и чем оно будет полезно конкретному клиенту).
Работая с такими клиентами, рекомендуем фиксировать все договоренности в любой форме, чтобы впоследствии не быть «крайним», если клиент передумает уже в процессе выполнения работ.
Всезнайка
Клиент считает, что разбирается в особенностях предоставляемых вами услуг лучше, чем ваши собственные менеджеры, демонстрирует пренебрежительное отношение и не склоняется к заключению договора. Такому клиенту в первую очередь надо показать свою компетентность — как компании в целом, так и отдельных специалистов. Предложение для всезнаек нужно формулировать, используя объективные данные:
- не обращать внимания на то, что он считает ваших консультантов / менеджеров / инженеров неквалифицированными;
- дать максимум информации об услуге (с цифрами и ограничениями).
Рекомендуем говорить коротко и по делу, не используя эмоциональную окраску.
Хам
К сожалению, встречаются клиенты, контактные лица которых вымещают негатив на ваших продавцах / менеджерах / инженерах. Работать с ними можно, но следует придерживаться нескольких правил:
- будьте спокойны; общайтесь вежливо, несмотря ни на что;
- рассказывайте о преимуществах ваших услуг, ни в коем случае не переходя на личности.
Сотрудникам стоит оставить возможность передать общение с таким клиентом вышестоящему руководству. Не стоит бросать их наедине с хамами.
Обиженные
Есть клиенты, которые всячески демонстрируют собственную обиду на несправедливость по отношению к ним, зачастую несуществующую — на завышенные цены, неугодные им параметры услуги и т.п. Как и в случае с хамами, такую обиду не стоит принимать на свой счет. Продемонстрируйте заботу:
- аккуратно выясните причину обиды, задавая вопросы;
- покажите, что фактора обиды на самом деле нет — цены не завышены, а средние по рынку, при ремонте оборудования действительно используются оригинальные запчасти и т.п.;
- предложите бонус или скидку.
Не воспринимайте клиентскую обиду на свой счет, это просто манера общения. И старайтесь не давать волю негативным эмоциям.
В своей практике мы встречаемся и с теми клиентами, с которыми не стоит работать. К примеру, любители халявы — они считают, что все ПО до сих пор должно быть бесплатным
Если вы взаимодействуете с тяжелым клиентом, важно помнить о том, что это бизнес, т.е. клиент должен быть рентабельным
Не стоит стараться угодить всем.
Включение в программах
Яндекс Браузер
В Яндекс Браузере есть удобный голосовой помощник. Его можно активировать, произнеся фразу «Алиса». Если данная функция недоступна, выполните следующие шаги:
1. Нажмите на иконку «три пунктира» и перейдите в «Настройки».
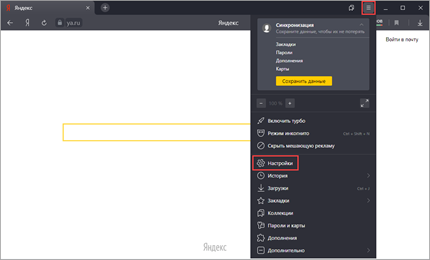
2. Активируйте галочку в чекбоксе «Включить голосовую активацию фразой Алиса» и закройте настройки.
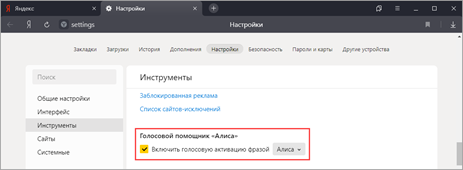
3. Произнесите фразу «Алиса» — автоматически активируется голосовой помощник.
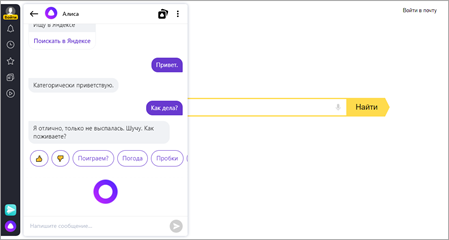
Google Chrome
По умолчанию браузер Google Chrome запрашивает разрешение для доступа к звукозаписи. Если по каким-то причинам доступ запрещен, его можно разблокировать в настройках.
1. Нажмите на значок «три точки», перейдите в «Настройки».
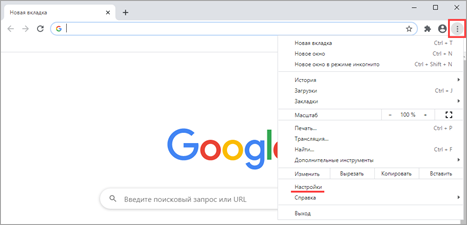
2. Щелкните по вкладке «Конфиденциальность и безопасность», откройте «Настройки сайтов».
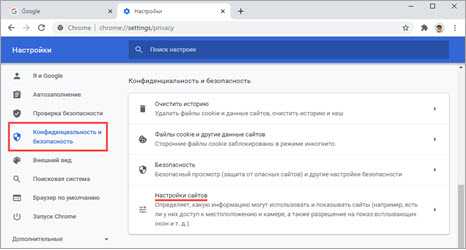
3. В разделе «Разрешения» выберите пункт «Микрофон».
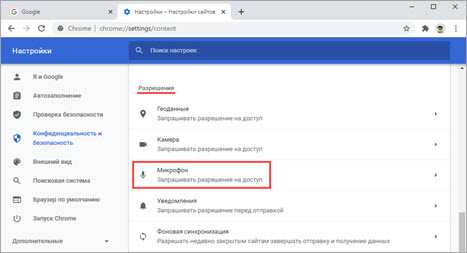
4. Удалите заблокированные сайты в части «Блокировать».
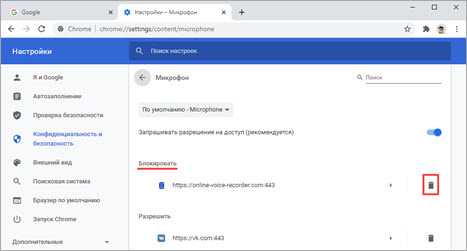
5. Перезагрузите браузер, и разрешите доступ.
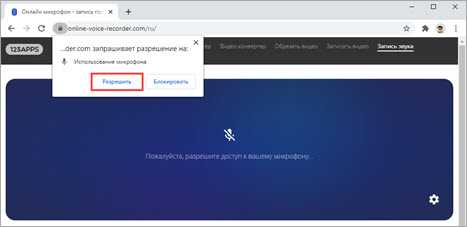
Skype
1. В главном окне программы нажмите на значок «три точки», перейдите в «Настройки».
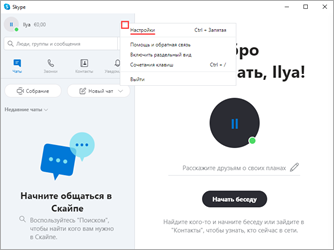
2. Кликните по разделу «Звук и видео». Произнесите проверочное слово: если все работает нормально, вы увидите индикацию звука.
Если индикатор звука не реагирует, попробуйте изменить устройство связи по умолчанию на «Microphone».
3. Нажмите на кнопку «Сделать бесплатный пробный звонок» для проверки работы звукозаписи.
4. Если услышите свой голос, значит, все настроено правильно. Если нет, вернитесь в и проверьте настройки.
Viber
- В главном окне приложения перейдите в «Настройки».
- Щелкните по пункту «Аудио и видео».
- Произнесите проверочное слово – при правильной настройке индикатор уровня должен отреагировать.
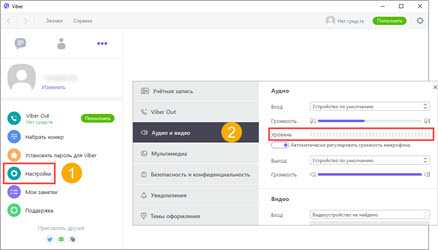
Если ничего не изменилось, проверьте, правильно ли выбрано устройство в настройках входа.
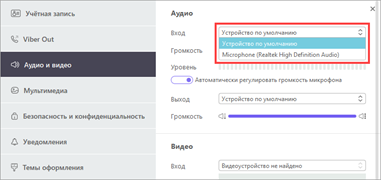
Как сделать караоке дома
Если кто-то остался незнаком с устройствами для караоке, мы постараемся максимально полно раскрыть эту тему. Принцип действия системы очень простой:
Чтобы люди пели, телевизор начинает проигрывать музыку и показывать слова, выводя их на ЖК экран;
Нужно обязательно подсоединить колонки, чтобы усилить звук;
Перед тем как начинать петь, на экране появляется обратный отсчет, что очень полезно, если композиция незнакома.
Наиболее распространенным вариантом обустройства караоке-системы, было подключение через ДВД (BBK). На сегодня DVD-проигрыватели тоже популярны, но уже уступили пальму первенства караоке-телевизорам со Smart TV. Эти устройства имеют практически все системы для воспроизведения звука, потому для того, чтобы петь в караоке нужно только скачать программу караоке для Смарт ТВ.
 Рассмотрим, как устроена караоке-система на ДВД:
Рассмотрим, как устроена караоке-система на ДВД:
К телевизору надо подключить DVD, которое и является воспроизводящим носителем;
Чтобы увидеть, что же нам нужно петь, потребуется экран. В нашем случае пусть будет ЖК телевизор Филлипс;
Микрофон тоже потребуется. Желательно выбрать модель с радиоуправлением, чтобы не запутаться в проводах во время особенно эмоционального выступления;
А также не помешают колонки, которые значительно повысят качество звука.
Как подключить караоке к компьютеру
Подключить караоке к компьютеру можно несколькими способами. Вы можете выбрать тот, который вам больше подходит.
1-й способ: установка программы для прослушивания караоке-файлов
Чтобы установить программу для прослушивания караоке-файлов на вашем персональном компьютере, необходимо зайти на специализированный сайт и скачать последнюю версию программы. Одной из популярных программ, разработанных сайтом karaoke.ru, является Galakar
Программа нетребовательна к ресурсам компьютера и операционной системы, позволяет прослушивать миди-файлы и к тому же имеет возможность бесплатной установки, что немаловажно
Специальную программу вы можете скачать на сайте разработчика.
После скачивания архива необходимо запустить файл setup.exe, чтобы программа установилась на ваш компьютер.
2-й способ: караоке-диски
Более простой способ подключить караоке – купить специальный диск – сборник караоке. Для того чтобы петь караоке при помощи CD/DVD, достаточно лишь установленной на компьютере программы для просмотра DVD и микрофона. Такой диск можно найти в магазинах, специализирующихся на продаже компакт-дисков с музыкой и фильмами. Вы узнаете специальный диск по надписи «Караоке-сборник».
Для того чтобы пользоваться караоке, вам понадобится микрофон, который необходимо подключить к компьютеру. Профессиональные наборы для караоке включают в себя микрофон, однако же, если у вас есть только диск или программа, микрофон можно подключить отдельно.
- Присоедините микрофон к системному блоку компьютера. Выход и коннектор окрашены одним цветом (наушникам соответствует зеленый цвет, а микрофону – розовый).
- Подключите микрофон к компьютеру, нажав на значок динамика в трее.
- Нажмите на значок динамика в окне.
- Откройте закладку «Уровни».
- Кликните по кнопке, находящейся напротив надписи «Микрофон», если на этой кнопке появился перечеркнутый красный кружок.
Для подключения караоке желательно применять профессиональные микрофоны с разъемом 6.3. Для лучшего качества звука можно подключить компьютер через линейный вход к музыкальному центру и выбрать режим AUX.
Выбирайте тот способ, который вам наиболее подходит, который вам более понятен. Подключайте караоке к своему компьютеру!
- Как к компьютеру подключить микрофон для караоке
- Как воспроизвести караоке на компьютере
- Как включить микрофон для караоке
- Как подключить микрофон к компьютеру
- Как подключить караоке к компьютеру
- Как собрать караоке
- Как запустить караоке на компьютере
- Как включить караоке на компьютере
- Как петь караоке на компьютере
- Как подключить караоке-микрофон к ноутбуку
- Как настроить караоке
- Как создать караоке файл
- Как включить караоке
- Как подключить микрофон
- Как подключить микрофон для караоке
- Как подключить студийный микрофон
- Как подключить микрофон к ноутбуку
- Как подключить динамический микрофон к компьютеру
- Как подключить к компьютеру конденсаторный микрофон
- Как подключить компьютер к музыкальному центру
- Как петь караоке с ноутбука
- Как вставить микрофон
- Как на компьютере воспроизвести диск караоке
- Как настроить микрофон в компьютере
- Как подключить конденсаторный микрофон
- Как настроить микрофон, подключенный к компьютеру
- Как записать на компьютере вокал
Как подключить
При рассмотрении вариантов, как подключить микрофон к JBL, выделяется три основных метода:
С помощью Блютуз. Для реализации такого сопряжения необходимо, чтобы оба девайса поддерживали Bluetooth и имели соответствующий модель. В таком случае можно будет найти микрофон через колонку и подключить его. Для соединения необходимо активировать оба девайса, включить Блютуз и дождаться сопряжения. Как вариант, можно попробовать приложение JBL Portable, доступное в Гугл Плей и Эпп Сторе. Такой софт предназначен для сопряжения разных колонок между собой, но можно попробовать и Mic.
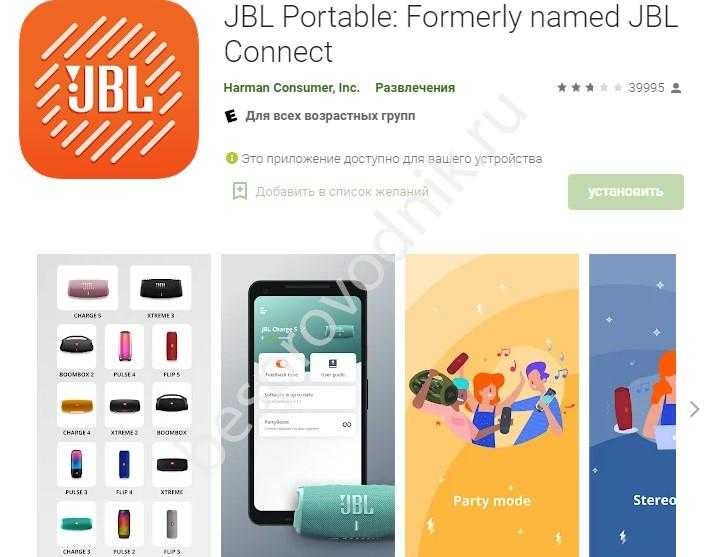
- Через USB. Если вы не разобрались, как подключить беспроводной микрофон к колонке JBL, попробуйте соедините устройства с помощью провода. Для реализации метода вставьте провод с одной стороны в Mic, а с другой в портативный источник звук. Оптимально, если распознавание произойдет автоматически.
- С помощью AUX. При наличии разъема на 3,5 мм попробуйте подключить микрофон к JBL через это гнездо.
Альтернативные варианты
Как отмечалось, рассмотренные выше варианты с большой вероятностью не сработают. Но можно воспользоваться альтернативными путями:
- Воспользуйтесь встроенным микрофоном. В некоторых колонках JBL предусмотрен встроенный Mic, поэтому ничего подсоединять не нужно. Просто используйте встроенный девайс для передачи звука, к примеру, пения караоке или решения иных задач.
- Используйте ПК, ноутбук или смартфон в качестве промежуточного устройства. Как вариант, вы можете подключить колонку JBL сначала к компьютеру, ноуту или телефону с помощью Блютуз или по проводу (AUX, USB), а уже потом к устройству-источнику присоединить микрофон. Такая схема более сложная, но она сработает в большинстве случаев. В случае со смартфоном можно использовать программу Wo Mic.
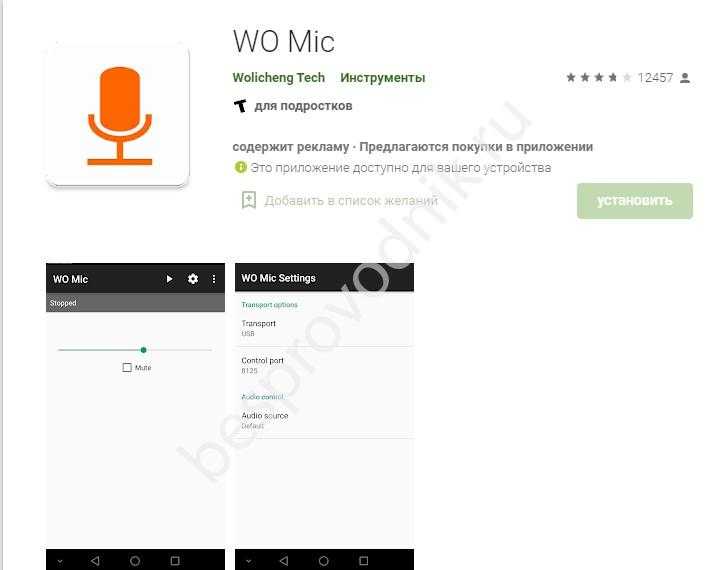
Подключение микрофона к компьютеру для караоке
Сначала определите, какой разъем имеет используемый вами микрофон. Существует 2 типа устройств — 3,5 и 6,3 мм. Первый тип подключается без использования дополнительных устройств. Во втором случае вам понадобится адаптер, который превращает 6,3 мм штекер в 3,5 мм. Микрофон подключен к розовому разъему, динамики — к зеленому.
Bluetooth
Второй метод, который поможет ответить, как подключить караоке-микрофон к компьютеру (Windows 7 и выше) — это соединение через «Bluetooth». На самом деле, этот метод очень популярен. Также удобно. В конце концов, это дает нам полную свободу действий во время пения. Нам не нужно «сажать сад» из проводов и думать о том, как далеко можно уйти от компьютера.
Для реализации идеи необходимо не только установить драйверы, но и подключить специальный «маячок» к компьютеру через USB-разъем. Он будет служить проводником между компьютером и микрофоном. В ноутбуках, кстати, этот «маяк» уже присутствует. Просто включи его. Теперь вы можете подумать о том, как подключить караоке-микрофон к компьютеру (Windows 8 и другие операционные системы). В конце концов, мы еще не все сделали.
После того, как «контакт установлен», включите микрофон и подключите его к компьютеру через «Bluetooth». Для этого откройте специальную программу сопряжения устройств (она автоматически устанавливается вместе с драйверами), а затем найдите в списке модель вашего микрофона. Двойной щелчок — и все.
Вот и все. Теперь осталось только настроить микрофон и провести тест связи. Как видите, пока нет ничего сложного. Однако давайте придумаем, как подключить караоке-микрофон к компьютеру (Windows 7 и выше) с помощью «стандартного разъема».
Довольно редкий, но очень удобный вариант — звукозаписывающее устройство с USB-соединением. Как правило, здесь все намного проще, чем во всех других моделях. Это связано с тем, что почти все пользователи знают, как использовать оборудование с USB-разъемами.
После установки драйверов можно подумать о том, как подключить караоке-микрофон к компьютеру. Для этого достаточно подключить провод к соответствующему USB-разъему и ждать, пока компьютер распознает установленное оборудование. После этого вы сможете выполнить регулировку и протестировать подключенное устройство. Но мы поговорим об этом чуть позже. И теперь мы знаем о других вариантах событий.
Использование предусилителя
Предусилитель — это устройство, которое повышает уровень сигнала от микрофона к звуковой карте ПК и устраняет вихревой ток. Его использование помогает избежать помех, присущих ручному увеличению громкости в настройках. Такие гаджеты в различных ценовых категориях широко доступны в розничной продаже. Для наших целей достаточно самого простого устройства.
При выборе предусилителя следует обратить внимание на тип входных разъемов. Это зависит от того, есть ли у микрофона разъем 3,5 мм, 6,3 мм или XLR
Пять недостатков технологических достижений
1- Оружие массового уничтожения
Современные технологии были великим союзником в росте и постоянстве многих войн и конфликтов..
Технология помогает в изготовлении современного боевого оружия, которое требует испытаний. Таким образом, когда это оружие попадает в руки преступников, они могут использовать его по корыстным причинам, нанося большой вред обществу..
2- Социальная изоляция
Социальная изоляция увеличивается; люди все чаще проводят больше времени в видеоиграх, изучая, как использовать современные технологии, используя социальные сети и интернет-серфинг, игнорируя свою реальную жизнь.
Технология заменила старый способ взаимодействия. Например, если пользователь может легко общаться со 100 друзьями в Интернете, он может не чувствовать необходимости выходить на улицу и заводить друзей в реальной жизни. К сожалению, позже это приводит к одиночеству и депрессии.
3- зависимость
По мере того как общество все больше продвигается в технологической сфере, люди начинают больше полагаться на компьютеры и другие виды технологий в своей повседневной жизни..
Это означает, что когда машина ломается или выходит из строя, люди могут стать почти бесполезными, пока проблема не будет решена.
Такая зависимость от технологий ставит людей в невыгодное положение, поскольку они становятся менее самодостаточными.
4- Низкая ценность человеческих работников
В то время как технологические достижения в отраслях и рабочих местах, человеческие рабочие имеют меньшую ценность.
Машины автоматизируют процессы и могут выполнять работу десяти человек за один компьютер; компаниям, возможно, не нужно нанимать так много людей, чтобы делать работу.
Поскольку машины и компьютеры становятся все более совершенными и более эффективными, это по-прежнему станет большим недостатком технологий и станет проблемой, которая подразумевает глобальное воздействие.
5- Снижение творчества и изменение мышления
Увеличение зависимости от современных инструментов, таких как калькуляторы, снизило креативность.
Это можно четко наблюдать как у молодых людей, так и у взрослых. Как правило, вы не можете выполнить простое математическое уравнение без помощи калькулятора.
Это влияет на то, как люди используют свой мозг, и снижает уровень их творчества..
ссылки
- «Современные технологические преимущества и недостатки» (2012). Получено с сайта useoftechnology.com
- «Технологические преимущества и недостатки». Получено с ubiwhere.com
- «Преимущества и недостатки технологических достижений». Получено с сайта smallbusiness.chron.com
- «Современные технологии: достоинства и недостатки» (2017). Получено с information-age.com.
Встроенный микрофон на ноутбуке
Если вы хотите использовать встроенный микро на лептопе, то его также нужно настроить. Переходим в уже знакомую панель управления, вкладка «Оборудование». Затем руководствуемся следующей инструкцией:
- Отыщите пункт под названием «Диспетчер Realtek HD» и нажмите на него. Это приведет к запуску специализированной программы для настройки девайса.
- Если интегрированный микро отключен, надо посетить раздел «Дополнительные настройки». В нем ставим отметку напротив пункта, который разделяет входные гнезда как независимые устройства.
- Перейдите в раздел, на котором отображается встроенный микрофон. Тут можно настроить усиление звука и громкость.
- После проведения вышеописанных процедур в окне «Звук» появится новое записывающее устройство. Это и есть ваш встроенный микрофон.































