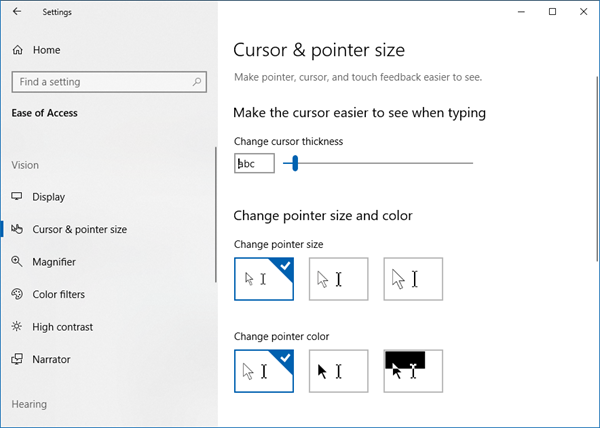Распространённые неполадки мышки для компьютера
Для начала рассмотрим возможные проблемы в работе мыши, с которыми приходится часто сталкиваться владельцам этого устройства. От того, насколько правильно вы определите причину неполадки, будет зависеть не только выбор типа ремонта, но и конечный результат.
Существует несколько основных видов поломок, которые в большинстве случаев встречаются у обычных пользователей офисных мышей. Устранить их не так сложно, поэтому с задачей справится даже новичок, не имеющий особых навыков и знаний в области техники, если потратит немного времени и усилий.
Причиной неполадки может быть:
- обрыв кабеля;
- поломка кнопки;
- поломка колёсика.
Можно попробовать разобрать мышку и провести ремонт самостоятельно
Но для этого важно понимать внутреннее устройство и принцип работы мыши. Всю нужную информацию легко найти в интернете, поэтому переживать из-за недостатка знаний не стоит
Советы
Бывает, что устройство выходит из строя в самый неподходящий момент, когда нет возможности отремонтировать его или пойти в магазин и выбрать мышь для компьютера.
Когда же отремонтировать мышку не удалось или выполнение ремонта не представляется возможным, тогда идем в магазин. При выборе манипулятора учитывайте следующие моменты:
- мишка для ноутбука должна быть компактной;
- лазерный (работает на любой поверхности) или оптический (высокая чувствительность и дешевизна) метод считывания перемещений;
- интерфейс – проводная или беспроводная (для ноутбука рекомендуется брать устройства, соединяющиеся посредством Bluetooth);
- удобство, внешний вид, цвет, форма, дополнительные клавиши (есть варианты, где левая кнопка осуществляет одинарный клик, а соседняя с ней – двойной, клавиши перехода вперед-назад) второстепенны и зависят от предпочтений пользователя.
Работать на компьютере без мышки не всегда возможно, особенно с графическими редакторами, офисными программами или браузером, но выполнение повседневных операций в Windows вполне реально при помощи кнопок клавиатуры и их сочетаний. Для облегчения выполнения операций рекомендуется скачать файловый менеджер Total Commander и настроить программу под себя (сборок ТСс расширенным функционалом на торрент-трекерах полно).
ПОСМОТРЕТЬ ВИДЕО
Как сделать мышку? ТОП простых идей для детей
Как сделать мышку самым простым способом?
Наверное, проще некуда: вырезать не очень тонкую полосу из бумаги, сложить ее вдвое и склеить в области кончиков. После добавить уши, глаза, нос, усы. И мышь готова. Идеальный вариант для детей.
Мышка и сыр
Интересная композиция, может украсить стол, другую поверхность. Состоит поделка из простенькой мышки, сделанной из картонного треугольника, и сыра, также треугольного отрезка желтой бумаги, на которой следует вырезать небольшие дырочки.
Оригами мышь (2 способ)
Вариант создания такой мышки также подходит для детей. Мышь состоит из двух частей: головы и туловища. Но складывать их легко и быстро.
Бумажная крыса
Как правило, в поделках для детей грань между крысой и мышей размытая. Поэтому такая крыска из бумаги вполне может быть и мышей. А главное ее достоинство – простота создания, так как понадобится всего лишь треугольный отрезок картона, чтобы сделать туловище. Плюс небольшие детали в виде ушей, хвоста, глаз, носа и усов.
Разбор беспроводной мыши: Logitech
Современные манипуляторы не подключаются к компьютеру шнуром. Logitech – лидер в производстве беспроводных мышей. Несмотря на все недостатки, которые, однако, уже устранены, эти устройства считаются одними из лучших.
Итак, как разобрать мышь Logitech:
Выверните винты, которые скрепляют две половинки корпуса. Для этого нужно подкопать эластичные подушки: одну спереди и две сзади
Другого способа добраться до шурупов нет.
Осторожно отсоедините две половинки корпуса.
В верхней части небольшая доска, соединенная петлей с основной. Чтобы отсоединить, снимите его с разъема, а затем подденьте отверткой
пластиковая защелка. Это элемент фиксации петли.

На вопрос, как разобрать мышь Logitech, дан ответ. Он собирается аналогичным образом, только действия следует выполнять в обратном порядке.
Управление клавиатурой без мыши в explorer
- F2: переименовывает.
- F3: поиск всех файлов.
- ALT + ВВОД: откройте окно свойств для выбранного элемента.
Чтобы написать это руководство меня вдохновило, то что моя мышь сломалась – это была ночь и другой у меня не было.
Кстати – ремонтируются мышки далеко не всегда – если полетел лазер, то можете забыть о ней навсегда.
Надеюсь, что этот текст поможет и продолжить работать на своем компьютере (в ноутбуке проще – там тачпад, но с его помощью можно управлять лишь курсором и вызывать контекстное меню).
Рубрики: Без рубрики
Используйте основные сочетания клавиш.
Используйте клавиши со стрелками и клавишу ↵
Enter
, чтобы перемещаться в активном окне и выбирать элементы, соответственно. Если нажать клавишу с буквой, когда на экране отображается рабочий стол или окно приложения Windows (например, окно Проводника), будет выбран элемент, название которого начинается с этой буквы. Далее представлены основные сочетания клавиш:
-
Alt + Tab ↹
— переключиться между открытыми окнами;
- Alt + F4
— закрыть открытую программу или окно; - ⊞
Win + D
— свернуть все открытые окна, чтобы отобразить рабочий стол; - Ctrl + Esc
— открыть меню «Пуск»; - ⊞
Win + E
— открыть Проводник; - ⊞
Win + X
— открыть меню с дополнительными настройками; - ⊞
Win + I
— открыть настройки; - ⊞
Win + A
— открыть Центр действий.
Убедитесь, что на клавиатуре есть цифровая клавиатура (панель).
Если справа на клавиатуре нет панели с клавишами с цифрами (в дополнение к клавишам с цифрами в верхней части клавиатуры), вы не сможете использовать этот метод.
Но можно пользоваться сочетаниями клавиш, которые перечислены на предыдущем шаге.
Откройте меню «Пуск»
.
Для этого нажмите клавишу ⊞
Win
(клавиша с логотипом Windows).
Также можно нажать Ctrl + Esc
, чтобы открыть меню «Пуск».
Введите центр специальных возможностей.
Начнется поиск Центра специальных возможностей.
Выберите Центр специальных возможностей
.
Используйте клавиши со стрелками, чтобы выбрать эту опцию в верхней части меню «Пуск», а затем нажмите ↵
Enter
. Откроется Центр специальных возможностей.
Выберите Облегчение работы с клавиатурой
.
Это ссылка в центре окна. Нажмите клавишу ↓
, чтобы выбрать эту ссылку, а затем нажмите ↵
Enter
, чтобы открыть ее.
Выберите Настройка управления указателем
.
Вы найдете эту синюю ссылку в верхней части страницы. Перейдите к этой ссылке с помощью клавиши ↓
, а затем нажмите ↵
Enter
.
Активируйте управление указателем с клавиатуры.
Нажимайте клавишу ↓
до тех пор, пока не будет выбрана опция «Включить управление указателем мыши с клавиатуры», а затем нажмите клавишу +
.
Прокрутите вниз до раздела «Скорость перемещения указателя».
Нажимайте клавишу ↓
до тех пор, пока не будет выбран ползунок «Наибольшая скорость» в разделе «Скорость перемещения указателя».
Задайте скорость перемещения указателя.
Как только вы установите одно значение, нажмите клавишу Tab ↹
, чтобы перейти к следующему:
-
«Наибольшая скорость» — определяет скорость перемещения указателя. Нажмите клавишу →
, чтобы увеличить скорость перемещения указателя, или нажмите ←
, чтобы уменьшить ее. Это значение должно быть достаточно высоким (например, 75 % и выше).
-
«Ускорение» — определяет, как быстро скорость перемещения указателя достигнет максимального значения. Нажмите клавишу →
, чтобы увеличить ускорение, или ←
, чтобы уменьшить его. Это значение должно составлять около 50 %.
Нажмите OK
.
Эта кнопка находится внизу окна. Теперь указателем мыши можно управлять с клавиатуры.
Как производить управление компьютером без мышки? Эмуляция мыши с помощью клавиатуры.
Для запуска режима эмуляции, нажмите последовательное сочетание клавиш: Left Alt + Left Shift + NumLock.
В открывшемся диалоговом окне нажимаем кнопку “Да” и после этого режим эмуляции мыши начнет действовать.
Так же, система предложит вам перейти в режим специальных возможностей, чтобы провести настройку
Обратите внимание на окно “Настроить кнопки мыши”: оно позволяет указать опции поведения режима (например, скорость движения указателя мышки и т.п.). Когда режим запущен, в системном трее (область уведомлений, там где часы) отображается характерный значок, изображающий мышку
Когда режим запущен, в системном трее (область уведомлений, там где часы) отображается характерный значок, изображающий мышку.
Чтобы выйти из данного режима просто нажмите Left Alt + Left Shift + NumLock еще раз.
Горячие клавиши в данном режиме расположены на цифровой клавиатуре справа. Центральный «номерные» кнопки мы не используем, (для ноутбука используем малую цифровую клавиатуру). Чтобы вы поняли,
как работать без мышки
, рассмотрим эти клавиши более детально.
NumLock
помогает приостановить и заново включить режим эмуляции мыши. При ее нажатии значок мышки в трее перечеркивается.
Часто даже на самой клавише есть символ мышки.
Все кнопки-цифры, кроме «0» и «5» отвечают непосредственно за передвижение указателя мышки во всех направлениях. При удерживании клавиш, указатель «скользит» по экрану.
Клавиши Ctrl и Shift помогают замедлить или ускорить передвижение курсора при условии, что данные модификаторы разрешены параметрами настройки (соответствующая вкладка на начальном этапе запуска режима эмуляции).
Кнопка «5» – это клик. Двойной клик позволяет сделать быстрое последовательное нажатие клавиши. Кнопка мышки, клик которой эмулируется, зависит от режима, в котором вы сейчас находитесь.
Кнопка «+» совершает двойной клик клавишей, (как и последовательное нажатие «5»)
«/» отвечает за переход в режим левой кнопки мышки.
«-» включает правую кнопку.
«*» отвечает за переход в режим обеих кнопок одновременно.
«0» – это удержание какой-либо кнопки мышки, а «.» – отпускание клавиши.
Текущее состояние и активность всех описанных выше команд отображается в системном трее.
Самые простые
горячие клавиши компьютера
, которыми вы часто пользуетесь как в проводнике, так и на рабочем столе, это:
- Enter – заменяет двойной щелчок;
- Delete – удаляет объект.
Прочие удобные комбинации клавиш на клавиатуре, которые полезны в режиме эмуляции:
Win + B – переключает фокус в системный трей. Далее можно использовать клавиши со стрелками для выбора, Enter для имитации двойного щелчка, а Shift + F10 для имитации клика правой кнопкой мыши.
Win + E – запускает проводник, а Win + F запускает проводник с отображением панели поиска.
Win + R – открывает диалог “Запуск программы”.
Shift + F10 – Отображение контекстного меню текущего объекта.
Win + L – блокирует компьютер.
Учитывайте, что в этом списке hotkeys, как и во многих других, не имеет значениятип раскладки клавиатуры: она может быть как русской, так и английской. Т.е., сочетание Win + R в английской раскладки делает тоже самое, что и Win + К в русской, (т.е. открывает окно «Выполнить»).
Назначение горячих клавиш ярлыкам.
Так же, горячие клавиши можно назначить ярлыкам, которые располагаются на рабочем столе. Для этого откройте диалоговое окно свойств ярлыка.
В нем переходим на вкладку “Ярлык” и устанавливаем курсор в поле “Быстрый вызов”. Теперь нажимаем нужное сочетание клавиш. Например, Ctrl + Shift + <буква> или Ctrl + Alt + <буква>. Вместо букв можно использовать и одну из функциональных клавиш.
Маленькая хитрость: если вы не уверены, что сможете быстро запомнить все нужные комбинации горячих клавиш – сделайте себе подсказку в виде заставки на рабочий стол. В любой нужный момент просто нажимаете Win + D и перед вами удобная шпаргалка со списком hotkeys. Нажмите сочетание клавиш, чтобы отменить команду и продолжайте работу.
А чтобы закрепить информацию о том,
как управлять курсором без мышки
, выполните несколько простых упражнений:
- Выберите любой ярлык на рабочем столе, (например, антивирус) и назначьте для него сочетание клавиш. Запустите программу с помощью shortcut.
- Активируйте режим эмуляции и отключите (!) мышку от компьютера (или заблокируйте touchpad) и выполните несколько привычных операций: откройте папку, создайте текстовый документ, откройте диспетчер задач, заблокируйте ПК и т.п.).
Надеюсь, вы поняли,
как пользоваться компьютером без мышки
, используя полные его возможности.
Тренируйтесь каждый день, и вскоре использование коротких команд войдет в привычку, а работа с ПК будет более быстрой и продуктивной, а вы сможете выполнять все нужные операции даже при отсутствии мышки!
Источник
Инструкция
Чтобы разобрать и отремонтировать мышь, необходим минимальный набор инструментов. Вам потребуется:
- набор отверток с разным размером жала;
- ножницы;
- паяльник (для ремонта);
- медицинские перчатки (для защиты от оставления следов);
- влажная салфетка или кусок чистой ткани;
- растворитель / спирт для чистки элементов;
- зубочистка.
Рассмотрим, как разобрать проводную или беспроводную мышку с учетом конструктивных особенностей. Для примера рассмотрим несколько вариантов.
Чтобы почистить мышку Logitech, сделайте следующее (на примере M235):
- Снимите крышку отсека для батарейки и достаньте источник питания.
- Открутите винт внутри отсека.
- Потяните платформу вниз и назад.
- Почистите плату и высушите ее. Если необходимо снять плату, поднимите ее за нижний край и вытяните контакты батарейки.
Далее рассмотрим, как разобрать мышку Dexp Notos. Пройдите следующие шаги:
- Подденьте и снимите верхнюю крышку.
- Выкрутите винты в нижней части девайса.
- Снимите днище.
- Демонтируйте колесико и схему управления.
- Выполните ревизию / чистку, после чего верните все на место.
Теперь рассмотрим, как разобрать мышку Oklick Hunter. Алгоритм такой:
- Найдите на днище и открутите пять винтов.
- Демонтируйте верхнюю крышку.
- Снимите шлейф, соединяющий две части изделия.
- Демонтируйте плату и колесико.
- Проведите чистку и ревизию (с учетом необходимости).
Следующий вопрос — как разобрать мышку A4Teck X7. Следуйте такой инструкции:
Выкрутите два болта, один из которых скрывается за этикеткой.
- Подденьте и снимите нижнюю часть корпуса.
- Уберите шнур в сторону и снимите боковые вкладки. Последние фиксируются с помощью специальных защелок.
- Открутите винт на верхней крышке и демонтируйте главные кнопки.
- Выкрутите винт и снимите основную плату.
Демонтируйте колесико.
Сделайте чистку / ревизию и соберите устройство обратно.
В завершение рассмотрим, как разобрать мышку Genius (на примере модели GM-03022P). Сделайте следующее:
Выкрутите один саморез на днище. Отщелкните две защелки возле кнопок слева и справа. Достаньте плату
Действуйте осторожно, чтобы не повредить датчик. Выполните чистку каждого из элементов, после чего соберите все на место
https://youtube.com/watch?v=cLmlcHA_GLE
Проблемы, проблемы, проблемы…
| Многие детали после обработки выглядят весьма причудливо, так как с внутренней стороны приходилось оставлять технологические крепления и выступы. |
После того как основные детали отполированы, можно приступать к растачиванию технологических стоек, изготовлению винтиков и нарезанию соответствующей резьбы. Сталь очень прочная, поэтому одного сверла по металлу хватает ровно на одно отверстие в «панцире» стальной мыши. Нам удалось просверлить лишь три дырки — все сверла затупились, масло закипело. Еще сложнее было просверлить отверстия под нарезку винтиков в основании мыши: режущие кромки через 30-40 секунд разогрелись до фиолетового свечения и начали плавиться. За все время работы пришлось поменять семь сверл.
Не менее серьезные проблемы возникли при нарезании резьбы. Отверстия не сквозные — метчик не может нарезать резьбу и упирается в «дно», вращаясь зубчиками снаружи. В пластмассовой мышке проще, там все стянуто саморезами. А тут как быть? Пришлось покупать двухпроходный метчик и стачивать у него вытянутый конус до основания. Резьба стала нарезаться достаточно легко, однако усилие пришлось прилагать значительно большее; да и контролировать ход метчика по каналу (чтобы не увел в сторону и не испортил резьбу) было очень сложно. В результате на четвертой дырке чуть переборщили с усилием, и метчик сломался.
На следующий день прямо на рабочем месте почти полчаса высверливали остатки метчика из отверстия при помощи турбинной установки (алмазным бором, на скорости 300 тыс. оборотов в минуту). Края резьбы, к счастью, нигде не задели. Получилась как бы дырка в дырке, после чего легко отломились внутрь все зубчики, застрявшие в нарезаемой ими резьбе. Слава Ктулху!
| От автора мода |
| Стальная красавица-мышь была подарена моей любимой жене в день рождения дочки. Сама дочь еще слишком маленькая, чтобы оценить старания папы, но годика через два вполне сможет это сделать. Надо ли говорить, что подарок пришелся по душе? |
Установка своими руками
Можно ли самому поменять процессор на ноутбуке на более мощный? Да, и сейчас мы расскажем, как это сделать в домашних условиях. Для работы вам понадобится минимальный набор приспособлений: отвертка, салфетка и термопаста. Термопаста выполняет эффективно отводить тепло от нагревшегося компьютерного компонента к кулеру, благодаря ей процессор не перегревается даже под высокой нагрузкой — когда вы запускаете тяжеловесные приложения вроде современных шутеров, графических и видеоредакторов. Чем выше теплопроводность пасты, тем лучше. Специалисты рекомендуют использовать в работе смазку, у которой этот параметр выше отметки 3 Вт/(м·град). Термопаста наносится на процессор непосредственно перед установкой процессора в специальный отсек.
Еще одна вещь, которую специалисты рекомендуют сделать заранее — обновление BIOS. Если в системе будет установлена последняя версия прошивки, она гарантированно распознает новое устройство, которое вы планируете установить.
Инструкция, которая приведена ниже, разработана для ознакомительных целей. Мы не несем ответственности за конечный результат и предупреждаем о том, что после замены процессора на ноутбук больше не будет распространяться гарантия производителя (если устройство находится на гарантийном обслуживании).
Итак, приступим: выполните последовательно семь действий, описанных ниже.
-
Первая задача, которую нужно решить — это как снять процессор с ноутбука. Отключите устройство от питания и снимите заднюю крышку или ее часть (зависит от конструкции конкретной модели, в некоторых потребуется практически полная разборка корпуса).
-
Извлеките элементы системы охлаждения: вентилятор и радиатор. Откручивайте винты, которыми они зафиксированы, в правильном порядке, согласно нумерации производителя. На этапе разборки правильным будет обратный порядок: 4–3–2–1. Если рядом с винтами нет специальных обозначений, можно выкручивать их в произвольной последовательности. Предварительно лучше нарисовать на листе бумаги все крепления и размещать на них те винты, которые вы уже сняли. Это упростит последующую сборку.
-
Поднимите радиатор вверх, при этом в идеале вы не должны чувствовать сопротивления (если сопротивление есть, скорее всего, «виновата» пересохшая термопаста). Удалите с процессора остатки термопасты с помощью салфетки.
-
Используйте отвертку, чтобы открутить винты с поперечными насечками, которые фиксируют процессор. Вращайте инструментом до тех пор, пока процессор не поднимется вверх. Когда винт ослабнет, вы сможете поддеть и демонтировать микрочип.
-
Перед тем, как поменять процессор на ноутбуке, на его рабочую поверхность нанесите и равномерно распределите тонкий слой термопасты. Поместите микрочип в предназначенное для него гнездо. Следите за тем, чтобы все информационные элементы и пазы строго совпадали — тогда процессор встанет без дополнительных усилий.
-
Зафиксируйте винт, который удерживает микрочип прижатым к материнской плате. Установите на свои места радиатор и вентилятор. Соберите остальные компоненты в обратном порядке. Будьте внимательны — у вас не должно оставаться ни одного лишнего болта! Если это случилось, снова разберите и на этот раз правильно соберите корпус, чтобы избежать проблем.
-
Включите ноутбук и протестируйте его работу с новым оборудованием.
Если в текстовом виде инструкция показалась слишком сложной для понимания, рекомендуем посмотреть видео о том, как поставить процессор на ноутбук. Подтвердить то, что вы успешно закончили работу, очень просто: после этого ноут нормально включится и будет работать в штатном режиме без внезапных отключений.
Ремонт беспроводной мышки
Главной причиной полной неработоспособности беспроводных мышек являются севшие батарейки (аккумуляторы) или плохой контакт их выводов с электрической схемой мышки. Так как лазеры у многих моделей мышек работают в световом диапазоне, то для определения состояния батареек достаточно включить мышку и взглянуть на нее снизу. Если красное свечение излучается, значит, батарейки в порядке. В противном случае ремонт надо начинать с проверки батареек и качества их контакта с электрической схемой мышки.
Для того, чтобы добраться до батареек нужно, например, как в этой мышке, нажать на кнопку «Open», после чего крышка батарейного отсека освободиться, и он откроется.
Если в мышке лазер работает в невидимой зоне, то проверить состояние источника питания можно только заменой или измерив напряжение на выводах батареек.
В давно работающей мышке могут окислиться контакты как на выводах аккумуляторов, так и контакты в мышке. В таком случае их нужно осмотреть и в случае обнаружения окислов удалить их ветошью, смоченной в спирте или просто хорошенько протереть до блеска. Наждачной бумагой удалить окисел с контактов мышки нежелательно, так как с них будет удалено тонкое защитное гальваническое покрытие.
Разновидности
На первый взгляд все компьютерные мышки одинаковы, а отличия относятся лишь к дизайну и габаритам. Но детальный осмотр даже по внешнему виду позволяет выявить существенные различия. На сегодняшний день актуальны следующие виды компьютерных мышек: механические (шариковые), оптические и лазерные.

- Механические устройства. Принцип считывания информации о передвижении основан на работе шарика, который напрямую взаимодействует с ковриком. Это простейшая конструкция, обладающая множеством недостатков, из-за которых такие модели почти ушли с рынка.
- Оптические версии. Наиболее распространенный вариант, работающий с помощью светодиодов и сенсора. Обработка сигнала и передвижение курсора обеспечивается за счет возможности сканирования рабочей поверхности.
- Лазерная компьютерная мышка во многом напоминает оптическую модель, но вместо светодиодов в ней используется лазер. Это технологически более совершенное устройство, обладающее высокой точностью обработки данных с поверхности.
Внутреннее устройство
Иметь представление о внутреннем устройстве мышки весьма полезно, так как внезапный выход манипулятора из строя может доставить немало проблем. Далее будут рассмотрены и нюансы ремонта, но пока стоит обратиться к начинке мышки. Поскольку самой популярной разновидностью является оптическое устройство, ему и будет посвящено описание.
В стандартном исполнении мышка компьютерная содержит так называемую оптопару – то есть два оптических сенсора. Оба этих элемента составляют тандем излучателя и приемника – первый состоит из светодиода, а второй представляет собой фототранзистор. Данные элементы располагаются поблизости друг к другу на печатной плате.
Чем можно заменить
Разумеется, в экстренных случаях, когда нужно продолжать работу за компьютером, а поверхность стола слишком скользкая, чувствительность мыши из-за этого снижается. В таком случае подойдёт быстрая временная замена. И пусть она получится не слишком дизайнерского вида, но спасёт на первое время.
Подбирая замену коврику нужно посмотреть, к какому типу относится мышь — она может быть лазерная, оптическая или механическая с шариком. Для определения типа устройства нужно аккуратно перевернуть мышь и посмотреть на дно:
- Если вы увидите на нижней части мыши прорезиненый шарик, вставленный в отверстие и крутящийся в нём, то мышь механическая. Такие модели устройств были популярны ранее, сейчас они практически не используются, если только вы не меняли компьютер с незапамятных времён.
В отверстии виден прорезиненный шарик
- У оптической мыши на дне отверстие с красным огоньком (светодиодом). Будьте осторожны и не светите им себе в глаза. В такой мыши используется маленький видоискатель, который делает снимки поверхности.
В центре дна — красный светодиод
- Лазерная мышь похожа на оптическую, только огонька в отверстии вы не увидите. Её работа основана на действии полупроводникового лазера, луч которого отталкивается от поверхности и возвращает результат в виде координат.
В центре нижней поверхности мыши есть отверстие, через которое лазер светит на поверхность скольжения
- Для лазерных мышей подойдёт любая поверхность, их устройство таково, что они с равной успешностью могут двигаться как по коврику, так и по столу и даже стеклу. Траектория их движения не искажается. Скорость работы остаётся такой же. Именно поэтому геймеры предпочитают их.
- Оптическая мышь тоже может перемещаться по скользким и гладким поверхностям, однако это ощутимо скажется на её чувствительности. В движении курсора по экрану будут заметны рывки, «проскальзывания» каких-то участков, дрожание указателя мыши. Поэтому в данном случае для замены лучше подобрать поверхность с матовым или не слишком глянцевым покрытием. Стоит заметить, что ворсистая поверхность тут тоже не самый лучший вариант, так как она состоит из мельчайших волосков, и луч светодиода мыши будет при движении «проваливаться» между этими волосками, это также затруднит распознавание координат. Для замены коврика можно использовать книгу (не слишком толстую, чтобы было удобно держать руку), отрезок линолеума, журнал с матовой обложкой, крышку от коробки, необработанную деревянную пластину, кусок гофрокартона. Протестируйте различные варианты и остановитесь на наиболее удобном. Часто, если ваш коврик прохудился, бывает достаточно перевернуть его пенистым покрытием вверх, чтобы дать ему вторую жизнь.
- Для механической мыши также подойдут матовые поверхности. Здесь главное — обеспечить ровное твёрдое покрытие. С шариковыми мышами бывает другая проблема — изнашивается не коврик, а сам прорезиненый шарик. Тогда поможет только замена мыши или шарика.
Предлагаем ознакомиться Лучший эм препарат своими руками
Для улучшения скольжения мыши также бывает необходимо её почистить. На нижней поверхности устройства есть специальный гладкие фигурные вставки (обычно размещены по периметру дна мыши), которые помогают плавности движения по поверхности. За годы использования на этих вставках скапливаются комки грязи, их можно убрать специальным чистящим средством для персональных компьютеров или любым составом, содержащим спирт.
Протрите дно мыши специальными влажными салфетками для техники или ватной палочкой, смоченной в спиртосодержащем растворе
Подготовительный этап
Нашей целью было создание блестящей красивой мышки в хроме, предмет, синтезирующий технику и магию, — эдакий артефакт давно погибшей цивилизации.
Первой подопытной стала Microsoft Wheel Mouse Optical
. Сразу после покупки мы разобрали ее до основания и выбрали первые заготовки для отливки из стали. Пластиковым останется только дно мыши — к нему крепится вся электронная начинка, которую на металле совершенно точно закоротит.
Что мы будем делать на первом этапе? Если вкратце, то вот что: в специальной герметичной металлической посудине пластмассовая заготовка (часть корпуса мыши) заливается огнеупорной керамической массой. Затем нагревается в печи до 600-800 градусов и сгорает, образуя пустоты (они формой повторяют заготовку), в которые под давлением центрифуги заливается расплавленный металл.
В нашем случае все детали будут отливаться из нержавеющей стали, используемой обычно для изготовления медицинских инструментов. При желании вместо стали можно использовать титан или серебро, но мышка в таком случае получится уж очень дорогой (титан стоит порядка $600 за килограмм!).