Как пользоваться портативной колонкой через телефон
Колонку чаще всего используют в тандеме с телефоном, поскольку сегодня это средство связи имеется у каждого. Подключение данных устройств можно произвести тремя способами. Далее, остановимся на каждом из них подробнее.
Подключение с помощью кабеля AUX
Проще всего произвести соединение этих двух приборов, воспользовавшись кабелем AUX. Этот кабель имеет на обоих концах штекер трёхмиллиметрового диаметра. Купить его можно в любом магазине где продаются подобного рода устройства по весьма доступной цене. Производя подключение колонок таким способом следует учитывать что проигрывателю понадобится отдельный источник питания – им может быть розетка или аккумулятор.
Чтобы произвести подключение, вам потребуется выполнить следующие действия:
- Включите колонку;
- Воткните один конец кабеля в разъём предназначенный для наушников;
- Второй штекер шнура установите в разъём 3.5 мм на вашем телефоне;
- После этого на экране телефона вы увидите уведомление о том что подключение к аудио устройству было произведено.
- Теперь можно слушать музыку.
Подключение при помощи USB и AUX провода
Если колонка не имеет автономного источника питания, но оснащена разъёмом для USB, следует подобрать переходник от стандартного USB к наименьшему USB. Дополнительно так же понадобятся шнуры USB и AUX. Купить их можно в любом магазине электроники.
Алгоритм подключения:
- Установите переходник в соответствующее гнездо на телефоне и воткните в него USB кабель, идущий от проигрывателя, второй конец которого следует подключить к колонке. Теперь ваш телефон выступает в роли источника питания.
- Второй шнур AUX потребуется для соединения устройства.
Производя подключение подобным способом, лучше использовать для сохранения качества звука специальный усилитель.
Как подключить колонку по Bluetooth
Это способ наиболее удобен и прост. Для его реализации следует:
- Произвести включение телефона и колонки и, найдя кнопку активирующую поиск устройства, нажмите на неё.
- Когда индикатор начнёт мигать, кнопку можно отпустить.
- Запустите функцию блютус на смартфоне. После завершения им процесса поиска устройств среди возможных к подключению устройств должна появиться ваша колонка.
- Нажмите на её название, чтобы завершить подключение.
Колонка – простое и удобное в использовании устройство, при помощи которого можно легко разнообразить свой досуг. Отправляетесь на природу — небольшая и удобная колонка, которая позволит вам насладиться любимой музыкой — это то, что вам нужно. Предстоит длительная поездка? И тут это удобное устройство будет незаменимо — за прослушиванием любимых песен время летит незаметнее. Занимаетесь спортом? И тут пригодится это удобное устройство. Вариантов использования колонки jbl очень много, главное, правильно подобрать ее и активировать для получения качественного воспроизведения любимой музыки.
Колонки Электроника
Коаксиальный кабель
• Что он делает? Цифровой коаксиальный кабель напоминает стандартные аналоговые RCA кабели, однако, следует избегать стандартных аудио соединений для передачи коаксиального цифрового сигнала. Этот вид кабелей разработан специально для передачи цифрового сигнала и обеспечивают сопротивление около 75 Ом, более широкий диапазон частот и превосходную передачу сигнала. Как и оптический, он также поддерживает объемный звук и может передать только 5.1-канальное аудио. Качество звука, передаваемое коаксиальными и оптическими кабелями примерно одинаковое, хотя многие любители чистого звука отдают предпочтение коаксиальному кабелю для подключения высокопроизводительных компонентов.
• Когда его использовать? Цифровой коаксиальный кабель, на ровне с оптическим, делят второе место после HDMI. Хотя коаксиальные соединения используются не так часто, как оптические, но, все же, это отличный способ получить объемный звук с DVD-плеера или Кабельного ТВ на ресивер.
• На что стоит обратить внимание? Когда вы будете смотреть характеристики, убедитесь, что у кабеля есть импеданс на 75Ом. Также необходима медная оплетка, а не алюминиевая, так как она лучше проводит сигнал и обеспечит большую производительность, и более безопасна для Вас согласно http://www.medkrug.ru
Использование Bluetooth-гарнитур с дистанционным воспроизведением на Xbox One
Не против поиграть на маленьком экране? Затем используйте Xbox Remote Play, который позволяет играть в Xbox One с помощью наушников Bluetooth на телефоне. Современные контроллеры Xbox, такие как те, что поставляются с Xbox One S, поддерживают Bluetooth (в дополнение к беспроводной связи Xbox).
Помните, что вы должны находиться в непосредственной близости от консоли, чтобы это работало.
Вам понадобится приложение Xbox для Android или iOS, гарнитура или наушники Bluetooth, новый контроллер Xbox и игровой клип. Вы также можете использовать совместимый контроллер Bluetooth с вашим мобильным устройством.
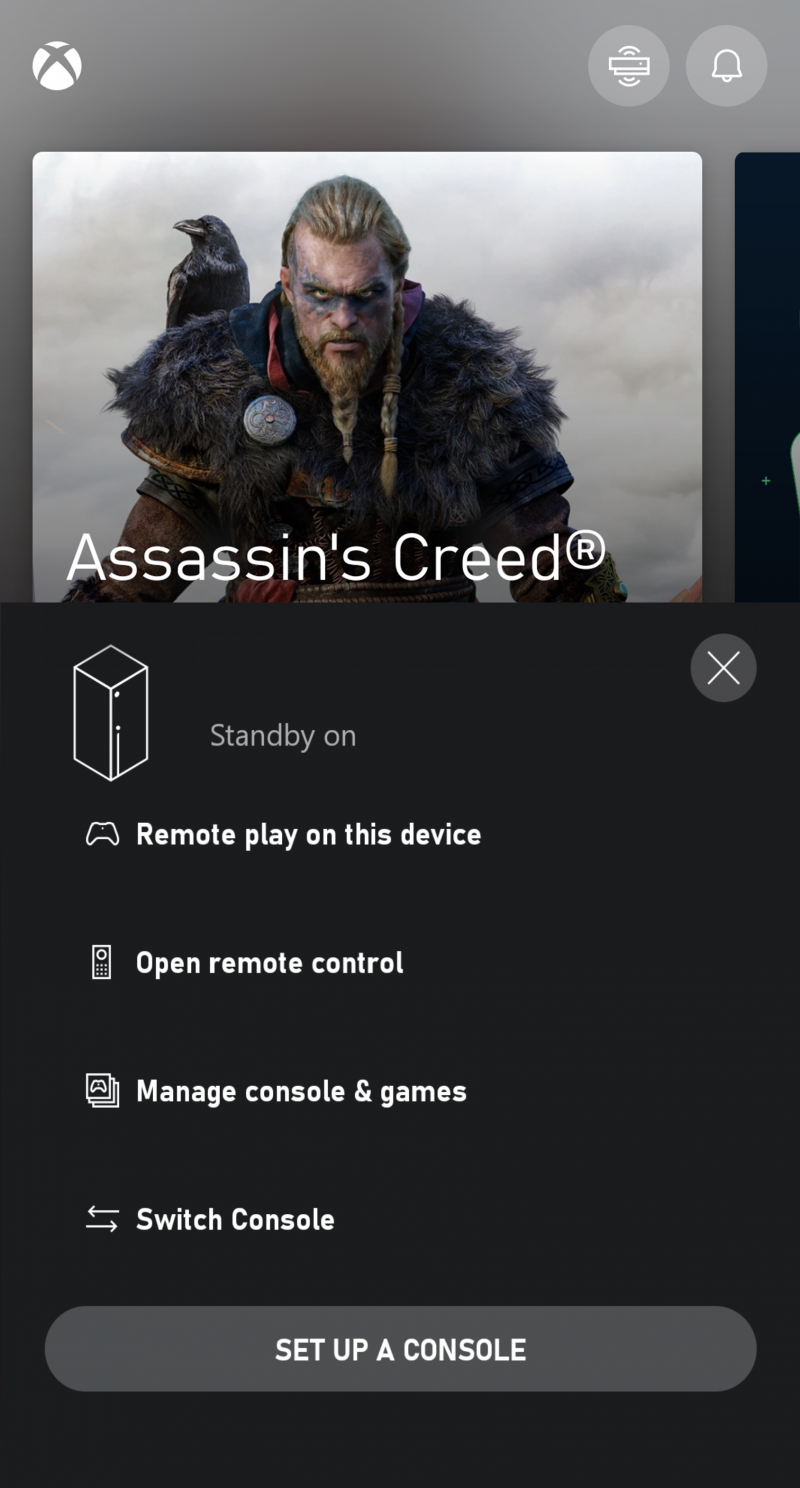
Начать:
- Подключите наушники к телефону.
- Подключите контроллер Xbox к телефону или мобильный контроллер Bluetooth, например Razer Kishi.
- На Xbox One нажмите кнопку «Гид» и выберите «Профили и система .
- Выберите «Настройки»> «Устройство и подключения»> «Удаленные функции .
- Установите флажок Включить удаленные функции .
- Измените режим питания на Instant On .
- Откройте приложение Xbox.
- Нажмите кнопку удаленного воспроизведения в верхней части экрана.
- Если вы еще этого не сделали, выберите Настроить консоль. Если вы подключили консоль к приложению, выберите Удаленное воспроизведение на этом устройстве .
Теперь вы можете начать играть во все игры Xbox на своей консоли с помощью Bluetooth для наушников.
Как подключить блютуз наушники к Xbox 360, One, Series – через телевизор, ресивер

Xbox обычно подключается к телевизору, в котором уже есть встроенные или подключенные динамики. Через них издается звук. Это логика по умолчанию. Но в современных телевизорах есть возможность подключения наушников Bluetooth.
- Включаем наушники, переводим в режим поиска.
- Заходим в настройки Bluetooth на телевизоре, находим там наши наушники и соединяем их.
- Убедитесь, что аудиовыход телевизора настроен на Bluetooth.
- Давайте играть.

Если сам телевизор не поддерживает Bluetooth, вы можете купить адаптер, подобный описанному выше. Но здесь подойдут и другие варианты. Помимо USB, их можно подключить к телевизору через RCA, оптический или HDMI.
- Подключаем переходник к телевизору нужным способом и переводим в режим поиска.
- Включаем наушники и тоже активируем на них режим доступности.
- Подбираем наушники и переходник по инструкции к нему.
- Убедитесь, что аудиовыход на вашем телевизоре настроен на интерфейс, к которому подключен адаптер (оптический, RCA, HDMI).
Выбор игровых гарнитур:
Рейтинг лучших игровых гарнитур
Лучшие наушники для вашего компьютера
Подключение DVD к старому телевизору

Здесь существует только один метод подключения – через RCA кабель. Телевизоры советского производства и, в принципе, старые модели, оснащены одним единственным разъёмом – для подключения антенны.
Для таких старичков существует несколько работающих вариантов подключения:
- С использованием ВЧ-модулятора. Принцип, по которому работает данный модулятор, – передача видео- и аудиосигналов через RCA-порт. После этого передаваемая информация преобразуется и попадает на выход. И таким образом происходит подключение к антенному разъёму.
- Внесение изменений в саму конструкцию старого телевизора. Необходимо купить и самостоятельно установить RCA-гнездо, если позволяют личные технические навыки. И на это гнездо будет передаваться сигнал с плеера.
- Подключить телевизор к аудио выходам плеера. Если ваш телевизор оснащён единственным гнездом, то подключите провод к выходам, предназначенным для звука. На панели плеера будет два выхода разных цветов. Вам нужен белый. Кабель должен соединить штекер белого цвета и единственный порт в телевизоре.
Неважно, какой именно способ вы выберете, соединив устройства между собой, выполните следующие действия:
- возьмите пульт и зайдите в настройки телевизора;
- найдите режим Mono, L/Mono и выберите его;
- нажмите на кнопку воспроизведения видео.
Теперь можете спокойно придаваться ностальгии, пересматривая диски из собственной коллекции.
Другие форматы
Возможно, вы читаете это и кричите на экран: «Но мой микшерный пульт не использует ни один из этих сетевых форматов!» Да, существуют сетевые аудиоформаты, помимо уже упомянутых. Заслуживают внимания GigaACE от Allen & Heath и Waves Sound Grid, которые вы найдете на столах DigiCo, Yamaha и даже Allen & Heath! Существуют также некоторые более старые устаревшие форматы, такие как CobraNet, который является дедушкой сетевых аудиоформатов.
Мы не вдавались в подробности этих форматов, потому что, на наш взгляд, будущее вещей кажется довольно ясным. Allen & Heath, DigiCo и Yamaha предлагают сетевые карты Dante для профессиональных микшерных консолей. Если это не признание того, что Dante становится доминирующим отраслевым стандартом, мы не знаем, что это такое! Тем не менее, неплохо было бы ознакомиться с этими другими форматами, хотя бы для того, чтобы знать, какое оборудование будет без проблем работать вместе.
Как дублировать экран телефона не телевизор через Wi-Fi
Большинство современных телефонов оснащены встроенными модулями Wi-Fi, которые не только обеспечивают доступ в Интернет, но и позволяют синхронизировать смартфон или планшет с телевизором по беспроводной сети. Существует несколько основных способов беспроводной синхронизации смартфона с телевизором. Опишем самые популярные.
Wi-Fi Direct
Эта технология позволяет синхронизировать устройства друг с другом без использования роутера. Этот тип подключения создает отдельную сеть между смартфоном и телевизором. Если у вас нет домашнего подключения к Интернету, подключитесь или телевизор не поддерживает его, просто подключитесь к телевизору через Wi-Fi Direct, включите видео на своем смартфоне и смотрите его на большом экране. Для подключения выполните следующие действия:
- Откройте настройки смартфона, перейдите в раздел с беспроводными подключениями и включите Wi-Fi.
- После включения Wi-Fi в правом нижнем углу экрана появится Wi-Fi Direct, щелкните значок.
- Далее зайдите в настройки ТВ, откройте раздел «Сеть» или «Wi-Fi» (в зависимости от производителя) и включите нужную функцию.
- После этого начнется поиск доступных для подключения устройств.
- Выберите свой смартфон и подключитесь к нему.
- На экране телефона появляется запрос от телевизора. Подтвердите подключение, и изображение с вашего смартфона будет транслироваться на большой экран.
Miracast
Эта технология появилась после Wi-Fi Direct и считается более современной. С Miracast вы можете воспроизводить крупномасштабные 3D-изображения и видео на большом экране. Эта технология есть в большинстве смартфонов, но производители называют ее по-своему: «Broadcast», «Smart View» и так далее
- зайдите в область уведомлений вашего смартфона и перейдите на вкладку «Трансляция». Начат поиск доступных для подключения телевизоров. Выберите желаемое устройство и дождитесь начала трансляции.
- если вы используете Samsung из линейки Galaxy, выберите значок Smart View, дождитесь, пока система найдет нужный телевизор, и щелкните по нему, чтобы начать трансляцию.
Большинство смартфонов оснащены технологией трансляции экрана, но многие модели телевизоров не поддерживают Miracast. Решить эту проблему можно, купив специальный переходник, который подключается к телевизору. Сразу после его установки вы сможете транслировать видео на телевизор.
Трансляция через Youtube
Если вы часто пользуетесь Youtube, вам не нужно смотреть видео на маленьком экране — подключите телефон к телевизору через этот видеохостинг:
- Убедитесь, что на вашем телефоне установлено приложение Youtube, потому что без него соединение не будет установлено. Если приложения нет, скачайте с маркета.
- Откройте приложение и перейдите в настройки. Включите «Смотреть по телевизору». Сразу после активации этой функции на дисплее появится инструкция.
- Откройте Youtube на телевизоре, перейдите в настройки и установите тип подключения «Вручную».
- На дисплее отобразится код, который необходимо ввести в соответствующее поле на смартфоне. Затем нажмите «Добавить».
- В открывшемся списке выберите свой телевизор, нажмите на него и подтвердите подключение. Готовый.
После подключения вы можете смотреть любое видео Youtube на большом экране.
Плюсы и минусы подключение по Wi-Fi
Пользователи выделяют несколько преимуществ и недостатков беспроводной связи.
Простота и невысокая стоимость подключения. Чтобы синхронизировать свои устройства, включите Wi-Fi и выполните несколько простых шагов. Вам не нужно ничего покупать (просто адаптер, если ваш телевизор не поддерживает Wi-Fi). Вы можете положить свой смартфон в любом месте комнаты и носить его с собой. Изображение с экрана смартфона передается практически мгновенно, без задержек и ограничений. Т.к телевизор используется как монитор, вы можете выполнять любые действия: играть, смотреть видео, работать в приложениях и многое другое. Передача видео по Wi-Fi требует большого количества энергии, поэтому ваш смартфон нужно будет подключить к зарядному устройству, не все телевизоры имеют поддержку Wi-Fi, и даже с адаптером он может работать нестабильно.
Если вам не удалось подключиться к телевизору по Wi-Fi, рекомендуем вам посмотреть видео с подробным объяснением.
Преимущества и недостатки сигналов разных видов
Со времени изобретения аналоговая передача сигнала была значительно усовершенствована. И прослужила долгое время передавая информацию, звук и изображение. Несмотря на множество улучшений сохранила все свои недостатки – шумы при воспроизведении и искажения при передаче информации. Но главным аргументом для перехода на другую систему обмена данными стал потолок качества передаваемого сигнала. Аналоговый не может вместить объём современных данных.
Совершенствование методов записи и хранения, прежде всего видео контента, оставили аналоговый сигнал в прошлом. Единственным преимуществом аналоговой обработки данных пока ещё является широкое распространение и дешевизна устройств. Во всём остальном аналоговый уступает цифровому сигналу.
Категории торгового оборудования
Прикладное решение поддерживает взаимодействие со следующими типами торгового оборудования:
■ кассовые аппараты. По способу (режиму) взаимодействия с системой они делятся на следующие категории:
○ режим Offline;
○ режим фискального регистратора;
■ сканеры штрихкода;
■ дисплеи покупателя;
■ электронные весы;
■ терминалы сбора данных.
Порядок подключения и настройки торгового оборудования
Перед настройкой торгового оборудования его необходимо подключить к компьютеру.
Использование внешнего оборудования определяется функциональной опцией НСИ и администрирование – Администрирование – РМК и оборудование – Оборудование – Использовать подключаемое оборудование.
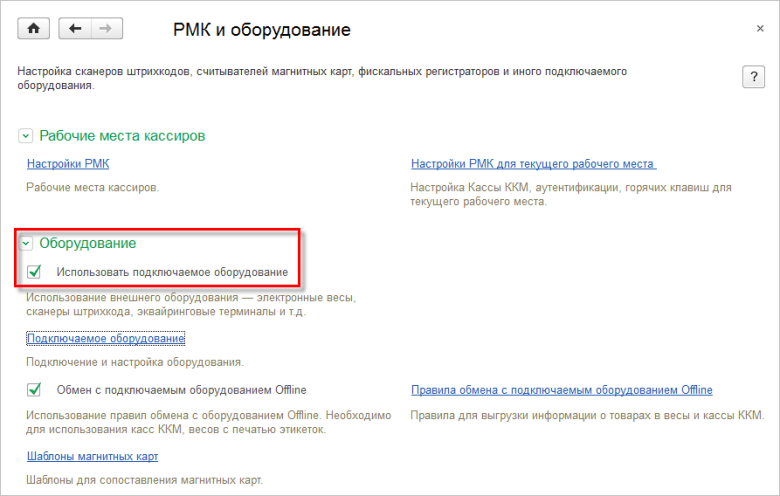
Данная ссылка обеспечивает доступ к форме Подключение и настройка оборудования.
Перед подключением оборудования необходимо создать или выбратьрабочее место, для которого будет производиться настройкаоборудования (список команд по кнопке Управление рабочими местами в форме Подключение и настройка оборудования).
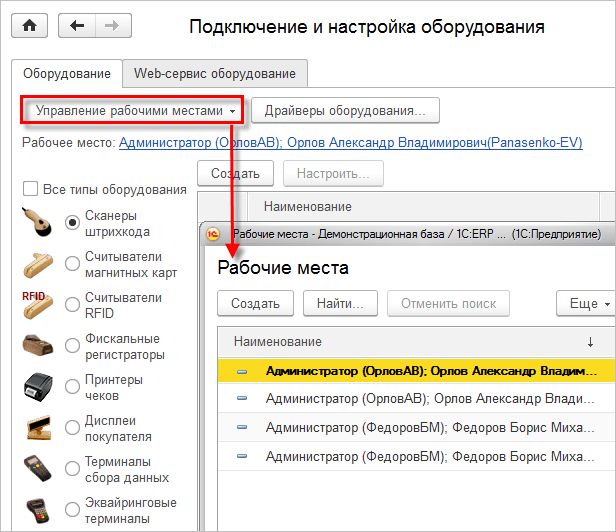
В форме Подключение и настройка оборудования можно установить видимость оборудования, которое подключено ко всем рабочим местам на компьютере пользователя (параметр Все рабочие места).ля группировки этого оборудования по рабочим местам предусмотрен параметр Группировать по рабочему месту в форме подключения и настройки оборудования.
В форме настройки оборудования перед подключением необходимотакже выбрать тип подключаемого оборудования или, установив параметр Все типы оборудования, обеспечить возможность дальнейшей настройки (и видимости в форме настройки) любого типа оборудования.
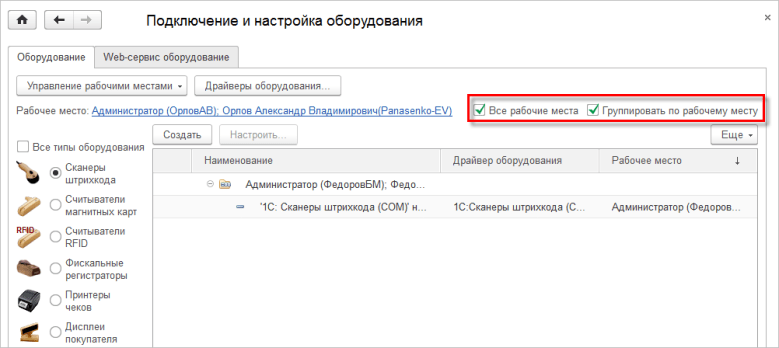
Подключение нового экземпляра торгового оборудования осуществляется в форме Экземпляр подключаемого оборудования (кнопка Создать на форме Подключение и настройка оборудования).
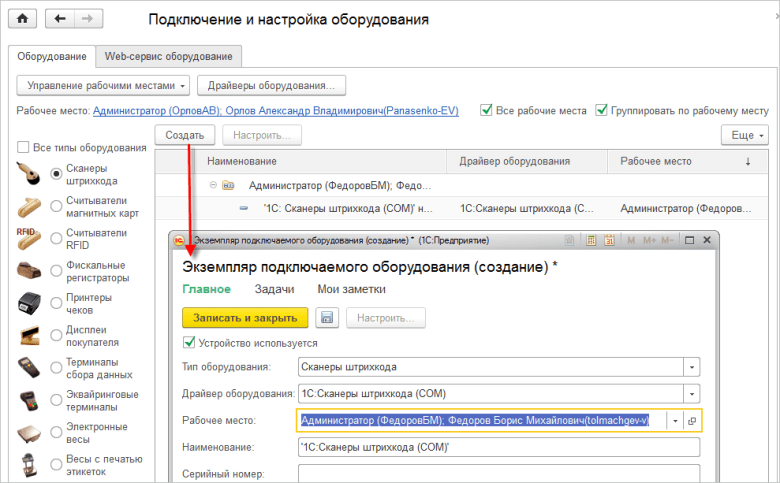
В форме Экземпляр подключаемого оборудования нужно указать следующие параметры:
■ флажок Устройство используется – с его помощью можно отключить неиспользуемое оборудование, не удаляя настройки этого оборудования. В списке оборудования у такого оборудования будет снят флажок Оборудование используется;
■ Тип оборудования – если не был выбран ранее, необходимо выбрать из предлагаемого списка. Зависит от типа подключаемого оборудования;
■ Драйвер оборудования – выбор зависит от производителя подключаемого оборудования;
■ Рабочее место – необходимо выбрать рабочее место из списка Рабочие места. При первом запуске конфигурация создаст одно рабочее место, которое можно использовать по умолчанию. К рабочему месту привязываются все настройки оборудования;
■ Наименование – заполнится автоматически, исходя из введенных ранее данных.
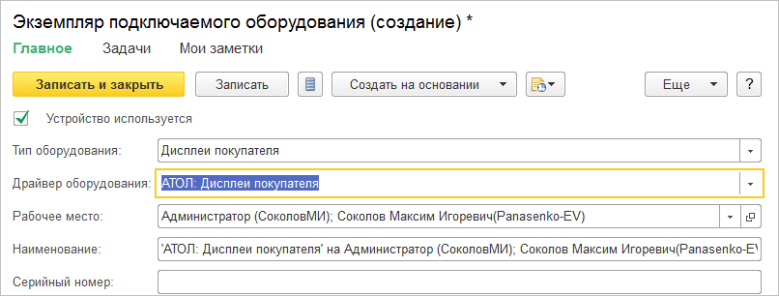
Конфигурация поставляется с предустановленными (интегрированными в конфигурацию) обработками и драйверами. После выбора команды Записать и закрыть конфигурация автоматически установит драйвер и назначит обработку, которая будет с ним взаимодействовать.
В ходе взаимодействия с оборудованием обработка обслуживания может как использовать драйвер торгового оборудования, так и взаимодействовать с оборудованием непосредственно. Использование обработок обслуживания позволяет упростить процедуру подключения торгового оборудования в конфигурации. Использование обработок обслуживания избавляет от необходимости внесения изменений в конфигурацию в тех случаях, когда обновляется драйвер устройства либо предпринимается попытка подключения устройств, ранее не поддерживавшихся в конфигурации.
Используя команду Настроить на форме Подключение и настройка оборудования, в открывшейся форме необходимо указать параметры подключения оборудования и параметры самого оборудования. Состав этих параметров зависит от типа подключаемого оборудования..
Настройка колонок на компьютере
В большинстве случаев динамики не требуют дополнительной настройки. Пользователю достаточно соединить устройства в соответствии со способом, который предложен разработчиками оборудования. Но некоторые модели работают на собственном ПО, из-за чего владельцу ПК приходится дополнительно скачивать драйверы с официального сайта производителя.
После настройки подключения для регулировки доступны любые параметры, связанные со звуком. В частности, допускается изменение громкости. Параметр регулируется переключателями или поворотными механизмами, расположенными на корпусе колонок. При подключении к ноутбуку также можно использовать горячие клавиши. Наконец, допускается не только изменение уровня громкости, но и применение звуковых эффектов. Для этого нужно кликнуть ПКМ по значку динамика в панели задач и выбрать «Пространственный звук».
Как правильно подключить и настроить Xbox Series X/S — ГАЙД ДЛЯ НОВИЧКОВ
202503
6527
567
00:15:24
07.07.2021
Наушники на Е-каталоге:
Украина: 🤍
Россия: 🤍
Казахстан: 🤍
Привет друзья! В этом видео я постараюсь подробно рассказать как правильно подключить и настроить свою новенькую консоль с коробки! Расскажу про некоторые тонкости пользования и лайфхаки которые помогут вам освоиться лучше в новой системе!
Хочу так же отметить, что это видео предназначено для абсолютных новичков в консольном мире, то есть для людей которые впервые купили себе консоль или же не пользовались ими лет так 10!
Хочу ещё добавить, что эта инструкция подойдём как для владельцев Xbox Series X так и Xbox Series S так как это по сути одна и та же консоль с одной и той же системой! И даже для Xbox One! В общем присаживайтесь поудобней и приятного просмотра!
ИГРЫ И ПОДПИСКИ по отличным ценам от вашего проверенного человечка Pulyaeva — 🤍
Буду благодарен если поддержишь донатом —
🤍
Подпиской на Patreon —
🤍
Переводом на карту MasterCard — 5168 7574 1004 8419 Pulyaev Leonid Romanovich Ukraine (Переводы можно делать с любой карты и любого банка мира онлайн через приложение банкинга)
Деньги пойдут на покупку хорошего микрофона, карты захвата для стримов и тд., короче исключительно на то чтоб сделать контент лучше, качественней и разнообразней! Заранее благодарен!
Мой инстаграм — 🤍
Мой стрим канал — 🤍
Music:
Сравнение моделей приставок Cadena
На сегодняшний момент в компании разработано более 20 моделей цифровых приставок, работающих со стандартом DVB-T и принимающих цифровой сигнал. Основным их отличием друг от друга можно назвать наличие тех или иных разъемов, по которым происходит подключение к телевизору. Например более ранние модели могут подключаться по большему числу проводом, чем новые.
Список всех приставок представлен в таблице ниже.
| Модель | Разъем | DVB-T2 |
|---|---|---|
| CDT-100 | HDMI | + |
| CDT-1814SB | HDMI | + |
| CDT-1813 | HDMI | + |
| CDT-1811 | HDMI | + |
| CDT-1891M | HDMI | + |
| CDT-1711SB | HDMI + RSA | + |
| CDT-1712 | HDMI + RSA | + |
| CDT-1753SB | HDMI + RSA | + |
| CDT-1791SB | HDMI + RSA | + |
| CDT-1792S | HDMI | + |
| CDT-1793 | HDMI | + |
| CDT-1631 | HDMI + RSA | + |
| CDT-1632SBD | HDMI + RSA | + |
| CDT-1651SB | HDMI + RSA | + |
| CDT-1652S | HDMI + RSA | + |
| CDT-1671S | HDMI | + |
| HT-1110 | HDMI + RSA | + |
| ST-203AA | HDMI | + |
| ST-603AD | HDMI + RSA | + |
| 1104T2N | HDMI + RSA | + |
| 1104T2 | HDMI + RSA | + |
Xbox One S: устанавливаем SSD — HDD против SSD

Прежде, чем вы приступите к оборудованию вашей консоли SSD-накопителем, для начала вам нужно уяснить для себя ответ на вопрос, в чем же, собственно говоря, заключается различие между SSD и HDD.
- Самое существенное различие состоит в том, что внутри SSD-накопителя не установлено ни одной механической части.
- В HDD считывающая головка перемещается над магнитными дисками и считывает с них данные. SSD, напротив, состоит из множества соединенных друг с другом флеш-накопителей, похожих на USB-флешку.
- SSD-накопители существенно крепче. Как правило, без особых проблем они переносят даже падения на пол.
- К этому можно добавить, что работают твердотельные накопители практически бесшумно.
- В плане веса конструкции SSD тоже имеют преимущество, потому что они существенно легче, чем HDD.
- Ну и наконец, самым существенным преимуществом SSD-накопителей является скорость работы. С ними ноутбук запускается примерно в два раза быстрее. Файлы иногда открываются даже в четыре раза быстрее, чем в случае с классическим жестким диском.
- Недостатками SSD-накопителя можно считать более высокие цены и тот факт, что из-за одного дефекта может стать нечитаемым весь твердотельный накопитель.
Как подключить беспроводную колонку к компьютеру через кабель?
Да, портативную колонку можно подключать не только по Bluetooth. Ее так же можно подключить через кабель к тому же компьютеру, или ноутбуку. Не у верен, что на всех колонках есть аудио вход (AUDIO IN), но на моей, да и думаю на большинстве других моделей он тоже есть. Для подключения понадобится кабель 3.5 mm jack – 3.5 mm jack. Возможно, в вашей акустической системе аудио вход на 2.5 mm. Нужно смотреть. Кабель обычно идет в комплекте, но не всегда (у меня не было).
Один конец кабеля подключаем к колонке.
А второй конец нужно подключить в аудио выход на ноутбуке, или компьютере.
Звук будет воспроизводится через подключенную портативную акустическую систему, пока вы ее не отключите. Или пока не поменяете устройство по умолчанию в настройках воспроизведения в Windows.
136
Сергей
Bluetooth
Подключение «Алисы» к интернету
Если вы только что приобрели колонку, то, чтобы ее активировать, дайте доступ устройству к интернету. Перед вами алгоритм, как подключить колонку «Алиса» к Wi-Fi:
- Включите колонку в розетку.
- На телефоне подсоединитесь к той Wi-Fi-сети, к какой планируете подключить колонку (частота — на уровне 2,4 ГГц).
- Скачайте официальное приложение «Яндекс» в Google Play или App Store. Если софт уже установлен на девайсе, обновите его до самой свежей версии.
- Как подключить «Алису» (колонку) через телефон? Откройте программу на девайсе, выполните вход в свой «Яндекс»-аккаунт.
- В случае, когда у вас есть подписка «Яндекс+», войдите в профиль, на котором она активирована — вы сможете пользоваться подпиской и на колонке.
- Продолжим разбирать, как подключить «Яндекс»-колонку «Алиса» через телефон. В программе «Яндекс» опуститесь к пункту «Устройства».
- Затем проследуйте по пути: Управление устройствами — Добавить — Умная колонка.
- Как подключить колонку «Алиса» к интернету? Из списка выберите нужную вай-фай сеть, при необходимости наберите код.
- Положите телефон к колонке, кликните на «Проиграть звук».
- В продолжение нескольких секунд установится подключение — об этом скажет сам голосовой помощник.
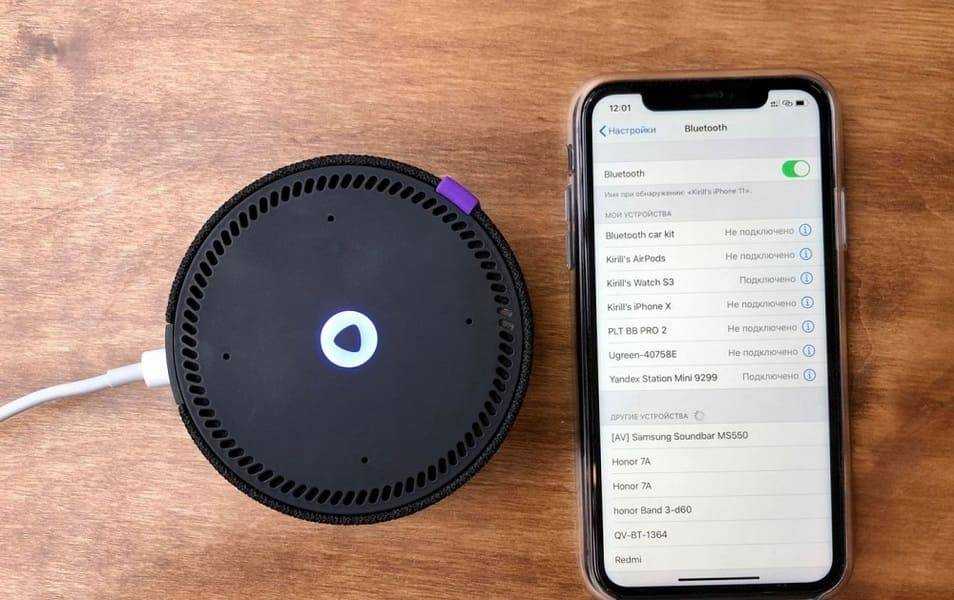
Как подключить наушники к Xbox One / Series S и X – беспроводные официально совместимые

Официально лицензированные модели беспроводных игровых гарнитур Microsoft могут подключаться к консолям Xbox One и Series S и X с помощью проприетарного беспроводного протокола Xbox или радио через USB-адаптер. В обоих случаях рассинхронизации изображения и звука не будет.
Чтобы подключиться через Xbox Wireless, просто включите гарнитуру и переведите ее в режим поиска. Он автоматически обнаруживается на Xbox (поддерживаются версии One и Series S / X). Конечно, консоль тоже должна быть включена. Если автоматического подключения нет, нужно нажать кнопку сопряжения на джойстике.
Как подключить гарнитуру к Xbox One S по воздуху? Официально лицензированные наушники легко подключаются:
- Подключаем USB-переходник к нужному разъему на приставке.
- Включаем наушники. Они будут обнаружены автоматически, и аудиовыход переключится на них (на USB).
- Давайте играть.
Беспроводные игровые гарнитуры, официально не лицензированные Microsoft, не могут быть подключены к консоли. Он их не «увидит» при подключении USB-адаптера. К Xbox можно подключить USB-кабель, даже не проводные наушники. Вот такая вот сенсорная консоль.
Как подключить наушники Bluetooth к контроллеру Xbox без аудиоразъема
Если у вас оригинальный контроллер Xbox One, для подключения гарнитуры к консоли вам потребуются две вещи:
- Передатчик Bluetooth
- Адаптер для стереогарнитуры Xbox One
В первой версии контроллеров Xbox One не было даже 3,5-мм аудиоразъема. Независимо от того, подключаете ли вы беспроводные или проводные наушники, вам понадобится адаптер для стереонаушников Xbox One (огромное периферийное устройство сторонних производителей, которое подключается к панели Xbox).
Этот комплект изначально был разработан для подключения проводных наушников к консоли с отсутствующим аудиопортом 3,5 мм.

Его все еще можно использовать для наушников Bluetooth.
- Сначала вставьте адаптер для наушников в порт в нижней части контроллера.
- Возьмите передатчик Bluetooth и подключите его к кабелю 3,5 мм, который свешивается на конце адаптера для наушников.
- Подключите наушники к устройству.
Вывод звука — системы 5.1
Для вывода звука из приставки на 5.1-колонки можно по-разному. Вам понадобится AV-ресивер или декодер.
HDNI При использовании HDMI, вам надо будет приобрести переходник со стандартного интерфейса консоли на оптический вход. Затем HDMI-кабель надо подключить ко HDMI-входу на Xbox 360, а переходник вставить в стандартный разъём и соединить его с другой стороны с оптическим кабелем от колонок. Аналогичные действия надо выполнить с ресивером.
При отсутствии у вас стерео колонок или 5.1-акустики можно воспользоваться домашним музыкальным центром или DVD-проигрывателем. Музыкальный центр надо подключить к RCA-штекерам VGA-кабеля и переключить режим вывода звука в его настройках. Подобные действия надо выполнить с DVD-проигрывателем и соединенными с ним колонками.


































