Как подключить PS4 к монитору
Выбирать метод стоит в зависимости от имеющихся на мониторе и приставке разъемов. Узнать о наличии и расположении портов можно, изучив характеристики и инструкцию к технике.
HDMI
Большинство мониторов оснащены этим разъемом. Бывает, что и не одним, допустим, в UM.QV0EE.001 их 2. Приставки Sony также не обделены HDMI.

Убедившись в наличии нужного разъема на двух видах техники, можно переходить к процессу подключения:
- Взять шнур эйчдиэмай. Может быть в комплекте поставки PS4 или монитора, если нет – приобрести.
- Одним концом кабель подсоединяется в нужный разъем на приставке, другим – на мониторе.
- Включить обе разновидности техники, при этом картинка должна сразу же показаться на экране.
Нюанс: Монитор будет выводить звук, если имеет встроенные динамики, как ACER Nitro VG240Y. В противном случае нужно подсоединить к консоли внешние колонки или наушники.
Полезно: Как подключить монитор к системному блоку: 4 шага
Video Graphics Array
Разъем пригодится, если:
- используется устаревший вариант экрана;
- порт эйчдиэмай неисправен или используется для коннекта с другой техникой.
Для этого варианта коннекта приставки и дисплея придется приобрести специальный переходник HDMI to VGA. Адаптеры не требуют установки какого-либо софта.
Инструкция, как подключить PS4 (например, PlayStation 4 Slim 1Tb) к монитору через VGA:
- Одну сторону провода вставить в соответствующий разъем монитора 210-AJXQ или другого, другую – в переходник.
- Эйчдиэмай-шнур, идущий от конвертера, присоединить к ПС4.
- Включить оба устройства.

Совет: Чтобы избежать проблем с подключением через VGA, рекомендуется: зайти в настройки ПС4 → «Система»→ убрать «галочку» возле пункта «Включить HDCP».
DVI
Цифровой видеоинтерфейс встречается и в технике из премиального сегмента, как SAMSUNG C49RG90, и у мониторов-бюджетников (ACER Nitro VG240Y). Разница в том, что в первом случае можно воспользоваться и другими портами, во втором такого разнообразия нет, и нужно думать, как подключить ПС4 к монитору без VGA или HDMI.

Все просто:
- Приобрести адаптер с одного гнезда на другое.
- Шнур эйчдиэмай от ПС4 подсоединить к переходнику.
- Осуществить коннект конвертера HDMI to DVI и монитора.
Осталось включить ПС4 и убедиться, что она вместе с экраном заработали в паре.
Интересно узнать: Типы мониторов – какие виды мониторов существуют: 7 разновидностей экранов
PS3-геймпад DualShock 3, SixAxis или PS4-геймпад DualShock4
Для подключения оригинального геймпада от PlayStation 3 или PlayStation 4 вам понадобится MiniUSB- или MicroUSB-кабель, драйверы от геймпада XBox 360 (в случае, если у вас Windows 7, на 8.1 не требуется), Microsoft .Net 4.0 и распространяемые пакеты Visual C++ для Visual Studio 2013 и самое главное — программа SCP Driver. Порядок действия таков: для начала не подключаем геймпад, а просто ставим нужный софт. Скачиваем оригинальные драйверы от XBox 360 геймпада, устанавливаем
После этого распаковываем архив SCP Driver’а куда нам удобно (хотите – в Program Files папочку создайте, хотите — куда-нибудь ещё отправьте, важно – чтобы файлы никто случайно не удалил). Подключаем геймпад по проводу, если необходимо Bluetooth-подключение — вставляем «свисток» USB-Bluetooth адаптера (версии не ниже 2.1) и ждём установки драйверов системой. Примечание: утилита резервирует Bluetooth-адаптер за геймпадами, так что встроенный BT-модуль лучше выключить хоткеем или из панели управления, если таковой имеется и используется в вашем ноутбуке / компьютере
Лично я рекомендую вот этот адаптер — он точно работает и не вызывает вопросов ни у системы, ни у стороннего софта. Далее — открываем ScpDriver.exe, если у вас Windows XP или Vista, ставим галочку «Force Install» (в остальных случаях, стало быть, не ставим), нажимаем кнопку «Install» и ждём, пока программа доложит об успешном выполнении установки. После выполнения этих нехитрых манипуляций геймпад будет работать как X-Input совместимый, то есть виден в системе как оригинальный контроллер от XBox 360. Если хотите использовать беспроводное подключение — просто отсоедините провод от геймпада, он автоматически перейдёт на Bluetooth-соединение. Плюсы и минусы: + Поддерживает последние оригинальные геймпады от PS3 и PS4; + Позволяет использовать до 4 геймпадов с одного USB-подключения; + Геймпады от PS3 сравнительно недорогие; — Требует ручной установки; — Bluetooth-адаптеры бывают разные, не всегда идеально работают с геймпадами; — Подсказки в играх будут идти с XBox-кнопками: либо привыкать и запоминать что-где, либо купить наклейки на кнопки PS-геймпада; — PS3-геймпады особенно ругают в шутерах за неинформативные стики;
Примечание: утилита резервирует Bluetooth-адаптер за геймпадами, так что встроенный BT-модуль лучше выключить хоткеем или из панели управления, если таковой имеется и используется в вашем ноутбуке / компьютере. Лично я рекомендую вот этот адаптер — он точно работает и не вызывает вопросов ни у системы, ни у стороннего софта. Далее — открываем ScpDriver.exe, если у вас Windows XP или Vista, ставим галочку «Force Install» (в остальных случаях, стало быть, не ставим), нажимаем кнопку «Install» и ждём, пока программа доложит об успешном выполнении установки. После выполнения этих нехитрых манипуляций геймпад будет работать как X-Input совместимый, то есть виден в системе как оригинальный контроллер от XBox 360. Если хотите использовать беспроводное подключение — просто отсоедините провод от геймпада, он автоматически перейдёт на Bluetooth-соединение. Плюсы и минусы: + Поддерживает последние оригинальные геймпады от PS3 и PS4; + Позволяет использовать до 4 геймпадов с одного USB-подключения; + Геймпады от PS3 сравнительно недорогие; — Требует ручной установки; — Bluetooth-адаптеры бывают разные, не всегда идеально работают с геймпадами; — Подсказки в играх будут идти с XBox-кнопками: либо привыкать и запоминать что-где, либо купить наклейки на кнопки PS-геймпада; — PS3-геймпады особенно ругают в шутерах за неинформативные стики;
Предусмотренные подключения
Разработчиком предусмотрены возможности совместной эксплуатации приставки и с телевизором, и удалённо (стриминг картинки) с ПК (ноутбуком или смартфоном с ОС Андроид).
Телевизор через HDMI
К современному телевизору, оснащённому HDMI-разъёмом, игровая станция подключается без никаких проблем. Перед тем как подключить PlayStation 4, просто удостоверьтесь в наличии идентичных разъёмов и соедините кабелем два устройства.
Подключение PS4 через HDMI
Стриминг
Версия 3.50 привнесла дополнительную функцию, позволяющую игрокам наслаждаться играми ПС4 на устройствах в среде Виндовс или Мак через подключение PS4 к монитору с помощью специальной программы и использование интернета.
Для того чтобы этого достигнуть, сначала нужно установить официальную утилиту Remote Play на устройство (ПК или смартфон). Затем:
- залогиниться в аккаунте PS Network;
- для более гладкого отображения смены раскадровки установить более высокое разрешение.
Переместившись к приставке:
- в «Настройках» дистанционного воспроизведения разрешить его;
- в «Настройках» аккаунта активировать консоль как основную систему;
- в «Настройках» режима покоя сохранить «Интернет» и разрешить включение станции через сеть;
- в заключение, вернувшись к ПК, запустить приложение, которое отыщет приатаченную к учётной записи станцию и предложит набрать пин-код доступа.
ВАЖНО. Для получения пина нужно выполнить команду «Добавить устройство» в «Настройках» воспроизведения при удалённом соединении.. Теперь осталось только подсоединить джойстик через USB и приступать к игре
Теперь осталось только подсоединить джойстик через USB и приступать к игре.
Проблемы с дисководом
Некоторые владельцы соньки сообщают, что консоль у них сама включается и извлекает диск из привода. Неприятная проблема, которую, впрочем, вполне легко решить. Только решений целых три, может быть вам поможет один способ из нескольких нижеперечисленных.
- Сделайте ребилд приставки — когда включаете PS4, нужно кнопку включения удержать семь секунд (войдя в Safe Mode) и затем выбрать пятый пункт под названием «Rebuild Database».
- Если не помогло переходим ко второму пункту — удаляем приложение PS из ваших мобильных устройств, существует теория, что в нем присутствует глюк — приказ системе вытащить диск из привода.
- И третий вариант, который скорее всего поможет — ставим консоль так, чтобы расстояние между дном приставки и поверхностью, на которой она стоит было чуть больше. Возможно, у вас сенсорная кнопка, извлекающая диск, слишком чувствительна.
Игровых проекторов пост
Добрейшего времени суток, пишу впервые, хочу совет. Цель сие проблемы такова: нужен проектор для подключения к пс4, чтобы я прям млел от картинки и цветов, бюджет до 50к. Но есть одна загвоздка, работаю моряком, поэтому нужен компактный, пока рассматриваю sony MP-CL1(но он ещё вроде не вышел(больше ничего не рассматривал, хочу ваше мнение и варианты)). Заранее благодарен всем откликнувшимся. Ещё можно устроить срачики а-ля ‘лучше купи себе телек, а не эту херовину’, но лучше не надо))
Найдены возможные дубликаты
Не бывает проекторов хороших по яркости+контрасту и портативных как у тебя нарисовано.
Не бывает аналогично такого дёшево, обычный за 55к вполне реально взять 1080p 3000 люмен например на лампе, а не LED. Уже даже яркий нормально дороже будет.
Использование функции RemotePlay
Компания Sony внедрила в свои приставки нового поколения функцию дистанционного воспроизведения (RemotePlay). То есть, у вас появляется возможность играть в игры на своем компьютере, планшете, смартфоне или PS Vita через интернет, предварительно запустив их на самой консоли. В вашем случае такая технология будет применяться для вывода изображения на монитор, однако для осуществления всей процедуры потребуется полноценный ПК и реализация подключения PS4 к другому дисплею для предварительной ее настройки. Давайте пошагово разберем весь процесс подготовки и запуска.
Шаг 1: Скачивание и установка RemotePlay на компьютер
Дистанционное воспроизведение выполняется через официальное программное обеспечение от компании Sony. Требования к железу ПК у этого софта средние, но обязательно наличие установленной операционной системы Windows 8, 8.1 или 10. На ранних версиях Виндовс это ПО работать не будет. Скачивание и инсталляция RemotePlay производится следующим образом:
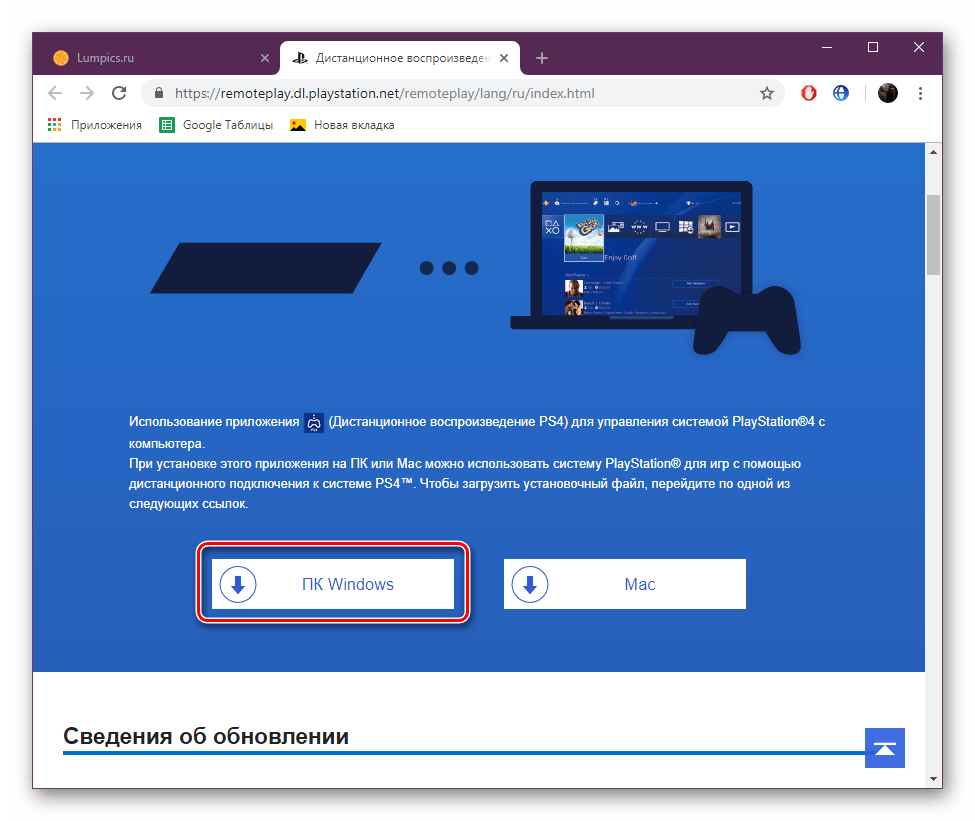
Ожидайте завершения скачивания и запустите закачку.
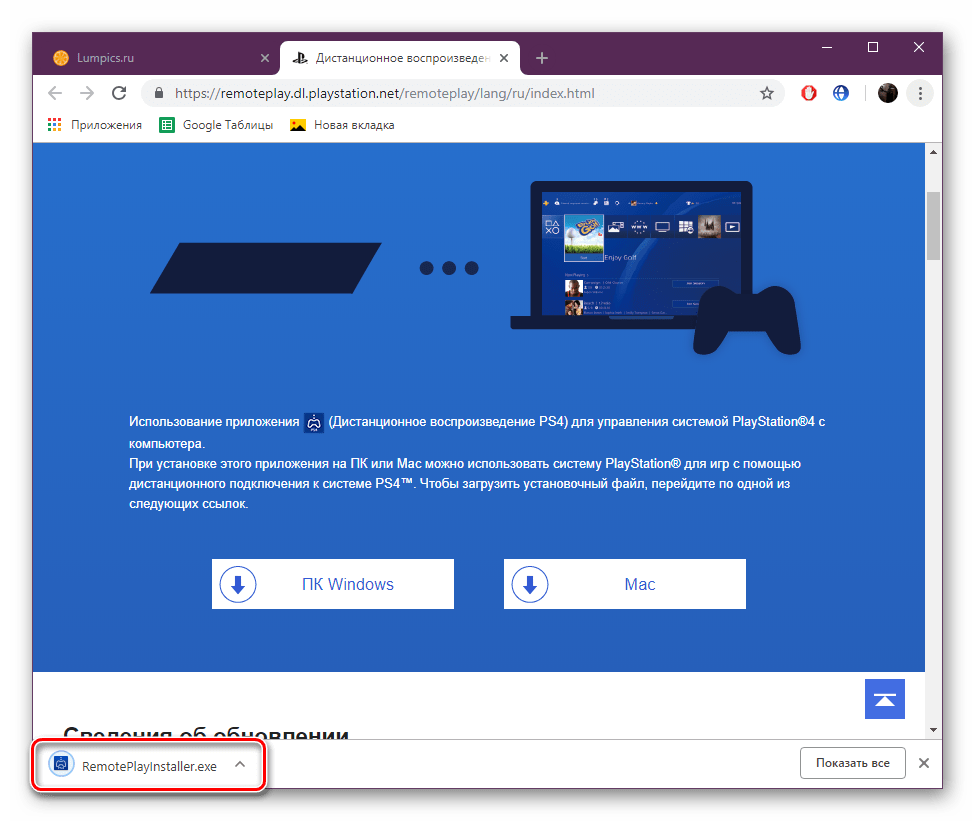
Выберите удобный язык интерфейса и переходите к следующему действию.

Будет открыт Мастер установки. Приступайте к работе с ним, щелкнув на «Далее».
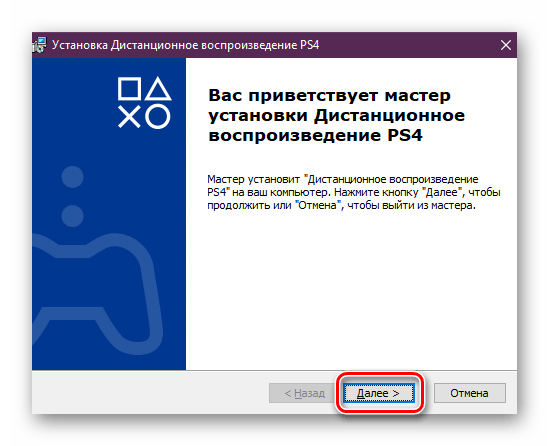
Примите условия лицензионного соглашения.
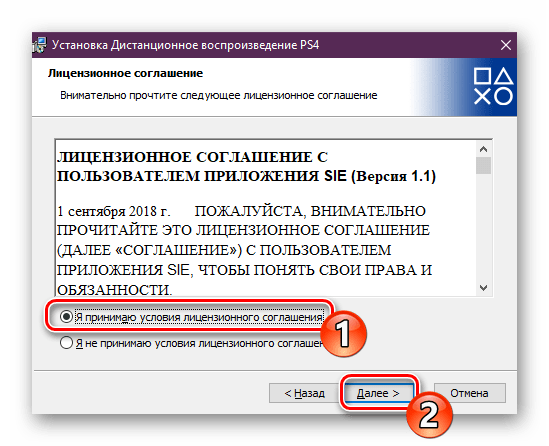
Укажите папку, куда будут сохранены файлы программы.
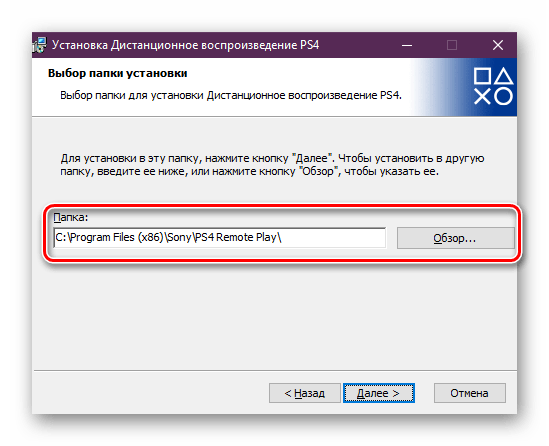
Ожидайте завершения инсталляции. Во время этого процесса не выключайте активное окно.
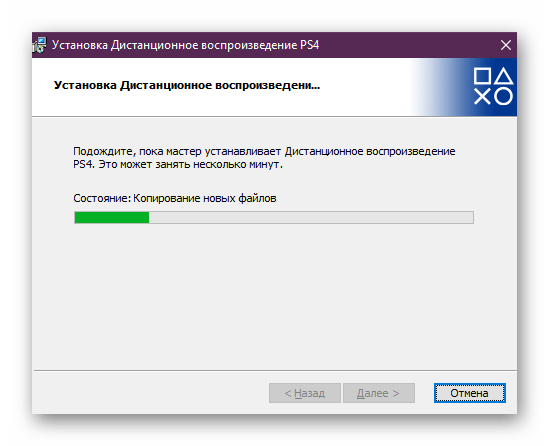
На время оставим компьютер в покое и перенесемся к настройкам самой консоли.
Шаг 2: Настройка игровой консоли
Ранее нами уже было сказано, что для функционирования технологии RemotePlay, ее нужно предварительно конфигурировать на самой приставке. Поэтому сначала подключите консоль к доступному источнику и следуйте инструкции:
- Запустите PS4 и перейдите в настройки, нажав на соответствующий значок.
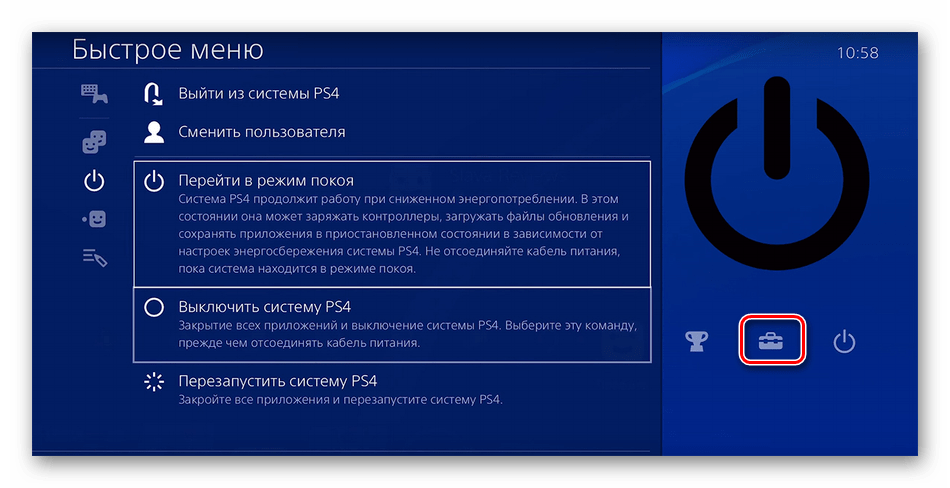
В открывшемся списке потребуется отыскать пункт «Настройки соединения дистанционного воспроизведения».
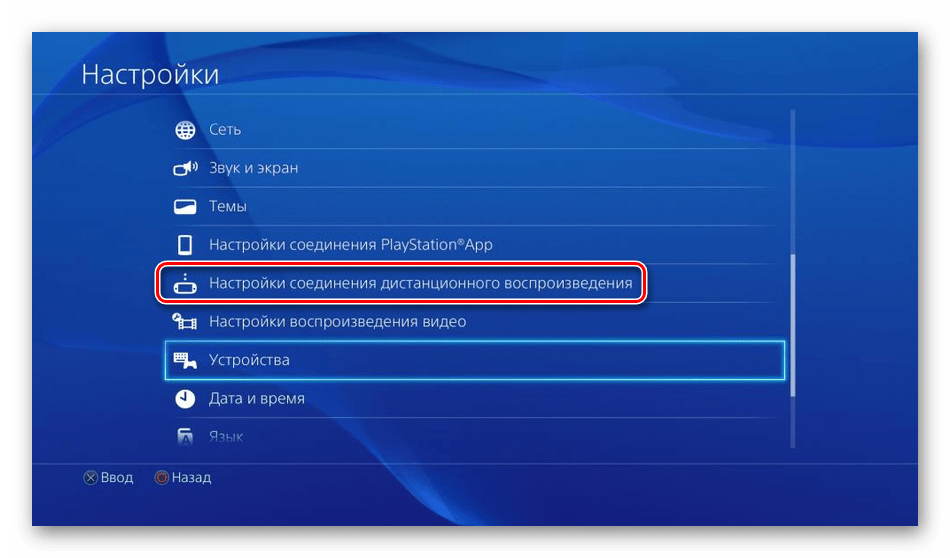
Убедитесь в том, что стоит галочка напротив строки «Разрешить дистанционное воспроизведение». Установите ее в том случае, если она отсутствует.
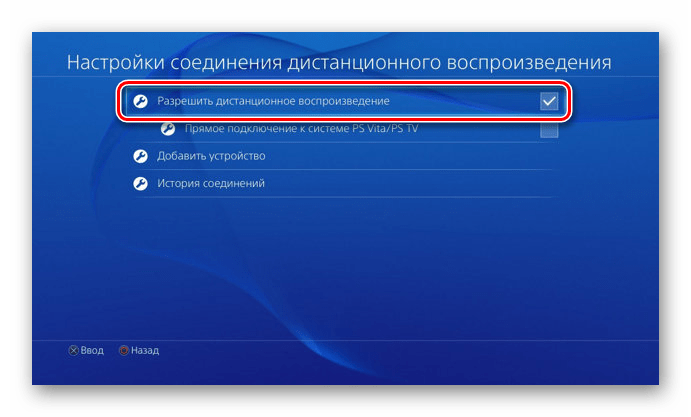
Вернитесь в меню и откройте раздел «Управление учетной записью», где следует нажать на «Активировать как основную систему PS4».
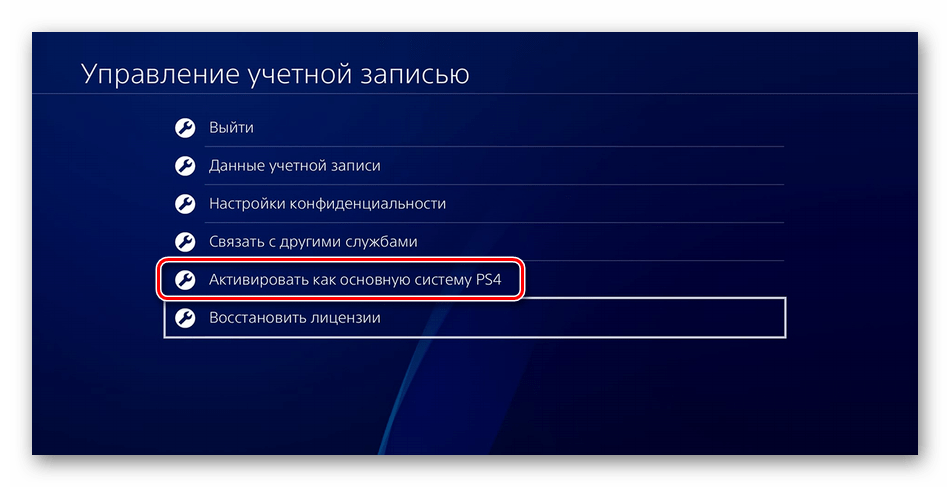
Подтвердите переход на новую систему.
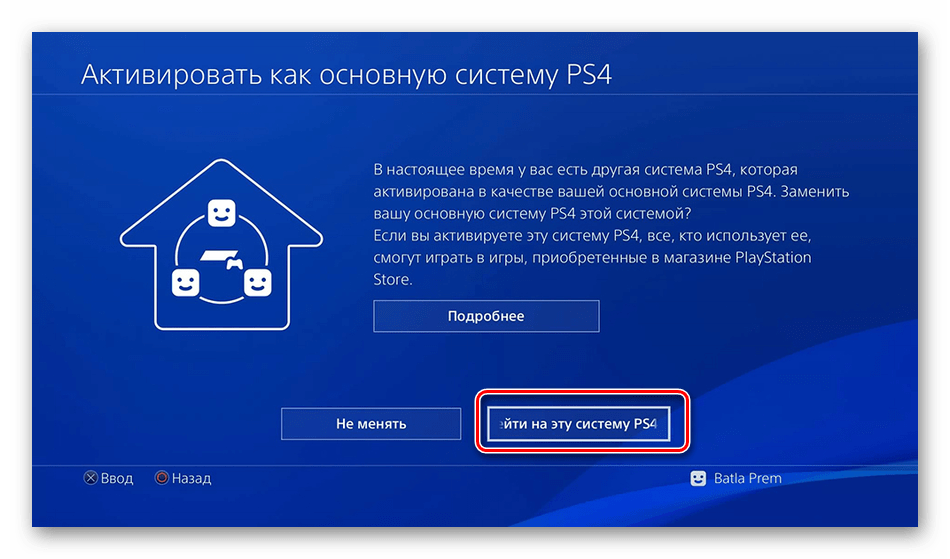
Снова переключитесь в меню и перейдите к редактированию параметров энергосбережения.
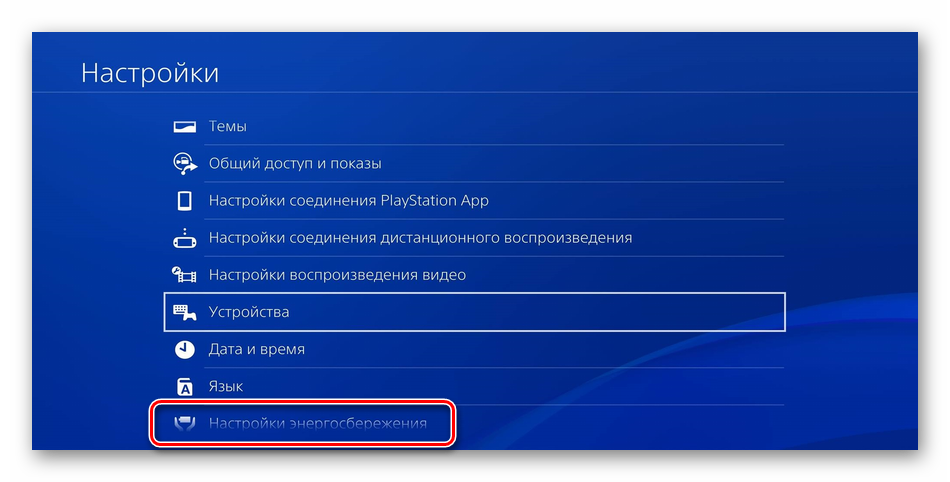
Отметьте маркерами два пункта — «Сохранить подключение к Интернету» и «Разрешить включение системы PS4 через сеть».
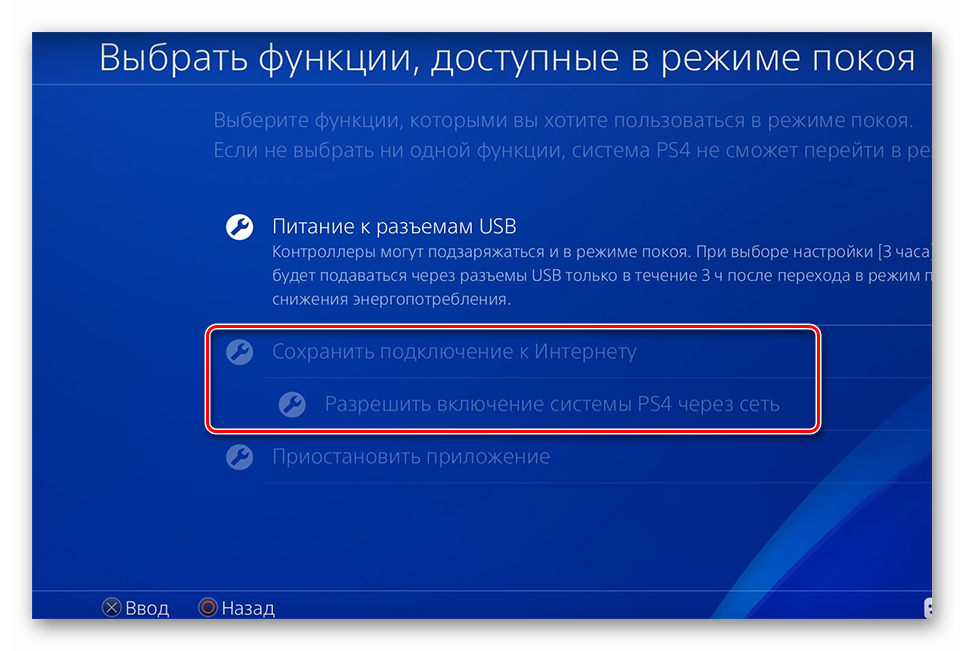
Теперь вы можете перевести консоль в состояние покоя или оставить активной. Больше никаких действий с ней выполнять не нужно, поэтому возвращаемся к ПК.
Шаг 3: Первый запуск дистанционного воспроизведения PS4
В Шаге 1 нами было установлено программное обеспечение RemotePlay, теперь запустим его и проведем подключение, чтобы можно было начать играть:
- Откройте софт и щелкните на кнопке «Запуск».
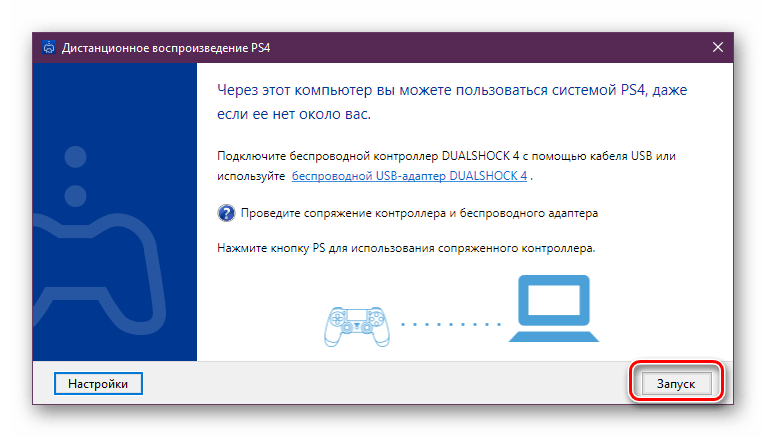
Подтвердите сбор данных приложения или измените эту настройку.
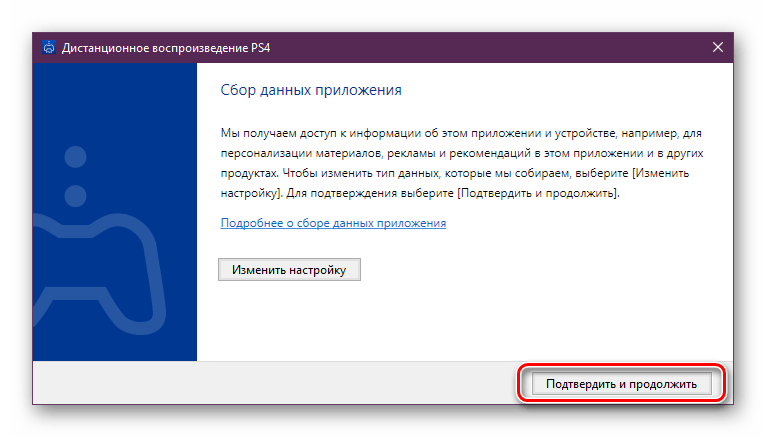
Выполните вход в свой аккаунт Sony, который привязан к вашей консоли.
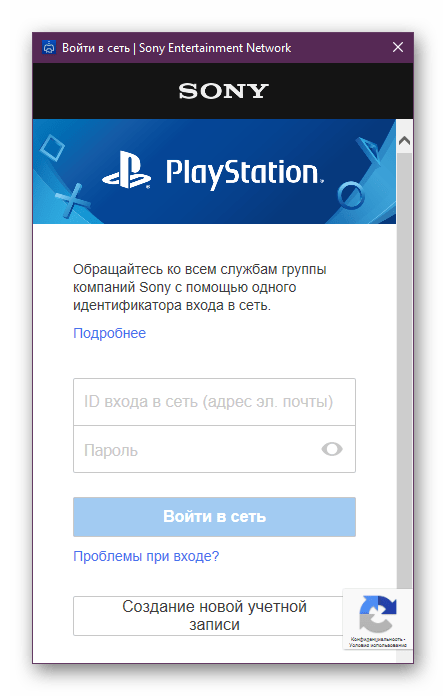
Ожидайте завершения поиска системы и соединения.
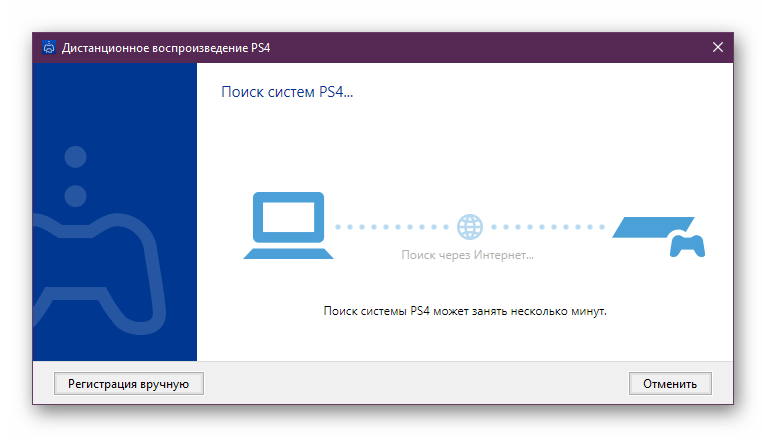
Если поиск через интернет долго не дает никакого результата, кликните на «Регистрация вручную».
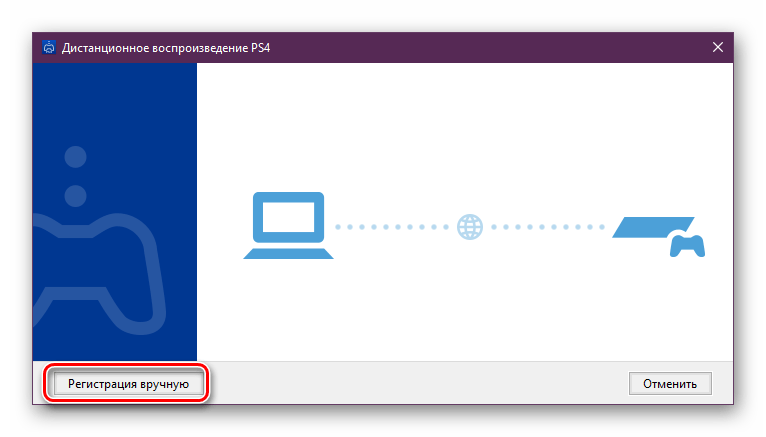
Проведите ручное соединение, следуя отобразившимся в окне инструкциям.
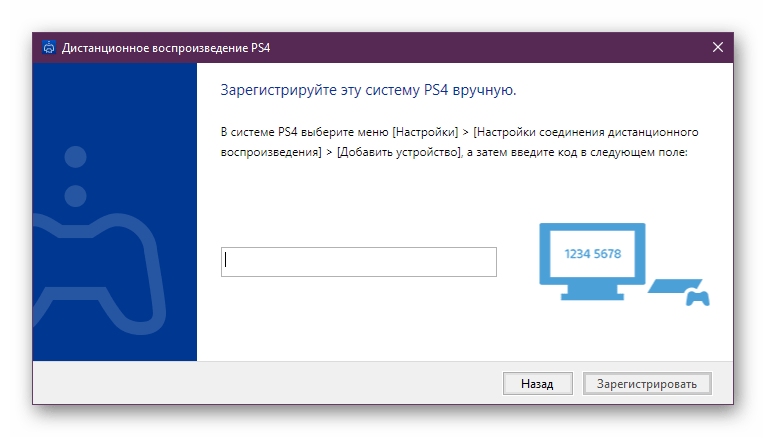
Если после подключения вы обнаружили плохое качество связи или периодические тормоза, лучше перейти в «Настройки».
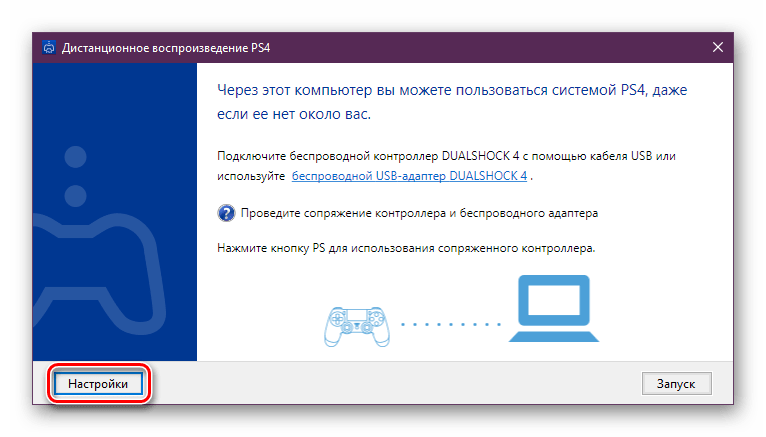
Здесь уменьшается разрешение экрана и указывается плавность видео. Чем ниже настройки, тем меньше требований к скорости интернета.
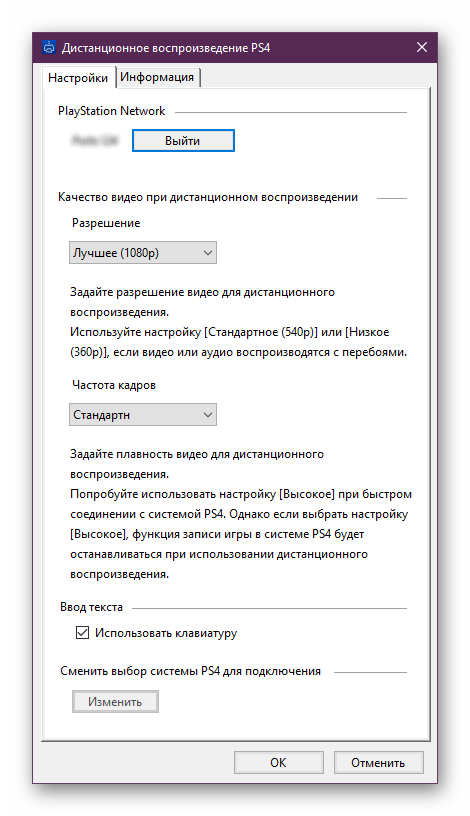
Теперь, если вы все сделали правильно, подключайте геймпад и приступайте к прохождению любимых консольных игр на своем компьютере. Во время этого PS4 может находиться в режиме покоя, а другим жителям вашего дома будет доступен просмотр фильмов на телевизоре, который ранее задействовала приставка.
Подключите PS4 к телевизору без HDMI с помощью преобразователя
Одним из наиболее эффективных и простых способов использования PS4 и телевизора без HDMI является использование конвертера HDMI. Это переводит сигнал в то, что телевидение может понять и отобразить. Тем не менее, существуют различные типы преобразователей HDMI, поэтому вам нужно будет определить, какой тип вам нужен.
-
Проверьте порты на задней / боковой панели телевизора.
Это может быть что угодно: коаксиальный вход, вход DVI, композитный кабель или один из многих других вариантов. Коаксиальный вход выглядит как резьбовой винт. Композитные входы — это три порта для красного, белого и желтого кабелей. Вход DVI выглядит так, как для подключения использовались старые компьютерные мониторы.
-
Подключите кабель HDMI к PS4, а другой конец к конвертеру HDMI.
-
Подключите соответствующие кабели к преобразователю (в этом примере композитные кабели), а другой конец к телевизору.
-
Переключите телевизор на правильный вход и включите PS4. Если вы видите логотип Sony на экране, значит, он работает.
Возможно, вам не всегда нужен конвертер. Некоторые сторонние компании производят кабели HDMI-композит, которые не используют конвертер. Качество этих кабелей не гарантируется, и у вас могут возникнуть проблемы со звуком.
Часть 1. Подключение смартфона к приложению PlayStation
Загрузите приложение PlayStation для своего смартфона
Вы можете бесплатно загрузить приложение из Apple App Store или в Магазин Google Play. Для использования приложения вам понадобится iPhone или Android-устройство.
Подключите ваш PS4 и смартфон к той же сети
Ваш PS4 можно подключить по беспроводной сети или через Ethernet. И PS4, и телефон должны быть подключены к одной сети.
Вы можете проверить сетевые настройки своего PS4, открыв меню «Настройки» и выбрав «Сеть». Если он подключен к маршрутизатору через Ethernet, просто убедитесь, что ваш телефон подключен к той же сети Wi-Fi.
Выберите «Добавить устройство». На экране появится код.
Вы найдете этот параметр в нижней части экрана.
Коснитесь своего PS4
Он должен появиться на экране «Подключиться к PS4», под словом «Включено». Если ваша PlayStation не появляется, дважды проверьте обе системы, чтобы убедиться, что они подключены к одной сети. Нажмите кнопку «Обновить» для повторного сканирования.
Этот код позволит вашему устройству подключиться к PS4. Число будет восемь цифр.
Подключитесь к PS4
После ввода кода вы будете автоматически подключены к PS4. Теперь вы можете начать управлять PS4 с помощью своего телефона.
Включите управление PS4, нажав «Второй экран»
Это превратит ваше устройство в контроллер, который вы можете использовать для навигации по меню PS4. Вы не можете использовать этот контроллер в качестве игрового контроллера.
Проведите по экрану, чтобы передвигаться по меню, и коснитесь экрана своего телефона, чтобы сделать выбор.
Включить функцию второго экрана (зависит от игры)
Некоторые игры позволяют использовать телефон в качестве второго экрана для игры. Если игра поддерживает это, нажмите значок «2» в верхней части виртуального контроллера PS4 на вашем телефоне.
Используйте телефон в качестве клавиатуры PS4
Выбирая значок клавиатуры, вы можете использовать свой телефон в качестве клавиатуры вашего PS4. Это может сделать написание намного проще, чем использование контроллера.
Выключите PS4
Если вы закончили работу с PS4, вы можете отключить его, используя приложение PS4 на своем телефоне. Закройте контроллер «Второй экран» и нажмите «Питание». Если ваш PS4 полностью отключен по умолчанию, вам будет предложено сделать это. Если ваш PS4 установлен для входа в режим Rest по умолчанию, вам будет предложено сделать это вместо этого.
Особенности подсоединения приставки ps4 к монитору посредством переходников
Переходник для преобразования видеопотока представляет собой незначительное по размерам устройство, которое состоит из:
- входного канала HDMI;
- разъема для подсоединения компьютерных колонок или наушников, размер входа составляет 3,5 миллиметра;
- USB-порт для подачи дополнительного питания;
- соответствующий выход vga или bvi.
Без применения преобразователя видеопотока подключить ps4 будет невозможно. Передача видеосигнала происходит посредством кабельного соединения экрана и консоли. Для получения звука потребуется дополнительно приобрести наушники или колонки со штекерным разъемом в три с половиной миллиметра.
Подсоединение ps4
Если нет изображения в тех случаях, когда приставки подключаются с помощью данных конвертеров, необходимо выполнить изменение в используемом расширении. Это обусловлено тем, что прибор не способен воспроизводить изображение в расширении 1080р и 1080i, которые выдают игровые консоли ps4 и ps4 slim.
Для изменения параметров разрешения потребуется выполнить нижеследующие действия:
- Отключить игровую приставку.
- Выполнить одновременное нажатие кнопок подачи питания и извлечения дисков.
- Удерживать кнопки необходимо до издания консолью двух звуковых сигналов.
- На экране высветится меню настроек, следует выбрать пункт – сменить разрешение, выбрав в дальнейшем 720р.
Как установить режим экрана 120 Гц
Благодаря новому интерфейсу HDMI 2.1 консоль поддерживает вывод видео 4К при 120 Гц. Однако для этого нужно иметь соответствующий телевизор или монитор. Кроме того, режим 120 кадров в секунду поддерживают только избранные игры: Nioh Collection, Devil May Cry 5 Special Edition, Call of Duty: Black Ops Cold War, Tony Hawk’s Pro Skater 1 + 2 и некоторые другие.
Зайдите в настройки «Экран и видео», далее «Вывод видео». Установите все параметры на «Автоматически»
Обратите внимание, что в меню консоли вывод видео будет по-прежнему в 60 Гц. Теперь, уже в игре активируйте режим 120 Гц и все должно заработать
Если ваш телевизор имеет только HDMI 2.0, но поддерживает 120 Гц при 1080p, то вы тоже сможете поиграть. Причем потеря в качестве будет некритичная, ведь большинство игр поддерживают режим 120 FPS только при разрешениях ниже 4К.
Подключение к Интернету
Систему PS4 можно подключить к Интернету по беспроводному соединению (Wi-Fi) или с помощью кабеля LAN (Ethernet). Настройте соединение в соответствии с инструкциями в разделе «Установить соединение с Интернетом». Если вы не собираетесь использовать Wi-Fi, вам понадобится кабель LAN.
Пример подключения:

A ) Разъем LAN (система PS4) B ) Кабель LAN C ) Маршрутизатор D ) Устройство подключения к Интернету, например модем E ) К Интернету
Устройства и способы установки соединения с интернетом различаются в зависимости от конфигурации сети. Следуйте инструкциям, поставляемым с вашим сетевым оборудованием.
А как быть со звуком?
Особых претензий к установленной в ViewSonic VX3258 аудиосистеме нет. Панорамирование (отличие на слух левого и правого каналов) в норме, ощущения «китайских пищалок» не вызывает — басов немного, однако они есть. Пара динамиков на 6 Вт каждый, конечно, не заменят домашний кинотеатр. В обычных ТВ ставят 2×10 Вт, да и низких частот у крупных звукоизлучателей больше.
Вариантов тут два: либо воткнуть в геймпад любимую гарнитуру (а заодно не мешать никому отдыхать), либо подключить к 3,5-мм выходу монитора компьютерные колонки. Работа с ПК не пострадает — звук видеокарта сможет передать по HDMI или DisplayPort-кабелю, приставка поступит точно так же.

Как подключить PS4 к телевизору
Стартовый этап настройки – подключение PS4 к TV. В принципе ничего сложного в этом нет. Достаточно придерживаться пошаговой инструкции:
- Подключите к телевизору кабель HDMI в соответствующий разъем, который находится сбоку или на задней панели.
- Вставьте второй штекер кабеля в разъем HDMI игровой консоли Sony PlayStation.
- Включите в розетку кабель питания, а его второй конец подсоедините к разъему приставки.
- Если не планируете подключаться к интернету по Wi-Fi, то подключите сетевой кабель.
- Вставьте маленький конец кабеля microUSB к джойстику DualShock, а второй к входу USB игровой консоли.
Чтобы запустить приставку, нажмите на кнопку питания на передней панели консоли или удерживайте клавишу PS4 на джойстике. Настройка соединения PS4 и телевизора – это только половина дела. Для корректной работы приставки нужно подключить ее к интернету. Сейчас рассмотрим, как это делается.
Проводное интернет-соединение считается более надежным. Поэтому если есть возможность, тогда подсоедините игровую консоль к Wi-Fi роутеру с помощью Ethernet кабеля, который нужно вставить в LAN разъем.
Для чего вообще нужно интернет-соединение? Вы сможете заходить в многопользовательский режим, а также загружать видеоигры с PlayStation Store. Конечно, кабельное подключение является более безопасным, но менее практичным. Поэтому пользователи отдают предпочтение беспроводному соединению. Инструкция по настройке Wi-Fi подключения на игровой консоли:
- Откройте верхнюю навигационную панель. Для этого возьмите джойстик, а потом нажмите на кнопку «Вверх». Выберите раздел «Настройки».
- Перейдите во вкладку «Сеть», а потом выберите параметр «Настройка интернет-соединения». Пользователю предложено два варианта – «LAN» и «Wi-Fi». Выбираем второй.
- На экране появится список доступных сетей, выберите домашнюю. Введите пароль. Когда появится запрос об использовании прокси-сервера, нажмите на «Не использовать».
- Чтобы протестировать корректность интернет-соединения, выберите параметр «Проверить подключение к интернету».
Когда подключение завершено, зарегистрируйте новую или войдите в уже существующую учетную запись. Подберите надежный пароль, желательно его записать, чтобы не забыть в дальнейшем.
<?php the_field(‘mos_ads’, 2); ?>
Другие подключения
Поскольку разработчик не утруждает себя поиском разнообразия процедур для успешного вывода игровой картинки с приставки на экран других устройств, то в роли консультанта по этому вопросу выступит наша команда.
Компьютер или ноутбук без HDMI
Если использовать неофициальную программу Remote Play (с интернет-ресурса Remote_Play_PC_v0.105_Test-), то можно будет изображение игры с приставки ПС4 переместить к монитору компьютера или на экран ноутбука.
Использование программы Remote Play
Ваши шаги будут такими:
- скачивание и инсталляция утилиты;
- распаковка комплекта файлов;
- установка setup-файла от администратора.
- Файл «RemotePlay.exe» должен быть перемещён из директории «Crack_PC-RET» в директорию устанавливаемой утилиты.
- То же самое проделать с файлом «com.playstation.remoteplay.10300.apk» из директории APK.
- После начального запуска нужно сразу установить необходимую кадровую частоту 60, как показано ниже.
- Далее, разрешить удалённое использование приставки.
- Осуществить ввод пина и учётной записи консоли (получение пин-кода описано в разделе «Стриминг» этой статьи).
- Коннектировка устройств.
- Появление картинки с изображением приставки свидетельствует о правильности выполнения всех шагов.
Такой способ подключения PlayStation 4 к монитору компьютера или к ноуту позволяет активировать клавиатуру и мышь.
Подключение игровой станции к ноутбуку без использования дополнительных программных средств сопряжено с решением попутно возникающих проблем.
Первая из них заключается в отсутствии на переносном компьютере HDMI-входа (есть только выход).
Это можно решить использованием переходника, подключаемого в ноутбук к USB-разъёму. Однако при таком подключении качеством изображения вы останетесь крайне недовольны.
Телевизор, монитор
Подключение консоли ПС4 к дисплеям (телевизорам) начинается с поиска на них нужного разъёма.
Они бывают нескольких видов.
В настоящее время используется в такого рода технике разъём HDMI. Поскольку ваша приставка обладает точно таким же, то подключение труда не составит (см. раздел «Телевизор через HDMI» этой статьи).
Переходник HDMI для подключения PS4
Другим часто употребляющимся видом является двадцатичетырёхконтактный разъём DVI. При наличии на видеоустройстве такого разъёма вам потребуется конвертирующий адаптер HDMI-DVI (при таком подсоединении картинка не будет блистать качеством и возникает вопрос звука, который по DVI не передаётся).
Разъём DVI 24 контакта
На подключаемом мониторе может быть установлен и разъём допотопных времён — вида VGA. Подключение PS4 к монитору через VGA также осуществляется с помощью соответствующего переходника-адаптера.
Особым фактором при реализации задачи вывода изображения с консоли на монитор является получение звукового сопровождения игры.
В случае если монитор обладает встроенными колонками, то этот вопрос снимается.
Однако для обладателей приставки ПС4 хорошая новость заключается в том, что они могут воспринимать звук через наушники — необходимость в дополнительном решении этой проблемы через адаптеры или кабели отсутствует.
Наушники Gold Wireless Glacier White
После ознакомления с нашей статьёй у вас не останется проблем с подключением консоли PS4 к мониторам, дисплеям или компьютерам. Подключайте и пользуйтесь приставками в новом качестве.
Подключение PS4 к монитору
Если у вас нет телевизора, то тогда можно подключить Сони Плейстейшен к монитору компьютера. Подчеркнем, что настройка соединения потребует намного больше сил и времени, нежели стандартное подключение к ТВ. Многие пользователи полагают, что если подсоединить игровую консоль к ПК, то изображение сразу же появится на экране монитора. Это не так.
Видеокарты компьютеров, поддерживающие HDMI интерфейс или любые другие порты для передачи видеосигнала, имеют только выход. Это означает, что они предназначены в первую очередь для передачи изображения, а не приема.
С помощью программного обеспечения Remote Play пользователи смогут транслировать картинку с игровой консоли на монитор компьютера. Однако если нет доступа к ТВ, то настроить корректную работу всех устройств все равно не получится.
Практически все компьютерные мониторы оснащены интерфейсом DVI. Вам стоит копить переходник или провод HDMI-DVI, чтобы с его помощью подключить приставку. Не забывайте о том, что существует несколько версий этого интерфейса: I, A, D. Прежде, чем приобрести переходник, проверьте, каким именно разъемом оборудован компьютерный монитор. В противном случае с настройкой подключения могут возникнуть серьезные проблемы.
Для соединения монитора PC и консоли ПС4 можно также использовать интерфейс VGA. Им также оборудованы практически все компьютерные дисплеи. С покупкой переходника HDMI-VGA проблем возникнуть не должно. Если по какой-то причине переходник не подошел, тогда можно использовать конвертер HDMI-VGA, оснащенный системой дополнительного питания. Он будет преобразовывать изображение в нужный поток. Не исключено, что придется немного уменьшить разрешение. Стоимость подобного устройства варьируется в диапазоне от 600 до 1200 рублей.
Визуально конвертер напоминает небольшую коробочку, в которой находятся три входа:
- аудио разъем для подключения наушников или колонок;
- HDMI;
- VGA или DVI.
Такой вариант абсолютно точно позволит решить проблему. Конвертеры без системы дополнительного питания не позволят настроить синхронизацию с игровой консолью PlayStation 4. Аудио разъем в этом блоке тоже находится не просто так. Дело в том, что интерфейсы DVI и VGA предназначены для передачи исключительно видеосигнала. Поэтому переходник позволит также передавать звук.
<?php the_field(‘mos_ads’, 2); ?>
Мигает красный индикатор на PS4
Данная
проблема сходна по симптомам с предыдущей,
только вместо синего консоль мигает
красным. Также при выключении система
издаст три характерных гудка. Данная
проблема означает перегрев консоли и,
возможно, неисправность встроенного
вентилятора.

Решение
:
дайте
приставке отдохнуть.
Зажмите
кнопку выключения на семь секунд, пока
консоль не выключится. Отсоедините
кабель питания и оставьте консоль на
какое-то время. Желательно, пока корпус
полностью не остынет.
дайте PS4
больше пространства
. Если ваша ПС4
мигает красным, возможно, система не
может эффективно охлаждаться. Поставьте
консоль в более просторное место. Не
ставьте приставку на ковер или в
углубления на полке. Установка ПС4 в
вертикальное положение также способствует
лучшему охлаждению.

































