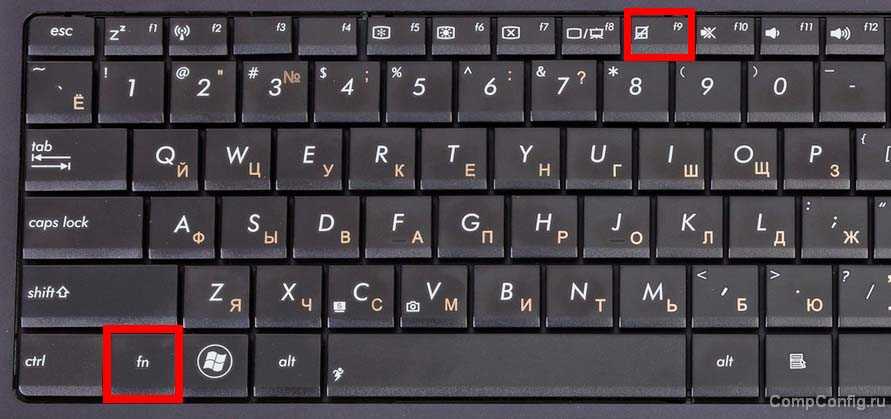Щелчки
По умолчанию кнопки функционируют так же, как кнопки мыши для данного указывающего устройства.
Если этот флажок не установлен, то кнопки будут отключены, и нажатие на них не будет производить никакого действия, при этом нажатие указывающим устройством можно будет осуществить только при помощи лёгкого быстрого касания.
Также кнопки можно перепрограммировать на выполнение других действий. Например, в качестве действия, выполняемого при нажатии правой кнопки, можно установить команду «перейти на веб-страницу в браузере, заданном по умолчанию».
Таким образом, каждый раз после нажатия правой кнопки, на указывающем устройстве будет автоматически запускаться браузер по умолчанию, после чего будет загружаться заданная страница.
Как отключить тачпад на ноутбуке
Существуют разные методы отключения чувствительной поверхности своего ноутбука, которые мы и рассмотрим.
Что можно сразу посоветовать вам? Во всех современных моделях компьютеров используются функциональные клавиши (находятся вверху клавиатуры, F1,F2 и др.).
Большинство ноутбуков предусматривает отключение тачпада. Нужная кнопка помечается маленьким прямоугольником (иногда рядом с фигурой нарисована рука).
Если нужной клавиши нет – можно попробовать другой метод. Если она есть, но не работает, то проблема может заключаться в следующем:
- Нет драйвера (их лучше устанавливать с доверенных источников, сайта производителя, можно использовать специальные утилиты для автоматизации обновлений);
- Функциональные клавиши неактивны (отключены в Bios компьютера). В определенных моделях кнопки могут быть отключены. Для решения проблемы откройте Биос, затем найдите «ADVANSED» и нажмите на раздел «Function key» (можно поменять раскладку).
- Сломанные кнопки, клавиатура. Это случается не часто, обычно под кнопку просто залетает мусор, и она не срабатывает. Можно попытаться нажать сильнее или отчистить клавиатуру.
Отключение на самом тачпаде
Бывает, что на тачпаде устройства есть маленькая кнопка включения (чаще располагается слева вверху). При таком варианте весь процесс заключается в простом нажатии.
Параметры мыши в Windows
Для использования такого метода зайдите в меню «Оборудование и звук», затем откройте настройки мыши.
Если в вашей системе используется заводской драйвер на панели (а не стандартный, который может установиться с Windows) вам могут быть доступны дополнительные настройки. Дальше все легко: просто переключите галочку на полное отключение, и сенсорная панель перестанет работать.
Бывает полезный вариант, который оставляет тачпад активным, но он работает в режиме, ограничивающим случайные нажатия пальцами, ладонью. Он работает вполне корректно, но, все же, не избавляет полностью от прикосновений, поэтому лучше отключить панель полностью.
Также может помочь, если полностью удалить драйвер из Виндовс и отключить программы, которые автоматически подбирают и скачивают программное обеспечение.
Удаление драйверов из системы
Метод весьма необычный. Весь процесс удаления драйверов прост, но система Windows (от 7 версии и выше) выполняет автоматический поиск и установку недостающего ПО для всех подключенных устройств.
Получается, что для предотвращения повторного скачивания придется отключить интернет или снять галочку с авто-установки обеспечения и драйверов, чтобы Виндовс не искал их в директориях компьютера или на ресурсе компании Microsoft.
Отключение автоматического поиска программного обеспечения в Windows:
- Найдите в меню «Пуск» кнопку «Выполнить» (проще использовать сочетание клавиш на клавиатуре Win+R).
- Пропишите в него строку «gpedit.msc» (кавычки не вводить).
- В появившемся окне выберите «Конфигурация компьютера».
- В порядке разверните пункты «Административные шаблоны»-«Система»-«Установка устройств» а в конце узел «Ограничение на установку устройств».
- Нажмите на раздел «Запретить установку устройств, не описанных другими параметрами политики».
- Установите галочку рядом с пунктом «Включить»
- Сохраните измененные настройки и перезагрузите ПК.
Удаление драйвера из ОС:
- Найдите панель управление ОС Windows и зайдите в нее.
- Отыщите «оборудование и звук».
- Перейдите в «диспетчер устройств».
- Найдите пункт меню «Мыши и иные указывающие устройства».
- Кликните правой мышью на устройство, которое нужно удалить и нажмите на соответствующий пункт в появившемся окне.
В результате проделанных операций удаленный тачпад не должен больше работать. Система не сможет заново скачать драйвера и восстановить устройство без помощи пользователя.
Использования BIOS компьютера
Сначала нужно перейти в BIOS. Клавиши доступа отличаются в зависимости от модели. Возможность отключения сенсорной панели через БИОС предусмотрена не во всех портативных ПК (однако во многих она используется).
Для дезактивации Тачпада нужно перейти в меню «ADVANCED» и отыскать в нем надпись «Internal Pointing Device». Затем переключите в режим «отключено» или «disabled». Далее сохраните созданные изменения и перезапустите систему.
Примечательно, что некоторые неопытные пользователи просто закрывают панель картонкой (любым другим удобным предметом). Как вариант такой способ можно рассматривать, но сложно говорить об удобстве и практичности.
Каждый пользователю должен знать, как отключить тачпад на ноутбуке.
Можно ли пользоваться ноутом без мыши?
Немного потренировавшись, с помощью тачпада легко можно выполнять все манипуляции, которые в обычных условиях требуют задействования мыши. Курсор передвигается пальцами, а нажатие кнопок имитируется лёгким ударом по панели или нажатием на одну из специальных кнопок, расположенных под с ней.
Если ноутбук оснащён полноразмерной клавиатурой, то существует ещё одна возможность управления курсором. Для этого используется цифровая клавиатура, обычно расположенная в правой части корпуса. Включение этой функции осуществляется через раздел «Центр специальных возможностей» в «Панели управления» операционной системой. В этом же разделе можно настроить скорость движения указателя при альтернативном способе управления.
Как включить тачпад на ноутбуке
В ноутбуках тачпад заменяет обычную компьютерную мышь. Для каждого пользователя удобство тачпада – понятие относительное. Одним проще пользоваться мышкой, но при этом с ноутбуком приходится носить мышь. Перемещение курсора с помощью сенсорной панели удобно по-своему, но иногда бывают ситуации, когда тачпад перестает работать. Исправить эту проблему можно несколькими способами.
Как включить тачпад с помощью перезагрузки
Часто в перебоях с работой различных функций компьютера помогает обычная перезагрузка устройства. Это самый простой и быстрый способ проверить работоспособность TouchPad. После перезапуска сенсорная панель функционирует в своем стандартном режиме.
Чтобы перезагрузить ноутбук, подключите на время компьютерную мышь. Если такой возможности нет, придется использовать клавиатуру.
Перезапуск можно совершить несколькими способами:
- Нажмите комбинацию клавиш Alt + F4, после чего стрелками выбрать функцию перезагрузки
- Активировать кнопку Windows (Win) – стрелками дойти до «Пуск» — выбрать «Завершение работы» — нажать «Enter»
- Нажать Ctrl + Alt + Delete – «Завершение работы».
Если проблема не была решена, следует перейти к другим методам исправления ошибки.
Включить TouchPad через горячие клавиши
Все ноутбуки оснащены быстрыми функциями включения Wi-Fi, изменения яркости, громкости, в том числе и включения TouchPad. Они располагаются на клавишах от F1 до F12. Работают в сочетании с кнопкой Fn. На клавиатуре функция включения тачпада изображена в видео иконки с зачеркнутой сенсорной панелью и рукой рядом с ней.
Каждый производитель ноутбука устанавливает по умолчанию разные цифры. В таблице, приведенной ниже, мы покажем несколько примеров использования сочетаний горячих клавиш на разных марках ноутбуков.
| Марка ноутбука | Сочетание горячих клавиш |
| ASUS | Fn+F9 |
| Acer | Fn + F7 |
| Samsung | Fn + F5 |
| Dell | Fn + F5 |
| Lenovo | Fn + F8 и Fn + F5 |
| Toshiba | Fn + F5 |
| Sony | Fn + F1 |
Настройка TouchPad через BIOS
Все компоненты ноутбука регулируются через систему BIOS. Работа TouchPad не исключение, поэтому его можно включить таким способом.
Для этого выполните следующие шаги:
- Перезагрузите ноутбук
- Во время включения нажмите клавишу «Delete» или «F2»
- Найдите вкладку «Advanced»
- Перейдите в раздел «Internal Pointing Device»
- Установите значение «Enabled»
- Сохраняем измененные настройки с помощью «F10» и «Y».
Включение сенсорной панели Synaptics
В некоторых ноутбуках устанавливаются тачпады компании Synaptics. Она имеет дополнительные настройки для включения и отключения TouchPad. Для проверки работы сенсора зайдите в «Панель управления»:
- Раздел «Оборудование и звук»
- Подраздел «Мышь»
- Вкладка «Параметры устройства» или «ELAN»
- Кнопка «Включить»
- Сохраните конфигурацию, нажав «ОК».
В свойствах мыши может быть функция ClickPad. Она активирует сенсорную панель, которая автоматически выключается при подключении мышки. Если вы заметили такую взаимосвязь, в параметрах мыши включите эту функцию. В случае, когда кнопка включения не активна, ошибку стоит исправлять другим способом.
Переустановка драйверов
Время от времени драйверы требуют обновления или переустановки. Причин для «слета» драйверов может быть много. Если ни один из способов не помогает решить проблему с включением тачпада, обратитесь к помощи драйверов. Все драйвера доступны на официальных сайтах производителя.
Самых лучший исход, когда все параметры совпадают. Но есть несущественные параметры, например, как версия Windows, которые существенно не повлияют. Совпадение разрядности в любом случае должно быть.
Автоматическая установка может оказаться не рабочей. В таком случае попробуйте установить драйвера вручную:
- Панель управления
- Диспетчер устройств
- В разделе «Мышь» найдите тачпад
- Откройте «Свойства» через ПКМ
- В состоянии устройства должно быть указание: «Устройство работает нормально»
- Перейдите на вкладку «Драйвер»
- Для начала нажмите «Откатить», затем «Обновить», если не помогло
- В открывшемся окне выберите ручной поиск и установку драйверов
- Укажите путь к драйверам и нажмите «Далее».
После перезагрузки сенсорная панель должна работать. Если этого не произошло, скорее всего, причина заключается в механическом повреждении. Это может быть повреждение шлейфа, или самой панели. Вариантов может быть много, поэтому обратитесь в сервисный центр за помощью.
Заключение
Нарушение в работе тачпада – распространенная проблема пользователей ноутбуков. К счастью есть несколько способов, которые могут решить этот вопрос. Попробуйте выполнить все способы по очереди, начиная от самого простого. В большинстве случаев дело не доходит до установки драйверов.
Как упростить перетаскивание файлов и папок
По умолчанию при работе с тачпадом перетаскивать объекты в Windows можно с использованием сразу двух рук, а это проблематично. Одной рукой перемещают объект, а второй рукой удерживают левую кнопку. Иногда подобные действия выполнить проблематично, например, в общественном транспорте, когда дополнительно нужно следить за положением и фиксацией ноутбука.
В Windows есть специальная возможность, чтобы облегчить процесс перетаскивания объектов – «Залипание клавиш мыши»
Для включения опции выполняют следующие действия:
- Через меню Пуск открывают «Панель управления».
- Из большого количества иконок находят «Мышь».
- В появившемся диалоговом окошке для настроек находят вкладку «Кнопки мыши».
- В соответствующей области устанавливают флажок «Включить залипание».
- Кликом по «Параметры» открывают окно настроек. Здесь устанавливают желаемое время задержки. Этот параметр указывает, сколько нужно выдержать левую кнопку встроенного манипулятора, чтобы активировалась функция залипания.
- Для сохранения параметров последовательно кликают два раза по кнопке «Ок».
https://youtube.com/watch?v=_VKDjiqo_HY
После таких простых настроек перетащить объекты по экрану с помощью встроенной панели для управления. Курсор устанавливают на нужном файле, удерживают левую кнопку мыши, пока не включится залипание. Палец убирают и легкими касаниями перетягивают выбранный объект на новое место. Для окончания перемещения кликают по сенсорной поверхности.
Сенсорная панель управления на самом деле удобный инструмент. Если правильно настроить опции манипулятора, то тачпад полноценно заменит обычную компьютерную мышь и работа станет удобной и комфортной.
Что делать, если тачпад не работает?
Ни один из вышеуказанных способов не помог и сенсорная панель по-прежнему не работает? Пришло время разобраться с программным обеспечением или так называемым драйвером. В ряде случаев именно переустановка драйвера может помочь с включением сенсорной панели.
Для начала нужно открыть диспетчер устройств. Проще всего это сделать так: нажимаем одновременно на клавиатуре две кнопки Win и X (буква Ч в русской раскладке). В выпавшем контекстном меню выбираем вкладку «Диспетчер устройств». Тачпад как устройство может находиться в двух разделах: «Мыши и иные указывающие устройства» и «Устройства HID (Human Interface Devices)».
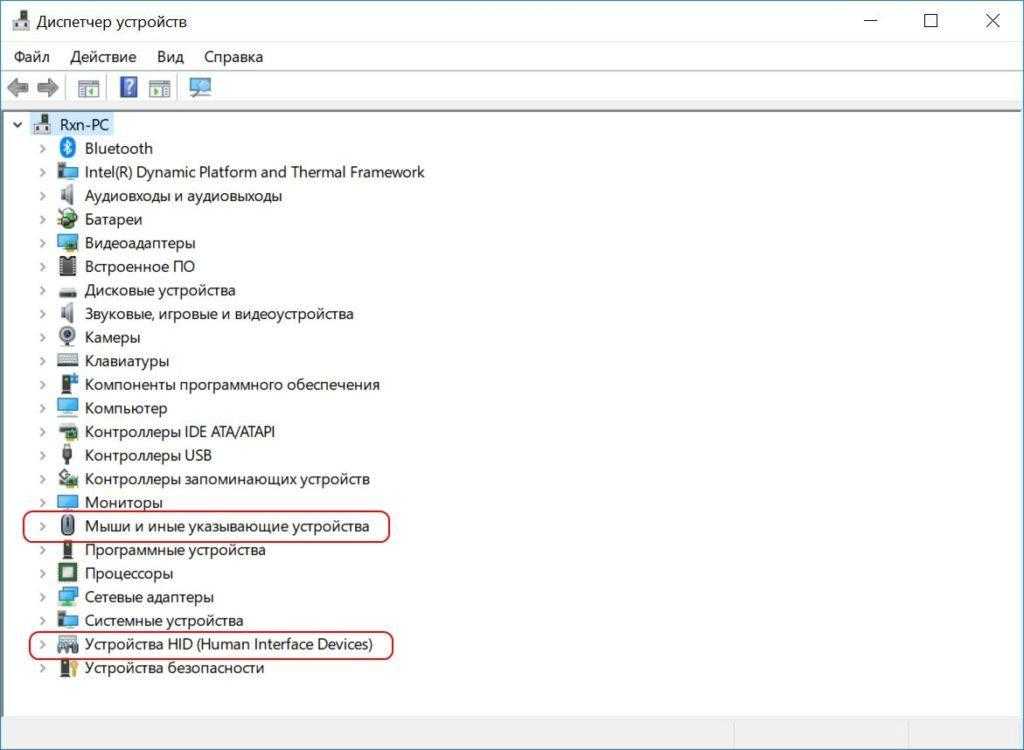
Осталось только найти тачпад
В нынешнее время тачпады производят несколько компаний – Synaptics, Cirque, Alps Electric, Elan. Иногда данные названия можно встретить в диспетчере устройств, но нередко производители ноутбуков сотрудничают с Microsoft в плане упрощения работы сенсорной панели с операционной системой. Так, к примеру, поступила компания Asus, «замаскировав» тачпад компании Elan под Asus Precision Touchpad.
Нажимаем правой кнопкой мыши по названию и выбираем в контекстном меню пункт «Обновить драйвер».
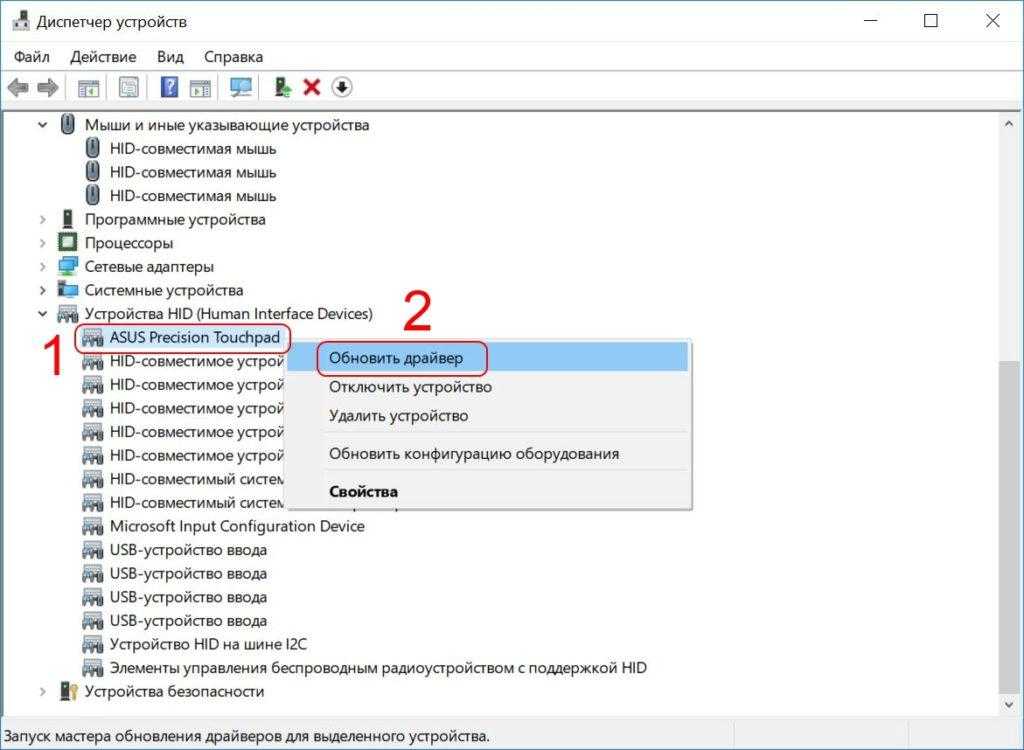
Обновляем драйвер через контекстное меню
После чего кликаем по вкладке «Автоматический поиск обновленных драйверов» и дожидаемся окончания процедуры.
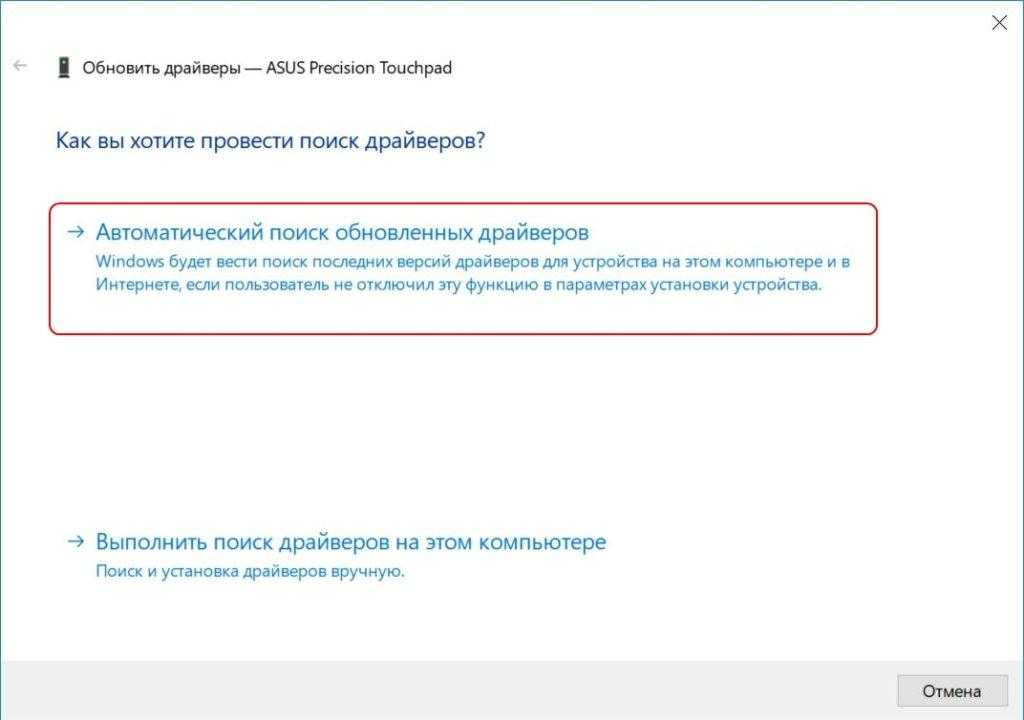
Доверимся для начала системе и найдем драйвера в автоматическом режиме
Система либо найдет новый драйвер и предложит вам его установить, либо сообщит о том, что программное обеспечение уже инсталлировано и не нуждается в обновлении.
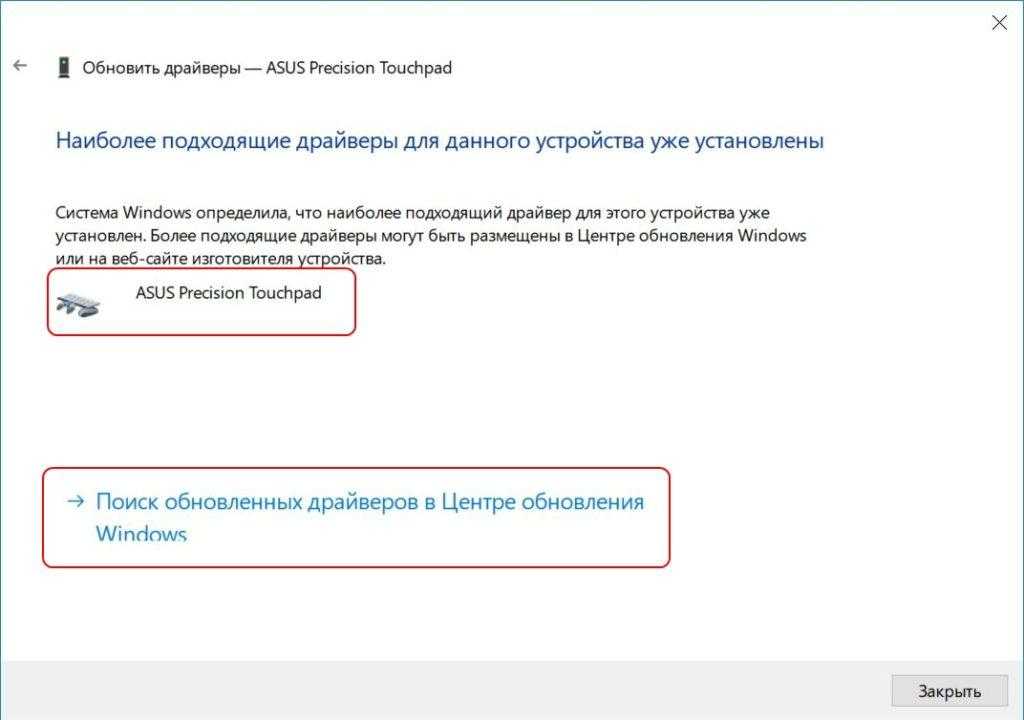
Ответ Windows о найденных драйверах
Если после данной процедуры не удалось добиться положительного эффекта, повторно кликаем правой кнопкой мыши по названию тачпада в диспетчере устройств и выбираем вкладку «Свойства».
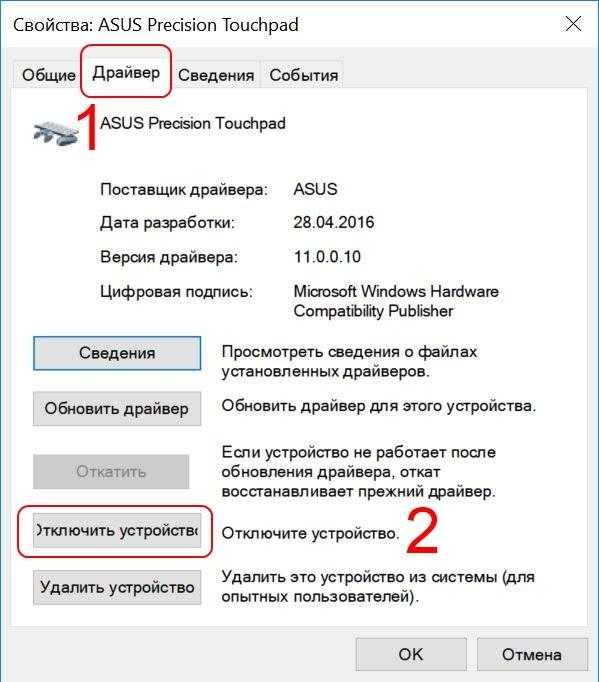
Открываем свойства и отключаем устройство
В окне свойств переключаемся на вкладку «Драйвер» и кликаем кнопку «Отключить устройство». Это позволит корректно установить новое программное обеспечение. Возникает другой вопрос – где найти подходящий драйвер?
Обновление и переустановка драйвера
Если в свойствах мыши у вас отсутствует вкладка с названием вашего тачпада, скорее всего, у вас не установлено специальное программное обеспечение. Поставить его можно несколькими способами. Первый — самый простой и нетривиальный. Его смысл заключается в автоматическом обновлении драйвера с помощью встроенного в операционную систему функционала. Для этого выполните следующие действия:
- Нажмите правой кнопкой мыши по меню «Пуск» и выберите пункт «Диспетчер устройств».
- Разверните меню «Мыши и иные указывающие устройства». Выберите свой тачпад и кликнете по нему правой клавишей мыши.
Как настроить тачпад

Чтобы настроить тачпад для прокрутки страницы, необходимо зайти в панель управления, выбрать мелкие значки, найти значок мыши и открыть его. В появившемся окне настройки тачпада открываем свойство «Прокрутка» и выбираем функцию «Прокрутка одним пальцем» или «Прокрутка двумя пальцами». Но бывают ситуации, когда пользователь уже долгое время пользуется внешним устройством (мышью) и тачпад больше не работает. Тогда для решения данной ситуации следует воспользоваться следующей инструкцией:
- Открываем диспетчер устройств (если пользователь не знает, где расположен диспетчер устройств, то в «Пуске» есть строка поиска, в ней вводим «Диспетчер устройств» и нажимаем значок «Поиск»).
- В диспетчере устройств находим пункт «Мыши и другие указывающие устройства», открываем его и щелкаем правой кнопкой мыши на нужную конфигурацию.
- В появившемся окне нажимаем обновить драйвер.
- Пользователю будет предложено два способа на выбор: в одном случае система сама находит и устанавливает драйвер, в другом — пользователь делает это вручную.
- Если система пишет, что драйвер не требует обновления, то находим в интернете на официальном сайте модель ноутбука, на которую происходит обновления драйвера.
- Скачиваем нужный драйвер вручную.
- Запускаем его установку.
- После того как произойдет установка, перезагружаем устройство.
Как листать на ноутбуке без мышки с помощью клавиатуры

Нет сомнения, что мышь или тачпад — это продуманные и удобнейшие устройства в использовании. Но при большой работе с текстом прокручивать пальцем колесико мыши становится утомительно, а про тачпад и говорить нет смысла, поэтому существует несколько способов использования клавиатуры для данной цели.
- Чтобы листать вниз на ноутбуке без мышки, необходимо нажать на клавиатуре стрелку «Вниз».
- Чтобы листать вверх на ноутбуке без мышки, необходимо нажать на клавиатуре стрелку «Вверх».
- Чтобы мгновенно переместиться вниз страницы, пользователю следует нажать клавишу End.
- Чтобы мгновенно переместиться вверх страницы, пользователю следует нажать клавишу Home.
- Чтобы быстро опускаться по странице, нужно нажимать клавишу PgDn.
- Чтобы быстро подниматься по странице, нужно нажимать клавишу PgUp.
Включаем тачпад при помощи горячих клавиш
Пожалуй, самый простой способ активировать тачпад на ноутбуке – это задействовать горячие клавиши fn+(F1-F12). Рядом с левой клавишей CTRL находится кнопка fn, отвечающая за так называемые «шорткаты». Сенсорная панель обычно помечается квадратной перечеркнутой иконкой с двумя прямоугольниками внизу.
В зависимости от модели ноутбука в Windows 10 сенсорная панель может активироваться различными сочетаниями:
- Toshiba — сочетание кнопок fn +F5
- Acer – сочетание fn +F7
- Dell — сочетание fn +F5
- Sony – сочетание fn + F1
- Samsung — сочетание fn +F5
- Asus — сочетание клавиш fn+F9 (реже F7)
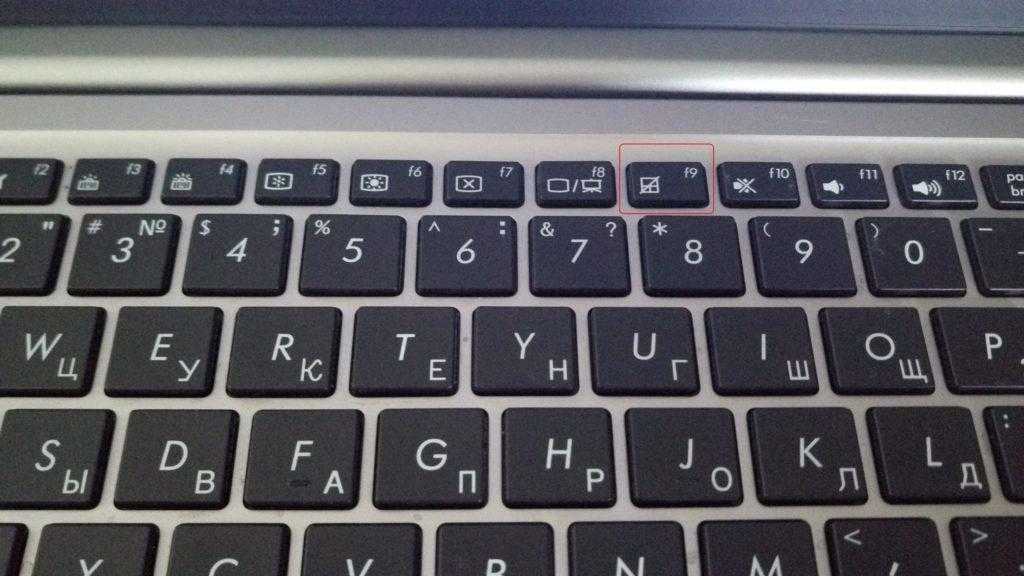
Включение тачпада на Asus Zenbook сочетанием fn+F9
У некоторых производителей ноутбуков в зависимости от модели сочетание клавиш может меняться. Так, в Lenovo тачпад активируется при помощи нажатия кнопок fn+F5 или fn+F8, а в Asus — fn+F7 или fn+F9, как уже было указано выше.
На ноутбуках HP и вовсе имеется отдельная кнопка для активации. Как правило, она находится на корпусе ноутбука. Если же вы ее не нашли, значит, на вашей модели HP сенсорная панель активируется двойным нажатием в углу тачпада, подсвеченным светодиодной точкой или прямоугольником.
Дополнительные способы включить тачпад
Если шаги, описанные выше, не помогли, вот еще некоторые варианты, которые могут сработать, если не работает тачпад ноутбука в Windows 10.
В начале инструкции упоминались функциональные клавиши ноутбука, позволяющие включать-отключать тачпад. Если эти клавиши не работают (причем не только для тачпада, но и для других задач — например, не переключают состояние Wi-Fi адаптера), можно предположить, что для них не установлено необходимое ПО от производителя, что в свою очередь, может и вызывать невозможность включить тачпад. Подробнее о том, что это за ПО — в конце инструкции Не работает регулировка яркости экрана Windows 10.
Еще один возможный вариант — тачпад был отключен в БИОС (UEFI) ноутбука (опция обычно находится где-то в разделе Peripherals или Advanced, имеет в названии слово Touchpad или Pointing Device). На всякий случай, проверьте — Как зайти в БИОС и UEFI Windows 10.
Примечание: если не работает тачпад на Macbook в Boot Camp, установите драйверы, которые при создании загрузочной флешки с Windows 10 в дисковой утилите загружаются на этот USB накопитель в папку Boot Camp.
Устранение неполадок сенсорной панели путем обновления драйвера
Возможно, для решения проблемы с неработающим тачпадом придется прибегнуть к такому шагу, как установка или обновление драйвера устройства. Иногда сенсорная панель может перестать работать из-за того, что при очередном обновлении операционной системы драйверы скачиваются с сайта Microsoft, что может не подходить конкретно вашему устройству.
На самом деле, ничего сложного в установке драйвера нет. Сделать это можно двумя способами: с помощью автоматического обновления и вручную.
Автоматический поиск и установка драйвера
Это наиболее простой способ, который выполняется буквально за несколько действий.
- Нажимаем правой кнопкой мыши по значку меню Пуск (либо одновременно жмем клавиши Win+X) и в открывшемся перечне выбираем пункт “Диспетчер устройств”.
- Раскрываем список под названием “Мыши и иные указывающие устройства”. В предложенном перечне двойным щелчком открываем свойства нашего устройства.
- В окне свойств переходим во вкладку “Драйвер” и нажимаем кнопку “Обновить драйвер”.
- Откроется окно обновления. Жмем кнопку “Автоматический поиск обновленных драйверов”.
- Система попытается найти более свежий драйвер для дальнейшей установки на компьютер.
- Либо же появится информационное сообщение о том, что на ПК установлены самые подходящие драйверы устройства.
Ручное обновление драйвера
Возможно, автоматически система найти нужный драйвер не сможет, либо найдет не то, что требовалось. В этих случаях придется проводить поиск и установку драйвера самостоятельно.
Примечание: В особых случаях бывает так, что тачпад отключен в настройках BIOS/UEFI. В этом случае все зависит от вашей версии BIOS. Нужно детально изучить руководство к вашему ПК и найти информацию со словами Touchpad, касательно того, как именно можно активировать сенсорную панель.
Ноутбук Xiaomi RedmiBook 13

Фото: market.yandex.ru
Ноутбук XIAOMI Mi RedmiBook представляет собой надежное устройство, комфортное в использовании, эффективное, оформленное в корпусе из пластика и металла серебристого цвета. Функционирует на основе процессора Intel Core i5 10210U. Оснащен экраном диагональю 13.3 дюйма, на котором отображается качественное, четкое, яркое изображение. Видеокарта NVIDIA GeForce MX250 обладает собственной памятью в объеме 2 Гб, оперативной памяти в ноутбуке 8 Гб. Ноутбук XIAOMI Mi RedmiBook позволяет воспринимать картинку без искажений, независимо от угла обзора. Беспроводные модули Wi-Fi и Bluetooth обеспечивают возможность соединения с сетью и быструю передачу данных, веб-камера и встроенный микрофон — широкое общение онлайн на дружеском и профессиональном уровне. Предусмотрены все необходимые порты и разъемы для подключения сторонних устройств и носителей информации.
Ноутбук Xiaomi RedmiBook 13
Использование сочетания клавиш
На большинстве ноутбуков для включения/отключения touchpad предусмотрена специальная комбинация клавиш. Только для разных марок она будет немного отличаться.
При использовании этого способа нужно одновременно нажать две клавиши на клавиатуре ноутбука: клавишу «Fn» и одну из функциональных клавиш в верхнем ряду (F1-F12).
Для разных марок и моделей портативных компьютеров эта комбинация немного отличается. Например, для ноутбуков Асус нужно использовать следующее сочетание: Fn + F9.
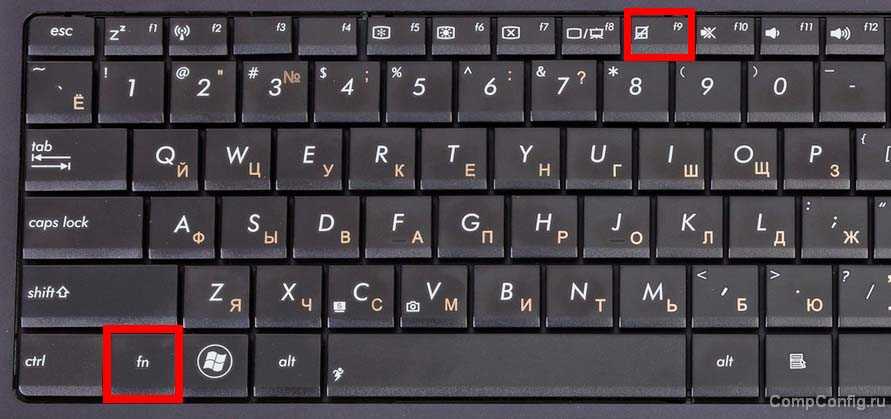 Включение тачпада на ноутбуке Асус
Включение тачпада на ноутбуке Асус
Вот список комбинаций клавиш для включения тачпада для распространенных марок ноутбуков:
- Asus – Fn + F9 или Fn + F7
- Acer – Fn + F7
- Lenovo – Fn + F8 и Fn + F5
- Dell – Fn + F5
- Sony – Fn + F1
- Toshiba – Fn + F5
- Samsung – Fn + F5
В этом списке нет марки HP, потому что на ноутбуках Hewlett-Packard включение тачпада осуществляется при помощи отдельной клавиши, специально выделенной для этой функции. Если такой клавиши нет, то, скорее всего, для выполнения этой задачи нужно сделать двойное нажатие (или долгое нажатие) в левом верхнем углу сенсорной панели (смотрите видео ниже).
https://youtube.com/watch?v=fj1Yf4ASag0
Включение и отключение тачпада с помощью BIOS
BIOS — программное обеспечение, в котором содержится вся информация об оборудовании компьютера и управлении некоторыми его настройками. Для того чтобы убедиться, что тачпад включен в первоначальных настройках ноутбука, нужно зайти в BIOS. При включении ноутбука на мгновение появляется подсказка о том, как зайти в БИОС, это могут быть клавиши F1, F2 и Del.
В меню BIOS необходимо найти пункт «Internal Pointing Devices», его значение должно быть установлено в положении «Enabled». Если установлено значение «Disabled», то значит, что он отключен. После этого, возможно, потребуется повторить процедуру включения с помощью функциональных клавиш.
Что такое тачпад (touchpad) на ноутбуке, зачем он нужен достоинства и недостатки
Тачпад, он же трекпад, он же сенсорная панель – всё это названия устройства для управления курсором на компьютерных и мобильных устройствах. Чаще всего это устройство можно встретить в составе ноутбуков, реже – на подключаемых к ПК продвинутых клавиатурах. Ещё реже – в числе способов управления отдельными моделями мобильных телефонов.
Ввод управляющих команд с помощью тачпада осуществляется путём касания одним или несколькими пальцами его поверхности. Работает устройство по принципу сбора информации от сенсоров — расположенных под поверхностью ёмкостных датчиков. Их разные показания сравниваются, и таким образом определяется точное расположение пальцев на поверхности, сила нажатия, а также прочие манипуляции.
Слово «TouchPad» на английском языке изначально не отражало суть общепринятого понятия, оно и сейчас является торговой маркой одного из крупнейших производителей этих устройств — компании Synaptics. Но есть и другие производители.
Потенциал управления
Потенциал управляющих команд с помощью тачпада невелик, даже для тех устройств, которые поддерживают мультикасание. Обычно это перемещение курсора, клики правой и левой клавиш мыши, пролистывание (аналог вращения колеса мыши). С помощью драйвера производителя могут быть реализованы и прочие команды, применимые к конкретной модели тачпада.
Достоинства и преимущества

Тачпад – удобный манипулятор, если использовать ноутбук в рамках проведения досуга, общаясь в соцсетях или просматривая медиаконтент. С его помощью несложные действия можно осуществлять даже лёжа в постели.
Но вот для серьёзной работы такое устройство ввода не годится. Оно проигрывает компьютерной мыши и в удобстве, и в манёвренности, и в оперативности. А иногда ещё и чинит препятствия. При активном наборе текста на ноутбуке многие задевают тачпад, поскольку тот обычно располагается на уровне клавиши пробела. Смещённый курсор и не кинутый вовремя взгляд на экран в таких случаях превращают набранный в текстовом редакторе шедевр человеческой мысли в абракадабру из хаотичных вставок текста.
Как узнать характеристики своего компьютера или ноутбука
При активной работе с ноутбуком лучше использовать USB или беспроводную мышь. А чтобы ничто не мешало набору текста, в настройках драйвера тачпада можно активировать опцию отключения при условии подсоединения к ноутбуку мыши.
composs.ru
Специальные функции
Неверная настройка специальной функции — одна из причин, почему TouchPad не реагирует на команды. В этом случае, к примеру, в настройках прописано, что при подключении дополнительной мышки идёт автоматическое отключение панели.
Расскажем, как включить встроенную мышку на ноутбуке, если всё дело в настройках. Придётся проверять. Заходим в «Панель управления» — «Оборудование и звук» — «Мышь». Заходим в «Свойства» – «Параметры указателя». Ставим / снимаем галку напротив «Выключать тачпад при подключённой мыши».
Если данная функция не активна (отсутствует галка), переходим к дальнейшей проверке.
Если после предыдущих действий панель всё ещё не отзывается на команды, возможно она отключена в настройках BIOS.
ВАЖНО. Это несложно, но если для вас слова ровным счётом ничего не говорят, то лучше попросить это сделать специалиста
Сбив настройки можно приобрести куда более глобальные проблемы, чем отключившаяся панель.
Перезагружаете компьютер, жмёте «F2» или «Delete». Входите в настройки. Находите «Internal Pointing Device». Около него должно стоять «Enable» (активен).