Разновидности мембранных клавиатур
Есть еще клавиатуры с ножничным механизмом
клавиш, это те что используются в ноутбуках, но можно и приобрести такую для обычного ПК. Позиционируются они, как разновидность мембранных клавиатур, но при этом обеспечивают более ровный вертикальный ход клавиш и отсутствие заеданий.
Достигается это все за счет того, что клавиши закрепляются с помощью двух пластиковых деталей (креплений), образующих «ножницы»
Благодаря такому механизму, достигается равномерность нажатия, то есть становится не так важно, в какую часть клавиши вы нажмете, в центр или ее край, четкость нажатия все равно останется на высоте. Вот как это выглядит «в живую»
Честно говоря, я сам являюсь ярым сторонником именно таких «ноутбучных»клавиатур, уж очень они мне нравятся (не сочтите за рекламу).
Ну и в завершении статьи, хотелось бы рассказать про «гибкие» клавиатуры
. Все видели героев-хакеров в кино, которым в очередной раз, выполняя задание по спасению мира, приходилось что то обезвреживать или взламывать, при этом они доставали клавиатуру буквально из кармана, разворачивали ее и спокойно работали. Так вот, это никакая не выдумка режиссера, а такие клавиатуры действительно существуют. И как и в случае с ножничными клавиатурами, гибкие — это просто разновидность мембранных клавиатур. Такие клавиатуры, как правило, обтянуты в герметичный корпус, например из силикона, что позволяет мыть ее под краном, например, или сворачивать в трубочку.
Однако отсутствие жесткого корпуса не позволяет долго работать за такой клавиатурой, не испытывая при этом больших неудобств. Скорее всего, они сгодятся как «походный» вариант, либо для того, чтобы пошутить над кем-нибудь).
Ну вот, теперь вы знаете, какие бывают типы клавиатур и чем они друг от друга отличаются.!
Клавиатуры, несмотря на то что выполняют одну и ту же функцию, сильно отличаются друг от друга. Главное отличие состоит в механизме нажатия клавиш, который определяет долговечность и тактильные ощущения при работе. В этом плане лидирующие позиции занимают ножничные клавиатуры. Принцип работы таких устройств основан на действии мембранных клавиатур. Поэтому рассматривать их отдельно нельзя.
Дополнительные устройства
Свитчи и коммутаторы. Связывают компьютеры друг с другом.
Свитч – простое устройство, которое может только объединить компьютеры в сеть.
Коммутатор – это более продвинутое устройство, которое помимо объединения, может управлять сетью, разделять сети на виртуальные и показывать события во встроенном журнале.
Количество подключений зависит от количества портов. Как правило, их от 12 до 48 и скорость подключения на каждом до 1 Гб/с.
Wi-Fi роутер. Выполняет ту же роль, что и коммутатор, только в беспроводном режиме. Современные роутеры работают в двух режимах:
- 2,4 Ghz – скорость до 400 Мб/с.
- 5 Ghz – скорость до 1 Гб/с.
3G и 4G роутер. Компактный роутер, который, как и , получает интернет от сотового оператора через сим-карту и раздает его нескольким устройствам по Wi-Fi.
Современные роутеры могут работать от встроенного аккумулятора, что позволяет получать интернет без подключения к электрической сети.
Устройство бесперебойного питания (УПС). Оно служит защитой для стационарного компьютера от перебоев с электричеством. Позволит продолжить работу в течение 15-30 минут после отключения электроэнергии. Этого времени хватит для сохранения документов и безопасного завершения работы.
Стандартное УПС имеет два сокета питания для подключения монитора и системного блока. Более мощные модели имеют от 4 до 8 сокетов.
USB кабели:
1. Для зарядки и передачи данных для телефонов и планшетов с системой Android.
2. Для зарядки и передачи данных для телефонов и планшетов Apple.
3. USB удлинитель.
4. Для подключения МФУ, принтера и сканера.
5. Для подключения переносных жестких дисков.
Программаторы. Специальные устройства, через которые программируются микросхемы и контроллеры.
Сканер штрих-кодов. Применяется в торговых точках: магазинах, киосках, торговых павильонах. Сканер считывает штрих код и выводит наименование и цену товара на компьютер.
Музыкальный пульт. Используется музыкантами для настройки и регулирования параметров звука и создания спецэффектов.
Существует и другое профессиональное оборудование, которое подключается к компьютеру через USB-порт: синтезатор, автомобильный сканер и др.
Механическая
Их характеристики и стоимость могут отличаться в зависимости от конкретной модели, однако есть одна общая черта: сегодня это самый дорогой тип клавиатур для компьютера. По надежности уступает только проекционным.
Каждая клавиша оборудована собственным переключателем, срабатывающим при достаточном нажатии, чаще всего не более середины хода клавиши.
При работе, клавиатура создает хорошо различимые щелчки, а после срабатывания клавиши, сопротивление нажатию увеличивается. Клавиши возвращаются в исходное положение быстрее, чем у остальных видов, что делает механическую клавиатуру одним из лучших вариантов для скоростной печати.
Кнопки оборудованы толкателями с пластмассовыми штырями, на конце которых расположены проводники. На клавиатурной матрице каждой кнопки соответствует еще пара проводников. Жесткость хода клавиш, тактильная отдача и шум при работе зависит от особенностей конструкции возвратных пружин. К сожалению, такую клавиатуру невозможно сделать герметичной, что увеличивает риск ее порчи.
Жесткость хода клавиш, тактильная отдача и шум при работе зависит от особенностей конструкции возвратных пружин. К сожалению, такую клавиатуру невозможно сделать герметичной, что увеличивает риск ее порчи.
Кроме того, такие экземпляры очень любят профессиональные кибер спортсмены из-за быстрого отклика на набор команд и надежности.
Единственный верный способ не ошибиться при выборе – смотреть ее спецификацию. Ну, или отковырять пару кнопок и посмотреть, что же там внутри.
Вот собственно, все об основных видах клавиатур и их характеристиках. Какой лучше – вопрос не совсем корректный: одному пользователю нравится бесшумная работа устройства, почти без сопротивления клавиш, а другой любит лупить по ним, прилагая некоторые усилия. И чтобы еще при этом гремело, как старая печатная машинка.
Сенсорные
Плюсы
- удобство при невысокой скорости печати;
- легкое обслуживание;
- отсутствия высоты кнопок (как и их самих).
Минусы
- высокая цена;
- неудобна для геймеров и при высокой скорости печати;
- нужно беречь от ударов и влаги – устойчивость к ним зависит от характеристик модели.
Сенсорные клавиатуры похожи на те, что высвечиваются на экране планшета или смартфона. Еще несколько лет назад они были диковинкой, а сегодня находятся в свободной продаже. Однако спешить покупать их не стоит – высокая стоимость может не оправдать надежд. В первую очередь, скорость печати – быстро и безошибочно набирать тест сложно из-за отсутствия звука при нажатии. В ноутбуках такая идея только начинает развиваться, но до совершенства пока далеко.
При этом есть и преимущества: можно вывести любую клавиатуру (это регулируется в настройках через драйверы), а также печатать совершенно бесшумно.
Ответы на частые вопросы
Далее я отвечу на самые популярные вопросы задаваемые начинающими пользователями.
Как копировать текст на страницах клавишами клавиатуры?
Для того чтобы скопировать текст нужно клавишами управления курсором выделить ту область которая нужна.
Для этого с помощью стрелок установите курсор перед тем отрывком, который требуется скопировать или после него.
Нажмите клавишу SHIFT и с помощью тех же стрелок выделите нужный кусок текста.
Если требуется выделить всю страницу, нажмите сочетание Ctrl+A
После выделения нажмите сочетание клавиш CTRL+C или CTRL+INSERT текст скопируется в буфер обмена.
Если вам нужно вырезать текст, то жмите CTRL+X
Далее для вставки текста воспользуйтесь сочетанием кнопок CTRL+V или SHIFT+INSERT.
Как разблокировать клавиатуру на компьютере клавишами?
Первое что нужно сделать, это найти инструкцию к вашей клавиатуре и внимательно ее изучить.
Если информация в ней отсутствует. То ее можно попробовать найти на сайте производителя или там же обратится в службу поддержки.
А вот сочетания клавиш, которые можно попробовать для разблокировки (включения) клавиатур стационарных компьютеров и ноутбуков:
- Fn+NumLock
- Fn+F12
- Fn+F7
- Fn+Pause
- Fn+ клавиша с изображением замка
- Win+Fn (В место символа n подставляется одна из функциональных клавиш F1 — F12)
- Ctrl+Alt+Delete
Первый способ это нажать клавишу F5
Второй способ помимо обновления браузер удалит кеш Ctrl+ F5
Какая кнопка на клавиатуре при нажатии делает скриншот?
Для того чтобы сделать скриншот требуется нажать клавишу Print Screen – снимок экрана скопируется в буфер обмена и вы сможете вставить его в любую папку или вставить на страницу документа.
На ноутбуке это будет сочетание Fn +Print Screen
Для скриншота только активного окна в Windows нужно нажать Alt + PrtScn
На некоторых клавиатурах написание клавиши Print Screen может отличаться и выглядеть так PrntScrn, PrtScr , PrtScn или PrtSc
Как уменьшить шрифт с помощью клавиатуры компьютера?
Встроенный текстовый редактор WordPad
Уменьшение шрифта возможно сочетанием клавиш CTRL+SHIFT+«<» Увеличение шрифта сочетанием клавиш CTRL+SHIFT+«>»
Уменьшение CTRL+[
Увеличение CTRL+]
В браузере
Уменьшить размер отображаемого текста при просмотре страниц в браузере возможно с помощью сочетания клавиш Ctrl+«-». Соответственно сочетанием Ctrl+«+» мы увеличиваем размер.
Уменьшать и увеличивать размер окон можно еще с помощью инструмента «Лупа»:
- Открытие программы Win+ «+»
- Уменьшение масштаба окна Win+ «-» предельное значение 100%
- Увеличение масштаба окна Win+ «+»
Где на клавиатуре кнопка собака и как её нажать?
Значок @ на клавиатуре располагается на основных цифровых клавишах, а именно на кнопке с цифрой «2»
Для того чтобы ее нажать нужно выполнить два действия:
- Перевести клавиатуру в режим английского языка нажатие сочетания клавиш SHIFT+ Alt
- Нажать сочетание клавиш SHIFT+«2»
Что такое клавиатура
Простыми словами, клавиатура – это то, с помощью чего вы можете заносить данные в компьютер: набирать текст, вызывать какие-то действия сочетаниями клавиш (к примеру, смена языка печати) и т.п.
Роль клавиатуры в персональном компьютере крайне велика, как для рядового пользователя, использующего его лишь для развлечения, так и для того, кто работает за машиной целыми днями. В то же время, нельзя сказать, что без физической клавиатуры вы не сможете пользоваться ПК. Сможете, конечно, но это будет достаточно нудно, тяжело и долго. Вам будет необходима мышь при помощи которой необходимо нажимать клавиши на наэкранной клавиатуре.
Что касается времяпрепровождения в компьютерных играх, здесь без клавиатуры не обойтись: управления в большинстве игр построено на отклике от нее, то есть компьютер без данного устройства ввода будет бесполезен для ребенка, к примеру (не берем во внимание различные джойстики и геймпады). Ровно такую же роль играет и клавиатура в ноутбуке
Только в отличие от обычного настольного ПК, там она встроена в корпус. Это значит, что клавиатуру, которая есть в ноутбуке подключить к ПК нельзя, а вот наоборот – да, пожалуйста. Справедливости ради стоит сказать, что на сегодняшний день выпускается достаточно много ноутбуков с сенсорным экраном, благодаря которому работа с виртуальной клавиатурой становится намного приятнее
Ровно такую же роль играет и клавиатура в ноутбуке. Только в отличие от обычного настольного ПК, там она встроена в корпус. Это значит, что клавиатуру, которая есть в ноутбуке подключить к ПК нельзя, а вот наоборот – да, пожалуйста. Справедливости ради стоит сказать, что на сегодняшний день выпускается достаточно много ноутбуков с сенсорным экраном, благодаря которому работа с виртуальной клавиатурой становится намного приятнее.
Общие дополнительные функции
Клавиатура любого типа может иметь:
- подсветку;
- подставку для запястья.
Некоторые модели оснащаются подсветкой. Подсвечиваться может как сама клавиша, так и её очертание. Если пользователь новичок, лучшим вариантом будет подсветка каждой кнопки. В таком случае видно её название. Если же пользователь печатает вслепую, клавиатура с освещающей очертания клавиш подсветкой поможет правильно поставить руки.
Подставка для запястья удобна, если работать за компьютерным столом. Без подставки запястья рук свисают вниз и пережимают сосуды. Длительная работа в таком положении может привести даже к хроническому заболеванию. На подставке запястья отдыхают, а пальцы свободнее бегают по клавишам.
Назначение клавиш ноутбука с описанием
Чтобы было проще запомнить, для чего нужны разные клавиши, разобьем их на группы.
Символьные – это часто использующиеся клавиши, которые позволяют вводить буквы, цифры, знаки препинания. На них подробно останавливаться не будем.
Функциональные – расположены над цифровыми и обозначаются буквой F и цифрой, от F1 до F12. Каждая из этих клавиш выполняет специальную задачу, которые мы подробно опишем чуть ниже. Главное, что нужно запомнить – если вы случайно нажали на одну из них и компьютер делает совсем не то, что вы хотели, просто нажмите ту же клавишу еще раз, и действие отменится.
Управляющие клавиши – Home, End, Page Up, Page Down, Delete, Insert, Backspace, Caps Lock, Tab отвечают за навигацию на сайтах и в документах, позволяют изменять правила ввода символов. На ноутбуках они, как правило, совмещены с другими, чаще всего – с курсором.
Клавиши управления курсором – частично заменяют мышь, позволяют управлять компьютером (кроме игровых и графических задач) без её использования. Обеспечивают движение курсора в пределах окна. Называют их Стрелка вверх, Стрелка вниз и так далее.
Модификаторы – Ctrl, Alt, Win, Fn – в сочетании с другими клавишами кодируют различные команды программам. Две последних могут использоваться и самостоятельно.
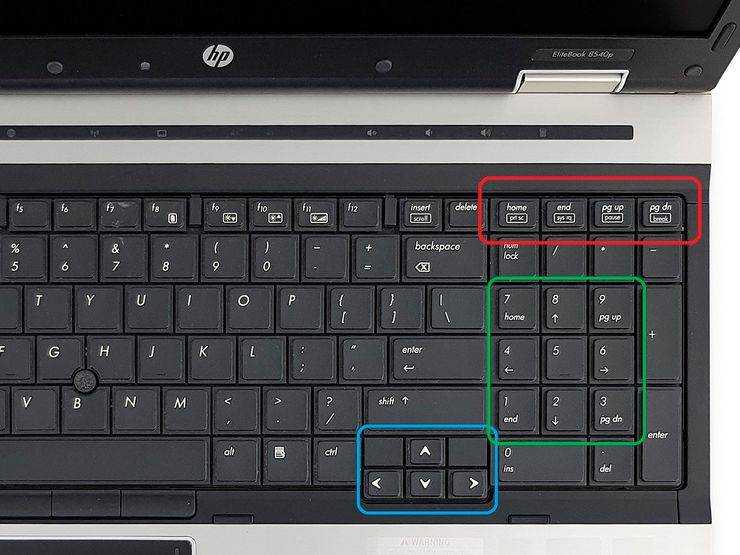
Рассмотрим назначение отдельных клавиш. Это базовые значения, которые работают в ОС Windows, пакете Office и других стандартных программах Майкрософта. В специализированных программах функции этих клавиш могут быть другими.
- Insert изменяет режим ввода символов с обычного на режим замены, когда вместо имеющегося символа без удаления впечатывается новый. Иногда при случайном включении доставляет неприятности тем, кто не знаком с её назначением. В комбинации с Ctrl копирует выделенный фрагмент в буфер обмена (как сочетание Ctrl и буквы C), а с Shift вставляет информацию из буфера в файл, как комбинация Ctrl и буквы М (или V).
- Home переносит курсор в начало, причем в проводнике это будет первый файл или папка в списке, в текстовом редакторе – первый символ строки, в табличном – столбец А, в браузере – верх просматриваемой страницы и так далее. В комбинации с Ctrl перемещает в самое начало документа. То же + Shift выделяет документ от курсора до начала.
- End выполняет противоположное действие. Есть несколько нюансов использования: в Exel курсор переместится в последнюю заполненную ячейку строки, а в браузерах – последний загруженный фрагмент. В комбинации с Ctrl перемещает в самый конец документа. То же + Shift выделяет документ от курсора до конца.
- Page Up переводится как «страница вверх». Электронные документы просматривают не страницами, а экранами, и эта клавиша за одно нажатие переносит вид на один экран выше.
- Page Down, или «страница вниз» — также помогает листать документы, но в другом направлении.
- Клавиши управления курсором переносят курсор на 1 пункт в указанном направлении. Это может быть точка или символ. Нажатые одновременно c Ctrl, эти кнопки в текстовых редакторах переносят курсор в начало или конец слова (стрелки вбок), к началу абзаца («вверх»), к началу следующего абзаца («вниз»).
- Сочетание последних четырех клавиш с клавишами управления курсором позволяет редактировать документы без использования мыши.
- Del (Delete) удаляет символ, следующий за курсором, выделенный фрагмент либо выделенный файл, если открыт «Проводник». В случае удаления файла система запросит подтверждение удаления. Без помощи мыши выбрать ответ можно стрелками, а подтвердить – клавишей Enter.
- Tab в текстовом документе позволяет корректно делать абзацные отступы вместо того, чтобы считать, сколько нажато пробелов. Если зажать Alt и однократно нажать Tab, включится режим выбора активного окна. Выбор производится несколькими нажатиями на Tab (Alt не отпускаем).
- Print Screen копирует в буфер обмена актуальное изображение на экране (кроме курсора), которое потом можно будет с помощью комбинации Shift+Insert вставить в графический редактор или Word. В большинстве игр такой фокус, правда, не сработает.
- Scroll Lock позволяет просматривать документ в любом направлении, оставляя курсор на месте. Это удобно, когда нужно уточнить что-то в начале или конце документа, а затем вернуться к его редактированию.
- Pause Break приостанавливает загрузку ноутбука, чтобы прочесть данные, которые слишком быстро выводит система. Отменяет эффект нажатия любая клавиша.
- Win – вызывает меню «Пуск». В сочетании с буквой Ь (M) сворачивает все окна.
- Caps Lock – меняет регистр символов, не влияя на отображение цифр.
- Ctrl, Alt, Shift – собственных функций не имеют, но изменяют эффект от нажатия других клавиш. Shift в сочетании с буквами меняет их регистр (делает их заглавными), а вместо цифр выводит знаки препинания.
Какие бывают клавиатуры для компьютера


У первой клавиатуры было всего 20 клавиш, современные же аналоги имеют их больше 100. Следовательно, возможностей у нее стало в разы больше.
Виды клавиатур.
По типу соединения устройства бывают:
- Проводными. Подключаются к ПК с помощью особого кабеля. Они достаточно популярны и бюджетны.
- Беспроводными. Соединяются с компьютером через специальный радиопорт, либо блютуз. Эти устройства порой функционируют не слишком устойчиво и нуждаются в отдельной подзарядке.
Расположение клавиш.
У всех клавиатур одна схема строения: в верхнем ряду находятся функциональные клавиши (F1-F12), в центре — кнопки с алфавитом и цифрами, с правой стороны располагаются клавиши для управления курсором, а в крайней правой части — цифровая панель.
По типу клавиш клавиатуры бывают:
- Мультимедийными. Такие устройства имеют ряд дополнительных кнопок для того, чтобы удобно управлять дисководом и аудио проигрывателем.
- Сетевыми. Они оснащены клавишами для работы с браузером и окнами.
- Игровыми. Предназначены специально для любителей игр на ПК, имеют иногда весьма своеобразный вид.
- Двусторонними. Эти устройства сочетают в себе стандартные кнопки и клавиши для игры.
Порой люди выбирают клавиатуры не совсем обдуманно, приобретая неудобные варианты. Но это не значит, что покупку нужно нести обратно в магазин или бежать за новой, достаточно воспользоваться специальными наклейками, чтобы клавиши стали заметнее. На устройстве иностранного производства можно выгравировать русский алфавит.
Новые тенденции в изготовлении клавиатур.
Сейчас повышенный интерес проявляется к инновационным видам устройств для ввода:
- Гибким. Они полностью герметичны, легко сворачиваются в трубочку, но цены на них высокие, а кнопки очень тугие.
- Сенсорным. Еще не поступили в продажу, но активно разрабатываются.
- Лазерным. Пользоваться этим устройством довольно забавно, но часто случаются ошибки во время ввода.
Другие виды клавиатур:
- Мембранные — недолговечные, дешевые, не боятся пролитой на них жидкости.
- Механические — более дорогая, долговечная, но легко испортится от попадания на нее, к примеру, кофе.
Если есть желание улучшить управление ПК, а ввод данных сделать комфортным, не откладывайте приятную покупку в долгий ящик, а выбор осуществляйте внимательно.
Специальные возможности
- Пять раз нажать на клавишу SHIFT: настройки залипания клавиш
- Удерживать зажатым правую клавишу SHIFT восемь секунд: настройки фильтрации ввода
- Удерживать зажатой клавишу Num Lock пять секунд: настройки озвучивания переключения
- Alt слева + Shift слева + Num Lock: настройки управления указателем с клавиатуры
- Alt слева + Shift слева + PRINT SCREEN: настройки высокой контрастности
Источники
- https://toprat.ru/naznachenie-klavish-klaviatury-kompyutera.html
- https://neumeka.ru/klavishi_klaviatury.html
- https://Remontnik-PK.ru/113/
- https://comp-security.net/%D0%B3%D0%BE%D1%80%D1%8F%D1%87%D0%B8%D0%B5-%D0%BA%D0%BB%D0%B0%D0%B2%D0%B8%D1%88%D0%B8-%D0%B2-windows/
13.2.7 Интерфейс клавиатуры
Возможные интерфейсы
Клавиатуры
бывают проводные и беспроводные (wireless, cordless и т.д.). Последние, как
следует из названия, не требуют кабельного подключения. Они используются редко,
так как имеют очень высокую цену. Поэтому, говоря об интерфейсе, имеются в виду
проводные клавиатуры. Используются следующие интерфейсы:
·АТ, он же DIN. Используется
для системных плат с питанием AT. Представляет собой толстый круглый разъем —
5-контактный DIN (знаком еще по старой электронике, где использовался для
передачи низкочастотных аудио и видео сигналов).
·PS/2. Используется для системных плат с питанием
ATX. Представляет собой тонкий круглый разъем — 6-контактный miniDIN. Такой же
используется для PS/2 мыши и, чтобы их не перепутать, в спецификации PC’99 для
этих штекеров предусмотрена различная цветовая раскраска: фиолетовый для
клавиатуры и зеленый для мыши.
·USB. Может использоваться со всеми более-менее
новыми системными платами, так как в последних есть USB порты и поддержка в
BIOS. Разъем плоской, прямоугольной формы.
В настоящий момент
интерфейсы АТ и PS/2 одинаково представлены, т.е. одна и та же модель доступна с
обоими интерфейсами. Предпочтение нужно отдать PS/2, как более современному,
даже если у вас АТ системная плата. Потому что порты АТ и PS/2 полностью
совместимы и существуют переходники в оба направления, позволяющие подключать
клавиатуру к порту другого типа.
USB интерфейс является
более современным и предоставляет больше возможностей:
·USB-порт
обладает большей пропускной способностью, чем указанные порты старых типов.
·USB
позволяет цеплять шлейфом другие устройства, например, подключить к клавиатуре
мышь.
13.2.8
Другие параметры
Низкое излучение
Одним
из требований на периферию является их низкое излучение. Это обеспечивает,
охрану здоровья и должно соответствовать американскому стандарту FCC (части
part 15, subpart B, class B), что отражается в документации, а также наносится
на заднюю стенку клавиатуры.
Темная окраска служебных
клавиш
Такие
клавиши могут быть или окрашены в более темный цвет (рисунок 13.10), или не
отличаться от алфавитных. В первом случае клавиатура выглядит немного наряднее
(ведь при слепом методе раскраска безразлична). Выбор определяется вкусом
пользователя.

Рисунок 13.10Окраска
служебных клавиш
Исполнение надписей
Надпись
символов может быть выполнена краской, а может быть выжжена лазером. В первом
случае она совершенно гладкая, во втором — немного шершавая.
Лазерная считается не
стираемой.
13.3
Поиск неисправностей и ремонт клавиатуры
Самыми
распространенными неполадками в клавиатурах являются дефекты в кабеле и
«залипание» клавиш.
Обнаружить
дефект в кабеле просто. Если клавиатура перестала работать или каждое нажатие
на клавишу приводит к ошибке или вводу неправильного символа, то скорее всего,
проблемы связаны с кабелем. Воспользуйтесь кабелем от исправной клавиатуры и
посмотрите, не исчезла ли неисправность. Если в кабеле есть разрыв проводника ,
замените кабель или всю клавиатуру.
Часто
первое сообщение о неисправности клавиатуры появляется во время выполнения
процедуры POST.
Код ошибки при неисправности клавиатуры обычно начинается с цифры 3. В
некоторых BIOS
выводится не код ошибки а сообщение Keyboardstuckkeyfailure.
13.4
Чистка клавиатуры.
Со
временем клавиатура аккумулирует пыль, крошки и прочие мелкие частицы, которые
могут вызвать залипание клавиш или затруднять их нажатие. В таких случаях
желательно произвести чистку клавиатуры с помощью пылесоса или миниатюрного
компрессора для выдувания пыли и грязи. Клавиатуру при этом нужно держать
клавишами вниз.
Если
на клавиатуру была пролита жидкость, желательно промыть клавиатуру
дистиллированной водой, затем частично разобрать ее и ополоснуть дистиллированной
водой все детали. Если пролитая жидкость высохла, дайте частям клавиатуры
отмокнуть. После этого промойте все детали снова чистой водой.
После
промывки деталей их нужно полностью высушить, прежде чем подключать к
компьютеру. Остатки влаги могут привести к коротким замыканиям в схеме.
Не
используйте химические чистящие средства для мытья клавиатуры, поскольку они
могут повредить токопроводящие дорожки на пленке клавиатуры.
Если
с течением времени у вас загрязнились клавиши клавиатуры, то лучше всего разобрать
клавиатуру (современные клавиатуры очень просты в изготовлении и сборке) и
поместить все клавиши в тазик с мыльной водой, а затем протереть каждую клавишу
мягкой тряпочкой. Просушите клавиши и соберите клавиатуру. Во избежание
путаницы с расположением клавиш перед разборкой клавиатуры зарисуйте
расположение всех клавиш на листе бумаги.
Линейные переключатели
Линейные кнопки характеризуются тем, что при регистрации нажатия нет чёткого обратного сигнала. Поэтому они считаются гораздо менее подходящими для набора, хотя лучшие для игр. До недавнего времени самыми популярными игровыми свитчами были Cherry MX Red, с очень небольшим давлением (как для механической клавиатуры) и приемлемым уровнем шума.
Однако, в последние годы их всё чаще заменяют проприетарные решения от производителей, поскольку в итоге MX Red оказываются недостаточно универсальными. В крайних случаях они совершенно непригодны для набора текстов из-за очень низкой точности.
Cherry MX Red
Из всех механических свитчей наибольшего давления требуют Cherry MX Black. Они также относятся к самым тихим и, несмотря на линейный дизайн, отлично подходят для ввода текста. Работа с ними, однако, требует привыкания, поэтому я определённо не рекомендую клавиатуры с MX Black начинающим, будь то длительные игровые или письменные сессии.
Долгие сеансы на чёрных переключателях могут легко привести к напряжению мышц предплечья, отвечающих за движения наших пальцев. С другой стороны, продвинутые геймеры, для которых важна точность действий, оценят их сильное сопротивление.
Cherry MX Black
13.2.6 Группы дополнительных клавиш
Долгое
время клавиатуры имели стандартные 101 клавишу и казалось навеки приобрели
законченный вид. Однако развитие ОС Windows повлияло на клавиатуры.
Стали появляться целыми группами новые клавиши и кнопки (последние имеют меньший
размер и позволяют сэкономить место, когда их добавляется много).
Заметим,
что помимо рассматриваемых ниже кнопок с определенным назначением еще могут
быть программируемые кнопки, функции которых задаются пользователем.
Можно
управлять и мышью, но клавишами, очевидно, быстрее.
Windows-клавиши
Эта
группа появилась первой (после выхода Windows 95). В группе 3 клавиши, которые
размещаются между Alt и Ctrl. Win клавиши размещены по обе стороны от пробела, а
клавиша Свойства только с одной. Таким образом, всего стало 104 клавиши.
Windows клавиши вскоре стали стандартными. В предложениях о таких клавиатурах
пишут Win, Win95, 104 клавиши.
Клавиши сна и их расположение
Windows 98
научилась управлять питанием компонент компьютера (спецификация ACPI) по
расписанию или наступлению событий (нажатие клавиши, движение мыши): посылать
их в глубокий сон(Standby) и будить. Для этого системная плата должна
поддерживать ACPI на уровне чипсета. Все это добавило группу из 3 кнопок
(рисунок 13.6):
·Power
off — выключить
компьютер (а также включить его).
·Sleep — отправить в спячку (Standby), например,
когда вам надо на время отлучиться.
·Wake
Up — разбудить.
В
предложениях продавцов такие клавиатуры называются Win98. На средней
клавише изображен месяц, что символически изображает сон, на крайней справа –
будильник или солнце.
Рисунок 13.6Дополнительные
клавиши сна
Данные режимы нужны не
так часто, однако размещение кнопок сна важно, так как случайные нажатия на них
приведут к досадным задержкам. Существуют следующие способы размещения,
название которым даны в зависимости от расстояния от курсорных клавиш (от
которых обычно делается переход к клавишам листания):. ·Ближнее — когда клавиши сна образуют единый блок с
клавишами листания и расположены в нижнем ряду (рисунок 13.7)
·Ближнее — когда клавиши сна образуют единый блок с
клавишами листания и расположены в нижнем ряду (рисунок 13.7).
Рисунок 13.7Ближнее расположение
клавиш сна
Наихудшее размещение,
так как на них легко нажать вместо часто используемых клавиш листания нижнего
ряда. Некоторые производители догадались сделать их утопленными, другие делают
их доступными через клавишу Fn. Однако лучше было бы совместить это решение с периферийным
расположением.
·
Среднее – когда клавиши сна образуют единый блок с
клавишами листания и расположены в верхнем ряду (рисунок 13.8).
Рисунок 13.8Среднее
расположение клавиш сна
Вероятность нажатия
чуть меньше, однако остается. Плюс — клавиши листания становятся ближе.
·Дальнее — клавиши сна расположены над цифровым
блоком (рисунок 13.9). Группа Break вытеснена вниз к клавишам
листания.
Рисунок 13.9Дальнее
расположение клавиш сна
Лучше предыдущих, но
случайное нажатие PrintScrn будет помещать в буфер обмена
образ экрана, и затирать предыдущее содержимое. Оно будет происходить у тех
пользователей, которые привыкли к комбинациям Ctr+Ins и Shift+Ins,
так как клавиша Ins перестает быть привычной крайней верхней и
вместо нее будет нажиматься PrintScrn.
·Периферийное
— когда кнопки расположены где-то вдали, например, над серыми клавишами.
Очевидно, наилучшее расположение, особенно, если клавиши утоплены.
Мультимедийные кнопки.
Эти кнопки позволяют
управлять мультимедийными проигрывателями, в том числе:
·Увеличить
и уменьшить громкость
·Выключить
звук (например, когда зазвонил телефон)
·Перейти
на следующую/предыдущую дорожку
·Начать
проигрывание
·Сделать
паузу
·Остановить
проигрывание
·Выдвинуть
компакт-диск
Иногда
таких кнопок меньше, чем перечисленных функций и тогда кнопки программируются
на текущие функции.
Мембранная
К этому типу относится большинство бюджетных моделей. Самый распространенный товар на рынке, который можно найти на любой раскладке компьютерного магазина. Кнопка при нажатии взаимодействует с куполообразной резиновой прокладкой, на которой размещен один из контактов.Цепь замыкается и поступает сигнал о наборе определенного символа. Детальнее читайте в публикации «Что такое мембранная клавиатура».
p, blockquote 6,0,0,0,0 –>
Ход клавиш, тактильные ощущения и сила срабатывания зависят от материала, использованного при конструировании прокладки. Отличительная особенность таких клавиатур в том, что кнопка срабатывает только при нажатии до упора. Срок эксплуатации – от малого до среднего.
p, blockquote 7,0,1,0,0 –>
Как правило, у таких клавиатур пластмасса клавиш и краска нанесенных символов не лучшего качества, поэтому кнопки стираются еще до того, как устройство придет в физическую негодность.
p, blockquote 8,0,0,0,0 –>
При работе, мембрана не издает звука, однако могут греметь сами клавиши, двигаясь по пазам. Кстати, такая же конструкция почти всегда используется в кнопочных телефонах.
p, blockquote 9,0,0,0,0 –>
На что еще обратить внимание при выборе
Предназначение. Несмотря на то, что клавиатура штука универсальная, сейчас в продаже есть и специальные – для ноутбуков, телевизоров и медиаплееров. Собственно, от классических они мало чем отличаются, но все же более удобны для этих устройств.
Тип печати на клавишах. Это то, как нанесены буквы и цифры на кнопки. Чаще всего используется два вида нанесения: обычная печать (90%), лазерное выжигание.
При обычной печати буквы как будто бы находятся на наклейках.
При лазерной – каждый символ выжжен. Они долго не стираются, но надпись видна хуже.
Защита от воды. Такая защита бывает только у мембранных клавиатур, да и то не у всех. Есть она или нет можно узнать из описания конкретной модели.
Подсветка. Актуально для игровых клавиатур. Она есть практически в каждой из них.
Цена вопроса
Цена стандартной «хвостатой» клавиатуры начинается от 3$, беспроводной – от 10$. Ножничные стоят дороже (от 15$), а механические сложно найти дешевле 25-и долларов. Эргономические стоят еще дороже.
Проекционная клавиатура
В этом случае клавиатура как физический объект вообще отсутствует: она отрисовывается с помощью лазера на любой гладкой поверхности – например, рабочем столе. В плане надежности не имеет равных: невозможно сломать то, чего нет.
Не самый удобный вариант для работы – отсутствуют ход клавиш и тактильный отклик, так как вы попросту барабаните пальцами по столешнице. С другой стороны, это позволяет побить все рекорды по скорости печати, так как не приходится преодолевать сопротивление кнопок.
Сегодня такой тип устройств используется, скорее, как вспомогательный для случаев, когда неприемлемо постоянно таскать с собой любую, пускай самую компактную клавиатуру, а также в сенсорных устройствах, конструкция которых наличие клавиатуры не предусматривает. Большинство же юзеров неохотно используют такие девайсы – стук клавиш и их отклик более привычны.

































