Смазка механизма прокрутки мыши
Разу хочется оговориться, что этот способ поможет только в том случае, если наша мышка достаточно свежая. Но всё равно стоит начать с него.
Вскрываем нашего грызуна
Для того, что бы добраться до внутренностей нашей мышки, нам потребуется разобрать корпус мыши. Для этого откручиваем все шурупы на дне мышки. Если мышь не разбирается, то стоит поискать не открученные шурупы, обычно они спрятаны под ножками или под наклейкой.
Чистим датчик
После разборки, вы увидите, что колесико находится в специальном механизме, именно его мы и будем чистить. Для этого воспользуемся спиртом, капнув несколько капелек на него, затем прокрутив колесо мышки несколько раз капнем ещё капельку и опять же прокрутим. В конце продуем механизм, можно ртом.
Смазка механизма
Для смазки используем в меру густое масло, капнув несколько капель на механизм. Прокручиваем его для того, что бы наше масло равномерно распределилось по всей поверхности механизма. Если масло вытекает необходимо его удалить.
Энергосбережение устройства
Самая частая причина – неправильные параметры энергосбережения. Такой вариант актуален для любого типа мыши. Чтобы избавиться от зависания, нужно изменить настройки в диспетчере устройств. Последний открывается путем нажатия ПКМ по меню «Пуск».
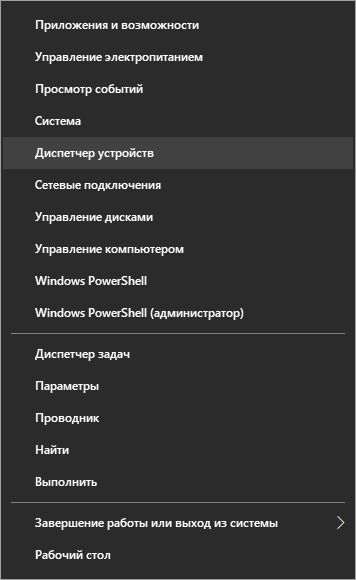
В диспетчере будет большое количество пунктов. Цель состоит в том, чтобы отключить энергосбережение. Особенности процедуры напрямую зависят от типа мыши:
- Раздел, отвечающий непосредственно за сами мыши. Актуален для любого вида устройств. В нем нужно кликнуть по пункту ПКМ и выбрать «Свойства». В настройках необходимо снять одну галочку, увидеть которую можно на скриншоте ниже.
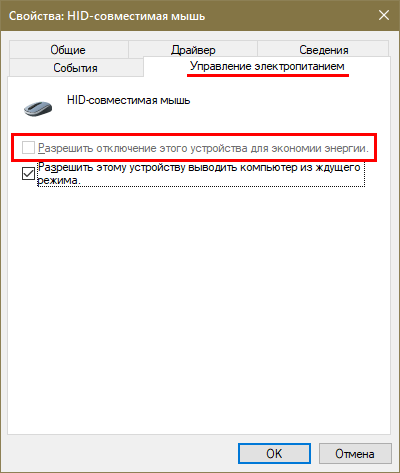
- Раздел «Bluetooth». Подходит только для соответствующего типа мышей. Процедура проводится так же, как было указано выше. Следует отметить, что отключение энергосбережения в данном разделе часто оказывается неэффективно, поэтому приходится прибегать к изменению параметров других разделов.
- Раздел «Устройства HID». Такой вариант считается наиболее действенным и подходит для любых мышей, однако есть и некоторая сложность: найти нужное устройство бывает затруднительно.
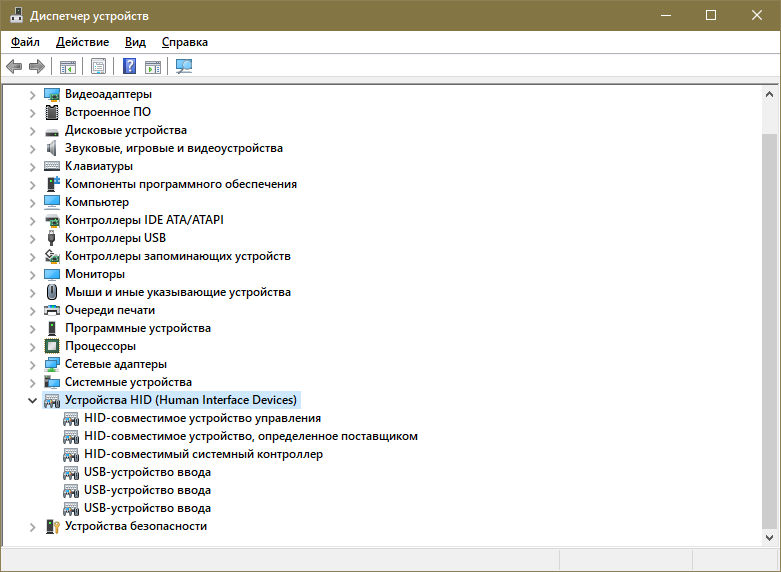
- Раздел, ответственный за USB. Разумеется, такой вариант подходит только для устройств, которым для работы требуется подключение по USB. Отключить при этом нужно не саму мышь, а концентраторы.
После внесения изменений в параметры перезагрузка ПК не требуется.
Проблемы в USB-порту
Если мышка глючит, но лазер горит, то возможно дело в контакте приемника и выбранного для него порта. В системном блоке часто встречается такая неприятность, как ухудшение работы разъемов, расположенных на передней его панели, в этом случае нужно просто переставить приемник от мыши в другое место.
К счастью, на современных ноутбуках чаще всего установлены скоростные USB 3.0 порты на всех сторонах, поэтому, меняя разъем, мы не заметите замедления в скорости работы.
Если после перестановки мышь стала работать, есть повод задуматься о починке переднего порта, в этом может помочь ближайший сервисный центр по ремонту компьютеров.
Чем отличаются компьютерные мышки
Есть два основных типа – оптический и лазерный. Обе технологии очень похожи. Оба используют луч света, который отскакивает от поверхности и информирует компьютер о положении мыши.
Лазерная технология позволяет гораздо более точное взаимодействие, поэтому ее охотно выбирают геймеры и другие пользователи, которым необходимо точное наведение курсора.
Лазерная также позволяют получить более высокий DPI, что особенно важно для любителей игр. Для обычного пользователя точек на дюйм выше 1000, более чем достаточно, и на рынке практически только такие модели
Для обычного пользователя точек на дюйм выше 1000, более чем достаточно, и на рынке практически только такие модели.
Если хотите, работать мышкой практически на любой поверхности, то должны смотреть на с лазерным датчиком.
Только на листе из стекла или других прозрачных поверхностей она также работать не будет, хотя есть исключения, например, Logitech Performance Mouse MX оснащена технологией Laser Tracking, что позволяет использовать ее на стекле (с толщиной 4 мм выше), так как лазер настолько точен, что может отражать луч микроскопического несовершенства стекла.
Альтернативу оптическим и лазерным датчикам обеспечивает Microsoft с технологией BlueTrack, используя широкий луч синего света.
https://youtube.com/watch?v=Kd0lc53xGHY
Она может работать на любой поверхности (кроме стеклянных и зеркальных поверхностей), обеспечивая при этом точность. Хотя она не лучшее решение для хардкорных геймеров, но офисные пользователи почувствуют разницу в технологии.
Проверка настроек мышки
Чтобы открыть настройки мышки — нажмите сочетание кнопок Win+R, в появившееся окно “Выполнить” введите команду control mouse и нажмите Enter.
Альтернативный вариант: открыть панель управления Windows, и в разделе “Оборудование и звук” перейти по ссылке “Мышь”. См. скриншот ниже.
Оборудование и звук- мышь (панель управления Windows)
Далее нужно раскрыть вкладку “Параметры указателя” и задать скорость его перемещения (у некоторых выставлена слишком низкая скорость и они полагают, что мышка тормозит…).
Если не работает клавиатура
Windows загружена, а клавиатура не реагирует на ваши команды. Причин всего две, аппаратная и программная. Причём первая встречается гораздо чаще, и решается простой заменой неисправного оборудования.
Проверяем клавиатуру
Итак, это случилось: курсор не движется, система на клики клавиш не реагирует. Во-первых, определяем тип используемого вами манипулятора. Смотрим, через какой порт — PS/2 или USB он подключён к вашему компьютеру. В первом случае мышь нельзя отсоединять или присоединять так называемым «горячим способом», то есть при работающем компьютере, так как есть вероятность короткого замыкания.
Чтобы выявить источник неприятностей, поочередно подключайте к компьютеру заведомо исправные мыши через PS/2 и USB порты. Обычно не требуется установка специальных драйверов – подходят и стандартные утилиты Windows. Если не работает ни одно устройство — скорее всего, проблема с ПО.
Используя клавиши Win, стрелки направления, Tab и Enter, из меню «Пуск» зайдите в «Панель управления», активируйте пиктограмму «Система», во вкладке «Оборудование» нажмите «Диспетчер устройств», затем раскройте список «Мышь и иные указующие устройства». Сочетанием Shift+F10 вызывайте контекстное меню и выбирайте команду «Удалить», затем перезагрузитесь. Система, обнаружив новое устройство, заново установит драйверы на него.
Что с поверхностью, на которой скользит мышь
В зависимости от типа мышки — ее работа может существенно зависеть от поверхности, на которой она перемещается:
- оптические мышки работают неплохо на большинстве типов поверхностей, за исключением глянцевых и стеклянных покрытий;
- лазерные мышки работают всегда и везде (но они очень чувствительны к различным неровностям, крошкам, пыли);
- шариковые мышки (сейчас встречаются редко) — для них был обязателен спец. коврик (на поверхности обычного письменного стола — работали они из рук вон плохо).
Коврики для мышек
Так вот, к чему я это все, даже современные оптические мышки (наиболее популярный тип) не всегда хорошо работают на некоторых поверхностях. Если поверхность вашего стола несколько «не стандартна» (например, была обработана спец. влагозащитным покрытием) — это может сказываться на работе мыши.
Как бы там ни было, рекомендую попробовать работу мышки со спец. ковриком (это не только предмет декора, но улучшение точности наведения курсора ). В крайнем случае, возьмите для диагностики простой лист бумаги (формата А4) и подложите под мышь.
Как разобрать компьютерную мышку
В принципе, мышка имеет довольно простое устройство, и её можно починить в домашних условиях, если нет возможности/желания купить новую. Обычно такая мера требуется, когда не горит подсветка (или загорается и потухает).
Чтобы произвести ремонт беспроводной мыши дома, своими руками, вам понадобятся:
- паяльник;
- маленькая отвертка;
- омметр;
- специальный прибор для создания временного контакта (ProbeAssembly).
Далее придерживайтесь следующей последовательности действий:
- Отсоедините мышку от ПК и передвиньте ползунок включателя к «Off».
- Выньте батарейку – под ней вы обнаружите маленький болтик, который нужно выкрутить с помощью отвертки.
- Затем нужно раскрыть половинки мышки.
- Внутри вы найдете плату, которую стоит внимательно осмотреть (вам будет удобнее, если вы воспользуетесь увеличительным стеклом) на предмет окисления и расшатанных контактов. Ненадежные соединения нужно заново скрепить с помощью паяльника.
- Далее нужно подключить омметр и замерить сопротивление. Если датчик показывает 0, это означает замыкание, а 1 – разрыв цепи. В этом случае, скорее всего,придется покупать новую мышку или менять каждую сгоревшую деталь.
- Теперь подключите ProbeAssembly: «+» совместите с V+, а второй разъем к COM. Откройте фотокамеру мобильного устройства и посмотрите сквозь неё на фотодиод – от него должно исходить небольшое сияние, это свидетельствует об исправности.
- Таким же путем проверим работоспособность адаптера. Оставляем подключение к COM и создаем соединение с чувствительными элементами адаптера. Сопротивление должно составить около 600 Ом.
Если беспроводной мышке не стало лучше после ремонта, то придётся покупать новую или обращаться к специалисту.
Особенности неисправности мыши
Практически все комплектующие ПК – технически сложные устройства. Мышь имеет достаточно простую конструкцию, но при этом является одним из наиболее подверженных неисправностям элементов. Чаще всего причина заключается в простом износе деталей. Мышка имеет свой срок службы, поэтому периодически возникает необходимость замены. Из-за износа возникают задержки в работе, напоминающие «тормоза».
Как правило, поломка проявляется плохой реакцией оптического сенсора на поверхность. Причина может заключаться как в самой поверхности, так и лазере. Для диагностирования неисправности прежде всего следует попытаться сменить поверхность. На столе могут иметься различные загрязнения. Даже банальная пыль способна ухудшить реакцию лазера. Причём пыль забивается и непосредственно в сенсоре, снижая эффективность его работы. Шерсть домашних животных также может попасть в датчик, что приводит к его неправильной работе и реакции.
Неполадка может носить также программный характер. Зачастую неопытные пользователи не знают, что можно регулировать чувствительность мыши. К примеру, профессиональные геймеры часто настраивают устройства на самую низкую чувствительность, из-за чего манипулятором приходится двигать больше и быстрее. Обычному пользователю такое снижение чувствительности не является необходимым, поэтому рекомендуется устанавливать параметр в среднее положение.
Для настройки параметра следует открыть раздел «Мышь» в панели управления. В меню есть специальная настройка «Параметры указателя». Здесь можно настраивать скорость работы прибора. Чтобы сделать мышку более точной, можно активировать пункт «Повышенная точность указателя». После включения функции манипулятор должен начать работать точнее, более плавно.
Современные устройства высокого ценового сегмента зачастую оснащаются специальной кнопкой для изменения чувствительности. Это позволяет на лету менять скорость, нажимая всего одну клавишу. В большинстве моделей у этой кнопки имеется подсветка, цвет которой меняется в зависимости от режима. Параметр называется DPI, на корпусе может иметься соответствующая надпись
Для профессионального киберспорта данная функция является критически важной, поскольку позволяет добиться более точного, плавного и быстрого управления
Почему дрожит курсор мыши? Основные причины и варианты их решения
Приветствую вас, дорогие читатели.
Существует масса причин, из-за которых на компьютере дрожит курсор мыши. И в статье я постараюсь рассказать о всех возможных. Как только удастся узнать источник проблемы, тут же можно будет что-то сделать с манипулятором.
Посторонние предметы( к содержанию ↑ )
Первой и самой частой причиной, почему дрожит указатель, является попадание сторонних предметов в сам механизм
Когда поднимаешь мышь вверх, стоит обратить внимание на оптический компонент. Часто в датчик забивается грязь, пыль, шерсть и другое

Если это не помогло – идем дальше.
Неправильная рабочая поверхность( к содержанию ↑ )
Сразу нужно сказать, что манипулятор должен находиться на специальной поверхности. Лучшим решением можно смело назвать монотонный коврик. Конечно же, старые образцы с резиновым шаром внутри могут работать и на прозрачном стекле, но подобные случаи мы не рассматриваем, так как эти устройства сегодня встречаются крайне редко.

Вирус( к содержанию ↑ )
Иногда курсор дрожит в Windows 7 из-за попадания в систему вредоносного ПО. Оно не сложно к определению, а потому можно воспользоваться любым соответствующим решением. Лично я рекомендую следующие антивирусы: Comodo Internet Security, AVG AntiVirus Free или Dr Web Cureit.

Высокая чувствительность( к содержанию ↑ )
Иногда стрелка на экране компьютера дергается в результате некорректной установки компонента. Для этого необходимо попасть в «Панель управления» и откалибровать элемент. Кроме того, если для мыши используется специальное программное обеспечение, необходимо обратиться к нему. Весьма вероятно, что именно здесь и нужно выставлять все установки, даже самые простые.
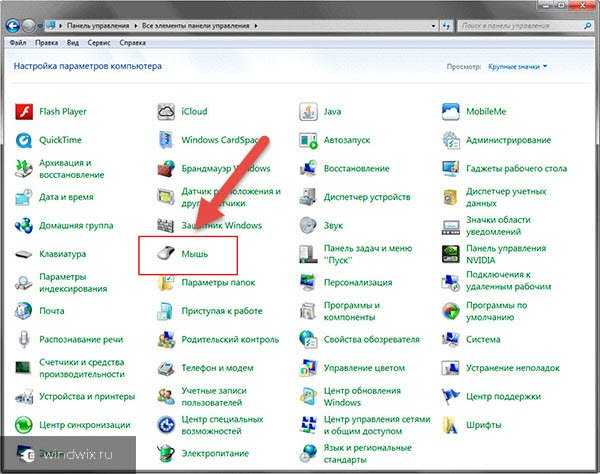
Проблемы с драйвером( к содержанию ↑ )
Иногда неполадки с подключаемым устройством возникают в результате поврежденного или устаревшего драйвера. Решение простое – переустановка. Для этого в Windows 8 или других последних версиях необходимо зайти в «Панель управления», «Диспетчер устройств», а затем в соответствующем разделе нажать «Обновить».
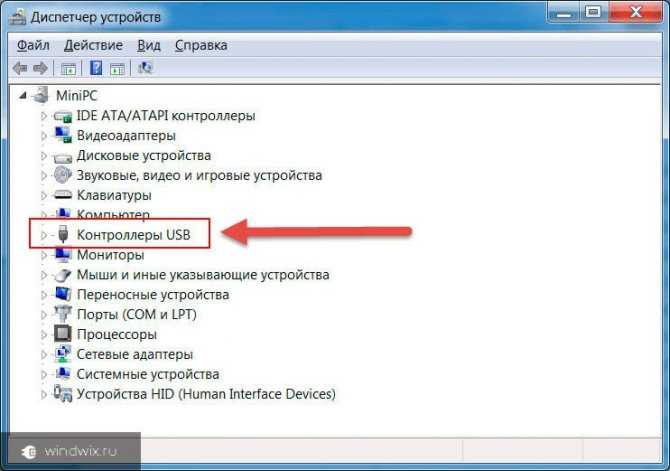
Обновления( к содержанию ↑ )
Начиная с седьмой версии и заканчивая Windows 10, разработчики предусмотрели полезный инструмент – «Обновление системы». Но и он может становиться причиной возникновения проблем. Так, новое дополнение, иногда вызывает конфликт подключенных устройств. Например, нередко после удаления дополнения KB2847204 стрелка переставала прыгать.
Программы( к содержанию ↑ )
Иногда проблемы возникают при работе программ. Например, в автокаде курсор начинает дрожать, хоть на пустом мониторе все было нормально. Подобное проявляется в результате некорректной установки самого приложения. Что делать в таком случае? Все просто – переустановите программу. Правда сперва лучше всего почистить реестр.
Проблемы с беспроводной мышью( к содержанию ↑ )
Подобное часто возникает на ноутбуке, так как именно с ними в комплекте используются вышеописанные элементы чаще всего.
Неудовлетворительная работа в текстовом редакторе( к содержанию ↑ )
Часто пользователи встречаются с ситуацией, когда курсор прыгает в Word. Подобная симптоматика связана непосредственно с особенностями сочетания программы и используемой операционной системы. Если вы вдруг заметили некорректную работу стрелки исключительно в вышеуказанном приложении, решением станет его переустановка. На эту тему в Интернете даже можно найти массу видео, в которых рассказывается о причинах и вариантах их удаления.
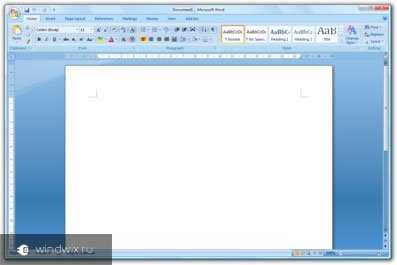
Надеюсь, вам поможет эта статья справиться с некорректной работой мыши. Подписывайтесь и рассказывайте другим.
Не работает мышка на ноутбуке — Что делать?
Управление курсором с помощью мыши значительно упрощает и ускоряет работу за компьютером, по сравнению с манипуляциями клавишами клавиатуры. Когда не работает мышка на любом ноутбуке, управлять им становится значительно труднее. Разберемся, как решить проблему – действия зависят от типа манипулятора и установленной на ноуте ОС.

Если компьютер не видит мышь, сначала переключите манипулятор или беспроводной адаптер в другой USB разъем. Порт может выгореть, загрязниться или окислиться и перестать передавать сигналы. Если не помогло, перезагрузите ноутбук. Если мышка на компьютере все равно не работает, переходите к следующим пунктам.
При выполнении инструкций все действия можно выполнять только с клавиатуры – по меню двигайтесь стрелками и клавишей Tab, заходите в разделы с помощью Enter. Чтобы открыть контекстное меню, которое обычно появляется по правому клику, используйте Shift+F10 или Shift+Fn+F10 для мультимедийной клавиатуры.
Компьютерная мышь взбесилась! Почему прыгает мышка?
Прыгает мышка. Был в моей практике один интересный случай. Несколько лет никто не мог понять, почему только на одном рабочем месте не работает ни одна компьютерная мышь. Ничего не помогало, ни настройка мыши, ни ее замена, ни переустановка системы, ни даже замена самого компьютера. Я удивляюсь терпению пожилой женщины, которая работает за этим компьютером. Как она могла столько лет терпеть такое, мягко говоря, неудобство в работе? Курсор постоянно находился в движении, в текстовом редакторе его вообще невозможно было установить на необходимую строчку, что-то копировать и переносить было невозможно. Файлы на рабочем столе открывались и закрывались сами по себе, достаточно было тронуть мышку. Вызывали разных специалистов, но никто не мог ничего сделать. А какие интересные версии выдвигали? А неисправность обнаружилась до банальности просто…
Почему прыгает мышка
Я расскажу вам о том, что может быть причиной такой неисправностей мыши и как с ними бороться.
В моем случае все оказалось просто. Устанавливая обновление программы на компьютер с взбесившейся мышкой, я нечаянно задела стопку бумаг и одна из бумажек легла прямо под мышку белой поверхностью к верху. Я очень спешила, и не стала убирать бумажку, а просто продолжила манипулировать мышью дальше.
Через некоторое время, я заметила, что курсор перестал прыгать, и мышка послушно делала свое дело. Значит, все дело было в поверхности компьютерного стола. Никому и в голову не приходило, что это может быть причиной неисправности манипулятора. Таких компьютерных столов у нас в организации много, и нигде не было таких казусов.
Потом я специально прошлась по кабинетам и внимательно осмотрела поверхности этих столов. Оказалось, что только у этого стола поверхность была шероховатая на ощупь, и поэтому лучи от мышки отражались не равномерно. Отсюда и эти спонтанные скачки.
Прежде всего необходимо проверить провод (если мышь проводная) и разъем мышки. Аккуратно не заламывая провод пройдитесь пальцами вдоль него. Возможно, где-то есть какие-то зазубрины. Мой кот очень не равнодушен к проводам, и частенько надкусывал именно провод от мыши.
Попробуйте подключить заведомо исправную мышь к своему компьютеру, и если мышка по прежнему прыгает, то проверьте ее настройки. Так же почитайте о том, как правильно выбирать компьютерную мышку.
- В других случаях такой неисправности может быть обыкновенный компьютерный вирус. Поэтому надо обязательно просканировать систему антивирусником. Достаточно одному трояну поселиться в какой-нибудь папке и ваша мышь становиться не управляемой.
- Возможно, что кто-то подшутил над вами и установил программу-шутку, которая не дает манипулировать мышкой.
- Так же мышка прыгает, если кто-то подключился по локальной сети или интернету к вашему компьютеру. Проверьте, не подключен ли ваш компьютер по удаленному доступу. Самое простое это отключить кабель от сетевой карты или выключить интернет. Если мышь перестала прыгать, то делайте вывод.
- Бывают специфические мыши, которым для нормальной работы необходим драйвер. Если у вас такая мышь, то установите или переустановите драйвер для нее.
- Возможно, на подошве мыши прямо под луч лазера попал волосок. Переверните мышку, осмотрите ее и продуйте отверстие для лазера.
- Если мышь беспроводная, то попробуйте заменить батарейки.
- Положите под мышку специальный коврик или плотный белый лист бумаги.
- Попробуйте заменить клавиатуру. Часто бывает, что старая клавиатура каким-то образом перехватывает сигналы мышки.
- На ноутбуке мышь прыгает, если вы задеваете сенсорную панель для ввода информации.
- Очень дешевый мышки бывают плохого качества. Отсюда и скачки курсора.
Вот такие самые частые причины, из-за которых прыгает мышка. Проверьте все по вышеприведенному списку, возможно, какая-то причина скачков мыши ваша.
Удачи! С Вами была – Людмила
Обновите драйверы мыши
Большинство современных игровых мышей поставляются с собственным программным обеспечением, которое позволяет настраивать светодиодные индикаторы, dpi, программировать кнопки для дополнительных кнопок и обновлять драйверы. Используйте эту программу и периодически проверяйте наличие обновлений драйверов. Устаревшие драйверы — одна из основных проблем, вызывающих колебания производительности и беспорядочное перемещение курсора по экрану. Когда дело касается высокоуровневых игр, крайне важно поддерживать его в актуальном состоянии. Большинство обновлений драйверов мыши представляют собой файлы малого и среднего размера. Это означает, что вы можете установить автоматические обновления и забыть об этом. Это гарантирует, что при выпуске обновления ваш компьютер загрузит и установит его без каких-либо запросов, избавляя вас от необходимости проверять. Большинство обновлений драйверов мыши представляют собой файлы малого и среднего размера. Это означает, что вы можете установить автоматические обновления и забыть об этом. Это гарантирует, что при выпуске обновления ваш компьютер загрузит и установит его без каких-либо запросов, избавляя вас от необходимости проверять
Большинство обновлений драйверов мыши представляют собой файлы малого и среднего размера. Это означает, что вы можете установить автоматические обновления и забыть об этом. Это гарантирует, что при выпуске обновления ваш компьютер загрузит и установит его без каких-либо запросов, избавляя вас от необходимости проверять.
Беспроводные мышки
Беспроводные мышки чаще остальных страдают из-за подергиваний курсора. Все из-за нестабильности сигнала, передаваемого радио-модулем или Bluetooth-адаптером. Однако беспроводная периферия удобнее, чем кабельная – провода не путаются, не перебиваются и не мешают в работе. Для решения проблемы с подергиванием курсора нужно понять, в чем причина рывков. Обзор тест веб камера.
Расстояние до адаптера
Нужно проверить, в какой порт подключен адаптер мыши и как далеко она от него находится. Например, если рабочий разъем на задней стенке компьютерного блока, а периферия отдалена от него на несколько метров – возможно сигнал приходит с перебоями.
Рекомендации:
- Перенести адаптер на переднюю панель компьютера.
- Сократить расстояние между источником сигнала и мышью.
Если используется комбинированный периферийный набор с одним адаптером, то это тоже может стать причиной рывков. Лучше купить раздельную мышь и клавиатуру.
Батарейки
Другая причина сбоев в работе курсора – недостаток заряда мыши. Если батарея садится, то устройство перестает отвечать не сразу, а постепенно. Предпосылки:
- Световой индикатор (если имеется) начинает тускнеть;
- Кнопки перестают реагировать, отвечают с запозданием или задержкой (если вынуть и вставить батарейки, поменять их местами, то проблема временно исчезает);
- Дергается курсор мыши: трудно выделять текст, реагирует с запозданием, некорректно и др.
- Последний этап – мышка совсем перестает работать.
Решение проблемы – заменить батарейки внутри устройства. Мышь сразу начнет работать, как должна.
Включить залипание мыши в Windows 10
Сегодня рассмотрим как разными способами включить залипание мыши в Windows 10.
Функция “Залипание” в Windows позволяет заблокировать основную кнопку мыши после одного нажатия. Включив эту опцию, вы можете выделить текст или перетащить объект, не удерживая нажатой левую кнопку мыши. Чтобы активировать функцию залипание когда она включена, необходимо кратковременно нажать основную кнопку мыши на файле или другом элементе. После этого отпустите кнопку и начните перетаскивание или выделение чего-либо (вам не нужно держать нажатой кнопку мыши при этом). Чтобы отключить режим “Залипание”, снова нажмите основную кнопку мыши.
Почему беспроводная мышь работает с перебоями
Довольно частыми причинами зависания и лагов беспроводной оптической мышки являются:
- Грязь на датчике. Беспроводные манипуляторы часто начинают зависать и не реагировать на перемещения по причине наличия пыли и грязи на датчике. Особенно если датчик слабый. В этом случае рекомендуется протереть поверхность, на которой часто находится мышь, а также прочистить датчик. Это можно сделать при помощи ватной палочки или баллончика сжатого воздуха.
- Удаленность от передатчика. При использовании беспроводной мышки на стационарном компьютере часто случаются зависания по причине того, что между передатчиком и устройством создается большее расстояние, чем при использовании на ноутбуке. Также наличие посторонних вещей на пути сигнала его ухудшает. А это в свою очередь и провоцирует периодические зависания. Устранить проблемы можно переключив передатчик в порт поближе к мышке, лучше воткнуть его в порт на клавиатуре, если такой имеется, или купить специальный удлинитель USB.
В основном остальные проблемы решаются также, как и в случае с проводной мышкой.
Чистим клавиатуру компьютера или ноутбука
Почему зависает мышка на компьютере, что делать: причины, как устранить
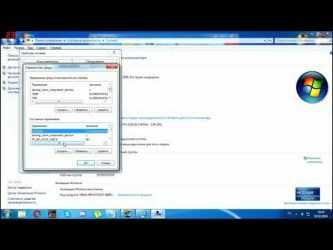
В современном персональном компьютере мышь является одной из важнейших частей, ответственных за взаимодействие между пользователем и «искусственным интеллектом». С её помощью человек, управляя курсором, отдаёт необходимые команды компьютеру. Однако, часто случается, что мышка вдруг отказывается работать — «зависает», «залипает», «лагает», «тормозит», «подвисает». Это парализует всю работу пользователя, делая невозможным ввод любых данных и отдачу команд. Постараемся разобраться, почему кроются причины и что делать при подобном поведения.
Причины зависания мышки
Мышь является особым техническим устройством, работающим в паре с компьютерным процессором. Суть работы заключается в перемещении курсора по компьютерному монитору, происходящему при движении мышки по некой поверхности — столу или специальному коврику.
В ответ на движения гаджета, программа, заложенная в компьютере, производит действия, в соответствии с характером и местом перемещения курсора — открывает окна, кликом и удерживанием кнопки выделяет и переносит объекты.Конструктивно мышка состоит из датчиков движения, находящихся на её нижней плоскости, кнопок и колёсика для прокрутки экранного изображения.
В качестве дополнительных опций она может включать часы, средства мобильной связи и т. д.
Все причины, вызывающие отказ в работе этого компьютерного гаджета, можно условно разбить на две большие группы:
- Аппаратные, связанные непосредственно с техническим устройством.
- Программные. Вызываются сбоем в программном обеспечении, ответственном за взаимодействие процессора и компьютерной мыши.
К аппаратным причинам неисправности мыши, или, как говорят продвинутые юзеры, к «проблемам с железом», можно отнести следующие:
- Повреждение шнура гаджета, если используется проводная мышь.
- Неисправности деталей внутри самой мыши — отошедшие контакты, перегоревшие датчики.
- Компьютерный USB-порт неисправен, либо отключён.
- Для беспроводной компьютерной мышки причиной периодического зависания может стать слабый передающий датчик.
- Загрязнение рабочей плоскости мыши или поверхности коврика, стола.
Программные проблемы, приводящие к сбоям в работе гаджета, возникают намного реже, нежели аппаратные. Но, тем не менее, они случаются. К программным проблемам, вызывающие временное зависание, или полный «паралич» мыши, относятся:
- Несовместимость установленных на компьютере драйверов с гаджетом. Это часто происходит при попытке подключить к ПК с устаревшими драйверами новый гаджет.
- Конфликтная ситуация, произошедшая внутри системы между устройствами.
- Неправильные настройки компьютера после подключения мыши.
Разберём каждую из вышеуказанных проблем подробнее, и предложим возможные «рецепты» её разрешения.
Способы решения проблем с «железом»
Наиболее распространённой проблемой, вызывающей сбои в работе мыши, бывает наличие конструктивных неполадок.
Повреждение соединительного шнура. Проблема, возникающая достаточно часто при активном пользовании мышью, соединяемой с компьютерным процессором при помощи шнура. Этот шнур является самым уязвимым местом в устройстве гаджета: при постоянном движении мышью, он со временем переламывается в месте его стыковки с корпусом мыши. Помимо этого, соединительный провод достаточно уязвим для различных механических повреждений.
























![При прокрутке колесиком мышки страница прыгает. [решение за 5 сек]](http://saleous.ru/wp-content/uploads/b/7/0/b70c87150d6d0267462008bc09e2ae11.jpeg)









