Несовместимость
Интересно, почему комп не видит наушники? Такое может быть из-за несовместимости оборудования с операционной системой или подключенными к ПК девайсами.
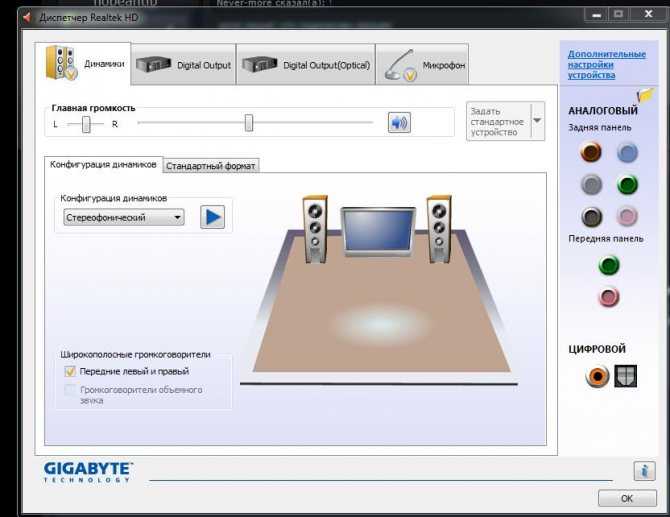
Что делать? Для начала определить, что не совмещается с гарнитурой. Далее действовать с учетом полученных данных.
Вот советы, которые помогут исправить ситуацию:
- Заменить наушники на совмещаемые со всеми подключенными девайсами и с операционной системой.
- Отключить несовместимое оборудование от компьютера на время работы с гарнитурой.
- Переустановить ОС на совместимую с наушниками.
Чтобы не столкнуться с данной проблемой, достаточно просто изучать системные требования компьютерных комплектующих.
Настройка наушников в Windows 10 и средство исправления неполадок
Если после правильного подключения аксессуара к компьютеру звук не появился, то от поиска причин возникающих проблем, пора переходить к активным действиям:
Опции и инструменты
Если кликнуть по иконке, изображающей рупор, в трее Виндовс 10, вызвать контекстное меню и выбрать пункт «Открыть параметры звука», то на экране появится интерфейс, полностью посвященный наушникам и устройствам ввода и вывода.
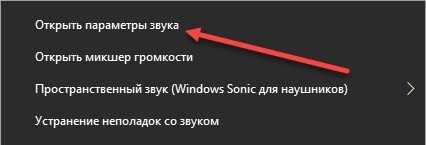
Часто неполадки начинаются отсюда – из-за неправильно выбранных настроек
Важно заранее разобраться и с источником звука (список раскрывается сверху – среди предлагаемых вариантов нужны не динамики или монитор, а подключенные наушники или гарнитура), и с дополнительными опциями
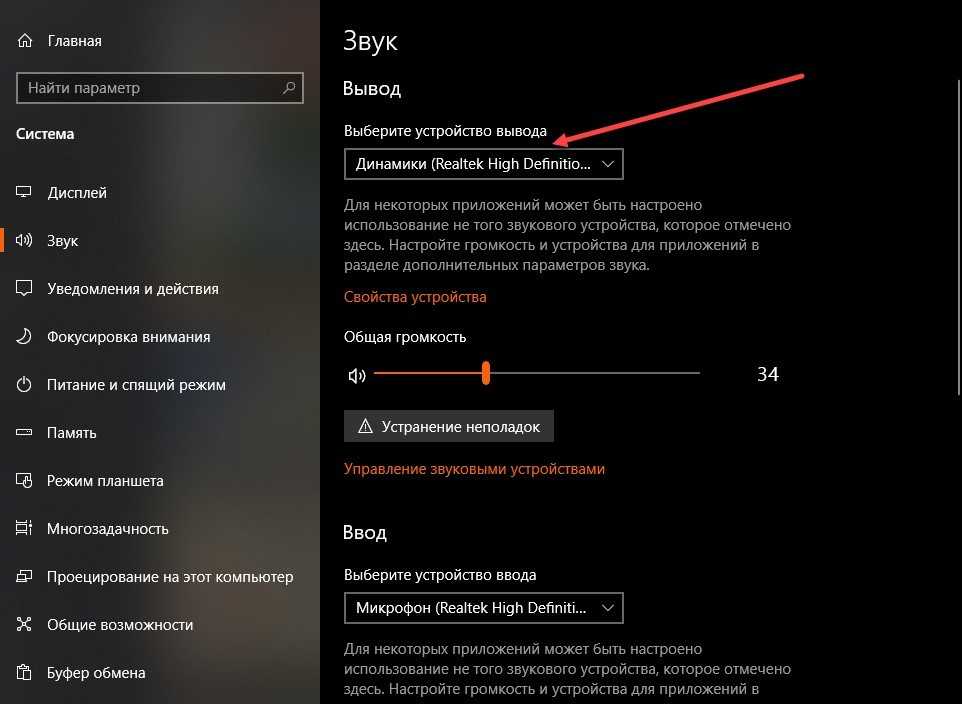
Как вариант – в «Свойствах» предусмотрен «Пространственный звук», регулировка баланса, а в каталоге с дополнительными надстройками – еще и эффекты.
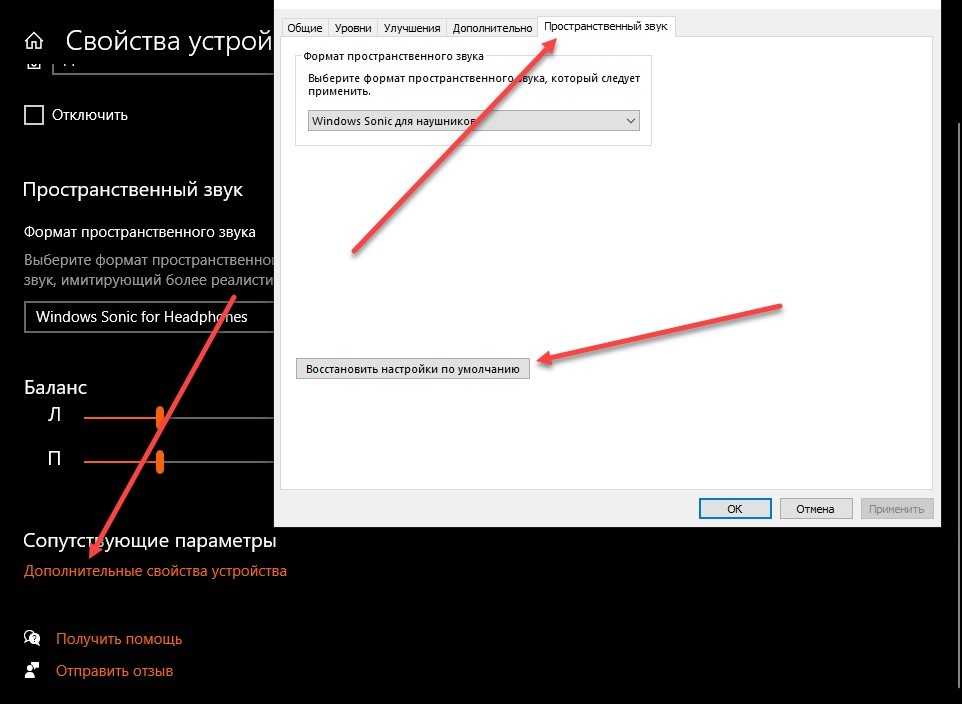
И, если в категории вывод появилось правильное устройство, баланс настроен, но звук так и не проигрывается, стоит обратиться к пункту «Восстановить настройки по умолчанию». Порой сброс помогает сэкономить кучу времени и вернуться к отправной точке, когда неполадки еще не возникли.
Диагностика и автоматическое устранение неполадок
Если наушники и карта исправны, а звук всё равно отсутствует, следует проверить источник на программном уровне, и прежде всего:
- правильность подключения,
- настройки,
- наличие и актуальность драйверов.
Иногда для этого не нужно копаться в настройках звуковой карты. Если вы видите значок динамика в системном трее с предупреждающим символом, значит, что-то не в порядке. Кстати, этот же символ наблюдается при обрыве провода или отсутствующем подключении, ведь ПК попросту не определяет гарнитуру.
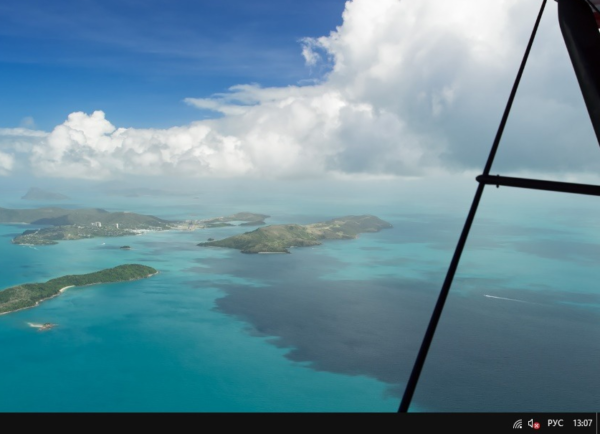
В Windows 10 данный символ означает неисправности со звуком
Дальнейшие действия пользователя, как правило, соответствуют следующей инструкции:
- Кликаем левой кнопкой мыши по значку динамика в трее. Система запустит автоматическое средство обнаружения проблем. Система сканирует и выявляет проблемы в автоматическом режиме
- На следующем этапе Windows 10 предложит выбрать, неполадки какого источника нужно выявить и устранить. Выбираем «Наушники», нажимаем «Далее». В системном блоке разъём для подключения наушников находится спереди
- В течение нескольких секунд (иногда минут) будет работать автоматическая программа. В это время ничего не отключаем и не нажимаем. Сканирование конфигурации оборудования и выявление проблем можно отменить в любой момент
- Windows 10 почему-то считает неисправностью (в данном случае) низкую громкость звукового устройства. Открываем микшер. Данный пункт можно пропустить
- Проверяем уровни звукового микшера, закрываем данное окно и жмём «Далее». Предупреждающий символ на значке динамика означает, что канал отключен
- Спустя ещё несколько секунд диагностика завершается. Выходим из средства диагностики и перезагружаем девайс. В дополнительных сведениях содержится подробная информация о выявленных и исправленных неполадках
Восстановление системы
Возможно, ваша проблема возникла из-за недавнего сбоя в системе. Если сложности начались всего несколько дней назад, вы можете попробовать восстановить систему. Для выполнения этой задачи необходимо:
- Открыть «Панель управления»;
- Найти окно с поиском (в правом верхнем углу);
- Ввести там текст «Восстановление»;
- Кликнуть на появившийся раздел «Восстановление»;
- Нажать на кнопку «Открыть функцию восстановления системы»;
- Выбрать контрольную точку и запустить процесс.
Но лично я предпочитаю делать проще, а именно вызываю строку «Выполнить» и пишу там Rstrui.
Учтите, в ходе восстановления системы могут быть удалены программы и сервисы, которые вы устанавливали в последние дни. Но на обычные файлы это никак не повлияет.
Что делать, если компьютер не определяет наушники
Если компьютер не видит наушники исключительно из-за внутренних проблем, связанных с операционной системой, то их устранение не займет много времени и сил. Вашему вниманию предоставляется пошаговая инструкция о том, как сделать так, чтобы компьютер определил ваше звуковое устройство.
Обновляем драйвера. Способ 1
Шаг 1. Главное, что нужно сделать для решения подобной проблемы — обновить драйвера на звуковую карту вашего компьютера. Для этого перейдите в «Пуск», вызывающийся значком логотипом ОС Windows. Затем, используя левую клавишу мыши, кликните по «Компьютер». В открывшемся контекстном меню выбирайте графу с названием «Свойства».
Открываем «Пуск», используя левую клавишу мыши, кликаем по «Компьютер», выбираем «Свойства»
Шаг 2. В появившемся окне с названием «Свойства системы» нужно перейти по пункту с цветным текстом слева «Диспетчер устройств».
Открываем «Диспетчер устройств»
Шаг 3. В «Диспетчере устройств» можно найти все устройства, которые являются необходимой частью системы, а так же прочие подключенные устройства. Из целого списка пунктов выберите «Звуковые, видео и игровые устройства». Откроются несколько подпунктов, вам нужно выбрать пункт с названием вашей звуковой карты. На снимке экрана, рассматриваемом в качестве примера, в ПК используется стандартная звуковая карта с названием Realtek High Definition Audio, которая и находится в большинстве компьютерах. Кликните по ней левой клавишей мыши, затем перейдите по верхней графе «Обновить драйверы…».
Выбираем Realtek High Definition для обновления драйверов
Шаг 4. Откроется программа обновления драйверов. В ней нужно выбрать «Автоматический поиск обновленных драйверов», что позволит найти драйвера последних версий для вашей звуковой карты. Затем они установятся автоматически, без какого-либо участия в процессе пользователя компьютера.
Выбираем «Автоматический поиск обновленных драйверов»
Обновляем драйвера. Способ 2
Если автоматическим методом драйвера по какой-то причине не были установлены, можно установить их вручную. Делается это так:
Шаг 2. Откройте меню с разделами сайта, кликнув по значку с тремя горизонтальными полосками, который находится в левом верхнем углу. Здесь нужно выбрать вкладку «Downloads», а затем перейти в пункт «Computer Peripheral ICs».
Выбираем вкладку «Downloads» и переходим в пункт «Computer Peripheral ICs»
Шаг 3. Напротив текста «Produck line» нужно выбрать категорию с драйверами для звуковой карты. Поэтому выберите «PC Audio Codecs». После этого выберите тот раздел, название которого соответствует вашей звуковой карте.
Выбираем раздел, который соответствует вашей звуковой карте
Шаг 4. Найдите версию драйвера, в которой присутствует поддержка вашей операционной системы. После этого нажмите по синей иконке слева от описания необходимой вам версии.
Выбираем версию драйвера, в которой присутствует поддержка вашей ОС
Шаг 6. Введите капчу, и после этого начнется установка. Когда файл скачается, распакуйте его и установите как обычную программу.
Шаг 7. После завершения установки драйверов перезагрузите вашу систему.
Настройка устройств воспроизведения
Настройка устройств воспроизведения также может помочь, особенно часто, если у вас к компьютеру монитор (или ТВ) подключены по HDMI или Display Port, особенно, если через какой-либо адаптер.
Обновление: В Windows 10 версии 1903, 1809 и 1803 для того, чтобы открыть устройства записи и воспроизведения (первый шаг в инструкции ниже), зайдите в Панель управления (можно открыть через поиск на панели задач) в поле просмотр установите «Значки» и откройте пункт «Звук». Второй способ — правый клик по значку динамика — «Открыть параметры звука», а затем пункт «Панель управления звуком» в правом верхнем углу (или внизу списка настроек при изменении ширины окна) параметров звука.
- Нажмите правой кнопкой мыши по значку динамика в области уведомлений Windows и откройте пункт «Устройства воспроизведения».
- В списке устройств воспроизведения нажмите правой кнопкой мыши и отметьте пункты «Показать отключенные устройства» и «Показать отсоединенные устройства».
- Убедитесь, что в качестве устройства вывода аудио по умолчанию выбраны нужные динамики (не HDMI выход и т.п.). При необходимости изменить устройство по умолчанию — нажмите по нему и выберите «Использовать по умолчанию» (также разумно включить «Использовать устройство связи по умолчанию»).
- Если необходимое устройство отключено, нажмите по нему правой кнопкой мыши и выберите пункт контекстного меню «Включить».
Драйверы звуковой карты
Следующий шаг, который следует попробовать — убедиться, что установлены необходимые драйверы звуковой карты и они работают, при этом начинающему пользователю следует учитывать такие моменты:
- Если в диспетчере устройств в разделе «Звуковые, игровые и видеоустройства» вы видите только пункты наподобие NVIDIA High Definition Audio, AMD HD Audio, Аудио Intel для дисплеев — по всей видимости, звуковая карта или отключена в БИОС (на некоторых материнских платах и ноутбуках это возможно) или на нее не установлены необходимые драйверы, а то, что вы видите — это устройства для вывода звука по HDMI или Display Port, т.е. работающие с выходами видеокарты.
- Если вы нажали правой кнопкой мыши по звуковой карте в диспетчере устройств, выбрали «Обновить драйвер» и после автоматического поиска обновленных драйверов вам сообщили, что «Наиболее подходящие драйверы для данного устройства уже установлены» — это не дает полезных сведений о том, что установлены правильные драйверы: просто в центре обновлений Windows не нашлось других подходящих.
- Стандартные драйверы аудио Realtek и прочие могут успешно устанавливаться из различных драйвер-паков, но не всегда адекватно работают — следует использовать драйверы производителя конкретного оборудования (ноутбука или материнской платы).
В общем случае, если звуковая карта отображается в диспетчере устройств, самые верные шаги по установке правильного драйвера на нее будут выглядеть следующим образом:
- Зайдите на официальную страницу вашей материнской платы (как узнать модель материнской платы) или вашей модели ноутбука и в разделе «поддержка» найдите и загрузите имеющиеся драйверы для звука, обычно отмечены как Audio, могут — Realtek, Sound и т.п. Если, к примеру, у вас установлена Windows 10, а на оф. сайте драйверы только для Windows 7 или 8, смело скачивайте их.
- Зайдите в диспетчер устройств и удалите в разделе «Звуковые, игровые и видеоустройства» вашу звуковую карту (правый клик — удалить — установить отметку «Удалить программы драйверов для этого устройства», если таковая появится).
- После удаления запустите установку драйвера, который был скачан на первом шаге.
По завершении установки, проверьте, была ли решена проблема.
Дополнительный, иногда срабатывающий метод (при условии, что «только вчера» всё работало) — заглянуть в свойства звуковой карты на вкладку «Драйвер» и, если там активна кнопка «Откатить», нажать её (иногда Windows может автоматически обновить драйверы не на те, что нужно).
Примечание: если в диспетчере устройств нет ни звуковой карты, ни неизвестных устройств, есть вероятность, что звуковая карта отключена в БИОС компьютера или ноутбука. Поищите в БИОС (UEFI) в разделах Advanced/Peripherals/Onboard Devices что-то связанное с Onboard Audio и убедитесь, что оно включено (Enabled).
Проблемы с устройствами
Неисправности железа — самые неприятные, поскольку бьют не только по нервам, но и по кошельку. Их можно разделить на 3 категории:
1. Сломались наушники Чаще всего выходит из строя кабель.
2. Поломка разъема компьютера Неприятность порой удается обойти, переназначив аудиовыход на рабочее гнездо.
3. Сломалась звуковуха Проблема решается покупкой дискретной карты. Если пользовались интегрированным звуком и давно хотели заняться апгрейдом ПК, возможно, поломка аудиоадаптера станет хорошим поводом купить новую материнку и процессор. В общем, капитально обновить железо.
Далее рассмотрим эти 3 пункта подробнее.
Хит портативной акустики: JBL Clip 3: обзор внешнего вида и 7 параметров
Сломанные наушники
Порой наушники не работают на компьютере, а также не хотят дружить с ноутбуком и смартфоном. В этом случае возиться с Windows и компьютерным железом бесполезно, поскольку загвоздка в самом гаджете. Часто наушники ломаются из-за проблем с кабелем. Выявить неисправность можно следующим образом:
- Подключить гарнитуру к рабочему источнику звука, посылающему музыкальный сигнал.
- Посгибать кабель в разных частях. Если в какой-то момент пробивается музыка — значит дело в плохом контакте.

Пользователь, который дружит с паяльником, может самостоятельно заменить кабель или штекер. Более сложные поломки устраняют в сервисных центрах. Если наушники дешевые или уже надоели — вряд ли имеет смысл заморачиваться с ремонтом. В каталоге Moyo всегда можно выбрать новенький аудиогаджет по душе.
Сравнение ведущих брендов: Обзор портативных колонок Sony и JBL: сравнение 5 характеристик
Нерабочий разъем
Если звук не идет с передней панели нового компа — проблема может быть в неправильной сборке. Иногда панель не подключают или подсоединяют неправильно.
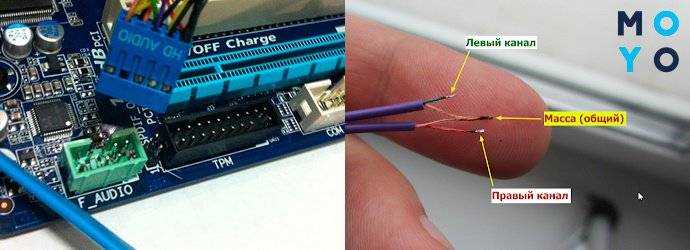
Еще один вариант — физическая поломка разъема. К счастью, в компьютере их не меньше трех. Можно переназначить точки доступа к аудиоустройству с помощью реалтековской утилиты:
- Заходим в Панель управления, запускаем «Диспетчер Realtek HD».
- Справа будет схема аудиоразъемов. Кликаем правой по рабочему гнезду, выбираем «Смена назначения…».
- Остается выбрать устройство. В открывшемся меню ставим галочку напротив наушников.
Альтернативный вариант переназначения разъемов — правка системного реестра.
Неисправности звуковой карты
Если исправление настроек не помогает, и стационарный комп или ноутбук категорически не видит наушники — почему бы не поискать проблему в железе? Вывод о неисправности звуковой карты можно сделать по следующим признакам:
- в Диспетчере устройств отсутствуют аудиокарты;
- Диспетчер показывает аудиоустройство с восклицательным знаком, установка/откат драйверов не помогает.

Для решения проблемы необязательно менять материнку: можно купить дискретную звуковуху. Если звук нужен только для бытовых целей — прослушивания музыкальных композиций, просмотра фильмов, видеосвязи и т.п. — достаточно приобрести недорогой адаптер в виде флешки с интерфейсом Usb. Такие устройства выдают звук получше встроенного аудио и стоят порядка 500-1000 грн.
В заключение пару слов о кодеках — библиотеках, позволяющих декодировать видео и звук. Без них некоторые фильмы запускаются без аудио, и может возникнуть ощущение, что случилась поломка. Исправить ситуацию просто — скачать и установить кодеки, к примеру, K-Lite.
Подключаем звук: Подробная инструкция на 4 пункта, как подключить беспроводные и проводные колонки к ноутбуку
Решение:
Если ноутбук не видит проводные наушники, на Windows 10 или другой версии, то нужно проверять драйвера аудио-карты и разъёмы. Проверяем последовательно:
- Идем в Пуск –> Панель управления –> Система и безопасность –> Диспетчер устройств.
- Выбираем «Аудиовходы и аудиовыходы» и нужное устройство в них.
- Если есть восклицательный знак, обновляем драйверы в диспетчере устройств (как на скриншоте) или вручную.
- Если восклицательного знака нет, настраиваем звук программно в утилите Realtek, а после в системе Windows.
- Если не помогло, проверяем работоспособность разъёмов.
Windows 7
Популярной ошибкой в Windows 7 является то, что ноутбук не распознает наушники. Вероятно, гаджет выключен в настройках ОС и его нужно подключить:
- Зайдите в меню «Пуск».
- Перейдите в «Панель управления» – «Звук».
- В появившемся окне с четырьмя вкладками кликните по первой.
- Из списка сопряженным с ноутбуком устройств (интегрированные динамики + наушники) выберите наушники, которые могут быть подписаны «динамики».
- Кликните по ним ПКМ и жмите «Включить».
Запустите аудиодорожку на устройстве, должно заработать.
Windows 10
Проверить наличие драйверов в Windows 10 легко:
- Нажмите «Win+R» и запустите команду:
- Разверните «Звуковые, игровые и видеоустройства».
- Осмотритесь, есть ли напротив любого подтянутого устройства восклицательный знак.
- Если такового нет, драйвер установлен. В противном случае его нужно установить.
Что делать, если комп не видит наушники
Если ваш компьютер не видит устройство, то следует провести качественную диагностику и не только выявить причину неисправности, но и предпринять правильные действия для её устранения.
Вовсе не обязательно обращаться за дорогостоящей помощью специалистов — вы вполне можете справиться самостоятельно, если потратите некоторое количество времени и усилий.
Компьютер не видит наушники, воткнутые в разъём
Первым делом удостоверьтесь, что вы правильно подключили девайс к устройству. Очень часто проблема появляется ещё на этом этапе.
Если у вас гарнитура с портом USB, то следует протестировать его исправность. У каждого компьютера подобных входов несколько — попробуйте вставить штекер в другой разъём. Если всё заработает, то, скорее всего, порт сломался. Починить его в домашних условиях довольно сложно, поэтому просто заклейте вход и пользуйтесь другими. Если гнёзд не хватает, можно купить специальный переходник. Беспроводные устройства можно также подключить с помощью USB-кабеля. Поэтому, если компьютер не видит наушники через Bluetooth, обязательно попробуйте этот способ.
Наушники не отображаются в устройствах воспроизведения
Другой причиной того, что аксессуар не отображается, могут быть системные неполадки. Вам точно пришлось столкнуться с этой проблемой в том случае, когда к ПК не получается подключить ни одни наушники. Скорее всего, что-то не так с вашими драйверами.
Причин может быть несколько — драйвера либо отсутствуют совсем, либо сильно устарели. Это происходит потому, что некоторые пользователи предпочитают не обновлять операционную систему и запрещают любые уведомления об этих обновлениях
Таким образом можно пропустить что-то действительно важное, а в какой-то момент некоторые функции просто перестанут работать ввиду несовместимости разных компонентов друг с другом
Исправить ситуацию довольно просто. Вам нужно установить необходимые драйвера. Сделать это можно либо с помощью специального диска, который обязательно идёт в комплекте с устройством, либо скачав самостоятельно все файлы с официального сайта производителя
Обратите внимание, что драйвера для разных моделей компьютеров и версий операционных систем могут значительно отличаться, поэтому выбирайте те, которые подойдут именно вам
После установки перезагрузите компьютер и вставьте наушники в нужный порт. Проверьте, видит ли их ПК. Если всё в порядке, значит, вы верно определили причину и благополучно справились с поставленной задачей.
Комп не видит гарнитуру с микрофоном
Наушники, которые имеют встроенный микрофон, называются гарнитурой. Чаще всего подобные устройства используются вместе со смартфонами, но могут быть успешно подключены и к компьютеру или ноутбуку. Важным моментом является то, что не у всех ПК имеется отдельный вход для гарнитуры, который помечается соответствующим значком. И некоторым пользователям приходится гадать, куда именно вставлять штекер. Гарнитура вставляется в тот порт, куда вы бы вставили зелёный штекер — отмеченный значком с гарнитурой, может быть на передней панели. После этого вы сможете наслаждаться любимой музыкой или прослушивать другие аудиофайлы.
Если устройство не отображается на экране, возможно, проблема в несовместимости двух этих гаджетов. В этом случае есть два варианта: заменить наушники или операционную систему. Конечно, первое сделать гораздо проще, но может быть и так, что кто-то не захочет приобретать новые наушники и решится на переустановку системы.

































