Устройства воспроизведения звука на компьютере
Прежде чем углубиться в разбор настроек вашего ПК, взгляните на колонки вашего компьютера. Нет ли в них чего-либо, что могло бы вызвать отсутствие звука на вашем ПК при стабильной работе системы? Ведь вроде все работает, но звука все равно нет.
Убедитесь, что:
-
Кабель со штекером подключён к разъёму для аудиоколонок ПК (обычно это светлозелёный разъём) на задней панели стационарного компьютера;
- Если ваши колонки требуют подключения к сети, убедитесь, что шнур подключен к розетке, и на колонках горит индикатор питания;
- Убедитесь, что аудиоразъём не покрыт пылью или грязью. Загляните в него и убедитесь, что внутри отсутствуют препятствия для подключения штекера. Если имеется грязь – аккуратно удалите их тампоном или мягкой щёткой. Последнюю вставьте в разъём и немного покрутите для удаления пыли и ворсинок;
-
Попробуйте вместо привычного устройства воспроизведения подключить другое и проверить, есть ли звучание на вашем компьютере. Например, вместо колонок подключите имеющиеся у вас наушники. Если звук есть, это говорит, что с первоначальным устройством что-то не так. Если его нет – это проблема ПК, и для их исправления читайте статью далее.
Установка самого свежего аудиодрайвера, чтобы включить звук на ПК
Если удаление драйвера не решает вашу проблему, вы можете попробовать обновить ваш аудиодрайвер до самой свежей версии.
Обновить драйверы можно двумя способами: с помощью ручной установки и в автоматическом режиме.
В случае ручного обновления выполните следующее, чтобы включить звук на вашем ПК:
- Нажмите на Win+R;
- Введите в окне «Выполнить» команду devmgmt.msc и нажмите на Энтер;
- В открывшемся окне «Диспетчера задач» найдите пункт «Звуковые, игровые и видеоустройства» и, кликнув на него, разверните его;
- Наведите курсор на вашу аудиокарту, щёлкните правой клавишей мыши, выберите «Свойства»;
- Перейдите во вкладку «Сведения»;
-
В панели «Свойство» выберите параметр «ИД оборудования»;
-
Из представленных значений скопируйте самое длинное. Наведите на него курсор, щёлкнув правой клавишей мышки, и выбрав «Копировать»;
В открывшемся меню выберите «Копировать»
- Перейдите в поисковик, и вставьте в его строку ранее скопированное через нажатие на правую клавишу мышки и выбор команды «Вставить»;
-
Первая же найденная поисковиком ссылка будет ссылка на свежий драйвер для вашей аудиокарты. Перейдите на данный сайт, скачайте и установите драйвера на ваш ПК. Это может помочь исправить проблему, когда звука нет, но ПК работает нормально.
В качестве же автоматического обновления рекомендуем воспользоваться специализированными инструментами уровня «DriverPack Solution», «DriverEasy» и другими. Эти программы в полуавтоматическом режиме определяет необходимость установки свежих драйверов и устанавливают их.
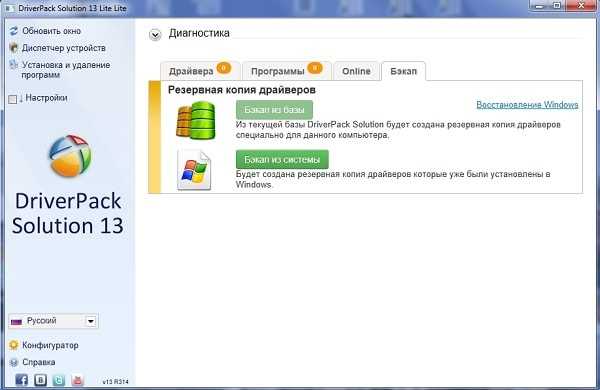
Как включить кнопку Fn на ноутбуке?
Существует несколько способов. Думаю, стоит начинать с самого простого. Попробуйте нажать одновременно «NumLock Fn». О расположении этих элементов написано здесь.
Второй способ требует особой внимательности, поскольку нам придется зайти в настройки базовой системы ввода / вывода (BIOS). Сложностей возникнуть не должно, однако, рекомендую следовать всем шагам инструкции:
- Перезагрузите компьютер и в момент запуска (сразу же после включения) нажмите F2 или Esc или Del. Почему столько вариантов? Всё зависит от устройства. Обычно нужная кнопка отображается в сообщении при загрузке. К примеру, «press Del to enter Setup». Можете в комментариях указать модель ноутбука, и я подскажу Вам верное решение.
- Когда появится синее или серое окно настроек, перейдите с помощью стрелок в раздел «SystemConfiguration», и в нем найдите пункт «Action Keys Mode».
- Измените значение на «Включено» (Enabled), нажав Enter и выбрав нужный вариант из списка.
Пропал звук на компьютере или ноутбуке – что делать?
Каждый современный персональный компьютер или ноутбук снабжен звуковой картой, которая позволяет воспроизводить звук. Ноутбуки также оснащаются встроенными динамиками, поэтому могут звучать без каких-либо дополнительных устройств. В данной статье описывается, что делать, если пропал звук на ПК или ноутбуке.
Уровень громкости
Перед тем как начинать что-либо настраивать и чинить, проверьте уровень громкости в системе и на устройстве воспроизведения (наушниках или динамиках). Многие пользователи часто забывают про этот параметр и беспокоятся, что что-то сломалось. На самом же деле вы (или кто-то другой) могли случайно уменьшить громкость до нуля.
Чтобы восстановить громкость на нормальный уровень, необходимо кликнуть по значку в виде динамика в трее (слева от системных часов). В открывшемся небольшом окошке требуется изменить уровень громкости
Также обратите внимание на значок внизу окна. Если он перечеркнут – значит, звук был отключен в Виндовс
Щелкните по нему, чтобы включить его обратно.
Также откройте раздел «Микшер» с помощью гиперссылки внизу. Здесь вы увидите отдельный ползунок для каждой из работающих программ. Возможно, со звуком все хорошо, просто он отключен для приложения, которое вы в данный момент используете.
Аппаратное отключение звука
Если пропал звук на ноутбуке, возможно, вы случайно выключили его с помощью специального сочетания клавиш. На которых моделях присутствует такая возможность. Проверьте клавиши с цифрами, а также ряд «F1-F12».
Если на какой-то из данных кнопок будет значок в виде перечеркнутого динамика — ее необходимо нажать. При этом следует зажать служебную клавишу Fn, которая находится в нижнем ряду, неподалеку от «Alt» и «Control».
Если вы используете внешние динамики, проверьте, чтобы они также были включены. Это кажется очевидным, но даже опытные пользователи могут забыть о такой мелочи и потратить немало времени на поиск проблем.
Настройка устройств воспроизведения
Следующее, что необходимо проверить, если пропал звук на ноутбуке или персональном компьютере, — устройство воспроизведения по умолчанию. Возможно, вместо используемых динамиков или наушников windows подают звук на неиспользуемый HDMI выход или виртуальные тестовые устройства. Вам потребуется сделать следующее:
- Правой кнопкой мыши щелкните по значку «Звук» на панели быстрого доступа.
- В раскрывшемся ниспадающем меню требуется выбрать раздел «Устройства воспроизведения».
- Откроется окно настроек со списком устройств. Попробуйте по очереди активировать каждое из них. Для этого кликните по объекту ПКМ, чтобы вызвать контекстное меню.
- В ниспадающем списке выберите опцию «Использовать по умолчанию».
- Если это не дало никакого эффекта, и восстановить звук не удалось – верните конфигурации обратно.
Перезагрузка компьютера
За воспроизведение и запись звука в операционной системе отвечают специальные службы. Иногда в результате системного сбоя они могут «подвиснуть» и начать работать некорректно. В этом случае нужно просто перезагрузить устройство. Повторная загрузка windows спровоцирует перезапуск всех активных служб. Если какая-то из них не выполнялась – проблема будет разрешена. Не стоит пренебрегать этим способом. При всей его примитивности, он способен устранить немало неполадок.
Обновление драйверов
Драйвер – это комплекс программ, которые «учат» операционную систему работать с определенным устройством. В данном случае – с установленной звуковой картой. В результате вирусов или сбоев драйвера могли быть повреждены, что и стало причиной проблемы.
Чтобы восстановить звук, необходимо проделать следующее:
- Правой кнопкой мыши кликните по значку «Компьютер» в меню «Пуск» или на рабочем столе.
- С помощью контекстного меню откройте «Свойства».
- В левой части открывшегося окна располагается гиперссылке «Диспетчер устройств». Нажмите на нее.
- Откройте раздел «Звуковые, видео и игровые устройства».
- Кликните ПКМ по объекту, название которого содержит в себе слово «Audio».
- Нажмите «Обновить драйвера».
- Выберите «Автоматический поиск».
Если компьютер сообщит вам, что найти пакет для обновления не удалось – значит, вам придется искать вручную. Перейдите на сайт производителя вашего ноутбука или материнской платы (или звуковой платы, если вы используете дискретную) и скачайте с него актуальную версию драйверов.
Очень часто пакет установки не содержит в себе exe-файла для инсталляции. В этом случае нужно еще раз нажать «Обновить драйвера» в диспетчере устройств и указать месторасположение загруженного дистрибутива. Не забудьте его предварительно распаковать с помощью программы-архиватора.
Настройки звучания на ПК, если вроде все работает
Следующей распространённой причиной проблемы, почему нет звука на ПК и при этом всё работает, является некорректные настройки аудио. В частности, рекомендуем воспользоваться следующими советами.
Выполните следующее:
- На панели задач наведите курсор мышки на иконку динамика, и щёлкнете правой клавишей;
-
В отобразившемся меню выберите опцию «Устранение проблем со звуком»;
- Следуйте подсказкам ПК для устранения проблемы.
Убедитесь, что в системе установлен должный уровень громкости:
- На панели задач наведите курсор мышки на иконку динамика, и щёлкнете правой клавишей мыши;
-
В появившемся меню выберите пункт «Открыть микшер громкости»;
-
Убедитесь, что ни один из ползунков не находится в крайнем нижнем положении. Поднимите их на максимум, или на уровень 50-80 для комфортного звучания.
Установите ползунки громкости в верхние значения
Включение и настройка аудиодрайвера на ПК
Если ваш аудиодрайвер был повреждён или попросту устарел, у вас также могут наблюдаться проблемы со звуком, если вроде все нормально работает. Вы можете переустановить драйвер для устранения проблемы.
Выполните следующее:
- Нажмите на Win+R;
- Введите в окне «Выполнить» команду и нажмите на Энтер;
-
В открывшемся окне «Диспетчера задач» найдите пункт «Звуковые, игровые и видеоустройства» и кликнув на него, разверните его;
-
Наведите курсор на вашу аудиокарту, щёлкните правой клавишей мышки, выберите «Удалить устройство». Если появится окно подтверждения, установите в нём галочку в опции удаления драйвера для устройства;
- Перезагрузите ваш ПК. Виндовс автоматически поищет и установит актуальный драйвер для вашего аудиоустройства. Проблема, когда звук не слышен, и при этом всё работает, может быть решена.
Советы по настройке звука
Обычно причина скрывается в настройках в службе управления. Проверить это можно несколькими способами:
- С помощью окна «Персонализация». Открываем вкладку «Звук» и проверяем настройки там. Можно посмотреть какая схема воспроизведения задействована, какие аудиоприложения используются и прочее.
- Проверить уровень громкости в области уведомлений. Внизу экрана рядом с датой и временем есть значок динамика. Щёлкнуть по нему левой клавишей мышки и посмотреть не отключён ли полностью звук. Там же можно отрегулировать его уровень.
- В настройках медиаплеера. Зайти в установленную программу и поискать причину в ней.
Автоматическое подключение
Если звук прибавлен, а кнопки громкости все равно не работают, убедитесь, что установлен автоматический доступ к HID:
- В поиске ноутбука наберите «Просмотр локальных служб» и зайдите туда.
- Во вкладке «Службы» найдите «Доступ к устройству HID».
- Удостоверьтесь, что служба включена. Если нет, выберите «Запустить».
- Зайдите в «Свойства».
- Во вкладке «Общие» выберите автоматический тип запуска и подтвердите, нажав «Ок».
- Динамики. Проверьте работу встроенных динамиков. Подключите переносные колонки или наушники и посмотрите, сохранится ли неполадка. Если проблема не решилась, то необходимо менять динамики.
- Диспетчер звука. Кнопка может не работать из-за диспетчера звука. Это специально установленная программа. Приложение обычно отображается в правом нижнем углу. Если оно отсутствует, то его нужно установить повторно или включить обновление.
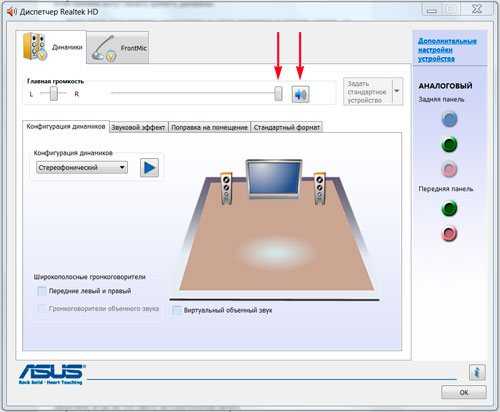
Драйвера. Когда причина неполадки в драйверах, нужно зайти в диспетчер устройств и кликнуть на «Звуковые устройства». Если они отключены, включить. Когда рядом с устройством стоит восклицательный знак, драйвер необходимо переустановить.

Bios. Пошаговые действия: Зайти в Bios, найти «Advanced», выбрать пункт со словом audio, если рядом с ним стоит «Disabled», поменять на «Enabled».
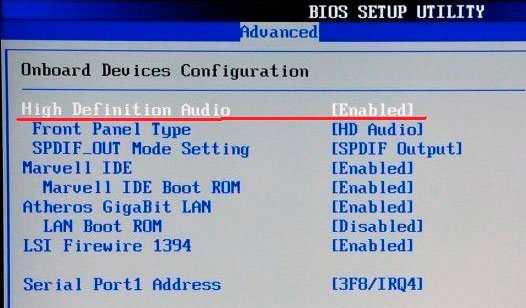
Откат системы. Это самый быстрый способ решить проблему, не углубляя в её суть. Для этого в поисковой строке в меню пуск нужно набрать «Сброс системы». После этого восстановить её, следуя подсказкам.
Если самостоятельно устранить неполадку не удалось, лучше не импровизировать и обратиться в сервисный центр. Это поможет избежать нежелательных последствий и не сломать ПК совсем.
Источник
Аппаратные проблемы
Если исправление программных неполадок не дало особых результатов, то поломка носит аппаратный характер. Часто такое случается после разборки ноутбука – маленькие штекера динамиков очень просто упустить из виду и забыть подключить.
Однако если разборки в ближайшем прошлом не случалось, а проблема возникла внезапно, то высока вероятность выхода из стоя компонентов системной платы. Для устранения такой поломки необходима профессиональная диагностика и ремонт.
Вероятно понадобятся услуги
- Апгрейд ноутбука HP от 1900 руб.
- Замена видеокарты от 1100 руб.
- Ремонт и замена материнских плат от 450 руб.
- Пайка и замена чипов, видеокарт, процессоров от 1500 руб.
- Восстановление данных от 240 руб.
- Удаление вирусов и вредоносных программ от 250 руб.
- Настройка BIOS от 250 руб.
- Установка и настройка Windows от 350 руб.
Как активировать кнопки звука на ноутбуке?
кнопки управления звуком Как прибавить звук на ноутбуке на клавиатуре Одним из верных способов включения и отключения громкости станут функциональные клавиши. На клавиатуре справой стороны внизу расположена клавиша Fn. А среди клавиш «F»вы сможете отыскать «горячие» клавиши, которыми можно отрегулировать звучание.
Как включить кнопки на ноутбуке?
На ноутбуках HP функциональные клавиши F1-F12 по умолчанию работают как мультимедийные (регулировка яркости, управление плеером, громкостью и т. п.), а для срабатывания непосредственно клавиш F1-F12 требуется зажать клавишу fn.
Как включить звук в ноутбуке?
Как включить звук на ноутбуке с помощью клавиш. У ноутбука может на клавиатуре быть кнопка отключения громкости. Может, через клавиатуру включен режим Mute (тишина), включается клавишей Fn + нужная клавиша. Пару раз нажать и проверить звук.
Как увеличить громкость на ноутбуке с помощью клавиш?
Как увеличить и уменьшить звук на ноутбуке с помощью кнопок на клавиатуре
- На ноутбуках фирмы HP они находятся на кнопках F7 и F8. А за выключение звука отвечает F6.
- Производитель ноутбуков Asus решил поставить уменьшение громкости на функциональную клавишу F11, а на следующую — кнопку F12 — установил функцию «Громче».
Как активировать кнопки F на клавиатуре?
Как включить клавиши F1-F12
- Идём в BIOS. …
- Переходим к разделу System Configuration.
- Здесь ищем параметр Action Keys Mode, жмём Enter, значение с «Enabled» нужно изменить на «Disabled». …
- На различных моделях устройств параметр может называться иначе (Hotkey Mode, Function Keys Mode и пр.)
https://youtube.com/watch?v=RkrZPVYRe48
Как включить горячие клавиши на ноутбуке ASUS?
В большинстве случаев на ноутбуках ASUS включаются и выключаются функциональные клавиши путем использования следующих комбинаций:
- «Fn+NumLock»;
- «Fn+Insert»;
- «Fn+Esc».
Как настроить кнопку Fn на ноутбуке?
- Зайдите в БИОС (необходимо нажать Esc, F2 или Del в момент запуска устройства).
- Перейдите в Setup Utility.
- Найдите меню System Configuration.
- Включите опцию Fn (вкладка Action Keys Mode).
Что делать если ноутбук не воспроизводит звук?
Откройте Пуск — Панель управления — Диспетчер устройств. В списке устройств найдите вкладку Звуковые, видео и игровые устройства. Нажмите правой кнопкой мыши на ваш кодек (IDT или Realtek HD) и в открывшемся контекстном меню попробуйте отключить-включить устройство, либо обновить драйверы.
Что делать если службы звука не отвечают?
Простой способ запустить службу аудио
- Нажмите клавиши Win+R на клавиатуре, введите services. msc и нажмите Enter.
- В открывшемся списке служб найдите службу Windows Audio, дважды нажмите по ней.
- Установите тип запуска в «Автоматически», нажмите «Применить» (чтобы сохранить параметры на будущее), а затем — «Запустить».
Как включить клавиши f1 f12 на клавиатуре?
Как включить клавиши F1-F12
- Идём в BIOS. …
- Переходим к разделу System Configuration.
- Здесь ищем параметр Action Keys Mode, жмём Enter, значение с «Enabled» нужно изменить на «Disabled». …
- На различных моделях устройств параметр может называться иначе (Hotkey Mode, Function Keys Mode и пр.)
Что делать если не работают клавиши F на клавиатуре?
Если у вас не работают клавиши f1 f12 на клавиатуре, вы можете попробовать установить обновления BIOS. Для этого нужно загрузить драйвер BIOS Update с веб-сайта производителя вашего ноутбука. Мы возьмем ноутбук HP в качестве примера.
Отключение звуковой карты в BIOS
Бывают также случаи, когда сетевая карта на вашем ноутбуке по какой-то причине (намеренно или случайно) отключена в самом ядре системы — BIOS (основная система ввода-вывода). Чтобы проверить и исправить это, вам нужно будет попасть в настройки BIOS:
- В самом начале загрузки компьютера, нажмите клавишу, отвечающую за вход в BIOS. Обычно подсказка есть на экране в период, когда это действие доступно. Если нет, посмотрите в инструкции к ноутбуку, как это сделать, потому что на разных моделях вход в BIOS выполняется разными клавишами или их сочетаниями.
- В главном меню BIOS найдите пункт, отвечающий за оборудование (Chipset, Advanced Features и др.). Вероятнее всего, придётся просмотреть несколько пунктов, прежде чем найдёте нужный. Затем нужно будет напротив названия вашего аудиоустройства выбрать пункт «Enabled». После этого можно нажимать клавишу «Esc», затем «Y» — как согласие выйти из настроек, сохранив изменения.
- Теперь компьютер перезагрузится и, после обычной процедуры загрузки системы, звук на ноутбуке должен появиться.
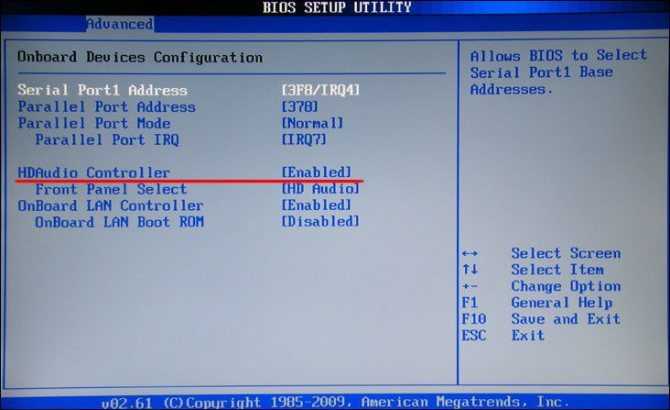
ВНИМАНИЕ. Все действия с драйверами, службами и другими настройками, затрагивающими операционную систему на ноутбуке, нужно выполнять, войдя под учётной записью с правами администратора
Пользовательские и гостевые учётки не дадут настроить нужные параметры, максимум — только просмотреть текущие.
Метод включения звука в BIOS
Для того, чтобы включить (или при необходимости – отключить) звук в БИОСе, необходимо, прежде всего, зайти в программу BIOS Setup. В большинстве случаев подобный вход осуществляется при помощи клавиши Del на клавиатуре. Более подробную инструкцию по входу в BIOS вы можете найти на нашем сайте.
Итак, вы вошли в BIOS. Теперь вам необходимо отыскать пункт BIOS, в котором располагается нужная опция, при помощи которой можно включить или отключить встроенную звуковую карту. Название раздела, где можно найти требуемую опцию, различается в зависимости от версии BIOS. В БИОСе от American Megatrends нужная пользователю опция может находиться, например, в разделе Advanced, подразделе Onboard Devices Configuration. В БИОСе от Award опция может располагаться в разделе Integrated Peripherals. Часто данная опция носит название HD Audio или High Definition Audio (реже Azalia, по имени кодового названия технологии High Definition Audio), но это правило может иметь и исключения.
На старых материнских платах опция может иметь название AC’97, по имени одноименной технологии вывода звука, использовавшейся до появления технологии High Definition Audio. Общая рекомендация по поиску нужной опции состоит в том, что необходимо искать опцию, в названии которой присутствовали бы слова Audio, Sound, Azalia или AC97. Найдя соответствующую опцию, пользователь должен включить режим вывода звука, выбрав вариант Enabled (реже Auto). Иногда в опции может быть доступна и детальная настройка звука, например, выбор режима работы контроллера (HD Audio/Azalia или AC’97).
После выбора варианта Enabled компьютер необходимо будет перезагрузить, выйдя из BIOS при помощи варианта выхода из BIOS с сохранением сделанных изменений.
Как восстановить звук
Как сделать так, чтобы ПК вновь начал воспроизводить аудио? Чтобы вернуть «голос» нашему устройству, сначала необходимо понять почему не работает звук на ноутбуке. Причин может быть уйма, начиная проблемами с программным обеспечением и заканчивая аппаратными поломками. Рассмотрим же самые распространенные способы как восстановить звук на ноутбуке.
Регуляторы громкости
Самый простой способ как включить звук на ноутбуке – задействовать регуляторы громкости. В правом нижнем углу, прямиком на панели задач, располагается значок в виде динамика. Нажмите на него. Это приведет к открытию микшера, который выполнен в виде ползунка. Не трудно догадаться, что чем он выше, тем громче звук. Для нормального воспроизведения достаточно чтобы ползунок располагался хотя бы на середине.
Если у вас в микшере стоит иконка запрета воспроизведения, то это говорит о том, что звук в вашей системе полностью отключен. Чтобы исправить это, достаточно кликнуть на эту иконку. После этого звуковое сопровождение должно вернутся.
Если звук исчез в какой-то конкретной программе (к примеру, не воспроизводится музыка через браузер), то и это можно исправить. Просто нажмите по значку ПКМ, после чего откроется выпадающий список. В нем надо выбрать пункт «Открыть микшер громкости». Появится новое окно, в котором находятся ползунки конкретных программ. Чтобы включить звук в какой-то утилите (том же браузере) перетащите ползунок хотя бы на середину.
Также с помощью данной менюшки можно заглушить какое-то приложение. К примеру, вы не хотите, чтобы во время интернет-серфинга вас отвлекали звуковые баннеры на сайтах. Что делать чтобы пропал звук на компьютере Windows 10 в поисковике? Просто переместите ползунок, который располагается напротив иконки браузера, в самый низ.
Устройства для воспроизведения
В том, что нет звука на ноутбуке виновными могут быть приборы воспроизведения. Не стоит пугаться, ведь это вовсе не означает, что динамики не работают. Возможно операционная система их попросту не видит. Чтобы исправить это, жмем ПКМ по уже знакомому нам значку и в списке выбираем пункт «Устройства воспроизведения». Запустится новый диалог. В нем есть список устройств, которые предназначены для воспроизведения информации. Нас интересует пункт «Динамики». Находим его и убеждаемся в том, что около изображения колонок стоит зеленая галочка.
Если она отсутствует, то становится понятно, почему пропал звук на вашем компьютере. Устройство воспроизведения просто не синхронизировано с ПК. Чтобы исправить это, кликните ПКМ по изображению динамика. В открывшемся списке выберите «Использовать по умолчанию». Если изображение динамика подсвечивается серым цветом, а само устройство имеет статут «Отключено», то жмем на иконку и выбираем пункт «Включить». Сделав это, не забудьте установить устройство в режим по умолчанию.
Совсем другое дело если динамики вообще не отображаются в списке подключенных устройств. Если вы столкнулись с такой ситуацией и не знаете, как восстановить звук на компьютере, просто нажмите на свободную область окна. Это приведет к открытию выпадающего списка. В нем надо отыскать вариант «Показать отключенные устройства» и кликнуть по нему. После этого динамики отобразятся, и вы сможете их подключить.
Проверка звуковой карты
Что делать если нет звука на компьютере даже после проведения всех выше описанных процедур? Нужно проверить звуковой чипсет, ведь возможно именно он является корнем проблемы. Итак, чтобы убедиться в работоспособности чипсета, сделайте следующее:
- Откройте «Диспетчер устройств». Чтобы сделать это запустите системную программу «Выполнить» (комбо Win + R) и активируйте команду devmgmt.msc.
- Появится новый диалог. В нем необходимо отыскать «Звуковые устройства» и открыть этот раздел.
- Если там располагается звуковая карта, то ее надо активировать. Для этого кликните на чипсет ПКМ и в выпадающем списке выберите пункт «Задействовать». После этого вопрос, как настроить звук на ноутбуке Windows 7, 8, 10, должен отпасть сам собой.
Бывают случаи, когда в разделе «Звуковые устройства» ничего нет. Если вы столкнулись с подобной ситуацией, то попробуйте поискать звуковой чипсет в «Других устройствах». Если вы нашли свое аудиоустройство там, и около девайса висит знак восклицания, то со звукового чипсета слетели драйвера. Чтобы восстановить звук, придется их переустановить. Об этом мы и поговорим в следующем разделе.

































