Режим wifi multimedia
Беспроводные Wi-Fi сети могут состоять из следующих элементов:
- абонентского устройства, соединяющего LAN абонента с WAN;
- точки доступа к сети — для соединения абонентских устройств между собой в единую сеть;
- ретранслятора беспроводного канала — для увеличения расстояния между абонентским устройством и точкой доступа или обхода препятствия.
В качестве основного абонентского устройства выступает радиоплата интерфейса сети. Если к WLAN подключается только один компьютер, находящийся на небольшом расстоянии от устройства провайдера, то ее достаточно для подключения. Если же подключается не один компьютер, а локальная сеть, то необходима установка точки доступа, возможно, маршрутизатора.
Радиоплаты должны реализовывать версию стандарта, совместимого с локальной беспроводной сетью. Существуют радиоплаты, реализующие сразу несколько существующих в настоящее время стандартов локальных беспроводных сетей, например платы Cisco Aironet AIR-PI21AG или AIR-CB21AG. Эти платы становятся все более распространенными. Радиоплаты поставляются в различных форм-факторах: PCI, PCI 32-bit, PC card, PCMCIA, CardBus. В настольных компьютерах обычно используются платы PCI, PCI 32-bit, а в наладонниках и ноутбуках PC card, PCMCIA, CardBus.
Точка доступа сочетает в себе радиоплату для связи с отдельными пользовательскими устройствами локальной беспроводной сети, и платы Ethernet. Системное программное обеспечение точки доступа обеспечивает взаимодействие частей локальной беспроводной сети и локальной сети. В большинстве случаев точка доступа обеспечивает http-интерфейс, позволяющий изменять ее конфигурацию с помощью пользовательского устройства, оборудованного сетевым интерфейсом, и Web-браузера. Некоторые точки доступа также оснащаются последовательным интерфейсом RS-232, благодаря чему их можно конфигурировать через последовательный кабель или пользовательское устройство, осуществляющее эмуляцию терминала и выполняющее программу Telnet (гипертерминал).
В качестве ретрансляторов и для подключения локальных сетей, в т.ч. на стороне провайдера услуг, используются также беспроводные мосты в сочетании с проводным маршрутизатором или беспроводные маршрутизаторы.
Основные типовые схемы подключения можно посмотреть на странице Типовые схемы. Использование оборудования, сертифицированного по стандарту Wi-Fi, повышает надежность работы сети. Логотип «Wi-Fi Certified» («Wi-Fi Certified» является зарегистрированным торговым знаком) на изделии означает, что оно соответствует требованиям тестирования на совместимость и может совместно работать с Wi-Fi-сертифицированными изделиями других поставщиков.
Сертификация Wi-Fi — это процесс, благодаря которому обеспечивается возможность взаимодействия компонентов локальных беспроводных сетей, выполненных в различных форм-факторах. Любой продукт, который тестируется и сертифицируется как «Wi-Fi Certified» альянсом Wi-Fi Alliance, может взаимодействовать с другими такими же устройствами даже, если они произведены другими производителями. Пользователь сертифицированной продукции может использовать любой тип точек доступа и любого клиентского оборудования, если оно также сертифицировано. Хотя необходимо отметить, что обычно любое оборудование, использующее одну и ту же радиочастоту (например, 2,4 Ггц для 802.11b или 11g, 5 Ггц для 802.11a) может работать с любым другим, даже, если оно не сертифицировано альянсом.
Для получения сертификата на свои изделия компания должна стать членом Альянса Wi-Fi. Информацию по данному вопросу можно получить непосредственно в центре сертификации Альянса http://www.wi-fi.org/certificate.
На сегодняшний день сертифицировано уже более чем 2600 продуктов. Список этот все время изменяется. Список компаний, выпускающих сертифицированное оборудование http://www.wi-fi.org/our_members.php, и список самого оборудования можно посмотреть на сайте Альянса Wi-Fi.
Сертификат перечисляет возможности, которые должны обеспечиваться оборудованием: протокол, используемая система безопасности передачи данных и возможность, и формат передачи мультимедийных данных. Описание стандартов приведено на странице «Семейство Wi-Fi», остальные термины, приведенные на рисунке, можно посмотреть в таблице.
Настройка QoS
Существуют 3 основных модели для реализации технологии QoS: Best Effort, Integrated Services и Differentiated Services.
1. Негарантированное обслуживание, Best Effort
Модель QoS, в которой все пакеты данных получают одинаковый приоритет и нет их гарантированной доставки. Модель Best Effort применяется, когда в сетях не настроены политики QoS или когда инфраструктура не поддерживает QoS.
2. Интегрированный сервис, IntServ
Модель QoS, которая резервирует в сети полосу пропускания по определенному пути. Приложения запрашивают у сети «разрешение» на использование резервной полосы. Сетевые устройства отслеживают все потоки пакетов, чтобы убедиться, что могут их принять и что какие-то из них «достойны» пройти по более короткому пути. Если сравнить эту модель с дорожным движением, то пакеты с «мигалкой» могут проехать по встречной полосе, остальные — нет.
Для реализации IntServ требуются маршрутизаторы с поддержкой IntServ, а для резервирования сетевых ресурсов используется протокол резервирования ресурсов — Resource Reservation Protocol, RSVP. Модель IntServ имеет ограниченную масштабируемость и отличается высоким потреблением сетевых ресурсов.
3. Дифференцированный сервис, DiffServ
Модель QoS, которая содержит сетевые элементы и устройства — такие как коммутаторы и маршрутизаторы, настроенные на разделение трафика по классам с разными приоритетами
Сетевой трафик делится по степени важности, которую определяет нужная для компании конфигурации
Высший приоритет, например, могут иметь все голосовые сообщения. Пакеты классифицируются с использованием технологии DSCP — Differentiated Services Code Point или кодовой точки дифференцированных услуг. DiffServ также сортирует пакеты на каждом этапе, организуя очередь по заранее определенным приоритетам.
При внедрении инструментов и стратегий QoS в компании следует выполнить следующие шаги:
- Планирование. Организация должна получить представление о потребностях и требованиях к услугам, выбрать подходящую модель и привлечь к обсуждению все заинтересованные стороны — от подрядчиков до отдела IT и персонала.
- Дизайн. Следует принять к сведению все существенные изменения программного и аппаратного обеспечения, применить выбранную модель QoS к особенностям своей сетевой архитектуры.
- Тестирование. Нужно проверить все параметры и политики QoS в безопасной контролируемой среде тестирования и устранить выявленные ошибки.
- Развертывание. Внедрение должно проводиться поэтапно. Организация может выбрать развертывание отдельных этапов по сегментам сети или по отдельной функции QoS.
- Мониторинг и анализ. Технологию следует скорректировать для повышения производительности в зависимости от наработанных данных.
Технология Intel My WiFi
30.06.2013
Сети

Компания Intel разработала для своих беспроводных адаптеров Intel Pro Wireless, устанавливаемых на ноутбуки, нетбуки и ультрабуки специальную технологию, которая позволяет компьютеру не только подключаться к WiFi-сетям, но и создавать свою собственную, выступая в роли полноценной точки доступа — хотспота, которая позволит подключать другие компьютеры, планшеты и телефоны. Называется эта технология — Intel My WiFi Technology.
Она изначально встроена в драйвер WiFi-адаптера Intel и поставляемое программное обеспечение — панель управления Dashboard. Это ПО идёт в комплекте с драйвером и скачать его можно с официального сайта Интел абсолютно бесплатно.
Как включить Intel My WiFi
Для работы технологии у Вас обязательно должен быть включен адаптер WiFi. После этого в системном лотке, возле часов, находим значок My WiFi и кликаем на нём правой кнопкой мыши. Откроется контекстное меню:
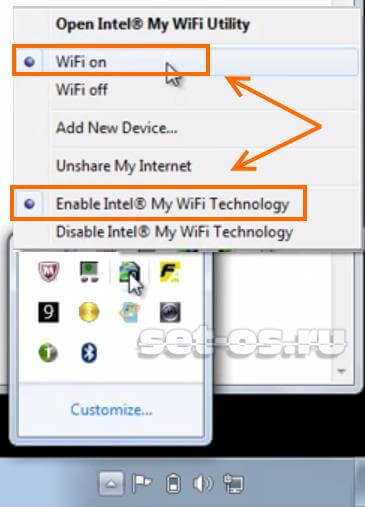
Обязательно должны быть активированы пункты «WiFi On» и «Enable Intel My WiFi Technology». Далее открываем Панель управления (Dashboard) — пункт меню Open Utility.
![]()
Теперь надо создать свою сеть ВайФай. Для этого нажимаем на кнопку «Profiles». Откроется вот такое окошко:
![]()
На вкладке «General» в поле «Network Name (SSID)» прописываем имя создаваемой сети.
Переходим на вкладку «Security»:
![]()
Здесь мы обезопасим свою сеть от посторонних подключений. В списке «Security Type» выбираем стандарт WPS2-PSK, тип шифрования «Encyption Type» ставим AES. Ниже, в поле «Wireless Security Password » надо прописать пароль, который будет закрывать Ваш ВайФай от посторонних.
На вкладке Sharing обратите внимание на пункт «DHCP and DNS Server»:
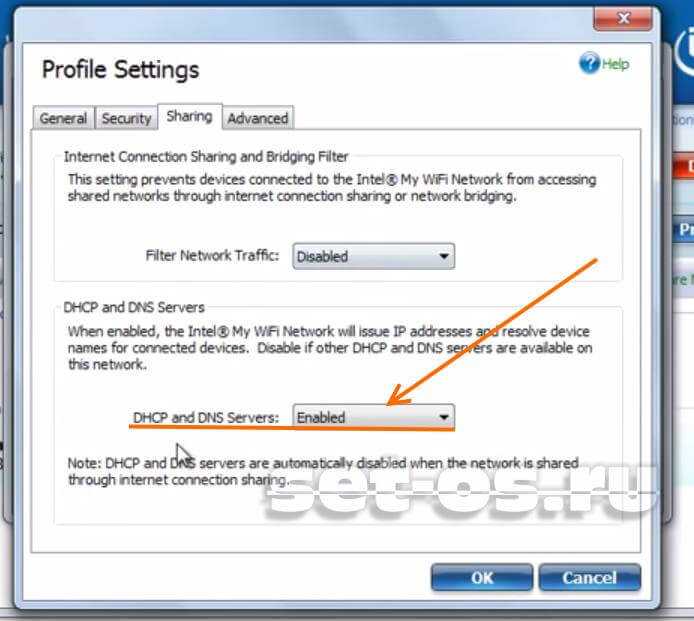
Если Вы оставите его в значении «Enable», то ноутбук будет выступать ещё и в роли DHCP и DNS-сервера. Такой вариант подойдёт в 99% случаев.
Если же в Вашей сети в этой роли будет выступать другая машина — тогда надо будет поставить значение «Disable». Нажимаем кнопку ОК и закрываем окно.
Беспроводная сеть WiFi запущена и готова принимать клиентов, которых вы будете видеть в панели управления Dashboard:
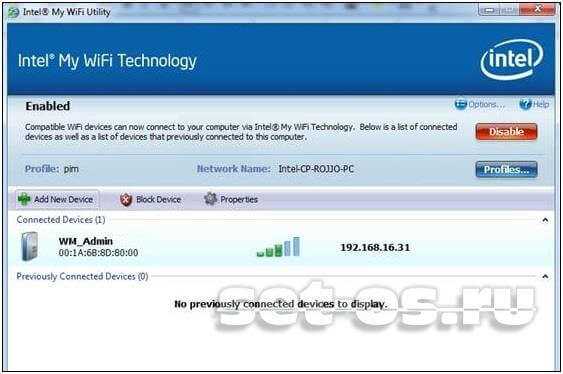
Чтобы выключить технологию Intel My WiFi — просто кликните на кнопку Disable в панели управления утилитой и закройте окно.
intel pro wireless, intel proset windows 7, mywifi, интел my wifi, интел вайфай
Предварительные условия
Используемые компоненты
Сведения, содержащиеся в данном документе, не ограничены определенными версиями программного и аппаратного обеспечения.
Сведения для данного документа были получены на тестовом оборудовании в специально созданных лабораторных условиях. При написании данного документа использовались только данные, полученные от устройств с конфигурацией по умолчанию. При работе с реально функционирующей сетью необходимо полностью осознавать возможные результаты использования всех команд.
Условные обозначения
Дополнительные сведения об условных обозначениях см. в разделе “Технические рекомендации Cisco. Условные обозначения”.
1.4. Решение проблем при настройке QoS
-
Доверие меткам CoS или DSCP может использоваться одновременно с доверием другим меткам или картами политик как для IPv4, так и для IPv6 трафика;
-
При одновременном доверии меткам CoS и DSCP, приоритет DSCP выше;
-
Если сконфигурирован динамический VLAN (mac vlan/голосовой vlan/vlan подсети IP/vlan протокола), тогда значение CoS для пакета равно значению CoS для динамического VLAN;
-
Карта политик (policy-map) может быть применена только на входящее направление трафика;
-
Не рекомендуется применять карту политик (policy-map) к VLAN и к порту, который относится к этой же VLAN одновременно;
-
Действия карты политик “set cos”, “set dscp” и “set ip-presedence” являются взаимоисключающими и не могут использоваться в одно и то же время.
Программы и утилиты для увеличения скорости интернета
Скорость интернет-соединения можно увеличить с помощью специальных программ:
- Advanced System Care;
- Ashampoo Internet Accelerator;
- NetScream;
- СFosSpeed.
Advanced System Care
Программа Advanced System Care китайского разработчика IObit — набор утилит для улучшения работы компьютера. Среди множества функций программы есть увеличение скорости интернет-соединения. После установки Advanced System Care:
- Уберите все флажки, кроме установленного напротив надписи «Интернет ускорение», и нажмите кнопку «Пуск».В окне программы нужно убрать все флажки, кроме установленного напротив надписи «Интернет ускорение», и нажать кнопку «Пуск»
- В открывшейся сводке получите результаты проверки.В открывшейся сводке можно увидеть результаты проверки
- Кликом по кнопке «Исправить» устраните проблемы.Кликом по кнопке «Исправить» следует устранить проблемы
- После этого программа известит об окончании ремонта.По окончании программа известит о завершении ремонта
Ashampoo Internet Accelerator
Чтобы увеличить скорость интернета с помощью Ashampoo Internet Accelerator:
- Выберите режим настройки, например, «Автоматически».Нужно выбрать режим настройки, например, «Автоматически»
- Укажите параметры сетевого соединения.Следует указать параметры сетевого соединения
- Нажмите кнопку «Начать» и подтвердите действие в открывшемся окне.
Следующее модальное окно сообщит о результатах настройки.
NetScream
Ускорение интернета с помощью программы NetScream происходит за счёт модификации параметров конфигурации ОС и модема. Пользователь в этом случае должен:
- Переместить ползунок в положение Maximum Boost, если это платная версия программы, и нажать кнопку Optimize now.Необходимо переместить ползунок в положение Maximum Boost, если это платная версия программы, и нажать кнопку Optimize now
- Подтвердить действие в модальном окне и перезагрузить устройство.Затем нужно подтвердить действие в модальном окне и перезагрузить устройство
СFosSpeed
CFosSpeed увеличивает пропускную способность канала за счёт перераспределения приоритетов протоколов и используемых приложений. После установки программы необходимо:
- Кликом по иконке программы открыть контекстное меню и выбрать «Опции» и «Настройки».
- Поставить флажки напротив первых трёх пунктов в правой части окна.Необходимо поставить флажки напротив первых трёх пунктов в правой части окна
- Перейти в раздел «Протоколы» и отрегулировать приоритеты, руководствуясь частотой использования той или иной службы.Перейти в раздел «Протоколы» и отрегулировать приоритеты, руководствуясь частотой использования той или иной службы
- Повторить то же самое во вкладке «Программы».Повторить то же самое во вкладке «Программы»
- Установить необходимые квоты в разделе «Лимит трафика».Установить необходимые квоты в разделе «Лимит трафика»
Увеличить скорость работы интернета на Windows 10 можно как системными методами, так и с помощью стороннего ПО. Протестируйте устройство, чтобы определить причину медленного интернета. Используйте специальные программы для повышения скорости интернета, но не ждите её многократного увеличения: практика показывает, что результат может вырасти на 10–20%.
Существует масса способов ускорить интернет на Windows 10. Но перед этим пользователю стоит задуматься, что влияет на качество соединения, чтобы не совершать бесполезных действий. Ведь иногда трафик ограничивается провайдером, и тогда любые попытки повлиять на состояние системы закончатся неудачей и не принесут желаемого результата. Возможны и другие сложности, оказывающие влияние на качество связи, например, обновление системы, работа сторонних программ, попавшие на ПК вирусы.
Что означает режим WMM на роутере и как его активировать
Современные WI-Fi роутеры представляют собой многофункциональные устройства, которые кроме базового функционала, отвечающего за выполнение основных задач, оснащены к тому же различными опциями, повышающими эффективность работы в сети и адаптированными под требования пользователя. Шагая в ногу со временем, производители беспроводного сетевого оборудования стараются соответствовать актуальным стандартам, применяя, в том числе новейшие технологии для увеличения скоростных характеристик работы программ мультимедиа. С этой целью в функционале многих маршрутизаторов используется режим WMM («WI-Fi Multimedia»). Для чего предусмотрена эта опция, как её включить и какие возможности она предлагает, мы и рассмотрим.

Использование режима WMM.
b/g/n/ac в настройках роутера. Какой режим выбрать и как поменять?
Как правило, по умолчанию стоит автоматический режим. 802.11b/g/n mixed, или 802.11n/ac mixed (смешанный) . Это сделано для обеспечения максимальной совместимости. Чтобы к маршрутизатору можно было подключить как очень старое, так и новое устройство.
Я не тестировал, но не раз слышал и читал, что установка режима 802.11n (Only n) для диапазона 2.4 ГГц, разумеется, позволяет прилично увеличить скорость Wi-Fi. И скорее всего так и есть. Поэтому, если у вас нет старых устройств, у которых нет поддержки 802.11n, то рекомендую поставить именно этот стандарт работы беспроводной сети. Если есть такая возможность в настройках вашего маршрутизатора.
А для диапазона 5 ГГц я все таки оставил бы смешанный режим n/ac.
Вы всегда можете протестировать. Замеряем скорость интернета на устройствах в смешанном режиме, затем выставляем «Только 802.11ac», или «Только 802.11n» и снова замеряем скорость. Всегда сохраняйте настройки и перезагружайте маршрутизатор. Ну и не забывайте, какие настройки вы меняли. Чтобы в случае проблемы с подключением устройств можно было вернуть все обратно.
Смена режима Wi-Fi (mode) на роутере TP-Link
В настройках маршрутизатора TP-Link перейдите в раздел «Беспроводной режим» (Wireless) – «Настройки беспроводного режима».
Пункт пеню: «Режим», или «Mode» в зависимости от языка панели управления.
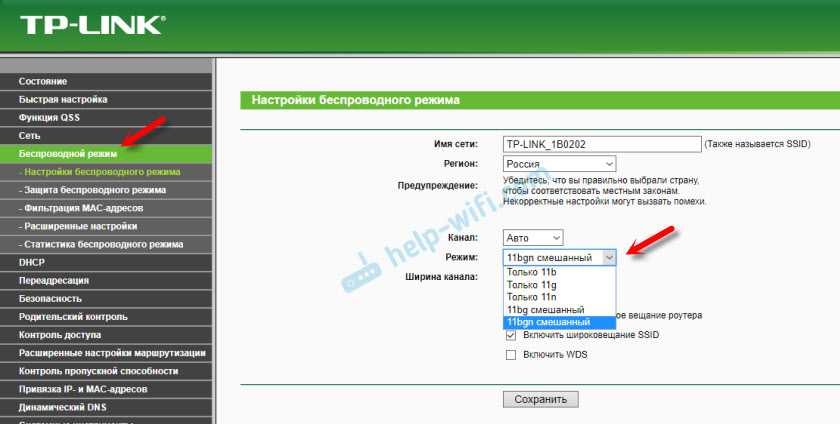
Если у вас двухдиапазонный маршрутизатор TP-Link, то для смены режима работы диапазона 5 GHz перейдите в соответствующий раздел.
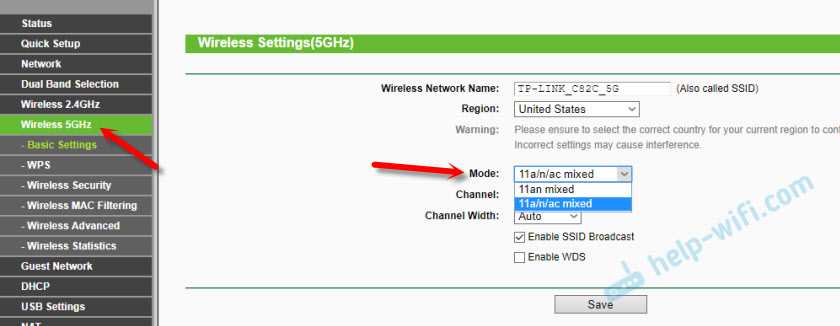
И новая панель управления:
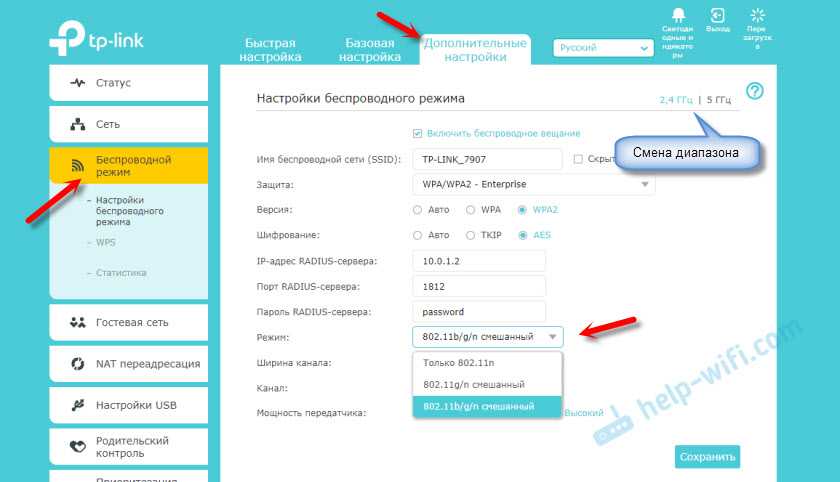
Я уже давно заметил, что на TP-Link в зависимости от модели и прошивки могут быт разные настройки режима беспроводной сети. Иногда, например, нет варианта «11n only». А есть только «11bg mixed», или «11bgn mixed». Что не очень удобно, так как нет возможности выставить работу в определенном режиме для увеличения скорости.
Режим беспроводной сети на роутере ASUS
Зайти в настройки роутера ASUS можно по адресу 192.168.1.1. Дальше открываем раздел «Беспроводная сеть». На этой странице находится нужная нам настройка.
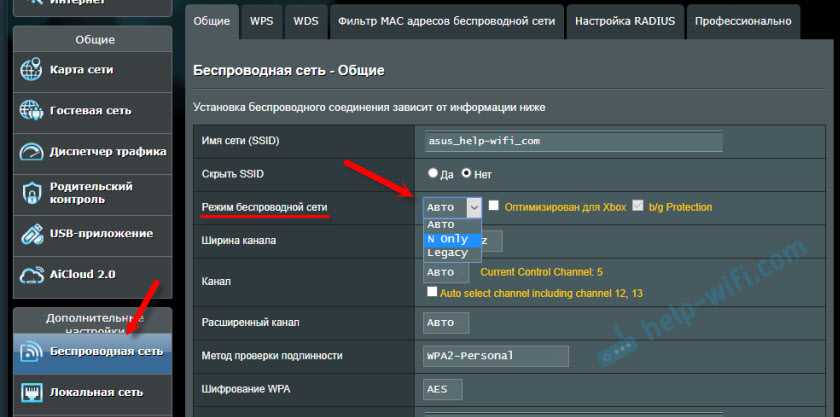
На моем ASUS RT-N18U есть три варианта:
- «Авто» – это b/g/n. Максимальная совместимость.
- «N Onle» – работа только в режиме n, максимальная производительность. Без поддержки устаревших устройств.
- «Legacy» – это когда устройства могут подключаться по b/g/n, но скорость стандартf 802.11n будет ограничена в 54 Мбит/с. Не советую ставить этот вариант.
Точно так же меняем настройки для другого диапазона. Выбрав в меню «Частотный диапазон» — «5GHz». Но там я советую оставить «Авто».
Смена стандарта Wi-Fi сети на ZyXEL Keenetic
Откройте настройки роутера ZyXEL и снизу перейдите в раздел «Wi-Fi сеть». Там увидите выпадающее меню «Стандарт».
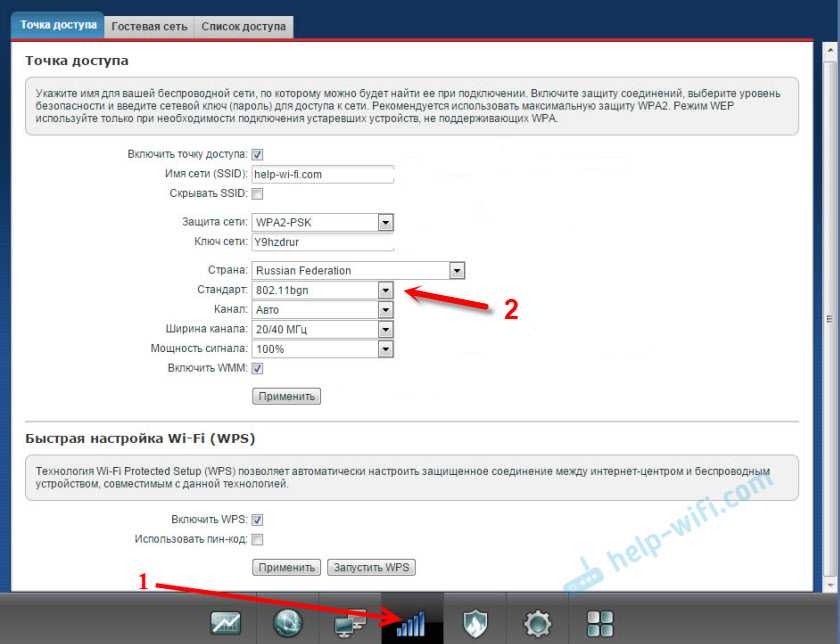
Не забудьте нажать на кнопку «Применить» после смены параметров и выполнить перезагрузку устройства.
Беспроводной режим на D-link
Открываем панель управления маршрутизатора D-link по адресу 192.168.1.1 (подробнее в этой статье), или смотрите как зайти в настройки роутера D-Link.
Так как у них есть много версий веб-интерфейса, то рассмотрим несколько из них. Если в вашем случае светлый веб-интерфейс как на скриншоте ниже, то откройте раздел «Wi-Fi». Там будет пункт «Беспроводной режим» с четырьмя вариантами: 802.11 B/G/N mixed, и отдельно N/B/G.
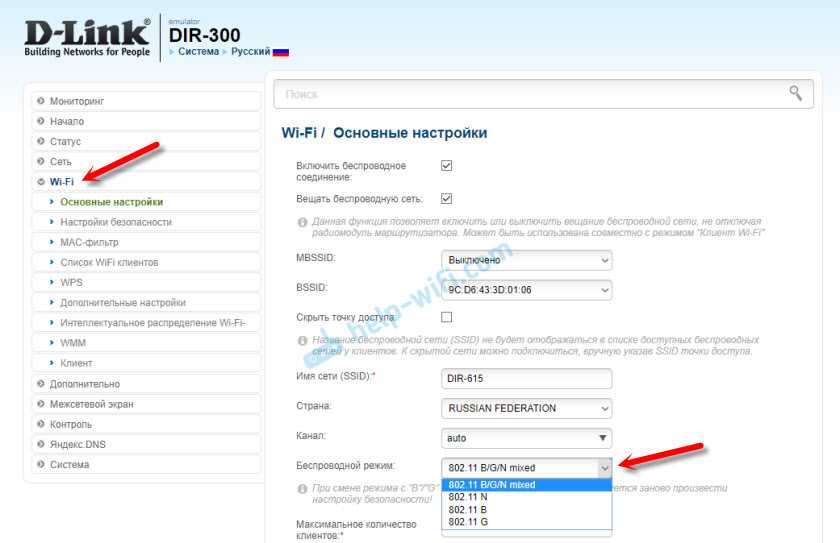
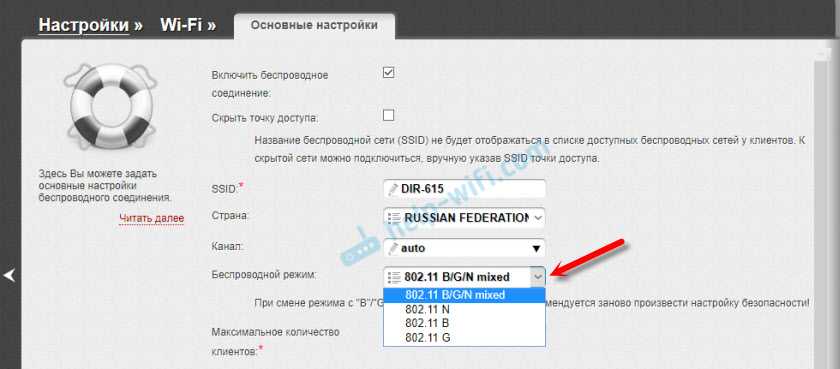
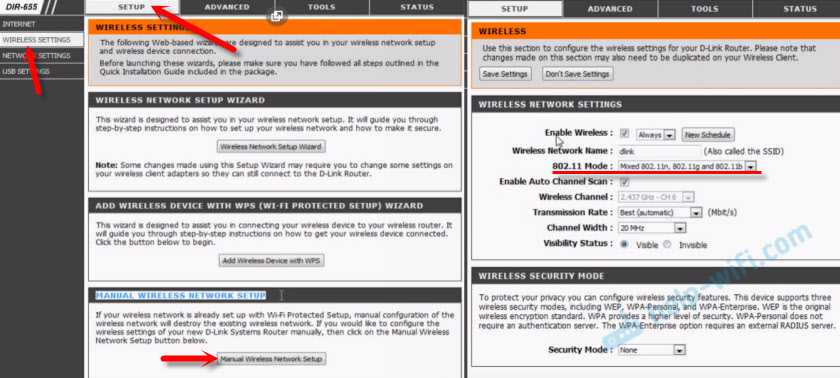
Настройка «802.11 Mode».
Диапазон радиочастот на роутере Netis
Откройте страницу с настройками в браузере по адресу http://netis.cc. Затем перейдите в раздел «Беспроводной режим».
Там будет меню «Диапаз. радиочастот». В нем можно сменить стандарт Wi-Fi сети. По умолчанию установлено «802.11 b+g+n».
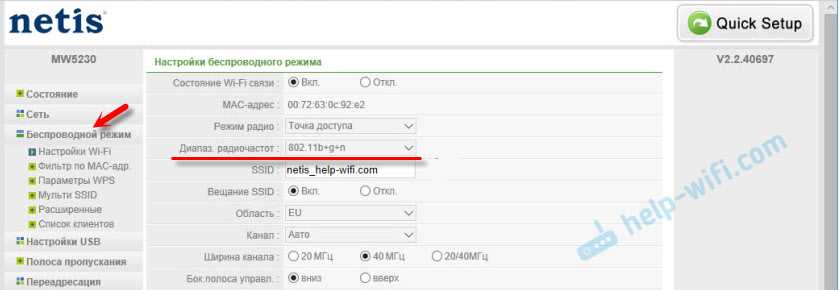
Ничего сложного. Только настройки не забудьте сохранить.
Настройка сетевого режима Wi-Fi на роутере Tenda
Настройки находятся в разделе «Беспроводной режим» – «Основные настройки WIFI».
Пункт «Сетевой режим».
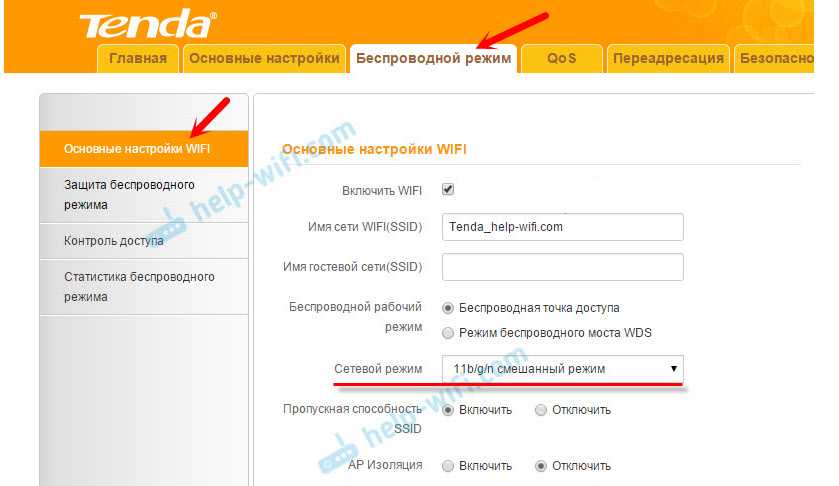
Можно поставить как смешанный режим (11b/g/n), так и отдельно. Например, только 11n.
Если у вас другой маршрутизатор, или настройки
Дать конкретные инструкции для всех устройств и версий программного обеспечения просто невозможно. Поэтому, если вам нужно сменить стандарт беспроводной сети, и вы не нашли своего устройства выше в статье, то смотрите настройки в разделе с названием «Беспроводная сеть», «WiFi», «Wireless».
Основная цель – увеличение скорости соединения
Дополнительный стандарт эффективно поможет исключить многие ошибки и повысить скорость видео- и голосового трафика, однако в реальных условиях даже его применение бывает недостаточным. Для пользователей, у которых нередко происходит, например, рассыпание изображения «iptv», рекомендуется подойти к решению проблемы комплексно.
В современных домах на вайфай воздействует множество помех от других устройств. Значительное влияние на мощность беспроводного сигнала оказывают следующие факторы:
- Приборы, функционирующие от USB стандарта 3.0;
- Близко расположенное вайфай-оборудование соседей;
- Крупногабаритная мебель и электротехника;
- Активные bluetooth-каналы различных девайсов;
- Перекрытия и стены, стоящие между транслятором вайфая и приемником беспроводного сигнала;
- Удаленность гаджетов от маршрутизатора.
Часто к первому фактору у большинства пользователей появляются недоуменные вопросы.
Стоит сразу успокоить владельцев сетей, функционирующих в диапазоне 5 GHz, что для них он не страшен, так как приборы с интерфейсом USB 3.0 могут оказывать помехи только для сетей 2,4 GHz (хотя, к сожалению, сегодня таких большинство).
При устранении максимального числа вышеперечисленных факторов будет достигнута оптимальная скорость работы в WiFi-сети.
https://youtube.com/watch?v=LMPcCVOJq4Q
Переходим на диапазон 5 ГГц
Бытует заблуждение, что в России использование радиодиапазона 5 ГГц для локальных беспроводных сетей запрещено из-за того, что тот применяется военными. На самом деле это ограничение было снято ещё в июле 2010 года и роутеры Wi-Fi для диапазона 5 ГГц могут без каких-либо дополнительных разрешений использоваться как организациями, так и физическими лицами.
Переход с 2,4 ГГц на диапазон 5 ГГц может оказаться выгодным по нескольким причинам. Во-первых, роутеры с поддержкой стандарта IEEE 802.11n могут одновременно работать в обоих диапазонах, причём более устройства с поддержкой более быстрого стандарта не будут ограничено скоростью устаревшего оборудования. Во-вторых, даже если ваш роутер неспособен одновременно работать в обеих диапазонах, всё равно стоит выбрать именно 5 ГГц, поскольку он организует ещё 23 дополнительных канала, не пересекающихся с каналами диапазона 2,4 ГГц, поэтому у вас значительно меньше шансов попасть в каналы, уже забитые соседними сетями.
Маршрутизатор Asus RT N12VP. Как поставить ограничение на скорость интернета для всех ПК?
Помощь в написании контрольных, курсовых и дипломных работ здесь.
Потеря пакетов при подключении кабелем к роутеру (Asus RT-N12VP, Asus RT-N10)Всем привет. Зарегестрировался на вашем дружном форуме, дабы попытаться решить мою проблему, т.к.
Как снять ограничение скорости интернета для определенного ПО?Заметил, что при скачивании торрент файлов через utorrent скорость достигает 3-5 MB/s. При.
Локальная сеть за ASUS RT-N12VPЕсть локальная сеть за роутером asus rt-n12vp, помогите настроить роутер, чтобы ноутбук имел доступ.
ASUS RT-N12VP не подключает мфуВсем привет. Есть роутер ASUS RT-N12VP и мфу Epson L355, не могу никак подключить мфу к роутеру.
Сообщение было отмечено HotBeer как решение
Решение
пора отказываться от маршрутизаторов домашнего применения на предприятии, вы уже достигли того момента, когда функционал подобных маршрутизаторов недостаточен для управления сетью в вашей организации
IMHO самый бюджетный вариант, который имеет необходимый функционал и хорошую производительность это микротик, например MikroTik hEX (RB750Gr3)
помимо всех прелестей Linux, он позволяет гибко настроить необходимый вам шейпер можно жестко указать полосу для каждого ip или для всей сети сразу, или настроить так называемый динамический шейпер (при котором скорости автоматом делятся поровну для всх устройств, качает 1 ПК — ему скорость 50 Мбит, 2 — по 25 каждому и т.д.), что исключит забивание канала 1 ПК)
ну и микротике есть инструменты для мониторинга кто сколько качает и еще куча всего
не стоит бояться сотни настроек которые предлагает RouterOS, большинство из них вам не придется никогда менять


































