Назначение клавиш клавиатуры
Давайте более детально рассмотрим назначение клавиш клавиатуры компьютера с их полным описанием.
Каждая клавиша может выполнять одну или несколько функций:
- Клавиша «пробел» находится снизу клавиатуры и является самой большой. При наборе текста она делает пробел между словами, а при выделенном фрагменте текста заменяет его на пробел, что ускоряет работу в текстовом редакторе. В интернет-браузере выполняет функцию прокрутки вниз.
- Esc при нажатии отменяет последнее действие, закрывает или сворачивает открытые окна.
- Print Screen создает снимок экрана, который вставляется в текстовые и графические редакторы. Полученное таким образом изображение называется «скриншот». Клавиша используется и для вывода изображения с экрана на печать.
- Scroll Lock нужна для включения режима, при котором можно прокручивать страницу вверх-низ клавишами перемещения курсора. Но она работает не на всех компьютерах.
- Pause/Break приостанавливает выполняемый процесс, например, при загрузке компьютера можно сделать паузу и посмотреть системную информацию, но как и предыдущая описываемая клавиша работает не на всех устройствах.
- Insert активирует режим, в котором ввод символов происходит поверх напечатанного. После нажатия происходит печать поверх введенных символов, которые в этот момент начинают стираться. Для отмены действия нужно вновь нажать клавишу.
- Delete обозначается на клавиатуре как Del и нужна для удаления введенных символов в текстовом редакторе или выделенных файлов. Если действие осуществляется в поле ввода текста, он удаляется справа от курсора.
- Home это клавиша, которая осуществляет переход на начало заполненной строки. Если в текстовом редакторе курсор находится в конце предложения, при нажатии указанной кнопки он переместится перед первой буквой в строке. Если нажатие происходит на пустой строке, ничего не происходит. В браузере перематывает страницу на начало (вверх).
- End перемещает курсор в конец строки. В браузере перематывает страницу в самый низ.
- Page Up перелистывает страницу вверх. В некоторых медиаплеерах при нажатии клавиши происходит воспроизведение предыдущего файла в папке.
- Page Down прокручивает страницу вниз, а в плеерах включает медиафайл, являющийся следующим в очереди воспроизведения.
- Backspase используется для удаления символов, находящихся слева от курсора в текстовом редакторе или в поле, предназначенном для введения символов.
- Tab используется для вставки символа табуляции, равного 8 пробелам (формирует абзац, например в Word). Также применяется в сочетании с другими клавишами.
- Caps Lock переключает заглавные буквы на прописные и наоборот.
- Shift при одновременном нажатии с какой-либо буквой делает ее заглавной. Если включен Caps Lock, она будет строчной.
- Alt используется в нескольких сочетаниях клавиш. Вместе с Shift она изменяет раскладку на английскую, если нажать одновременно с ней Tab, произойдет переключение на окно программы, которое было открыто до этого.
- Num Lock включает режим, в котором работают дополнительные цифровые клавиши.
- Enter нужен для перехода на следующую строку в текстовом редакторе, а также для ввода информации и подтверждения действий во многих программах.
- Windows применяется для открытия меню, вызываемого при нажатии мышкой кнопки «Пуск».
- Context располагается около правой клавиши Windows и вызывает контекстное меню, которое отличается в зависимости от используемой программы.
- Клавиши управления курсором перемещают курсор и позволяют прокручивать страницы в браузере.
Что такое клавиатура
Простыми словами, клавиатура – это то, с помощью чего вы можете заносить данные в компьютер: набирать текст, вызывать какие-то действия сочетаниями клавиш (к примеру, смена языка печати) и т.п.
Роль клавиатуры в персональном компьютере крайне велика, как для рядового пользователя, использующего его лишь для развлечения, так и для того, кто работает за машиной целыми днями. В то же время, нельзя сказать, что без физической клавиатуры вы не сможете пользоваться ПК. Сможете, конечно, но это будет достаточно нудно, тяжело и долго. Вам будет необходима мышь при помощи которой необходимо нажимать клавиши на наэкранной клавиатуре.
Что касается времяпрепровождения в компьютерных играх, здесь без клавиатуры не обойтись: управления в большинстве игр построено на отклике от нее, то есть компьютер без данного устройства ввода будет бесполезен для ребенка, к примеру (не берем во внимание различные джойстики и геймпады). Ровно такую же роль играет и клавиатура в ноутбуке
Только в отличие от обычного настольного ПК, там она встроена в корпус. Это значит, что клавиатуру, которая есть в ноутбуке подключить к ПК нельзя, а вот наоборот – да, пожалуйста. Справедливости ради стоит сказать, что на сегодняшний день выпускается достаточно много ноутбуков с сенсорным экраном, благодаря которому работа с виртуальной клавиатурой становится намного приятнее
Ровно такую же роль играет и клавиатура в ноутбуке. Только в отличие от обычного настольного ПК, там она встроена в корпус. Это значит, что клавиатуру, которая есть в ноутбуке подключить к ПК нельзя, а вот наоборот – да, пожалуйста. Справедливости ради стоит сказать, что на сегодняшний день выпускается достаточно много ноутбуков с сенсорным экраном, благодаря которому работа с виртуальной клавиатурой становится намного приятнее.
Форм-фактор
По этой категории различают:
- полноразмерные;
- компактные;
- цифровой блок.
Полноразмерные
Полноразмерные модели наиболее распространены. Они состоят из 2-х блоков: буквенного и цифрового. В буквенном блоке располагаются буквенные, навигационные и функциональные клавиши. С помощью буквенных кнопок печатаются буквы. Навигационные помогают управлять положением объектов, например, стрелочки, а функциональные клавиши выполняют предустановленные в операционной системе задачи. Например, закрыть окно.
Цифровой блок всегда располагается в правой части клавиатуры и состоит из цифровых клавиш, кнопок простых арифметический действий и символов.
Цифровой блок удобен бухгалтерам и кассирам, так как позволяет одной рукой вводить числовые значения и производить вычисления.
Благодаря сочетанию 2-х функциональных блоков, полноразмерные клавиатуры универсальны и подходят каждому пользователю.
Компактные
Такие гаджеты оснащены только буквенным блоком. Благодаря этому, её размер значительно меньше, и она лучше уживается на небольшом рабочем месте. Этими клавиатурами оснащается большинство ноутбуков и нетбуки. Отсутствие цифрового блока не мешает управлять с помощью такого прибора любыми функциями компьютера.
Цифровой блок
Для тех, кому принципиален ноутбук, но хочет пользоваться всеми преимуществами полноразмерной клавиатуры, лучшее решение — отдельный цифровой блок, который подключается к компьютеру через интерфейсы. Но некоторые цифровые блоки функциональнее своих собратьев в полноразмерных клавиатурах. Они оснащаются дополнительными клавишами математических действий, как в инженерных калькуляторах, и имеют более удобное расположение кнопок сброса и ввода.
Как выбрать игровую мышь
Мышь — то устройство, которое рядовые пользователи покупают наобум, выбирая по внешнему виду. Геймерам же такой подход не подойдет, им требуется игровая мышь, обладающая улучшенными характеристиками, широким функционалом и стильным дизайном. Та мышь, которая идеально ляжет в руку и позволит опережать соперников в любой игре. В данной статье мы разберем характеристики игровой мыши и как ее выбрать учитывая последние тенденции от производителей.
Тип сенсора — оптический или лазерный
Мыши делятся на два вида по типу сенсора – оптические и лазерные . Лазерная мышь может работать практически на любой поверхности, будь это тканевый коврик, глянцевая или стеклянная поверхность. Поверхность может быть неровной, жестких требований тут нет. Еще одним преимуществом лазерной мыши является ее низкое энергопотребление, поэтому практически всегда в беспроводных мышах используется лазерный сенсор. И самое главное — лазерный сенсор обладает высоким разрешением, что означает более быстрой перемещение указателя.
Оптический сенсор менее чувствителен на пыльных или загрязненных поверхностях. В них не используются алгоритмы исправления движения или предсказаний, отключена аппаратная акселерация, за счет этого мышь с таким сенсором точнее двигается. Максимальная разрешающая способность такой мыши гораздо меньше, чем у лазерной.
Разрешение сенсора
Разрешение сенсора (DPI/CPI) является одной из основных характеристик мыши. Означает она следующее — чем выше разрешение, тем большее расстояние пройдет курсор на экране относительно расстояния, которое мышь пройдет на поверхности. Современные мыши достигают показателя в 16000 dpi, однако высокое разрешение не означает высокую точность. Зачастую с излишком хватает и 1600 dpi, а игроки в шутерах предпочитают и гораздо меньшие показатели, такие как 800 или 1200 dpi потому что это дает более высокую точность прицеливания. Высокий же DPI используется в играх жанра MOBA. Поэтому не стоит гнаться за мышкой с максимальным разрешением, берите ту, что подойдет вам.
Максимальное ускорение и время отклика
Время отклика — параметр, показывающий время за которое сигнал придет от мышки к компьютеру. Чем меньше время отклика, тем лучше, в игровых мышках оно колеблется в пределах 1 миллисекунды. Максимальное ускорение — ускорение мыши, при котором она перестанет чувствовать коврик и прокрутится вокруг своей оси. Оптические мыши в этом плане лучше держатся, передавая точные показатели при резких движениях.
Эргономика и дизайн
Большинство мышей выпускаются в симметричных корпусах или в корпусах для правшей — выполненных в анатомических формах руки, с учетом изгибов и впадин. Есть такие мыши и для левшей, найти их не составит труда среди геймерских решений. Поэтому желательно выбрать мышь под свою основную руку и ее размер — слишком маленькие мыши будут игрокам неудобны
Обращайте внимание на материал мыши — полностью пластиковая мышь будет скользить, выбирайте ту, что имеет прорезиненные вставки или матовый/шершавый пластик — так ваши пальцы не соскользнут даже с влажных кнопок и ощущения будут приятнее
Немаловажно и наличие качественных тефлоновых ножек, чтобы мышь скользила плавно, желательно чтобы в комплекте были и запасные
Клавиши
При выборе мыши исходите из вашего типа игр – шутерам не требуется много кнопок, они могут мешать, а стратегиям и RPG наоборот – дополнительные кнопки, на которые можно забиндить действия в игре будут очень кстати. Например, на игровой мыши Razer Naga установлено сразу 12 боковых кнопок. Смотрите и на основные клавиши — левую и правую кнопку мыши, они должны обладать хорошей тактильной отдачей.
Оптические мыши
Следующим этапом эволюции компьютерных мышей стало появление оптических моделей. Принцип работы кардинально отличается от мышей, оснащенных шариками. Основу оптической мыши составляет сенсор, который регистрирует передвижения мыши фотографированием с высокой скоростью (около 1000 снимков в секунду). Затем сенсор посылает информацию на датчики и после соответствующей обработки информация попадает в компьютер, заставляя курсор двигаться. Оптические мыши могут содержать любое количество кнопок. От двух в обычных офисных моделях до 14 в серьезных геймерских решениях. Благодаря своей технологии оптические мыши способны обеспечить высокую точность движения курсора. К тому же, они могут отлично скользить по любой ровной поверхности (кроме зеркальной).
Сейчас оптические мышки являются наиболее популярными среди большинства пользователей. Они сочетают в себе высокий DPI и адекватную цену. Простенькие оптические модели – самые дешевые мышки для компьютера. По форме они могут быть самыми разными. По количеству кнопок тоже. А также имеются проводные и беспроводные варианты. Если нужна высокая точность и надежность, то ваш выбор – проводная оптическая мышь. Дело в том, что беспроводные технологии ставят пользователя в зависимость от аккумуляторов и беспроводной связи, которая не всегда на должном уровне.
Microsoft Wired Keyboard 600 Black USB
Данная клавиатура идет в комплекте с мышкой. Это можно назвать достаточно приятным бонусом. Основным преимуществом является защита от жидкости. Следовательно, она отлично подойдет для пользователей, которые имеют привычку трапезничать за рабочим местом. Еще одним интересным положительным моментом являются габариты. Она несколько больше стандартных устройств, а потому позволяет избегать нажатия соседних кнопок при быстрой печати.
Всего на корпусе присутствует 119 клавиш мембранного типа. Пять из них предназначены для выполнения дополнительных настроек. Подключается она по стандартному USB.
К положительным свойствам можно причислить:
- наличие защиты от жидкости;
- достаточную надежность;
- большое количество клавиш и их качество;
- стандартная система расположения вышеуказанных компонентов.
Среди минусов только тот факт, что выдвижные ножки скользят по столу при использовании.
Минимальная цена на рынке начинается от 990 рублей.
Mad Catz S.T.R.I.K.E.
Производитель давно известен весьма агрессивными дизайнами своих устройств. Эта клавиатура с модульной конструкцией не стала исключением. Собственно, данная особенность и делает ее одной из лучших клавиатур для компьютера. Наличие дополнительных деталей позволяет пользователю полностью настроить устройство под собственные нужды.
На корпусе также имеется и небольшой OLED-дисплей, с дополнением из нескольких специальных клавиш. Материал изготовления — прочный пластик. Хотя на ощупь чувствуется как прорезиненный. Имеет свойство собирать незначительные отпечатки, так что стоит быть готовым к появлению различных следов.
В комплекте с устройством идут семь дополнительных блоков. Четыре из них являются основными элементами корпуса. Оставшиеся три представляют собой дополнительные части к подставке для рук. Также прилагается инструкция, которая поможет правильно выполнить настройку. Стоит также отметить, что в связи с таким строением одна из лучших клавиатур для компьютера абсолютно не мобильна.
Отдельно можно отметить и сам OLED-экран. Он представляет собой командный пункт всего устройства. Здесь установлены кнопки для работы с данным блоком. Также присутствуют различные мультимедийные регуляторы. С их помощью можно выполнять настройку практически всех параметров, включая RGB-подсветку. Также его можно приспособить для применения в качестве часов, таймера или секундомера.
В целом, комплект поставки состоит из следующих компонентов:
- главный клавиатурный блок;
- модуль EYE с дисплеем;
- элемент с макро-клавишами;
- цифровой блок;
- три детали, образующие подставку под запястья;
- три mini-USB кабеля (с их помощью соединяются все модули);
- шестигранная отвертка;
- руководство и схема сборки.
К положительным моментам стоит причислить:
- достаточный объем клавиш для настройки макросов;
- дополнительный блок для управления и настроек.
К минусам относятся:
- клавиатура мембранного типа;
- крайне высокая цена в 15 000 рублей.
Будущее низкопрофильных клавиатур
Apple, вероятно, уже показала возможное решение некоторых проблем, представив совершенно новый тип кнопок в Macbook — «переключатели бабочки». Технология, которая гарантирует полную стабильность регистрации сигнала при наборе, независимо от того, в каком месте вы нажали клавишу.
Можно сказать, что Apple вошла в уже открытые двери, так как многие компании давно придумали аналогичные решения (например, Logitech с механизмом Perfect Stroke). Но, используемые материалы, как нержавеющие стали или сплавы вместо пластмасс позволяют утверждать, что «поворотный переключатель» будет определять новое направление для низкопрофильных клавиатур в будущем. Тем более, если оно будет реализовано со временем в Bluetooth-клавиатурах Apple.
Механическая
Их характеристики и стоимость могут отличаться в зависимости от конкретной модели, однако есть одна общая черта: сегодня это самый дорогой тип клавиатур для компьютера. По надежности уступает только проекционным.
p, blockquote 19,0,0,0,0 –>
Каждая клавиша оборудована собственным переключателем, срабатывающим при достаточном нажатии, чаще всего не более середины хода клавиши.
p, blockquote 20,0,0,0,0 –>
При работе, клавиатура создает хорошо различимые щелчки, а после срабатывания клавиши, сопротивление нажатию увеличивается. Клавиши возвращаются в исходное положение быстрее, чем у остальных видов, что делает механическую клавиатуру одним из лучших вариантов для скоростной печати.
p, blockquote 21,0,0,1,0 –>
Кнопки оборудованы толкателями с пластмассовыми штырями, на конце которых расположены проводники. На клавиатурной матрице каждой кнопки соответствует еще пара проводников. Жесткость хода клавиш, тактильная отдача и шум при работе зависит от особенностей конструкции возвратных пружин. К сожалению, такую клавиатуру невозможно сделать герметичной, что увеличивает риск ее порчи.
Жесткость хода клавиш, тактильная отдача и шум при работе зависит от особенностей конструкции возвратных пружин. К сожалению, такую клавиатуру невозможно сделать герметичной, что увеличивает риск ее порчи.
p, blockquote 22,0,0,0,0 –>
Кроме того, такие экземпляры очень любят профессиональные киберспортсмены из-за быстрого отклика на набор команд и надежности.
p, blockquote 23,0,0,0,0 –>
Единственный верный способ не ошибиться при выборе – смотреть ее спецификацию. Ну, или отковырять пару кнопок и посмотреть, что же там внутри.
p, blockquote 25,0,0,0,0 –>
Вот собственно, все об основных видах клавиатур и их характеристиках. Какой лучше – вопрос не совсем корректный: одному пользователю нравится бесшумная работа устройства, почти без сопротивления клавиш, а другой любит лупить по ним, прилагая некоторые усилия. И чтобы еще при этом гремело, как старая печатная машинка.
p, blockquote 26,0,0,0,0 –>
p, blockquote 27,0,0,0,0 –>
p, blockquote 28,0,0,0,0 –> p, blockquote 29,0,0,0,1 –>
Расположение клавиш клавиатуры
В зависимости от функций, клавиши делятся на группы:
1. Функциональные клавиши (F1-F12) предназначены для выполнения специальных задач и во время повторного нажатия отменяют вызванное действие. Например, F1 нажимается для вызова справки программы, окно которой активно на момент нажатия. В играх клавиша выполняет функцию, которая закреплена за ней в настройках.
2. Алфавитно-цифровые нужны для ввода цифр, клавиш, знаков препинания и других символов, используемых при работе за ПК.
3. Управляющие клавиши, к которым относятся HOME, END, PAGE UP, PAGE DOWN, DELETE и INSERT.
4. Клавиши управления курсором применяются для перемещения курсора во время работы в программах для редактирования текста, в браузере или при выборе файлов на компьютере.
5. Клавиши управления (модификаторы) (Alt, Ctrl, Win, Caps Lock, Fn), используемые чаще всего в комбинации друг с другом или с другими кнопками на клавиатуре.
6. Цифровые клавиши нужны для того, чтобы быстро вводить цифры, поэтому часто используются при составлении отчетов или работы в калькуляторе.
7. Клавиши редактирования (удаления информации) – Backspace, Delete.
Расположение клавиш на разных клавиатурах может отличаться, но они все располагаются примерно в одних и тех же местах относительно друг друга. Также могут быть встроены дополнительные клавиши, необходимые для отключения звука, увеличения или понижения громкости, а также быстрого перехода в почтовый ящик.
Мембранная
К этому типу относится большинство бюджетных моделей. Самый распространенный товар на рынке, который можно найти на любой раскладке компьютерного магазина. Кнопка при нажатии взаимодействует с куполообразной резиновой прокладкой, на которой размещен один из контактов.Цепь замыкается и поступает сигнал о наборе определенного символа. Детальнее читайте в публикации «Что такое мембранная клавиатура».
p, blockquote 6,0,0,0,0 –>
Ход клавиш, тактильные ощущения и сила срабатывания зависят от материала, использованного при конструировании прокладки. Отличительная особенность таких клавиатур в том, что кнопка срабатывает только при нажатии до упора. Срок эксплуатации – от малого до среднего.
p, blockquote 7,0,1,0,0 –>
Как правило, у таких клавиатур пластмасса клавиш и краска нанесенных символов не лучшего качества, поэтому кнопки стираются еще до того, как устройство придет в физическую негодность.
p, blockquote 8,0,0,0,0 –>
При работе, мембрана не издает звука, однако могут греметь сами клавиши, двигаясь по пазам. Кстати, такая же конструкция почти всегда используется в кнопочных телефонах.
p, blockquote 9,0,0,0,0 –>
Как изменить внешний вид указателя?
Если вы любите необычный дизайн и яркую окраску, можете изменить внешний вид курсора на тот, который вам больше нравится. Для этого на форме, отвечающей за настройки и конфигурирование мыши, перейдите на вкладку «Указатели», и в поле основного режима, нажав клавишу «Обзор», можете выбрать любой приглянувшийся индикатор, сохраненный в графическом файле на жестком диске компьютера.
Также в ваших силах настроить схему курсора, выбрав нужную вам тему в перечне вверху (благо, устанавливаются они в наборе и применяются автоматически так, что вам после этого ничего не нужно менять и доинсталлировать).
В данном материале я попытался изложить все способы настройки чувствительности мыши. Кроме того, я затронул тематику изменения внешнего вида указателя, что, надеюсь, также придется вам по душе. Пользуйтесь компьютером в свое удовольствие, — читайте книги, изучайте приложения, играйте в игры. Словом, делайте, все, что вашей душе угодно. Главное, чтобы это приносило пользу и моральное удовлетворение вам, вашим близким и друзьям, и пусть у вас все получится!
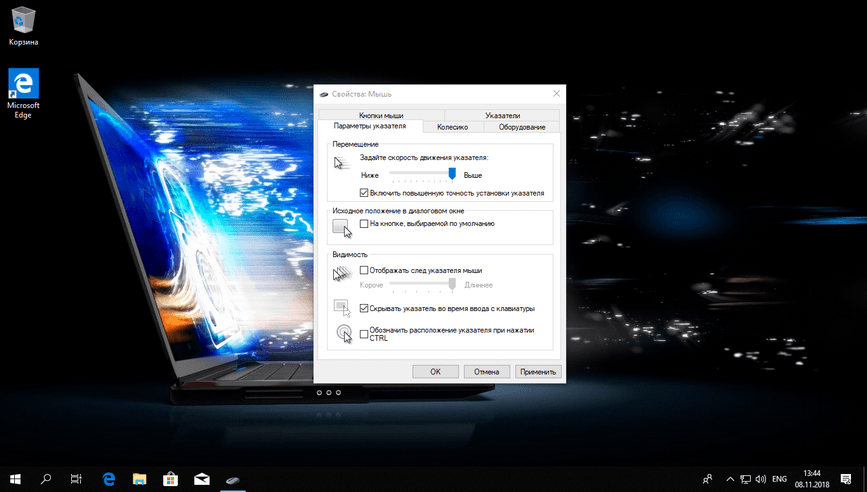
Если вам кажется что курсор мыши в Windows 10 движется слишком быстро или слишком медленно, настройте его под свои предпочтения с помощью нашей инструкции.
Некоторые мышки имеют собственные настройки скорости на аппаратной основе или программном обеспечение, но если мышь простая вам поможет руководство ниже.
Изменение скорости мыши
Для изменения скорости курсора мыши Windows 10, запустите приложение «Параметры» из меню «Пуск» и выберите «Устройства«.
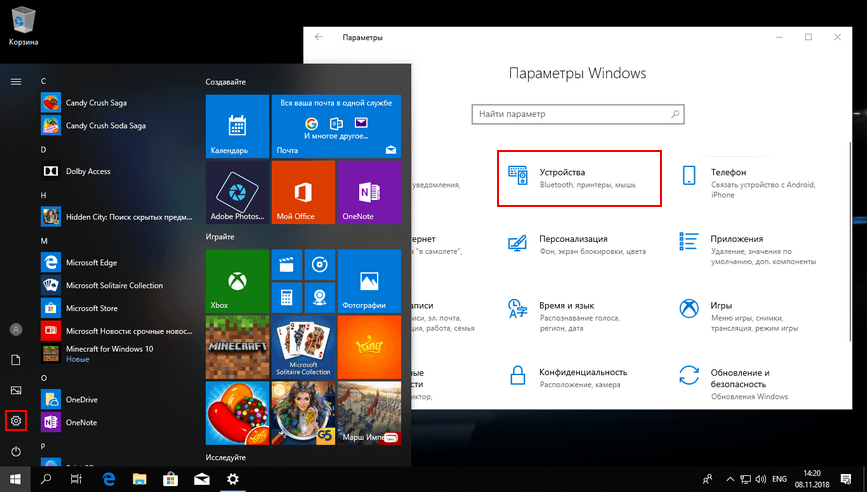
Выберите «Мышь» в списке разделов слева, и нажмите «Дополнительные параметры мыши«.
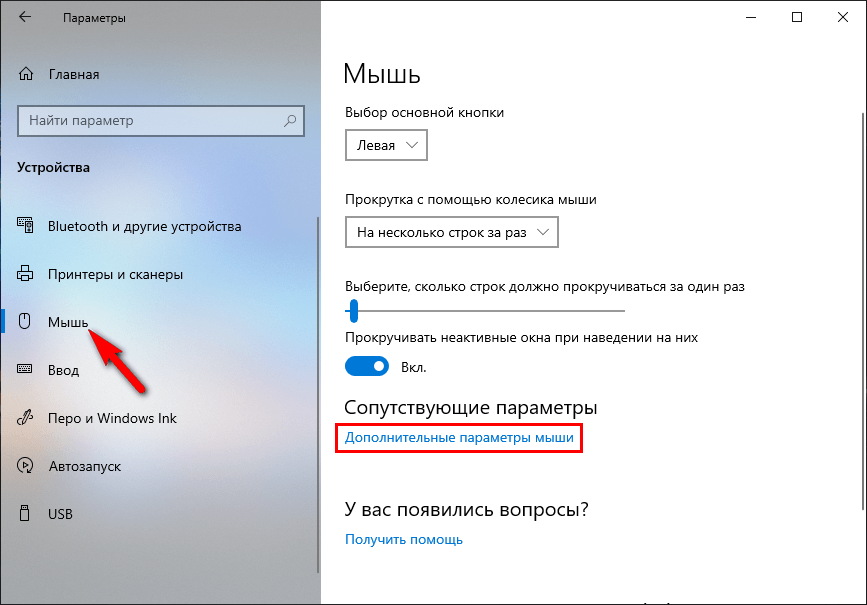
Это откроет окно «Свойства: Мышь«, которое позволит вам настроить множество параметров, таких как изменение внешнего вида указателя, назначения кнопок и других функций. Для изменения скорости курсора, выберите вкладку «Параметры указателя«, и увидите слайдер с подписью «Задайте скорость движения указателя«.
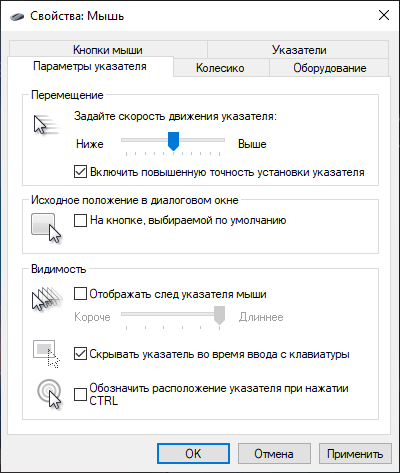
Передвиньте ползунок влево, и ваш курсор будет двигаться медленнее, сдвиньте его вправо, и ваш курсор будет двигаться быстрее. Значение по умолчанию в Windows 10 находится прямо посередине, настройте его по своему усмотрению и нажмите «ОК» или «Применить«, чтобы изменения вступили в силу.
Операционная система позволяет пользователю изменить чувствительность мыши буквально в несколько нажатий. По умолчанию настроена средняя чувствительность мыши. Для разных покрытий и разных мышей необходимо устанавливать значение чувствительности под себя.
Данная статья расскажет как настроить чувствительность мыши, а именно как изменить скорость движения курсора, скорость прокрутки колесика мыши, скорость выполнения двойного щелчка на Windows 10. Все предложенные нами способы работают на предыдущих версиях операционной системы Windows.
Как повысить чувствительность мыши в Windows 10?
1. Измените настройки DPI мыши
Лучший способ изменить чувствительность мыши — использовать кнопку DPI на вашей мыши. Обычно у игровых мышей есть кнопка DPI, позволяющая переключаться на другую настройку чувствительности. Это лучший способ изменить вашу чувствительность, потому что он позволяет изменить ее с помощью одной кнопки. Мы должны отметить, что ваши настройки DPI являются временными, и в большинстве случаев они вернутся к значению по умолчанию, как только вы выключите компьютер.
С другой стороны, мыши с регулируемыми настройками DPI являются относительно доступными, поэтому, если вам нужна мышь с разными уровнями чувствительности, вы можете приобрести новую мышь.
2. Выберите правильный коврик для мыши
Если вы хотите повысить чувствительность и точность мыши, вы можете рассмотреть возможность использования другого коврика для мыши . Существует множество великолепных ковриков для мыши с различными текстурами, которые позволяют повысить чувствительность. Многие из этих планшетов относительно доступны, поэтому вы можете рассмотреть возможность приобретения одного из них для своего ПК.
3. Изменить чувствительность мыши с панели управления
Если вы довольны своей текущей мышью и не хотите ее менять, вы должны знать, что вы можете изменить чувствительность мыши в Windows. Для этого сделайте следующее:
Это самый простой способ изменить чувствительность мыши, поэтому обязательно попробуйте.
4. Используйте программное обеспечение мыши для настройки чувствительности
Игровые мыши, как правило, поставляются со специальным программным обеспечением, которое позволяет настроить мышь. Благодаря этому программному обеспечению вы можете настроить освещение мыши, макросы и другие параметры. Кроме того, вы также можете настроить чувствительность мыши, поэтому обязательно попробуйте это. Имейте в виду, что не все мыши поставляются со специальным программным обеспечением, поэтому это решение не подойдет для любой компьютерной мыши.
5. Измените свой реестр
При необходимости вы можете еще больше повысить чувствительность мыши, изменив реестр. Мы должны отметить, что изменение реестра может быть потенциально опасным, поэтому будьте особенно осторожны. Чтобы изменить чувствительность мыши из вашего реестра, вам нужно сделать следующее:
- Нажмите Windows Key + R и введите regedit . Нажмите Enter или нажмите ОК .
- Необязательно: Изменение реестра может привести к определенным проблемам на вашем ПК, поэтому настоятельно рекомендуется создать резервную копию. Для этого просто нажмите Файл> Экспорт . Выберите Все в разделе Диапазон экспорта и введите желаемое имя файла. Выберите безопасное место и нажмите кнопку Сохранить . Если после изменения реестра что-то пойдет не так, вы сможете восстановить его, запустив этот файл.
- Перейдите к HKEY_CURRENT_USER \ Панель управления \ Клавиша мыши на левой панели.
- На правой панели дважды щелкните MouseSpeed и установите для его значения Value значение 2 .
- Теперь измените значение данных для MouseThreshold1 и MouseThreshold2 на 0.
После этого ваша чувствительность мыши будет установлена на максимум. Если ваша мышь слишком чувствительна, вы можете настроить значения MouseThreshold1 и MouseThreshold2 . Имейте в виду, что вам нужно всегда поддерживать значение MouseMreshold1 равным или равным MouseThreshold1.
Это решение предназначено для опытных пользователей, поэтому, если вы не знакомы с редактором реестра , или если вам неудобно редактировать реестр, вы можете использовать другое решение.
Изменить чувствительность мыши в Windows довольно просто, но лучший способ сделать это — использовать мышь, которая позволяет настраивать параметры DPI вручную. Если вы не хотите покупать новую мышь, попробуйте любое другое решение из этой статьи.
- Исправлено: мышь продолжает щелкать сама по себе в Windows 10
- 8 простых советов по увеличению времени автономной работы мыши
- Создатели Windows 10 обновляют проблемы с мышью
- Исправление Windows 10 Anniversary Update отставание мыши и клавиатуры
- Исправлено: не удалось инициализировать приложение Защитника Windows.
Была ли эта страница полезной? Да нет
Спасибо за то, что дали нам знать!
Скажи нам почему!
Недостаточно деталей Трудно понять Другое
Разместить
Производитель и прочее
Постоянно спрашивают, мол какую фирму брать, какая лучше и всё такое прочее-разное. На самом деле, автор считает, что переплачивать за бренд смысла нет никакого. Кому нафиг сдались мыши за 3 000, 5 000, 10 000 рублей, решительно непонятно, когда 5-10$ «китайцы» куда лучше по характеристикам, смазливей по дизайну, работают столько же и при этом не требуют денег за имя (при том, что те же мыши популярных компаний собираются, в общем-то, из тех же деталек, теми же китайцами).
Впрочем, тут конечно же тоже каждому своё. Если Вам от этого легче и некуда девать финансы, то берите тот же Razer, Logitech и кто там еще нынче пафосный и модный.
Кстати о покупках.
Технические характеристики.
Клавиатура
На самом деле, существует огромное количество различных клавиатур, и делить их на группы по каким-либо критериям можно бесконечно. Поэтому мы рассмотрим клавиатуры только по основным условиям:
По способу подключения клавиатуры делятся на:
- Проводные клавиатуры (подключаются через USB вход или PS/2)
- Беспроводные клавиатуры (Bluetooth, инфракрасный порт и радиочастное соединение).
По раскладке клавиш и их расположению делятся на:
- Эргономичные клавиатуры. Такие клавиатуры в основном предназначены для людей, которые печатают большие тексты. Эргономичные клавиатуры отличаются формой, которая предотвращает боль в кистях.
- Компактные клавиатуры. Клавиатуры такого типа не содержат правой панели с цифрами. Они удобны для использования в поездках.
По предназначению для применения делятся на:
- Стандартные клавиатуры. Они предназначены как для простых пользователей, так и для продвинутых.
- Игровые клавиатуры предназначены для любителей игр, так как оснащены различными наворотами, типа джойстиков, и дополнительными клавишами.
- Офисные клавиатуры. Такие клавиатуры предназначены для офисных работников. Они удобны тем, что имею встроенный факс, автоответчик и другое, что необходимо работникам в офисе.
Стоимость проводных клавиатур варьируется от 150 до 700 рублей и зависит от предназначения. Так, стандартная клавиатура стоит около 150-300 рублей, а клавиатура для игр или офиса может обойтись вам от 500 рублей и выше. Стоимость беспроводных клавиатур значительно выше: от 500 до 6000 рублей.
Мышь.
Как и клавиатур, компьютерный мышей тоже огромное количество и подразделять их на разные группы тоже можно бесконечно. Несмотря на это, можно выделить два основных условия, по которым следует разделять мыши:
по способу подключения делятся на:
- проводные мыши, которые также как и клавиатуры подключаются через порт USB или PS/2
- беспроводные мыши подключаются к компьютеру с помощью Bluetooth или радиосигнала.
по устройству и конфигурации делятся на:
- Механические мыши. На сегодняшний день это устаревшая модель, это самые первые компьютерные мыши, которые работают с помощью резинового шарика.
- Оптические мыши. Более современная мышь, работает по принципу фотокамеры, которая сканирует поверхность стола.
- Лазерные мыши. Очень похожа на оптическую мышь, единственное различие в том, что вместо фотокамеры у неё есть лазер. Эти мыши удобнее, так как работают почти с любой поверхности.
- «Трэкболл» мышь — компьютерная мышь с резиновым шариком боку или сверху. Пользователю нужно крутить сам шарик, в то время как сама мышь может быть неподвижна.
Стоимость проводных компьютерных мышей — от 70 до 300 рублей, беспроводная мышь стоит от 200 до 500 рублей.
Как выбрать геймерскую клавиатуру
Сначала нужно понять, чем игровая клавиатура отличается от обычной. Основная разница в отклике – геймерские модели быстрее реагируют на команды пользователя, что сказывается на процессе игры положительным образом. Кроме того, такие устройства обычно более живучие, так как их клавиши рассчитаны на более интенсивное использование, отдельные модели могут иметь яркую внешность и подсветку.
Рассмотрим основные критерии выбора игровой клавиатуры.
Размер
Клавиатура может быть полноразмерной или компактной. Вторая обычно без цифрового блока. Если на столе нет свободного места, то лучше взять мини устройство. Если ограничений в свободном пространстве нет, и покупается она еще и для работы, то лучше выбрать модель с цифровым блоком.
Тип клавиатуры
Существует три варианта: мембранная, ножничная, механическая. Ножничная используется только в ноутбуках. Два оставшихся типа широко распространены на рынке.
Считается, что механическая клавиатура лучше для игр. Дело в том, что принцип их работы основан на том, что она реагирует на малейшее нажатие, поэтому реакция на действия пользователя у нее мгновенная. Такой тип для гейминга наиболее предпочтителен, то здесь есть масса нюансов – они дорогие, тяжелые, громкие и обычно не имеют никакой защиты от воды.
Мембранные не так хороши по отклику, хотя именитые компании стараются адаптировать их для геймеров, и это порой получается довольно неплохо. При этом к их достоинствам можно отнести более доступную стоимость, часто они имеют защиту от воды. А еще они практически бесшумные.
Переключатели
Выбирая механическую модель, следует знать, что они отличаются переключателями. Их принято обозначать разными цветами – синие, коричневые, красные. Каждый из них со своими особенностями: некоторые более тихие (красные), другие более отзывчивые (синие), третьи имеют приятный тактильный отклик и являются промежуточным вариантом (коричневые).
Подключение
Может осуществляться проводом или через радиоканал. Первый вариант неудобен тем, что провод может мешать, но при этом любой геймер знает – его наличие исключает задержки. На рынке есть и беспроводные игровые модели, но все же, к ним игроки относятся с недоверием.
Макро-клавиши
Некоторые устройства имеют ПО, которое позволяет переназначать кнопки клавиатуры или задавать на них макросы (последовательность определенных опций).
Истинные геймеры предпочитают клавиатуры с возможностью программирования кнопок.
Прочие параметры
Отдельно стоит упомянуть наличие подсветки – она необязательна, но делает устройство визуально симпатичнее. Некоторые модели могут поставляться с кастомными кейкапами. Это крышечки, которые устанавливаются на переключатели, именно с ними взаимодействует пользователь. Они могут быть из разного материала, разных цветов, или с оригинальным нанесением шрифта. Все это не принципиально для игрового процесса.
Выводы
Подводя итоги стоит сказать, что компьютерная клавиатура – необходимая часть ПК, без которой комфортная и плодотворная работа за ним будет невозможна. Сегодня существует множество видов и моделей этих периферийных устройств.
Можно найти простую мембранную клавиатуру для офиса, а можно приобрести и настоящее произведение искусства с разноцветной подсветкой, реагирующей на каждое нажатие механических клавиш. Подобные модели могут иметь фантастические, футуристические формы и радовать владельца не только качественной работой, но также и внешним видом, отлично дополняя интерьер комнаты.
Метки ЖелезоКомпьютерКомпьютерная периферияЧто такое

































