Использование консоли управления
И встроенный, и дискретный адаптер должны иметь приложения для управления настройками. На некоторых моделях ноутбуков панель управления интегрированной видеокартой недоступна, так как управление графикой осуществляется через консоль дискретного адаптера. Если, например, у вас видеокарта NVIDIA, то подойдет такая инструкция:
- Щелкните правой кнопкой по значку графики в области уведомлений. Откройте панель управления NVIDIA.
- Перейдите на вкладку «Управление параметрами 3D». В поле «Предпочитаемый графический процессор» выберите дискретный адаптер. Щелкните «Применить».
Предпочитаемый графический процессор можно указать как для всей системы (глобальные настройки), так и для отдельных приложений (программные настройки). Например, если игра не запускалась, потому что ноутбук пытался использовать для её работы интегрированный адаптер, то выполните следующие действия:
- Откройте панель управления NVIDIA, перейдите в раздел «Управление параметрами 3D».
- Зайдите на вкладку «Программные настройки» и выберите игру/приложение, в работе которого возникают проблемы.
- Выберите предпочтительный процессор и нажмите «Применить».
Можно использовать глобальные настройки или указать конкретный процессор для каждого приложения. В панели управления Catalyst Control Center (адаптеры AMD) доступны такие же возможности, отличается лишь расположение настроек. Так, в приложении Catalyst вам необходимо открыть раздел «Питание» или «Power» и поработать с подразделом «Переключаемая графика».
Включение видеокарты в диспетчере устройств
Еще один способ переключения графического адаптера — системная программа OC Windows «Диспетчер устройств»:
- Открываем меню «Пуск», находим в «Панели управления» — «Система и безопасность» — «Система» — «Диспетчер устройств».
- Выведется окно со списком всех подключенных в компьютере устройств на данный момент. Будут отображаться активный и отключенный графические адаптеры. По нужной видеокарте нажимаем ПКМ, в появившемся меню кликаем по строке «Включить».
В настольном ПК, в отличие от ноутбука, дополнительно следует переключить кабель от монитора к нужному разъему видеопроцессора. Делать это нужно, полностью выключив компьютер.
Через БИОС или UEFI
Помимо Диспетчера устройств отключить видеокарту можно в интегрированном разработчиком наборе микропрограмм BIOS. Он есть практически на всех устройствах, но может иметь различный интерфейс и функции.
UEFI – более современный аналог БИОСа, у него есть графический интерфейс и в нем можно работать мышкой. Однако процесс отключения видеокарты, что в биосе, что в UEFI одинаковый.
- Вход в программу осуществляется в момент запуска (перезагрузки) девайса – еще до загрузки логотипа ОС нужно нажать одну из клавиш: F1/2/9/10 или DEL, Esc. Каждый производитель выбирает свой вариант:
- на ноутбуке ASUS, так же как и Acer – нажать и удерживать F2, пока не появится окно BIOS;
- если у вас hp – сначала удерживать F1 до входа во внутреннее меню ОС, только после того нажать F10 для входа в БИОС; иногда, вместо F2 нажимается Esc; в очень редких случаях можно пробовать нажимать F6, F8, F2 или Del.
- производитель lenovo для активации БИОС предусмотрел несколько вариантов: F2, F1 (например, в линейке ThinkPad) или одну из них в сочетании с Fn; а в некоторых моделях БИОС просто отсутствует;
- на ноутбуке msi – это Del и F2.
- Далее нужно найти раздел, отвечающий за графику. Это может быть Intergation Video, Primary Video Controlle ил любое другое, содержащее слово Video.
- Теперь нужно активировать съемный видеоадаптер – переместить его название в начало.
- Дезактивируем встроенное устройство отображения видео: на названии карты нажимаем Disabled («Выключено»).
- Сохранить новые данные, выйдя из BIOS. Компьютер перезагрузится в автоматическом режиме, и все настройки вступят в силу.
Если проведенные манипуляции не помогли, значит, ваша программа не поддерживает функцию отключения видеоадаптера. В таком случае придется скачивать стороннюю программу.
Как отключить видеокарту в BIOS
Приветствую всех. Некоторые даже не догадываются о том, что в их компьютере установлено 2 видеокарты. Существуют дискретные (внешние) и интегрированные (встроенные) видеокарты.
Встроенные отличаются тем, что они рассчитаны на небольшую мощность: серфинг по интернету, просмотр видео, работа с программами и т.д. В современные игры на таких с комфортом не поиграешь.
Их чип встроен в материнскую плату или процессор, также у них отсутствует своя оперативная память, поэтому они используют системную (та которая установлена в слоте материнской платы).
Внешние видеокарты более мощные. У них своя видеопамять а мощность видеопроцессора позволяет запускать современные игры при FullHD разрешении, на самых высоких настройках.
Главное не ошибиться при выборе — выбрать мощную видеокарту и при этом не переплатить. О том как это сделать я писал в статье — как выбрать видеокарту.
Проблемы со второй видеокартой могут проявляться впоследствии установки внешней карточки или её замены.
В основном это проявляется не корректной работой внешней видеокарты при запуске игр, выходе из ждущего режима и т.д. Проблема заключается в том, что встроенная видеокарта запускается вместо внешней.
В этом случае достаточно будет отключить интегрированную видеокарту в Биосе или средствами Windows. Рассмотрим процесс более подробно ниже.
- Как отключить встроенную видеокарту в Windows?
- Как «вырубить» интегрированную видеокарту в Биосе?
- Как отключается аппаратное ускорение видеокарты?
- Как выключить драйвер видеокарты?
1 Как отключить встроенную видеокарту в Windows?
1. Для начала перейдите в управление компьютером.
2. Выберите вкладку диспетчер устройств и найдите видеоадаптеры.
3. Нажмите по нему правой кнопкой мыши и выберите отключить.
Чтобы понять какая их встроенная а какая внутренняя, можете просто вбить поочередно название видеокарты в поиск Google и посмотреть что отображается.
2 Как «вырубить» интегрированную видеокарту в Биосе?
Для этого переходим в Биос, при загрузке необходимо будет нажать: Del, F2 или F10.
Далее переходим в настройки отвечающие за встроенное оборудование и находим что-то вроде: Intergation Video или Primary Video Controller. Выставляем значение Disable. Так как у каждого версия BIOS разная, то и настройки будут называется и выглядеть по разному. Примерно должно быть так:
2.1 Как отключается аппаратное ускорение видеокарты?
В случае если у вас как и у меня на скриншоте всего 1 видеокарта, но проблемы при работе в некоторых программах проявляются, то попробуйте отключить аппаратное ускорение видеокарты.
Для переходим в свойства Экрана (там где настраивается разрешение) и переходим в дополнительные настройки.
Далее переходим во вкладку «Диагностика» и нажимаем на кнопку настройки. Перед нами появятся настройки аппаратного ускорения. Отключаем его.
2.2 Как выключить драйвер видеокарты?
Для этого зайдите в свойства видеокарты (через диспетчер устройств) и перейдите на вкладку — драйвер.
Для отключения нажмите на кнопку отключить.
Вы также можете отключить, откатить, обновить или удалить драйвер. Кстати рекомендую вам своевременно обновлять драйвера видеокарты на более свежие. В большинстве случае это решает 90% проблем. Подробней об этом читайте в статье: как обновить драйвер видеокарты.
Эксперт: Александр
4 комментария на “Как отключить видеокарту в BIOS”
У меня проблема такая. Не так давно компьютер начал тормозить и отмечал в диспетчере устройств проблему с оборудованием. Одно из устройств не работает. После манипуляций с драйверами видео карты а именно видеокарта встроенная поднимала панику, перестала работать внешняя причем по всем монитор подключен ко внешней и изображение дает на монитор исправно. Но системы работает на встроенной карте. Внешнею вообще не определяет и в диспетчере устройств теперь другая ошибка. Как удалось выяснит встроенная карта работает на одних и тех же ресурсах что и внешняя и уступать их внешней не собирается ни при каких условиях. Пробовал переустановить винду. Не помогло. Примечательно то что после замены по система перестала определять PCI express в последствии выявилось то что это оборудование выдает ошибку 12. Что и означает отсутствие ресурсов для работы. После запуска системы ПО пытается решить проблему путем установки драйверов. Находит их ставит и в конце установки появляется экран смерти. Пробовал другую внешнюю видео карту все то же самое. Я в тупике.
А после отключения интегрированной видюхи вторая(внешняя) начинает работать ?
Когда может пригодиться встроенная графика?
Наличие встроенного графического адаптера позволяет облегчить процедуру диагностики аппаратных составляющих при возникновении проблем с ПК. Кроме прочего, с момента выхода из строя дискретной видеокарты и вплоть до ее замены можно использовать компьютер практически полноценно, за исключением задач, требующих мощного графического процессора, в частности компьютерных игр и программ для обработки видео.

Что касается ноутбуков, здесь на первое место выходит энергосбережение. Переключение на встроенную видеокарту при выполнении задач, не требующих больших вычислительных ресурсов, привносимых в систему дискретным графическим адаптером, позволяет сэкономить заряд аккумуляторной батареи лэптопа.
В большинстве случаев жесткая необходимость отключения встроенного адаптера отсутствует. Исключением может являться ситуация, при которой возникают ошибки и сбои в работе, и именно графика, встроенная в материнскую плату, делает невозможным полноценное использование отдельных приложений. В любом случае, перед тем как отключить встроенную видеокарту материнской платы, следует проанализировать возможные негативные последствия такого решения в случае внезапного выхода из строя внешнего графического адаптера.
Главное отличие встроенного и дискретного видео чипа
Дискретной называется видеокарта, которая выполнена в видео отдельного заменяемого модуля. Все современные видеоадаптеры подключаются через порт PCI Express версий от 1 до 3.
Конструкционно такая деталь представляет собой печатную плату, к которой монтируются графический процессор (GPU), видеопамять и система охлаждения — от одного до трех кулеров.
В зависимости от мощности компонентов может потребоваться дополнительное питание, для чего от БП подключаются один или два шести, или восьми пиновых коннектора.
Выпускают GPU для платформы ПК сегодня только два бренда — Nvidia и AMD.
При разработке новой модели создается так называемая референсная видеокарта — типичная конфигурация.
Все прочие производители (ASUS, MSI, Gigabyte, Palit и т. д.) на основании этой модели и с использованием брендового графического чипа создают доработанные модели — например, улучшают систему охлаждения, ставят стильные элементы декора и PGB подсветку и тому подобное.
Дискретный графический адаптер оборудован собственными слотами для подключения мониторов. Из-за особенностей конструкции материнской платы на системном блоке расположены они всегда горизонтально, в самом низу тыльной крышки. У ноутбука может быть универсальный выход, куда выводится сигнал со встроенной или дискретной видеоплаты.
Интегрированная, или встроенная видеокарта выполнена на одном кристалле кремния как отдельная микросхема.
Схематически она копирует GPU, однако из-за некоторого ограничения размеров, что связано с габаритами процессора, элементов, как правило, там меньше.
В итоге получается, что интегрированные видеокарты слабее дискретных среднего сегмента. Однако на топовых «Камнях», например Ryzen 7 или Core i7 интегрированные видеокарты мощнее бюджетных — например, GTX 1030 и ее аналогов от АМД.
Так как производителей процессоров для ПК тоже только два — Intel и AMD, то и брендов строенных видеокарт столько же.
В материнские платы сегодня интегрированные видео чипы почти не ставятся, так как более рационально оказалось встраивать их в ЦП. Разъем для подключения монитора на интегрированной видеоплате расположен вертикально рядом с прочими слотами на материнке.
Нет разницы, между какими видеоадаптерами надо переключаться — c Intel на Nvidia или с AMD на AMD. Делается все одинаково на разных версиях Виндовс.
Диспетчер устройств
Для начала можно попробовать отключить интегрированный видеоадаптер через Диспетчер устройств. Перед использованием этого метода нужно учесть, что экран ноутбука скорее всего погаснет. Придётся перезагружаться либо использовать внешний монитор, подключенный по VGA или HDMI. Не используйте этот метод, если не уверены в своих действиях.
- Переходим в «Панель управления» и открываем «Диспетчер устройств».
- Находим пункт «Видеоадаптеры» и раскрываем его.
- Кликаем правой кнопкой по встроенному видеоадаптеру (обычно это Intel HD Graphics или AMD Radeon Craphics) и выбираем пункт «Отключить».
Способ, который сработает в подавляющем большинстве случаев – это отключение интегрированной карты через BIOS. Если в биосе вашего ноутбука отсутствует необходимый пункт, то этот способ не подойдёт.
Чтобы отключить встроенную карту, необходимо проделать следующую последовательность действий:
- Перезагрузить компьютер, и во время включения нажать на горячую клавишу вызова BIOS (обычно указана на стартовом экране, но можно найти и в интернете по своей модели ноутбука).
- Ищем пункт, содержащий слово «Graphics». В подавляющем большинстве случаев это «Graphics Configuration». Пункт может быть расположен в разделе «Configuration».
- Находим параметр «Graphics Device» и выставляем значение «Discrete Craphics», либо PCIE (не CPU Craphics).
- Нажимаем на F10 , чтобы сохранить внесённые изменения, а затем перезагружаем компьютер.
Вне зависимости от типа BIOS, нужно найти пункт, связанный с графикой или с интегрированной графикой, и через него отключить встроенное видеоядро. Если интерфейс будет представлен на русском языке, то всё окажется ещё проще. Универсальную инструкцию составить нельзя, поскольку расположение пунктов может отличаться.
Обновление драйверов видеокарты
Если простая перезагрузка ГП не помогла решить проблему, возможно, драйверы карты устарели или они несовместимы с версией, установленной на компьютере ОС.
Существует два способа обновления конфигурации графического процессора – автоматический или установка драйверов вручную.
Для начала попробуйте первый вариант. Он не требует особых навыков и понимания характеристик ПК. Снова зайдите в диспетчер устройств и кликните на меню вкладки видеоадаптеров.
В списке выберите пункт «Обновление конфигурации оборудования». Компьютер автоматически найдет и загрузит нужное ПО.
После выполнения действия следует обязательно перезагрузить ПК, чтобы изменения вступили в силу.
Рис. 4 – автоматическое обновление драйверов ГП
https://youtube.com/watch?v=ncOjLsV0oHk
Второй способ обновления драйверов заключается в самостоятельном поиске необходимых файлов. Сделать это можно только на официальном сайте производителя вашей видеокарты – NVIDIA Corporation.
На рисунке ниже представлена страница загрузки драйверного ПО. Пользователи должны самостоятельно выбрать тип, серию и семейство продукта, а также версию используемой операционной системы.
Затем следует подтвердить поиск, чтобы система автоматически сформировала подходящий архив для загрузки.
Рис. 5 – подбор параметров видеокарты на сайте NVIDIA
Дождитесь результатов поиска и скачайте архив, нажав на клавишу «Загрузить сейчас»:
Рис. 6 – скачивание архива с драйверами
Как узнать параметры видеокарты? Для этого воспользуйтесь инструкцией, которая входила в комплектацию покупки.
Если её нет, можно посмотреть характеристики в самой операционной системе:
1. Откройте окно системных сведений;
Рис. 7 – поиск утилиты «Сведения о системе»
2. Дождитесь загрузки параметров. Это может занять от 1 до 3 минут;
3. В левой части окна откройте вкладку «Дисплей». Через некоторое время справа появится детальное описание характеристик всех устройств, которые ответственны за отображение данных на этом компьютере. Вам понадобятся поля с названием и версией ГП.
Рис. 8 – просмотр параметров дискретной видеокарты в настройках ПК
А также на сайте NVIDIA Corporation вы можете запустить процедуру автоматического подбора драйверного ПО для вашего компьютера.
Нажмите на клавишу «Графические драйверы», как показано на рисунке:
Рис. 9 – запуск автоматического сканирования системы
Далее вы будете перенаправлены на новую страницу загрузки ПО. Дождитесь завершения анализа вашей ОС. На это понадобится несколько минут.
В результате сайт покажет сообщение о том, какой именно драйвер вам нужен. При нажатии на его иконку начнется автоматическая загрузка файла на компьютер.
Рис. 10 – автоматическое определение недостающих драйверов
Если ГП все еще работает некорректно, возможно в системе остались файлы или процессы, которые останавливают его работу.
Рассмотрим, как правильно настроить работу графического процессора.
https://youtube.com/watch?v=E8gm3X8j-lk
«Мне не помогло, что же делать дальше?»
Диспетчер устройств
Еще одним ответом на вопрос о том, как отключить встроенную видеокарту, является применение встроенных возможностей ОС Windows, точнее диспетчера устройств. Методология способа следующая:
- Открываем диспетчер устройств, который позволяет просмотреть все установленное в системе оборудование. Для этого нужно кликнуть правой кнопкой мышки по значку «Мой компьютер» на рабочем столе, в открывшемся меню выбрать пункт «Свойства», а в правой части открывшегося в результате окна нажать ссылку «Диспетчер устройств».
- В «Диспетчере» находим раздел «Видеоадаптеры», кликнув по названию которого, раскрываем список графических карт.
Адаптеры нашли, а как отключить встроенную видеокарту? Для этого:
- Определяем, какое именно решение является интегрированным. Если понять это трудно, можно воспользоваться поиском описания компонента по модели устройства в Интернете.
- Кликаем правой кнопкой мыши по наименованию отключаемого девайса и в открывшемся меню выбираем пункт «Отключить».
- После подтверждения намерения отказаться от использования устройства в окне-запросе необходимо закрыть диспетчер устройств и перезагрузить ноутбук или ПК.
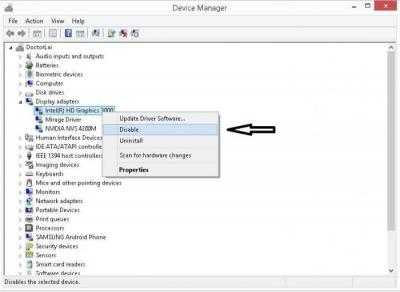
Как отключить дискретную видеокарту на ноутбуке и оставить работать встроенную
Для чего это надо делать?
Предположим, у нас в ноуте есть пара видеокарт, функционирующих одновременно. Одна из них, правда, работает больше другой, однако активны обе. Дискретная главным образом находится в «спящем режиме».
При активации последней, встроенная продолжает функционировать в фоновом режиме и происходит будто переключение между двумя видюхами. Таким образом, у нас есть пара видеокарт работающих одновременно и соответственно потребляют электроэнергию.
При отключении одной карты нам удастся уменьшить расход энергии, сэкономив тем самым заряд батареи. Однако тогда обработка игр будет происходить медленно.
Медленнее на встроенной также будут работать всевозможные КорелДроувы, Фотошопы. Мы с вами будем отключать дискретную.
Инструкция по отключению встроенной карты на ноутбуке
Существует множество методик решения данной задачи. Зачастую она отключается через UEFI либо BIOS, но мы пойдём другим путём. Ведь варианты прошивки у всех отличаются, что закономерно может привести к возникновению вопросов вроде: «У меня всё совершенно по другому, на что же мне тогда жать?». Не будем касаться и прикладных программ. А будем использовать самый простой способ, который подойдёт обладателям любых ноутбуков.
Наиболее простой способ отключить дискретную видеокарту
Что нам потребуется? Чтобы вспомогательная видюха не функционировала в операционке? В BIOS и прочих загрузочных программах – значения не имеет. Все манипуляции мы будем осуществлять через стандартный диспетчер устройств. Отключаем там и готово.
Процесс отключения я буду показывать на ноутбуке с ОС Windows 10, в прочих версиях этой операционки всё выполняется точно так же. Кликните правой мышкой по ярлыку «Компьютер» и нажмите на «Свойства», где выберите «Диспетчер устройств».
Затем откройте выпадающий перечень «Видеоадаптеры». Там вы увидите пару пунктов. Я использую дискретную карту от nVidia , а вы можете использовать AMD Radeon. Встроенная Интел и является графическим процессором.
Если в выше указанном перечне вы видите лишь один пункт, то дискретная у вас скорее всего отсутствует. Или если у вас старый ноутбук, то она имеется, а встроенная в проц отсутствует. Как бы там ни было, если видюха у вас одна, то и отключать здесь нечего.
Затем надо выбрать то, что нам не потребуется. В моём случае это GeForce 920Mx. Для этого тыкните правой мышкой на соответствующий пункт и выберете «Отключение устройства». Вот и всё. Но и не всё, поскольку имеется ещё один момент.
Можно ли отключить интегрированную видеокарту?
Можно. Однако какой в этом смысл? Ведь ваш вспомогательный видео адаптер постоянно будет функционировать как в стандартном ПК, т. е. в бодром режиме, а не в спящем. В результате этого:
- Турбина кулер будет функционировать на повышенных оборотах;
- Дополнительная видеокарта на порядок мощнее, из-за чего она больше греется;
- На некоторых ноутахуровень яркости регулируется довольно криво. Придётся «убить» кучу времени на возню с дополнительным ПО и драйверами.
- Существенно увеличится расход энергии.
Разумнее всего воспользоваться программами настройки, идущими вместе с видеодрайверами для регулирования переменного функционирования обоих аппаратов. Проще всего отрегулировать функционирование обоих, чем отключать встроенную видюху. Вот к примеру, панель управления nVidia, в которой можно поднастроить очень много чего.
Вот и всё. Теперь, уверен, у вас нет вопросов касательно отключения дискретной видюхи на ноуте.
Использование BIOS или UEFI
Некоторые модели ноутбуков позволяют выключить интегрированное графическое ядро с помощью настроек BIOS. Также можно такое провернуть и тем, кто использует UEFI Boot Secure. Но последний менее податлив.
Главная проблема заключается в том, что универсальной инструкции быть не может, так как все БИОСы разные. Все зависит от производителя и материнской платы лэптопа. А у некоторых даже и нет такой опции по отключению встроенной графики.
Однако общие пункты (и даже их названия) вполне могут быть схожими. Так что общие рекомендации по отключению интегрированного графического адаптера в BIOS или UEFI можно дать. А сделать требуется следующее.
- Сначала полностью выключаем лэптоп
- Затем включаем и нажимаем кнопку входа в BIOS (отличается в зависимости от устройства)
- В БИОСе ищем пункт «Graphics Configuration» в разделе «Main»
- Там выбираем тип видеокарты «Discrete Graphics»
- Нажимаем «F10» и сохраняем изменения
- Перезагружаем машину
Теперь после рестарта должна будет работать исключительно дискретная видеокарта. Интегрированная должна отключиться.
В вашем БИОСе нужный пункт может находиться во вкладке «Advanced» или «Config». Так что придется поискать. В любом случае, если вы его не найдете, то есть возможность разобраться с проблемой программно. И об этом мы сейчас поговорим.
Как показывает практика, встроенный графический процессор довольно редко приводит к проблемам на настольных ПК, и чаще всего от неполадок страдают ноутбуки, где гибридное решение (два GPU, встроенный и дискретный) иногда работает не так, как предполагается.
Собственно отключение можно провести несколькими методами, которые отличаются надёжностью и количеством затраченных усилий. Начнём с самого простого.
Способ 1: «Диспетчер устройств»
Самое простое решение рассматриваемой задачи – деактивация встроенной графической карты через «Диспетчер устройств». Алгоритм следующий:
- Вызовите окно «Выполнить» сочетанием Win+R, затем введите в его текстовое поле слова devmgmt.msc и нажмите «OK».
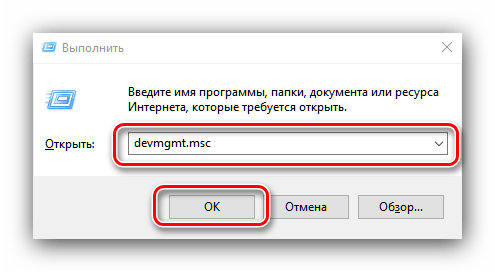
После открытия оснастки найдите блок «Видеоадаптеры» и раскройте его.
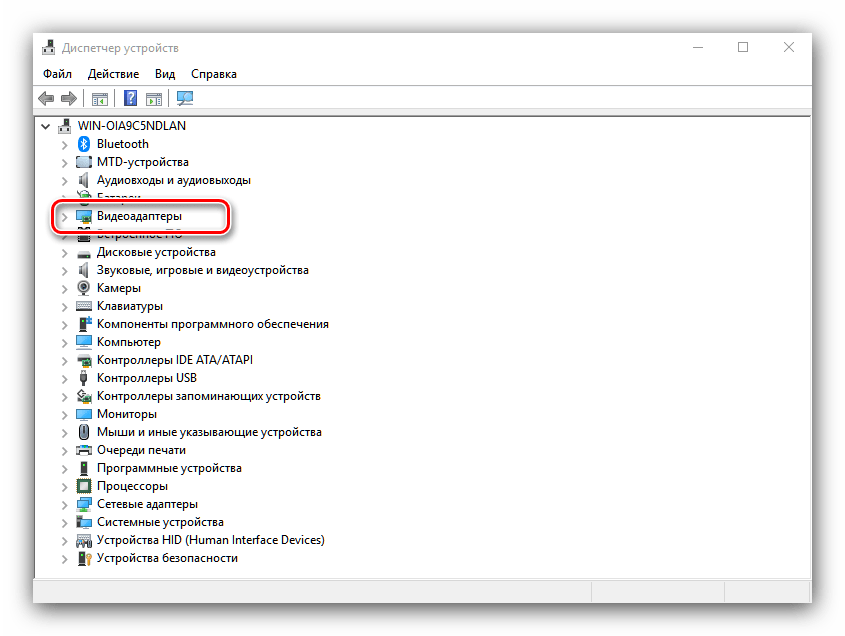
Начинающему пользователю порой трудно отличить, какое из представленных устройств является встроенным. Рекомендуем в таком случае открыть веб-браузер и воспользоваться интернетом для точного определения нужного девайса. В нашем примере встроенным является Intel HD Graphics 620.
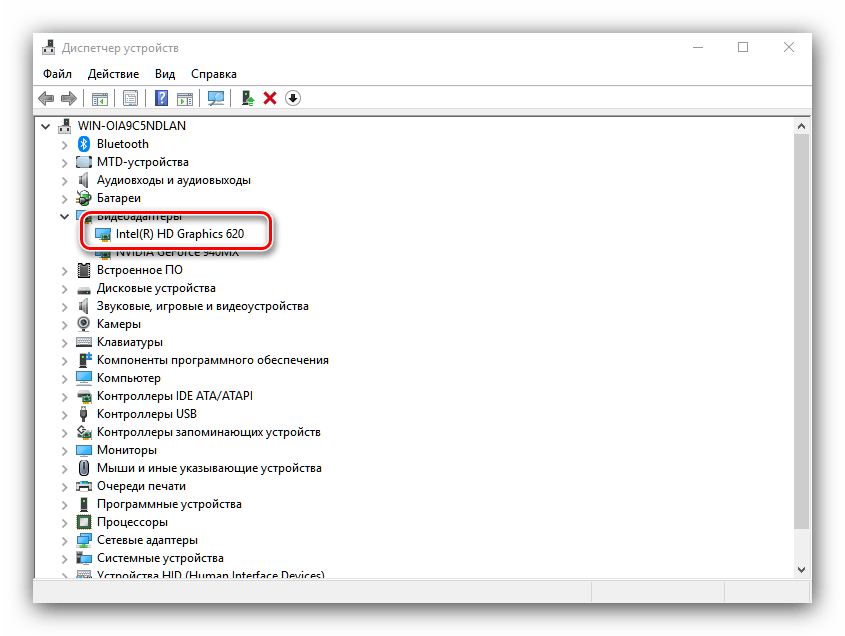
Выделите нужную позицию, кликнув один раз левой кнопкой мыши, затем щёлкните правой кнопкой для вызова контекстного меню, в котором воспользуйтесь пунктом «Отключить устройство».
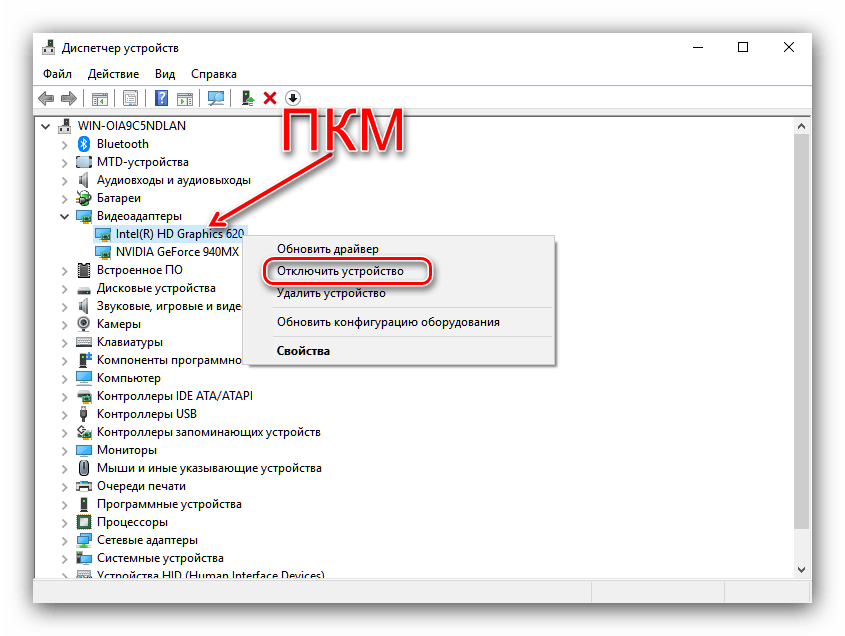
Интегрированная видеокарта будете отключена, поэтому можете закрыть «Диспетчер устройств».
Описанный метод самый простой из возможных, но и самый неэффективный – чаще всего встроенный графический процессор так или иначе включается, особенно на ноутбуках, где функциональность интегрированных решений управляется в обход системы.
Способ 2: BIOS или UEFI
Более надёжный вариант отключения встроенного GPU заключается в использовании BIOS или его UEFI-аналога. Через интерфейс низкоуровневой настройки материнской платы можно полностью деактивировать интегрированную видеокарту. Действовать нужно следующим образом:
- Выключите компьютер или ноутбук, и при следующем включении зайдите в BIOS. Для разных производителей материнских плат и ноутбуков методика отличается – руководства для самых популярных находятся по ссылками ниже.
Подробнее: Как зайти в БИОС на Samsung, ASUS, Lenovo, Acer, MSI
Что такое встроенная видеокарта
Прогресс в области вычислительной техники развивается столь стремительно, что многие вещи, еще вчера казавшиеся фантастикой, сейчас становятся реальностью. Например, вряд ли десяток лет назад кто-нибудь мог всерьез подумать, что встроенная видеокарта станет таким же обязательным атрибутом современного компьютера, как звуковые кодеки AC97 и пришедшие им на смену Audio HD.
Пожалуй, каждый владелец компьютера знает, как выглядит видеокарта. Это относительно небольшая плата (хотя есть и исключения) с двумя рядами скользящих контактов, которыми она подключается к разъему на материнской плате. Такие разновидности называются дискретными. А вот встроенная видеокарта – это совершенно иное конструктивное решение. Если любознательный пользователь захочет найти на материнской плате такую видеокарту, то у него сразу может ничего не получиться. Встроенная видеокарта – это крупная микросхема на материнской плате, часто с собственным радиатором. Однако такое конструктивное решение в последнее время используется все реже. Совершенствование техпроцесса производства полупроводниковых транзисторов (22 нм и менее) позволило интегрировать вычислительные и исполнительные блоки видеоадаптера на процессорном кристалле. Таким образом, чтобы посмотреть, как выглядит встроенная видеокарта, достаточно взглянуть, например, на процессор Intel Core поколений Sandy Bridge или Ivy Bridge. Часть его кристалла как раз и представляет собой видеоадаптер. Если на материнской плате есть разъемы для подключения монитора, то предусматривается встроенная видеокарта.
По сравнению с дискретными моделями преимущества очевидны:
— пониженное энергопотребление;
— меньшее количество шумящих вентиляторов;
— 100% совместимость с центральным процессором;
— экономия на покупке еще одной карты.
Кстати, отсутствие PCI-E 16 разъема почти наверняка свидетельствует о наличии встроенного решения. Единственный недостаток – в некоторых случаях производительности такого решения может оказаться недостаточно. Все-таки на отдельном устройстве можно разместить больше вычислительных блоков, чем на едином кристалле с ядрами процессора. Если пользователь не увлекается современными компьютерными играми, то встроенная карта – наилучший выбор. Иногда немного повысить быстродействие можно, просто установив новые драйвера на встроенную видеокарту. Их нужно скачать с сайтов производителей — NVidia, Intel или AMD (самые популярные). Альтернативное решение: отправляемся на сайт производителя материнской платы и ищем соответствующий драйвер к своей материнской плате. Однако это не гарантирует получение самой последней версии.
Могу ли я увеличить видеопамять на своём компьютере?
Как правило, функция, которая позволяет увеличить объём видеопамяти присутствует только на тех конфигурациях, где есть интегрированная видеокарта (хотя существуют исключения). Если компьютер имеет установленный внешний (дискретный) видеоадаптер, тогда увеличить объём памяти вряд ли получится – функция доступна лишь для довольно малого количества графических устройств.
Кроме того, большинство владельцев ноутбуков ошибочно считают, что у них стоит встроенная видеокарта. Хотя на самом деле всё чаще их оснащают дискретными.
Исходя из этого, первым делом необходимо точно узнать, стоит на устройстве ли интегрированная видеокарта или дискретная
. В Windows это можно сделать вполне стандартным способом, используя «Диспетчер устройств»:
Нажимаете на сочетание клавиш
в открывшемся окне «Выполнить» прописываете команду devmgmt.msc
нажимаете «OK»;
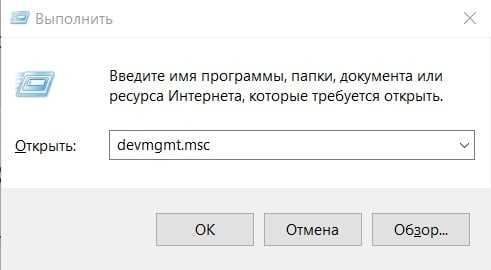
В «Диспетчере устройств» найдите, после чего откройте раздел «Видеоадаптеры». Если на компьютере используется лишь одно графическое устройство, тогда название отобразится именно в этом разделе;

С чего начать
Перед тем как отключать встроенную видеокарту, следует убедиться в работоспособности дискретной. Или, возможно, даже установить её и подключить, если это не было сделано ранее.
- Отключить системный блок от сети;
- Снять боковую крышку, получив доступ к верхней части материнской платы;
- Найти место для подключения видеокарты (слот PCI, на рисунке указан стрелкой) и установить её, защёлкнув фиксатор;
- Собрать системный блок;
- Включить в новый видеоадаптер монитор (на компьютере)
- Найти и установить драйвера для карты (если они не установились автоматически). Лучше всего пользоваться для этого идущим в комплекте диском.
Слот для подключения новой видеокарты на ПК
Только теперь, когда работает вторая, дискретная, видеокарта, можно отключать первую, встроенную. Стоит отметить, что самостоятельная установка или замена видеоадаптера доступны для любого ПК.
Однако не все модели ноутбуков поддерживают эту возможность – это стоит учитывать при их покупке.
Так, марки Acer, HP, Sony и Samsung допускают установку новой графической карты, а, например, Lenovo – нет.
























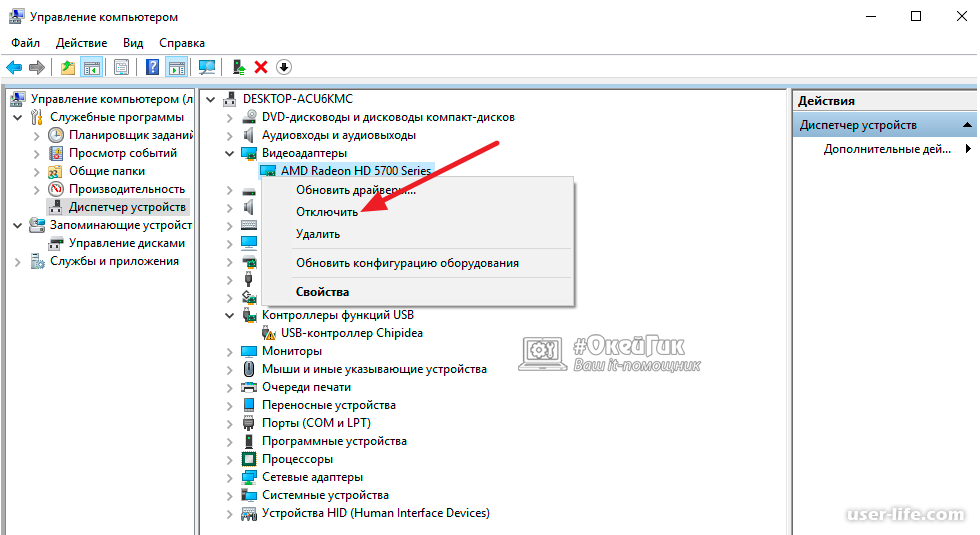




![[инструкция] как отключить встроенную видеокарту на ноутбуке или компьютере](http://saleous.ru/wp-content/uploads/c/0/4/c04ef8a5b72c5f84e966796822427473.jpeg)



