Как подключить проводную мышку к ноутбуку

К ноутбуку или нетбуку можно подключить проводную мышь через разъем USB.


Если у вас имеется старая мышь с разъемом PS/2, то её тоже можно подключить к этому разъему через специальный переходник.


Существуют специальные мышки с тоненьким сворачивающимся проводом.

Как подключить к ноутбуку беспроводную лазерную мышь
Беспроводная мышка работает от батареек через специальный маленький приемник, который подключается к USB-порту ноутбука.

На некоторых мышках на подошве есть еще и выключатель, который необходимо включить.

Для того, чтобы мышка заработала, необходимо вставить батарейки в специальный отсек, подключить приемник к ноутбуку и сдвинуть защелку в положение «ON».
Обычно современные мыши сами находят необходимый драйвер и через пару минут начинают работать. Если этого не произошло, то операционная система предложит вам скачать и установить его. В этом случае вам потребуется подключение к интернету.
Подключение беспроводной мыши через Bluetooth соединение
У всех современных ноутбуков имеется встроенный Bluetooth, поэтому вам не понадобится ничего, кроме самой Bluetooth-мыши.

При подключении к ноутбуку блютуз мыши вам необходимо вставить в неё батарейки и нажать кнопку включения «ON».
Теперь необходимо включить Bluetooth на ноутбуке и выполнить поиск устройств.
В Windows 7 для этого необходимо открыть Панель управления и выбрать в ней «Устройства и принтеры».
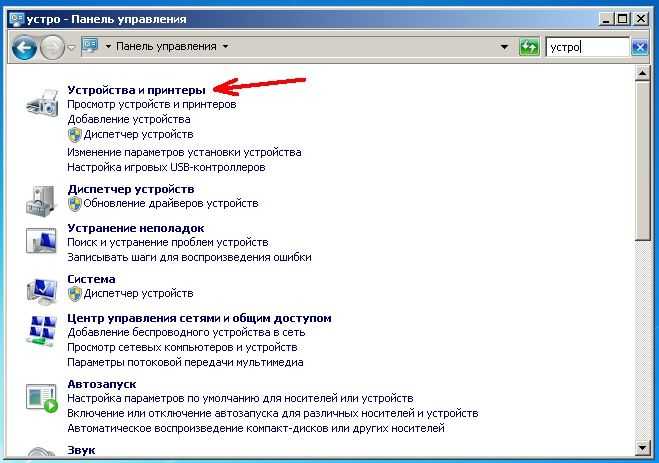
Нажмите вверху окна на ссылку «Добавление устройства».
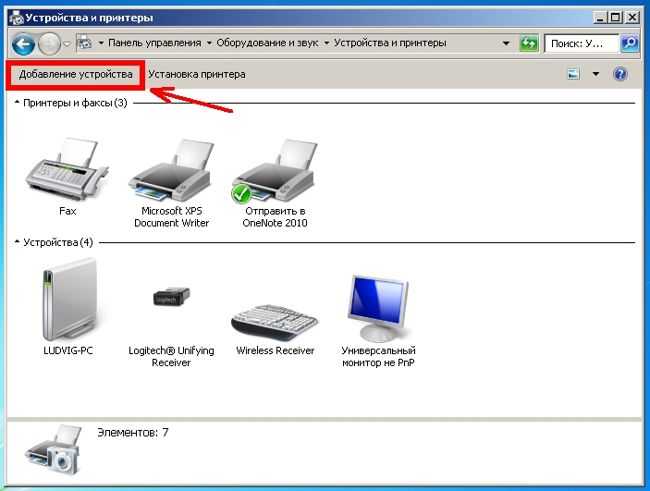
Выберите мышь, когда она появится в результатах поиска. Затем нажмите «Далее».
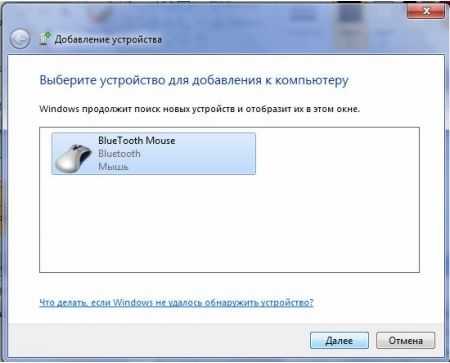
После непродолжительного времени система найдет необходимые драйвера и установит их. Теперь вы можете работать.
https://youtube.com/watch?v=3ExstH46qew
Несмотря на то, что ноутбуки позволяют управлять навигацией с помощью сенсорной панели, многие пользователи предпочитают использовать для этого оптическую мышь.
Подключение проводной оптической мыши обычно не вызывает затруднений у пользователей, однако подключение беспроводного ее аналога делает эту процедуру чуть более сложной.
Как подключить беспроводную мышь к ноутбуку?
В наше время многие уже знают, как подключить беспроводную мышь к ноутбуку или ПК.
Но все же офисная техника имеет неприятное свойство вызывать затруднения у людей, которые плохо в ней разбираются. Беспроводная мышь помогает сделать работу на ПК более комфортной. Кроме того, рабочее место будет выглядеть более стильно и современно.
Все беспроводные мыши можно разделить на 2 основных типа, первый из которых использует для передачи сигнала ресивер (USB-приемник), а второй — Bluetooth. Методы подключения этих двух типов довольно существенно отличаются.
- 1 Подключение через ресивер
- 2 Подключение через Bluetooth
Подключение через ресивер
 Прежде всего, нужно убедиться, что вставлены батарейки. Для этого необходимо перевернуть мышь вверх дном, найти крышку и аккуратно снять ее. Затем, необходимо вставить правильный тип батареек.
Прежде всего, нужно убедиться, что вставлены батарейки. Для этого необходимо перевернуть мышь вверх дном, найти крышку и аккуратно снять ее. Затем, необходимо вставить правильный тип батареек.
Чаще всего мыши используют элементы класса «AA» или «AAA». Обычно на беспроводных мышах есть рычажок для включения. Нужно перевести его из положения «OFF» в положение «ON» после того, как были вставлены батарейки.
Теперь можно подключить ресивер в любой свободный порт USB. Некоторые модели USB-приемников тоже оснащаются кнопками для включения. Нужно убедиться, что ресивер включен.
Большинство современных беспроводных мышей поддерживает стандарт «Plug and play». Это означает, что они автоматически распознаются операционной системой windows и не требуют дополнительного программного обеспечения.
Если же в руки пользователя по каким-то причинам попала устаревшая или нестандартная модель, то при подключении ресивера к порту USB windows автоматически скачает необходимые драйвера из интернета или же спросит разрешения на закачку.
Если курсор на экране монитора реагирует на движения мышки, значит все сделано правильно и устройство готово к работе.
 Через меню «Пуск» на рабочем столе можно зайти в панель управления и найти там настройки мыши, после чего откорректировать ее чувствительность и другие параметры. Некоторые модели мышей могут поставляться в комплекте с программным обеспечением, записанным на CD. Рекомендуется вставить этот диск в CD-ROM и установить необходимый софт.
Через меню «Пуск» на рабочем столе можно зайти в панель управления и найти там настройки мыши, после чего откорректировать ее чувствительность и другие параметры. Некоторые модели мышей могут поставляться в комплекте с программным обеспечением, записанным на CD. Рекомендуется вставить этот диск в CD-ROM и установить необходимый софт.
Если мышь была правильно подключена в соответствии с вышеуказанной инструкцией, но при этом она не работает, значит нужно попробовать найти необходимое программное обеспечение самостоятельно. Достаточно ввести название фирмы производителя (например, «Genius») в строку поисковой системы Google. Первые несколько результатов поиска — это, скорее всего, сайты производителя, где можно обнаружить и скачать необходимые драйвера.
Иногда мышку не удается подключить из-за неисправности USB-порта. Чтобы проверить разъем на предмет работоспособности, нужно попробовать подключить к нему какое-нибудь другое USB-совместимое устройство, например, мобильный телефон (смартфон). Если другое устройство тоже не подключается, тогда, скорее всего, порт неисправен. Нужно попробовать другой разъем, ведь их всегда несколько.
Подключение через Bluetooth
 При подключении через Bluetooth в первую очередь также нужно убедиться, что в мышку вставлены батарейки, а приемник Bluetooth подключен к USB. В операционной системе windows 8 нужно зажать комбинацию клавиш windows + C и ввести в строку поиска ключевое слово «bluetooth».
При подключении через Bluetooth в первую очередь также нужно убедиться, что в мышку вставлены батарейки, а приемник Bluetooth подключен к USB. В операционной системе windows 8 нужно зажать комбинацию клавиш windows + C и ввести в строку поиска ключевое слово «bluetooth».
На левой панели должна появиться опция «Добавить устройство Bluetooth». Нужно кликнуть на нее, а затем на «Добавить устройство», после чего компьютер должен автоматически найти и подключить мышь.
Для windows 7 необходимо нажать кнопку «Пуск» на рабочем столе, затем выбрать «Панель управления» и «Добавление устройства». Компьютер должен обнаружить новую мышь и указать ее производителя («Гениус» или любого другого), затем нужно кликнуть на нее и выбрать «Далее». Когда устройство будет готово к использованию, на экране появится соответствующее уведомление.
На платформе Mac OS X нужно кликнуть «Системные настройки» и затем «Bluetooth».
Если Bluetooth не активирован, необходимо его включить. Теперь мышь должна отображаться в панели «Устройства», где необходимо кликнуть на нее для активации.
Мыши стандарта «Bluetooth» также могут поставляться в комплекте с драйверами, записанными на CD.
LediZnaet.ru
Как подключить беспроводную мышку к ПК
В отличие от ноутбука, у ПК нет беспроводных интерфейсов. Значит, для подключения беспроводной мыши понадобится дополнительный USB-адаптер. Как правило, он входит в комплект.
Для подключения мыши сделайте следующее:
- установите Bluetooth-адаптер в порт USB компьютера;
- на мышке активируйте поиск устройства (иногда достаточно просто включить).
Чаще всего подключение происходит автоматически. Но, если что-то пошло не так, подключите проводную мышь и продолжите установку:
- на рабочем столе компьютера, в трее (в нижнем правом углу экрана) найдите значок Bluetooth, нажмите на него правой кнопкой мыши и в появившемся меню выберите пункт «Добавить устройство»;
- в списке устройств найдите вашу мышь и активируйте процесс подключения (Windows самостоятельно найдет и установит необходимые для работы драйверы, если этого не произойдет — перейдите на сайт производителя мыши и скачайте драйвера оттуда, а затем самостоятельно установите);
- по завершению подключения ваше устройство готово к работе.
Как подключить беспроводную мышку к ноутбуку или компьютеру?
Всем привет! Разбирая очередное письмо, наткнулся на вопрос: «А как подключить беспроводную мышку к ноутбуку?». Пользуюсь подобными мышами постоянно, так как они достаточно удобные в использовании, но не будем вдаваться в подробности удобства. В статье я подробно расскажу про то, как подключить мышку к компьютеру. Также рассмотрим некоторые проблемы, с которыми может столкнуться каждый из пользователей.
Сначала давайте рассмотрим типы подключения. Самый популярный – это коннект при помощи специального внешнего адаптера. Он работает с помощью радиоволн на частоте 2.4 ГГц. Второй тип обычно использует Bluetooth передачу и дополнительного модуля у него нет. Благо у ноутбуков почти у всех есть «Голубой зуб». Ну и третий тип – это совмещение двух этих подключений.
Как подключить радиочастотную мышь
Первое, что необходимо сделать перед подключением мыши – это проверить ее на совместимость с компьютером, к которому она будет подключена.
Существует 2 вида радиомышей:
- подключаемые к устройству приема с разъемом USB на 27 МГц, поставляемому вместе с мышью;
- подключаемые к устройству приема USB Bluetooth на 2.4 ГГц, поставляемому вместе с мышью, или к модулю Bluetooth внутри ноутбука.
Можно просмотреть веб-сайт, или прочитать данные на упаковке мыши, чтобы убедиться, что она совместима с операционной системой, к которой будет подключена.
Шаг 1. Для выполнения подключения вставить устройство приема (USB-приемник), обычно поставляемый с беспроводной мышью, в USB-разъем ПК. Windows автоматически выполнит поиск и установку нужного драйвера.
Шаг 2. Установить в беспроводную мышь батареи нужного типа, соблюдая полярность. На большинстве моделей можно поднять верхнюю панель мыши или открыть крышку снизу, чтобы открыть батарейный отсек.
Шаг 3. Включить мышь. Для этого обычно требуется нажать кнопку или переместить переключатель на нижней стороне мыши. На фото кнопка расположена на верхней стороне площадки.
Шаг 4. Если имеется возможность, выставить кнопкой необходимый канал. Выбор канала требуется для подключения мыши к нескольким ПК в помещении.
Шаг 5. Подключить мышь к устройству приема. Для этого зажать и удерживать на мыши кнопку сопряжения устройств. Если необходимо, также одновременно зажать и удерживать кнопку на USB-приемнике. Продолжать удерживать кнопки до тех пор, пока не загорится подсветка на нижней стороне мыши или индикатор в верхней части мыши не изменит характер своего свечения.
Шаг 6. Перевернуть мышь, установить ее на ровную площадку и начать ее перемещать, проверив правильность ее подключения и перемещения курсора. В случае нормального перемещения курсора, устройство подключено.
Подключение беспроводной мыши к ноутбуку
Любой ноутбук оснащается сенсорной навигационной панелью, научиться пользоваться которой получается далеко не у каждого пользователя. Этим фактом объясняется востребованность проводных и беспроводных компьютерных мышек для работы с ноутбуком. Подключение традиционной USB-мышки затруднений не вызывает, чего не скажешь о беспроводном аналоге. О типах беспроводных манипуляторов, и о том, как подключить такую мышку к ноутбуку, расскажем ниже.
Разновидности беспроводных мышек
Главное преимущество рассматриваемого периферийного устройства — мобильность и отсутствие провода. Пользоваться беспроводным устройством удобно в поездках, при проведении презентаций и за рабочим столом. Комфортно работать за ноутбуком, когда движение не ограничивается случайно зацепившимся обо что-либо проводом.
Существует несколько разновидностей периферийных девайсов, основанных на следующих типах подключения беспроводной мыши к ноутбуку:
- инфракрасный;
- радиочастотный;
- индукционный;
- Bluetooth;
- Wi-Fi.
Инфракрасный тип беспроводного подключения постепенно уходит в прошлое, такие устройства уже практически не встречаются в продаже. Использование ИК-девайса предполагает отсутствие между мышью и подключенным к ноутбуку приемщиком сигнала непрозрачных препятствий.
Также морально устаревают девайсы, работающие по радиочастотной связи 27 МГц или 2.4 ГГц. Качество связи может сказываться на работе мышки в виде притормаживания при удалении от ноутбука. Возможны и небольшие радиопомехи на частоте 2.4 ГГц, так как другие бытовые электроприборы также используют этот канал.
Индукционный тип подключения осуществляется через специальный коврик, который соединяется с компьютером посредством проводного интерфейса. И хотя сам манипулятор лишен провода, этот способ наполовину можно считать беспроводным. И мобильностью индукционная мышь, как и проводная, не отличается.
Самыми распространенными на сегодняшний день являются блютуз-мышки, чуть реже востребованы девайсы с Wi-Fi адаптером.
Помимо типа подключения рассматриваемые устройства подразделяются на два класса: оптические и лазерные, в зависимости от конструкции на основе соответствующего названию сенсора.
- Разрешение оптической матрицы стандартно 800 dpi, у самых продвинутых и более дорогих моделей 2400 dpi, как например, у игровых мышек марки Oklick.
- У моделей лазерных мышек этот параметр колеблется в диапазоне 2000-4000 dpi, а самые дорогие экземпляры, нацеленные на геймеров, могут иметь до 5700 dpi. От разрешающей способности сенсора напрямую зависит скорость и точность реагирования манипулятора.
Порядок действий по подключению блютуз мыши к ноутбуку
У пользователей ноутбука есть выбор в приобретении Bluetooth-манипулятора: с внешним адаптером (входит в комплектацию) или со встроенным блютуз-модулем. Соответственно, рассмотрим два варианта, как подключить беспроводную мышь к ноутбуку.
Подключение при помощи внешнего Bluetooth-модуля
Внешний блютуз-модуль манипулятора напоминает небольшую флешку, и его аналогичным образом следует подсоединить к USB-порту ноутбука. ОС Виндовс 10 или другая версия системы определяет устройство и устанавливает драйвера автоматически. Через некоторое время начнет двигаться курсор, что свидетельствует о готовности устройства к работе.
Иногда автоматика может не сработать, в таком случае нужно выполнить установку драйверов самостоятельно с диска, если тот входит в комплект вместе с мышкой. Можно найти нужные драйвера и на официальном ресурсе производителя. После установки драйверов беспроводная мышь готова к работе.
Подключение через встроенный Bluetooth-модуль
Современные ноутбуки оснащаются модулем блютуз. Поэтому при желании использовать USB-порт для коммутации с другой периферией, можно приобрести мышь со встроенным адаптером. Чтобы настроить мышку для работы с ноутбуком, нужно выполнить следующие действия.
- Включить на мышке режим «Сопряжение» (должна быть соответствующая кнопка на корпусе).
- На ноутбуке активировать беспроводной модуль и перейти в режим «Добавить устройство».
- Некоторое время подождать, пока осуществляется поиск оборудования. Из предложенного списка выбрать нужное название и нажать кнопку «Далее».
Почему мышь не подключается
Если мышка подключается через внешний адаптер, причиной проблемы с ее работой может быть неплотное размещение элемента в USB-разъеме ноутбука или неисправность самого порта.
Отсутствие или сбой драйверов — еще одна причина отказа мышки работать. Установка программного обеспечения с диска, входящего в комплект, или взятого с сайта производителя может помочь решить проблему.
Подключение беспроводной мышки через Блютуз (без приемника/адаптера)
Сразу хочу пояснить, что подключить мышку к стационарному компьютеру без адаптера скорее всего не получится. Так как на ПК обычно нет встроенного Bluetooth-модуля. Поэтому, сначала нам необходимо выбрать Bluetooth адаптер для компьютера, затем подключить и настроить Блютуз и только после этого можно подключать Bluetooth-мышку по инструкции. Или использовать Wireless-адаптер, который идет в комплекте (если ваша модель поддерживает этот интерфейс).
С ноутбуками проще, там Блютуз есть встроенный. Правда, он не всегда работает, так как не установлены нужные драйвера. Если на вашем ноутбуке в трее нет иконки Bluetooth и нет адаптера в диспетчере устройств, соответствующих настроек в параметрах, то нужно сначала настроить и включить Bluetooth (на примере Windows 10). А в этой статье есть инструкция для Windows 7.
Для подключения нажмите правой кнопкой мыши на иконку Bluetooth и выберите «Добавление устройства».
Включите мышку. Дальше нужно активировать режим подключения. Там для этого должна быть кнопка. На моей мышке она подписана как «Connect». Ее нужно нажать (возможно, нажать и подержать). Должен начать активно мигать индикатор. Процесс активации режима подключения конечно же может отличаться в зависимости от производителя и модели мышки. Смотрите инструкцию.
На компьютере, в уже открывшемся окне выбираем пункт «Добавление Bluetooth или другого устройства». Дальше нажимаем на пункт «Bluetooth». Когда в списке появится наша мышка, просто нажмите на нее. В Windows 7 сразу откроется окно, в котором будут отображаться доступные для подключения устройства.
Должно появится сообщение, что устройство готово к использованию.
Мышка уже должна работать. Нажимаем «Готово». Подключение завершено.
В Windows 7 все примерно так же, только сами окна и элементы меню выглядят иначе.
Совет! После подключения рекомендую скачать и установить программное обеспечение с сайта производителя вашей беспроводной мышки. Или установить его с диска, если он есть. Например, для мышек Logitech – «Logitech Options».
Это программа, с помощью которой можно настроить дополнительные функции. Например, назначить действия на дополнительные кнопки, настроить скорость указателя и т. д. Все зависит от того, какая у вас мышка. Если самая простая, то эта программа вам может и не нужна.
Если компьютер не находит Bluetooth мышь, то первым делом убедитесь, что она включена и активирован режим подключения. Попробуйте подключить ее к другому устройству. Можно даже к телефону или планшету (на Android).
Автоматическое отключение тачпада после подключения беспроводной мыши
На ноутбуках можно все настроить таким образом, что после подключения мышки (беспроводной, или проводной) тачпад будет отключаться автоматически. И это очень удобно, ведь он только мешает. Например, при наборе текста.
Насколько я понимаю, это можно сделать только когда на вашем ноутбуке установлен драйвер на тачпад с сайта производителя ноутбука. Проверил на Lenovo, все работает.
Открываем Пуск (или поиск) и пишем «мышь». Открываем «Параметры мыши».
Переходим в «Дополнительные параметры мыши».
В новом окне должна быть вкладка «ELAN» (у вас может быть другая). Нужно перейти на нее и поставить галочку возле пункта «Отключение при подсоединении внешней USB-мыши». Нажимаем «Применить».
Все готово! Теперь тачпад не будет работать, когда мышь подключена.
- https://masterservis24.ru/246-podkljuchit-besprovodnuju-mysh.html
- https://pc-consultant.ru/periferiya-i-oborudovanie/kak-podklyuchit-my-sh-k-komp-yuteru/
- https://help-wifi.com/bluetooth/kak-podklyuchit-besprovodnuyu-mysh-k-noutbuku-ili-kompyuteru/
Как выбирать?
Перед тем к ноутбуку, нужно ее правильно выбрать и купить. Перед походом в магазин нужно определиться с перечнем потенциальных задач. Если планируется просмотр фильмов, прослушивание музыки или посещение сайтов, то хватит и обычной 3-кнопочной мышки с одним колесом прокрутки
А вот геймеры должны обратить свое внимание на более дорогие устройства, у которых больше кнопок и 2 колеса для прокрутки
В процессе выбора в магазине оцениваем эргономику. Манипулятор должен удобно размещаться в руке
Далее обращаем свое внимание на фирму-производителя. Наилучшими с позиции «цена-качество» считаются устройства торговых марок «A4Tech», «Sven», «Genius» и «Logitech»
Именно на них и рекомендуется обращать свое внимание. Но если бюджет не ограничен, то можно и «Mad Catz» выбрать. Мышки это торговой марки стоят порядка 160 USD, но при этом отличаются эксклюзивным дизайном и максимальным удобством для пользователя именно в игровых приложениях.
Правила подключения беспроводной мыши к ноутбуку
Когда мышь не используется, для экономии энергии ее батарей рекомендуется отключать ее с помощью кнопки отключения питания на мыши, если в ней не предусмотрено автоматического отключения.
Можно также настроить отключение мыши с помощью средств управления Windows.
Шаг 1. Нажать «Пуск» и выбрать «Панель управления» в директории «Служебные-Windows».
Шаг 2. Щелкнуть на пиктограмме «Мышь».
Шаг 3. Выбрать закладку «Оборудование» и нажать «Свойства».
Шаг 4. В «Свойства мыши» перейти на «Управление электропитанием» и выбрать «Разрешить отключение этого устройства для экономии энергии», нажав «ОК».
Можно ли подключить беспроводную мышь без адаптера?
Да, если мышь изначально была рассчитана на работу без адаптера. Если же у вашей мыши должен
быть адаптер (мышь USB), а его по тем или иным причинам нет, тогда, скорее всего, легко проблему решить не удастся. Есть несколько путей выхода:
- Узнать через интернет или в ближайшем компьютерном сервис-центре, нет ли у данной модели возможности подключения к ноутбук с другим адаптером того же производителя. Многие брендовые продукты позволяют подключать несколько периферийных устройств через один-единственный адаптер.
- Если подходящий адаптер найти не удается, есть другой выход. Найдите такую же б/у мышь в интернете или на руках, выкупите ее по невысокой цене вместе с адаптером и поменяйте начинку вашей мыши на аналогичную.
- Иногда бывает ситуация, когда у вас оказалась мышь под Bluetooth, но ноутбук не поддерживает такой стандарт связи. Тогда можно просто купить любой Bluetooth-приемник и вставить его в компьютер. А еще лучше — принести мышь с собой в магазин и на месте убедиться, что все будет работать нормально.
- Во многих сервис-центрах вам могут просто попробовать найти подходящий адаптер. Хотя вероятность найти его невелика, но почему бы не попытаться?
Если ни один из предложенных вариантов не подошел, вывод невеселый – придется покупать новый комплект «мышь + адаптер».
Как подключить беспроводную мышь к ПК
Ноутбуки с операционной системой Windows поддерживают технологию Wi-Fi и Bluetooth по умолчанию. Наличие беспроводного модуля на материнской плате стационарного компьютера можно проверить через «Диспетчер устройств». Если его нет, то для подключения Wireless-мышки придется докупить специальный адаптер.
Вариант 1: Bluetooth-мышь
Наиболее часто встречающийся тип устройств. Мышки отличаются минимальной задержкой и высокой скоростью отклика. Могут работать на расстоянии до 10 метров. Порядок подключения:
- Откройте «Пуск» и в списке справа выберите «Устройства и принтеры».
Если вы не видите эту категорию, то выберите «Панель управления».
Отсортируйте значки по категории и выберите «Просмотр устройств и принтеров».
Отобразится список подключенных принтеров, клавиатур и других манипуляторов. Нажмите «Добавление устройства».
Включите мышку. Для этого передвиньте переключатель в положение «ON». При необходимости зарядите аккумулятор или замените батарейки. Если на мышке есть кнопка для сопряжения, то нажмите ее.
В меню «Добавление устройства» отобразится имя мышки (название фирмы, модели). Кликните по нему и нажмите «Далее».
Дождитесь, пока Windows установит на компьютере или ноутбуке все необходимое программное обеспечение, драйверы и нажмите «Готово».
После этого беспроводная мышка появится в списке доступных устройств. Подвигайте ей и проверьте, перемещается ли курсор по экрану. Теперь манипулятор будет автоматически подключаться к ПК сразу после включения.
Вариант 2: Радиочастотная мышь
Устройства поставляются в комплекте с радиочастотным приемником, поэтому могут использоваться с современными ноутбуками и относительно старыми стационарными компьютерами. Порядок подключения:
- Подсоедините радиочастотный приемник к компьютеру или ноутбуку через USB-порт. Windows автоматически определит устройство и установит необходимое программное обеспечение, драйверы.
Установите батарейки через заднюю или боковую панель. Если используете мышку с аккумулятором, то убедитесь, что устройство заряжено.
Включите мышку. Для этого нажмите кнопку на передней панели или переместите переключатель в положение «ON». На некоторых моделях клавиша может находиться сбоку.
При необходимости нажмите кнопку «Подключиться» (находится на верхней части). На некоторых моделях она отсутствует. На этом подключение радиочастотной мыши заканчивается.
Если на устройстве есть световой индикатор, то после нажатия кнопки «Подключиться» он начнет мигать, а после успешного подсоединения изменит цвет. Чтобы не тратить заряд аккумулятора, по завершении работы на компьютере передвиньте переключатель в состояние «OFF».
Вариант 3: Индукционная мышь
Мышки с индукционным питанием уже не выпускаются и практически не используются. Манипуляторы работают с помощью специального планшета, который выполняет роль коврика и поставляется в комплекте. Порядок сопряжения:
- С помощью USB-кабеля подключите к компьютеру планшет. При необходимости передвиньте ползунок в состояние «Включено». Дождитесь, пока будут установлены драйверы.
- Установите мышку на центр коврика и не передвигайте ее. После этого на планшете должен загореться индикатор включения.
Нажмите кнопку «Tune» и начните сопряжение. Индикатор должен сменить цвет и начать мигать.
Как только лампочка загорится зеленым цветом, мышку можно использовать для управления компьютером. Устройство нельзя перемещать с планшета и помещать на другие поверхности.
В зависимости от технических особенностей, беспроводные мыши могут подключаться к компьютеру по Bluetooth, с помощью радиочастотного или индукционного интерфейса. Для сопряжения необходим Wi-Fi или Bluetooth-адаптер. Он может быть встроен в ноутбук или приобретен отдельно.
Простая и удобная
Привет всем! К моему новенькому ноутбуку понадобилась мышка. Мне нужна была недорогая, желательно беспроводная простая мышь без лишних кнопок. В Эльдорадо выбрала самую дешёвую. На момент покупки на неё была скидка и стоила она в районе 200-300 рублей.
Вполне эргономичная чёрная мышка поместилась у меня в руке. И первое, на чём я «потерялась» — это как подключать её к компьютеру. На ней нет кнопки включения и выключения, что для меня является минусом. Это не позволяет вовремя выключать её и тем самым экономить батарейку. Кстати батарейка там одна. Она уже входит в комплектацию к мыши.
Так вот, повертев в руках и не найдя ни кнопки, ни адаптера, мне пришлось вбивать в поиск «как подключить мышь intro mw175»! Оказалось, что адаптер спрятан рядом с батарейкой — маленький чёрный прямоугольник. Всего-лишь надо подцепить и вытащить.
Мышь работает без проблем. Включается от нажатия любой кнопки, выключается сама. В руке сидит приятно, но кнопки клацают не тихо.
Комплектность радиочастотной мышки
ШАГ 2
Переверните мышку, откройте отсек для батареек и установите их (обратите внимание на полярность). ШАГ 3
ШАГ 3
Некоторые мышки оснащены доп. выключателем. Проверьте, чтобы он был в положении «ON» (т.е. включен). Если у вас нет подобного выключателя — значит мышка, в принципе, должна начать работать сразу же после установки батареек.
Обратите внимание на включатель!
ШАГ 4
Подключите адаптер к порту USB (через неск. секунд должны услышать характерный звук от Windows, который всегда бывает при подключении USB устройств).
Подключение адаптера к USB порту
ШАГ 5
Попробуйте двинуть мышку, покрутить колесико, нажать правую/левую кнопки. Как правило, после 1-2-х нажатий мышка должна установить связь и начать работать.
Панель управления — мышь
Далее в разделе «Параметры указателя» задать скорость движения указателя. В общем-то, все стандартно.
Скорость перемещения указателя
Bluetooth-мышка
Bluetooth мышки менее популярны, чем предыдущие. Для их использования, разумеется, на вашем компьютере/ноутбуке должен быть установлен Bluetooth адаптер (обычно, все современные устройства им оснащены). Рекомендую перед настройкой и подключением проверить, работает ли у вас Bluetooth (и включить его при необходимости).
Теперь, собственно, по существу.
ШАГ 1
Зайдите в диспетчер устройств и посмотрите, что Bluetooth адаптер работает нормально и для него есть драйвера (как открыть диспетчер устройств).
Устройство работает нормально (Bluetooth адаптер)
ШАГ 2
Проверьте, включен ли Bluetooth в настройках Windows (на некоторых ноутбуках есть спец. кнопка на корпусе устройства).
Включен ли Bluetooth (Windows 10)
ШАГ 3
Установите батарейки в мышку и включите ее (на одних мышках есть спец. выключатель, на других — его нет).
Обратите внимание на включатель!
ШАГ 4
Щелкните по значку Bluetooth в трее и запустите функцию добавления нового устройства (см. пример ниже).
Добавление устройства Bluetooth
Альтернативный вариант №1
В Windows 10 можно добавить Bluetooth устройство из параметров системы (примечание: что открыть их — нажмите сочетание Win+i) , в разделе «Устройства/Bluetooth. « (см. скрин ниже).
Как войти в резервную копию icloud
Windows 10 — добавление устройства
Альтернативный вариант №2
Если у вас Windows 7 (либо др. варианты не подошли*) : откройте панель управления (как это сделать), раздел «Оборудование и звукУстройства и принтеры» .
Альтернативный вариант добавления устройства
ШАГ 5
После чего запустится мастер настройки оборудования: вам нужно указать, что вы хотите подключить Bluetooth мышку и нажать далее. Как правило, через неск. секунд Windows автоматически подключит устройство и мышкой можно будет начать пользоваться.
Не так давно появились еще и Wi-Fi мышки (выпустила компания HP). Но, честно говоря, я за такой еще не работал и поэтому, как говорится, «ноу комментс» (да они пока и не получили широкого распространения) .
К каждому относительно современному компьютеру или ноутбуку пользователь может подключить беспроводную компьютерную мышь. Мы расскажем, как подключить беспроводную мышь через адаптер и блютус, какие необходимо выполнить настройки в операционной системе, о возможных проблемах, а также способах их решения.




























![Как подключить мышку к телефону: 3 простых способа [решено]](http://saleous.ru/wp-content/uploads/e/a/6/ea626ba24219d11c619d68cf3506f116.jpeg)



