Причины отсутствия
В системе Windows 7 звук может исчезать по нескольким причинам:
- настройка или отключение регуляторов громкости;
- устройство не подключено или не установлено «Устройством по умолчанию»;
- сбой настроек в БИОС;
- проблемы с аудиокартой;
- проблемы с драйверами;
- неполадки с кабелями.
Регуляторы громкости
В первую очередь стоит проверить регуляторы. Находятся они на панели задач, обычно в правом нижнем углу экрана, рядом с датой и временем. В активном состоянии значок звука выглядит как динамик с отходящими от него звуковыми волнами.
Возможно 2 варианта:
- Звук отключен. Рядом со значком динамика находится перечеркнутый красный круг.
- Регулятор выставлен на минимальное значение, и динамик в таком случае будет без волн.
Для решения проблемы:
- Нажмите на значок и в появившемся окне регуляторов установите уровень громкости на более высокий, переместив ползунок вверх по шкале. Если звук отключен, то кликните на кнопку под регулятором «Включить звук».
- Можно дополнительно проверить регуляцию громкости на отдельных приложениях, например, в браузере. Для этого после нажатия на значок динамика выберите «Микшер». Откроется окно с отдельными регуляторами, может быть отключен какой-то из них. Выполните вышеперечисленные шаги.
Устройства воспроизведения
Часто к компьютеру подключены несколько девайсов, которые могут воспроизвести звук. Например, колонки и наушники. И если вывод настроен через наушники, то колонки будут молчать. Либо по каким-либо причинам все аудиоустройства были отключены.
Пошаговая инструкция:
- Через кнопку «Пуск» зайдите в «Панель управления».
- Выберите раздел «Оборудование и звук», а далее — «Звук».
- Либо нажимаем на уже известный значок справа внизу экрана, выбираем выделенную строку.
- Открывается окно настройки различных параметров. Во вкладке «Воспроизведение» проверяем подключение нужного девайса. Рядом с ним должны располагаться зеленая галочка и надпись: «Устройство по умолчанию». Если они отсутствуют, то иконка выглядит серой, а надпись меняется на «Отключено».
- В таком случае нажимаем на устройство правой кнопкой мыши и кликаем «Включить» или «Использовать по умолчанию».
- Если в списке нет нужных динамиков, нажмите в любом месте окна также правой кнопкой мыши и выберите «Показать отключенные устройства». Повторите действия по подключению.
- Готово. Проверяем.
Настройки в BIOS
Звук может пропасть, т.к. заводские настройки BIOS сбились, и аудиокарта, включенная по умолчанию, отключена. Для исправления ситуации необходимо войти в БИОС:
- У компьютеров разных компаний способы сделать это отличаются. Обратитесь к руководству компьютера, чтобы узнать, что подойдет в вашем случае. Обычно это удержание определенной клавиши (Del, F9, F12) в процессе запуска.
- После запуска БИОС выбираем «BIOS Setup». В новом окне с помощью стрелок на клавиатуре выделяем звуковую карту, нажимаем на клавишу Ввод и выбираем «Enabled».
- Опять жмем Ввод. Сохраняем настройки. Перезагружаем ПК.
Почему компьютер на Windows 10 не видит наушники?
Если со стороны железа все нормально, наушники работают и на компьютере все подключено, то нужно проверять настройки звука и драйвера звукового адаптера.
В моем случае, когда я подключил штекер от наушников в разъем на передней панели ПК, то сразу появилось окно с настройками «Диспетчер Realtek HD», где нужно указать, как должно определятся подключенное устройство.
После чего все сразу заработало. Но понятно, что так происходит не у всех.
Я рекомендую начать с проверки устройств воспроизведения. Возможно, в настройках Windows 10 нужно просто сменить динамики на наушники. Нажмите правой кнопкой мыши на значок звука в трее и выберите «Открыть параметры звука».
После чего проверьте, нет ли возможности выбрать наушники как устройство вывода.
Или в устройствах воспроизведения делаем наши наушники устройством для вывода звука по умолчанию.
Если не получилось, то посмотрите, нет ли у вас в трее диспетчера для управления звуком. Обычно это Realtek HD. Там должна быть отдельная иконка. Открыв диспетчер звука, можно настроить выходы на передней и задней панели компьютера.
Сама иконка, внешний вид диспетчера и настройки могут отличаться.
Что касается диспетчера устройств, то там должен быть аудио адаптер. А наушники у меня определились как «Realtek HD audio 2nd output».
Если же наушники не определяются компьютером, не появляются в настройках звука и в диспетчере устройств, то скорее всего нужно установить драйвер и программу для управления звуком (аудио выходами). Как это сделать, я покажу в последнем разделе этой статьи.
Как попасть в панель управления звуковоспроизводящих устройств в Windows
Что значит «устройство по умолчанию»?
Например, если в вашем компьютере установлено множество звуковоспроизводящих устройств, то именно эта настройка покажет какое устройство в данный момент воспроизводит звук.
Устройство вывода звука по умолчанию в общем случае
Представим себе, что у вас в компьютере есть только одно звуковоспроизводящее устройство – встроенная в материнскую плату звуковая карта.
В списке будет только она одна и, конечно, она будет являться устройством по умолчанию и никаких проблем вы испытывать не будете.
Однако, если к этом компьютеру подключить USB наушники или USB колонку, то в списке появятся уже 2 устройства.
Если к компьютеру подключить монитор с встроенными колонками, устройств уже будет 3 и этот список может продолжаться очень долго.
Поэтому важно понимать, как регулировать и настраивать Windows так, чтобы вы могли слушать звук именно через то устройство, которое вам необходимо
Выбор устройства воспроизведения звука по умолчанию
Конечно, качество звука отдельных колонок будет лучше, чем у встроенных в монитор, поэтому для того, чтобы звук выводился именно с отдельных колонок нам надо выбрать устройством воспроизведения по умолчанию звуковую карту.
После того, как мы выбрали звуковую карту устройством по умолчанию, весь звук с компьютера будет выводится через неё.
Выбор устройства воспроизведения звука в приложении
Вернёмся к нашей ситуации, когда у нас есть 2 устройства звуковоспроизведения: колонки, встроенные в монитор, и отдельная звуковая карта.
Допустим, вы установили приложение для голосового общения. Для примера я буду использовать приложение Discord.
В настройках всех подобных приложений есть пункт, который позволяет выбрать звуковоспроизводящее и записывающие устройства, которые будут использоваться при активности этого приложения не зависимо от того какое устройство было выбрано по умолчанию в Windows.
Мы можем выбрать то же звуковое устройство для вывода звука, которое используется для всего остального, либо можем выбрать отдельное. Таким образом, мы можем разделить несколько звуковых потоков для вывода на разные устройства.
К примеру, у вас есть внешние хорошие колонки, которые вы используете для озвучивания игры, и есть колонки, встроенные в монитор, которые вы вообще не используете. С помощью настройки устройств вывода звука внутри Discord вы можете сделать так, чтобы голос ваших собеседников выводился через колонки в мониторе, а звук игры выводился бы через хорошие внешние колонки.
Для этого вам нужно в Windows устройством по умолчанию выбрать внешние колонки, эти настройки увидит игра и будет использовать его для себя. А в Discord мы выберем устройством вывода звука колонки в мониторе. Теперь все голоса собеседников будет озвучивать монитор, а игру хорошие колонки.
Как вы понимаете это лишь пример, вы можете выбирать любые звуковые устройства так, как вам будет удобно или целесообразно.
Точно также можно выбирать разные звукозаписывающие устройства в том случае если у вас есть несколько микрофонов. Для одного приложения будет использовать один микрофон, а для другого второй или наоборот.
Как объединить устройства аудио в одну систему другими способами
Одновременно подсоединить периферию, чтобы дублировать звуковой поток, еще проще. Только для этого понадобится разветвитель. Это переходник, который вставляется в аудиопорт компьютера, а к нему, в свою очередь, можно подключить спикеры и «уши».
Затем выполняем уже знакомые по предыдущим примерам настройки:
- правым кликом по значку динамика открываем окно с опциями, выбираем «Устройства воспроизведения»;
- идем во вкладку «Запись», «оживляем» стереомикшер;
- открываем «Свойства» микшера и настраиваем его (ставим отметку на пункт «Прослушивать с данного устройства», после в выпадающем списке выбираем свое устройство).
До недавнего времени можно было обойтись без физического разветвителя, и если на ПК была звуковая карта Realtek (это важно!) и несколько аудиовыходов: один на задней панели системника, а второй на передней или верхней. Далее все настраивалось через «Диспетчер Realtek HD». Открыть его можно с «Панели управления» и щелчком по иконке в трее
Чтобы переключать аудиовыходы в «Дополнительных настройках», использовался до предела простой графический интерфейс, отображающий реальные порты, а не переключатель
Открыть его можно с «Панели управления» и щелчком по иконке в трее. Чтобы переключать аудиовыходы в «Дополнительных настройках», использовался до предела простой графический интерфейс, отображающий реальные порты, а не переключатель.
Однако сейчас многие пользователи жалуются на то, что этот самый удобный способ слушать музыку или смотреть фильмы с двумя парами наушников перестал после недавнего обновления Windows 10 действовать. К сожалению, Realtek не торопится исправлять ситуацию, новых версий ПО от них давно не поступало, поэтому переключаться между используемыми внешними устройствами приходится физически.
Как все это настроить
Пусть вас не пугает перечень выше, практически все из перечисленного уже есть на каждом Mac, лезть в дебри настроек или ковыряться в командной строке не потребуется.
1. Для начала нужно загрузить набор дополнительных утилит. Нам потребуется приложение для командной строки switchaudio-OSX, которое позволяет управлять источниками ввода и вывода звука. Утилита является бесплатной и распространяется на GitHub.
Проще всего загрузить её в составе пакета Homebrew. Это целый набор утилит, которые пригодятся для работы и дальнейшей настройки macOS. Подробнее о нем можно почитать на сайте проекта.
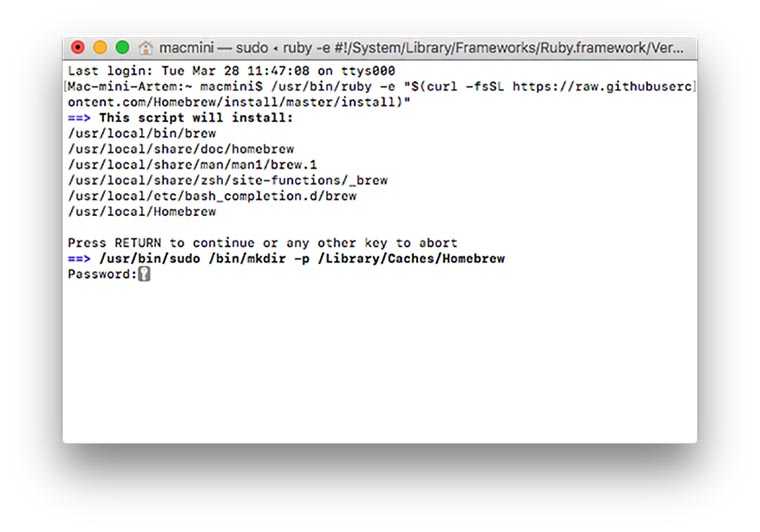
Для загрузки пакета открываем приложение Терминал и вставляем следующий код:
/usr/bin/ruby -e "$(curl -fsSL https://raw.githubusercontent.com/Homebrew/install/master/install)"
Видим, что скрипт загрузит несколько пакетов, подтверждаем клавишей Return (Enter), вводим пароль пользователя macOS и ждем окончания процесса.
2. Теперь нужно установить загруженную утилиту switchaudio-osx. Для этого в Терминале пишем такую команду:
brew install switchaudio-osx
Ждем окончания установки.
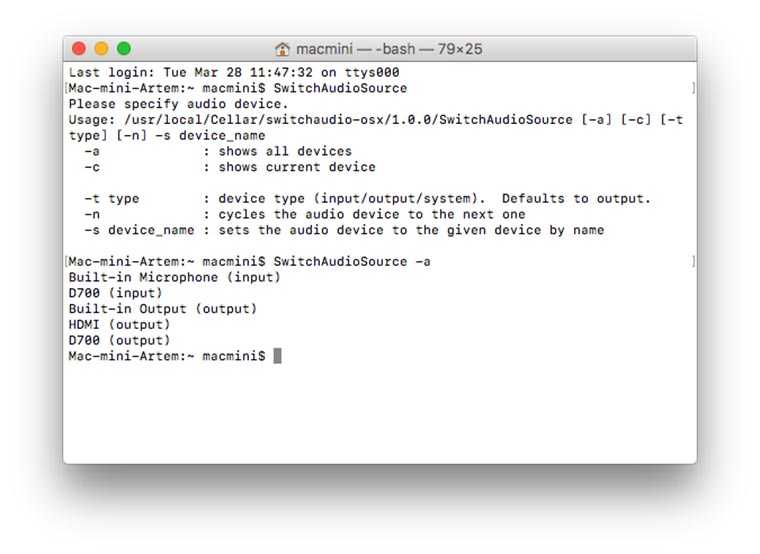
3. Запускаем утилиту командой:
SwitchAudioSource
Видим возможные ключи для работы с утилитой. Нас интересует запуск утилиты с ключом «-a» для отображения всех устройств ввода и вывода звука. Пишем в терминале:
SwitchAudioSource -a

Запоминаем название нужных устройств вывода звука.
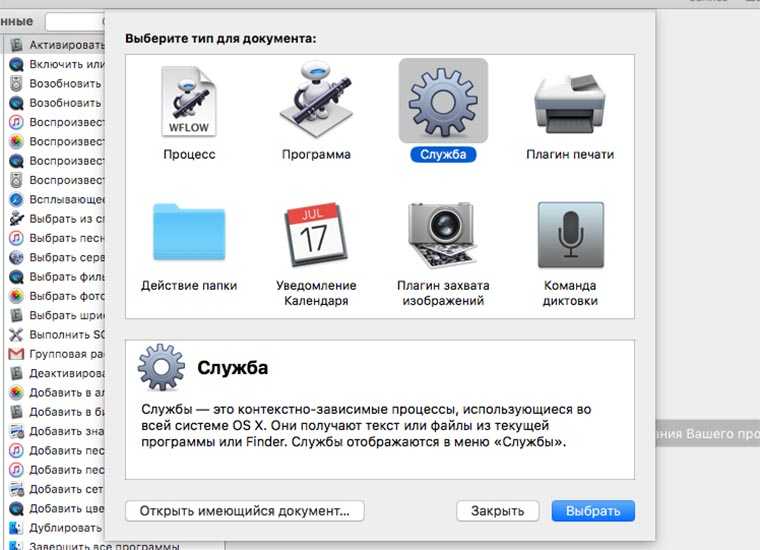
4. Теперь запускам приложение Automator. Создаем новую службу, из боковой панели добавляем Утилиты – Запустить Apple Script.
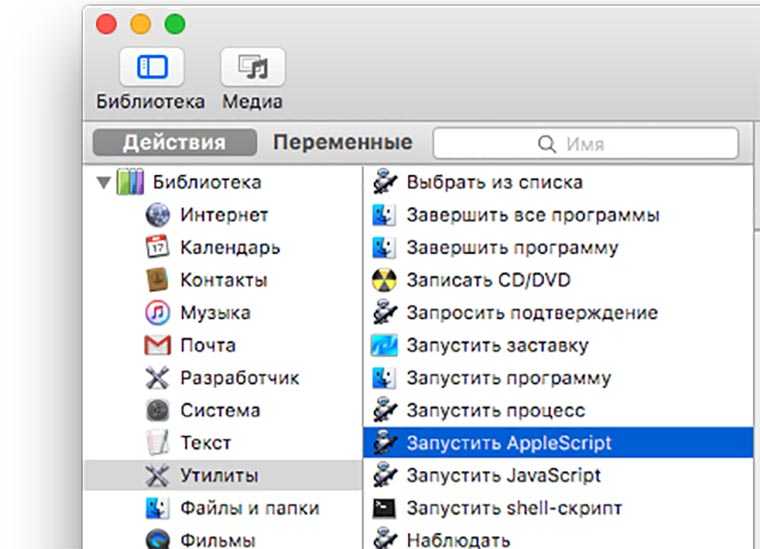
5. Вверху выбираем пункты «нет входных данных» и «в любой программе». Ниже вставляем следующий код:
set the currentAudioSource to (do shell script "/usr/local/Cellar/switchaudio-osx/1.0.0/SwitchAudioSource -c") if currentAudioSource is equal to "Built-in Output" then do shell script "/usr/local/Cellar/switchaudio-osx/1.0.0/SwitchAudioSource -s \"HDMI\"" else do shell script "/usr/local/Cellar/switchaudio-osx/1.0.0/SwitchAudioSource -s \"Built-in Output\"" end if
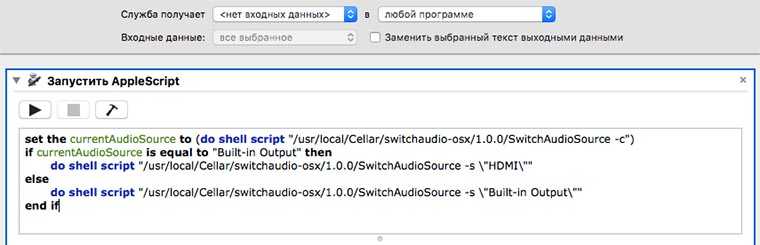
Вместо “Built-in Output” и “HDMI» впишите пару своих устройств вывода, между которыми нужно переключаться (мы смотрели их в предыдущем пункте).
Для проверки здесь же запускаем службу нажатием на пиктограмму со стрелкой. Если названия источников ввели верно, произойдет переключение между ними.
При желании можно добавить в код еще одно или несколько условий, так получится вкруговую переключаться между несколькими источниками.
7. В Automator выбираем из меню Файл – Сохранить, вводим имя службы и запоминаем его. Теперь наша служба добавлена в систему. Осталось только задать сочетание клавиш для её запуска.
8. Переходим в Настройки – Клавиатура – Сочетание клавиш. Слева выбираем Службы и ищем сохранённую только что службу.
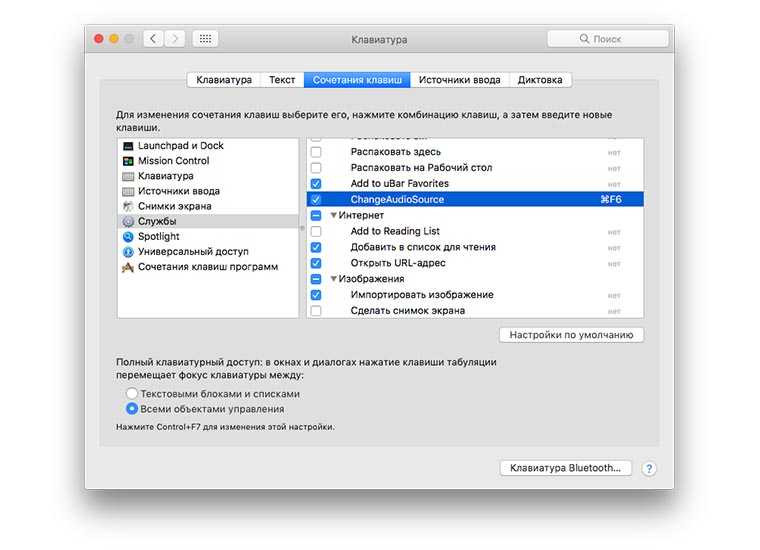
Задаем удобное сочетание клавиш и пользуемся. Не забывайте, что наша служба универсальная и работает в любом приложении вне зависимости от контекста. Чтобы переключение срабатывало всегда, нужно выбрать сочетание клавиш, которое не используется в других программах.
Вот и все! Можно тестировать. Теперь во время игры, просмотра видео, работы в любом приложении можно мгновенно переключиться между источниками вывода звука.
Причины, по которым передняя звуковая панель может не работать?
Обычно данная проблема возникает в двух ситуациях:
- Не установлен звуковой драйвер (Realtek, IDT, VIA);
- В настройках BIOS стоит не верный тип вывода передней панели.
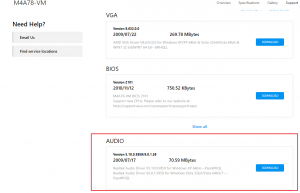
Скачивание драйвера для материнской платы Asus с официального сайта
Затем устанавливаем его, перезагружаем ПК и проверяем не заработали ли выходы на передней панели системного блока.
Если нет, то тогда снова перезагружаемся и заходим в настройки BIOS (UEFI).
Здесь вам нужно искать опцию «Front Panel Type». В зависимости от версии BIOS она может находится на вкладке Advanced в разделе Onboard Device Configuration или I/O Device Configuration.
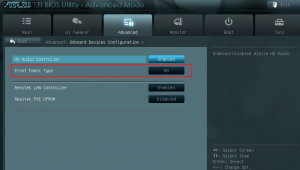
Опция Front Panel Type в UEFI
Данный параметр нужно переставить в положение «AC97«.
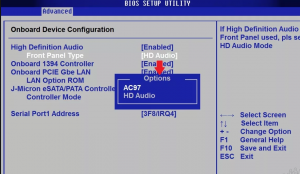
Опция Front Panel Type в BIOS
Если после этого звук на передней панели так и не заработал, то нужно открыть настройки звука. Обычно это значок оранжевого динамика возле часов.
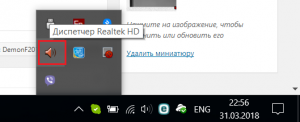
Значок звукового драйвера в системном трее
Здесь нажатием на шестеренку, значок папки или кнопку с изображением гаечного ключа, переводим режим работы передней панели в AC97.
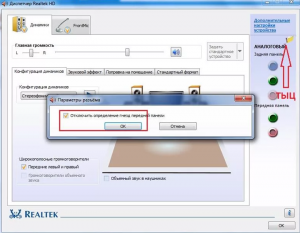
Данная настройка должна быть отключена
Также обратите внимание, чтобы была снята галочка «Отключить определение гнезд передней панели»
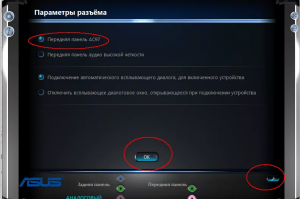
Переключение типа передней панели на AC97
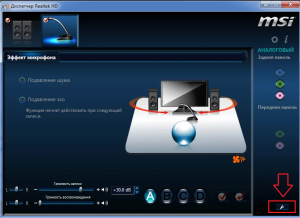
Вход в расширенные настройки звукового драйвера
Как подключить USB к компьютеру?
Самый используемый в компьютере порт, для подключения различных устройств, это USB. Подключить с его помощью можно как обычную флешку, так и телефон, фотоаппарат, видеокамеру и другие различные гаджеты. Если на компьютере всего несколько таких портов, а нужно их гораздо больше, их количество можно увеличить. Далее мы рассмотрим вопрос, как подключить USB к компьютеру и получить необходимое количество данных портов для подключения различных устройств.
Подключение USB к материнской плате
Практически на каждом современном системном блоке на переднюю панель выводится несколько разъемов USB, как правило их там два. Подключаются они к материнской плате специальным кабелем, который должен идти в комплекте с системным блоком. Когда-то давно данный кабель выглядел как жгут кабелей с подписанными наконечниками на конце, и пользователям приходилось очень внимательно смотреть и проверять по документации к материнской плате правильность подключения каждого отдельного кабеля. Сейчас же это чаще всего разъем со специальным предохраняющим замком, который просто не допустит неправильное подключение USB.
Подключение USB к материнской плате с передней панели корпуса
Таким образом, за счет передней панели системного блока количество разъемов USB в компьютере будет больше, чем имеется на заднем выходе материнской платы.
Как дополнительно подключить USB к компьютеру?
Дополнительно подключить USB к компьютеру можно с помощью USB-контроллеров, устанавливаемых как дополнительное устройство на материнскую плату, либо с помощью USB-хабов.
В первом случае на материнскую плату в разъем PCI устанавливается дополнительная плата, на задней панели которой имеется несколько USB портов.
USB контроллер
Во втором случае к имеющемуся USB разъему подключается специальный кабель, на конце которого имеется несколько USB разъемов. Как правило, такой концентратор содержит два или четыре разъема.
USB хаб на 7 разъемов
Таким образом устанавливая дополнительные USB-контроллеры и размножая количество USB-портов с помощью USB-хабов, можно получить достаточное количество разъемов USB, число которых протоколом USB ограничено до 127.
Также интересные статьи на сайте chajnikam.ru:Как поставить пароль на включение компьютера?Как максимально ускорить работу компьютера?Где включить wifi на ноутбуке?Как правильно настроить WiFi на ноутбуке?
chajnikam.ru
Краткий мануал устранения
Если в операционной системе не отображаются наушники, существует несколько причин такого поведения. Чтобы устранить, сделайте следующее:
Зайдите в диспетчер устройств и выберите нужное устройство в разделе «Аудиовходы и аудиовыходы».
При наличии желтого восклицательного знака – обновите драйвер.
Если такой знак отсутствует – нужна программная настройка
Также, если наушники подключались к передней панели ПК, то причина может быть в ненастроенном выводе к материнской плате.
Если не работает все равно, обратите внимание на сами разъемы – возможно физическая поломка (например, деформация). Рекомендуется заменить порт в сервисном центре.
По вышеприведенной логике устраняется 90% случаев неисправности, при которых ПК не видит наушники. Если вам нужно подробное описание каждого шага, читайте мануал дальше. В рамках данного мануала рассмотрено, почему Windows не видит наушники и подробные способы устранения проблемы.
Настройка наушников на компьютере с Windows 10

В десятой версии Виндовс отдельное конфигурирование устройств вывода звука обычно не требуется, но эта операция позволяет выжать максимум из возможностей наушников. Проделать её можно как посредством интерфейса управления звуковой картой, так и системными средствами. Давайте разберёмся, как это делается.
Способ 1: Управление аудиокартой
Как правило, диспетчер карты вывода звука предоставляет возможность более тонкой настройки, чем системная утилита. Возможности данного инструмента зависят от типа установленной платы. В качестве наглядного примера воспользуемся популярным решением Realtek HD.
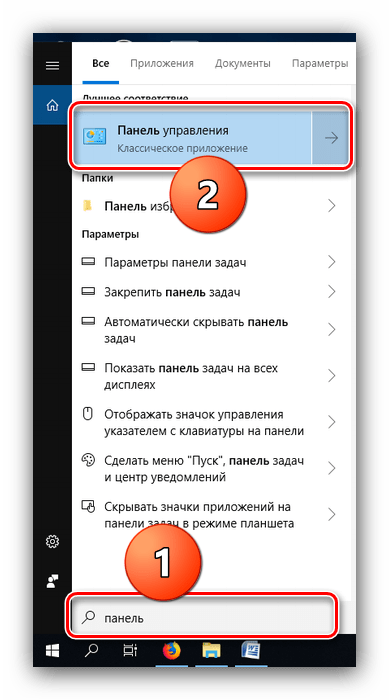
- Вызовите «Панель управления»: откройте «Поиск» и начните набирать в строке слово панель, после чего кликните левой кнопкой мыши по результату.
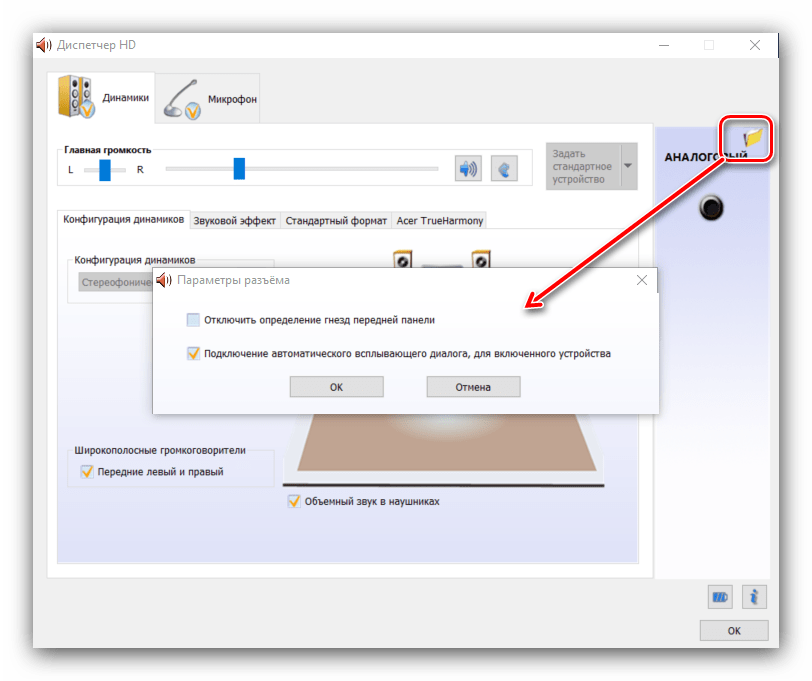
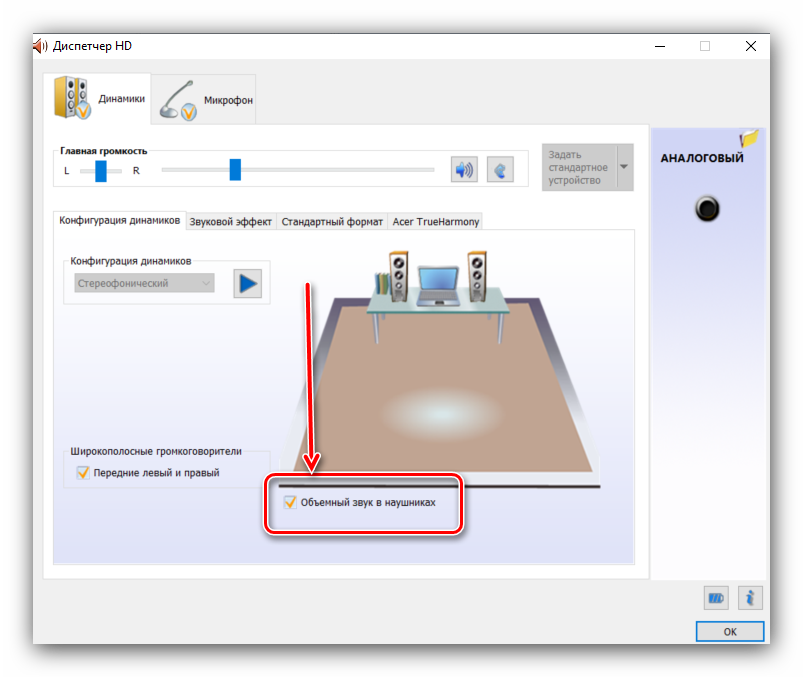
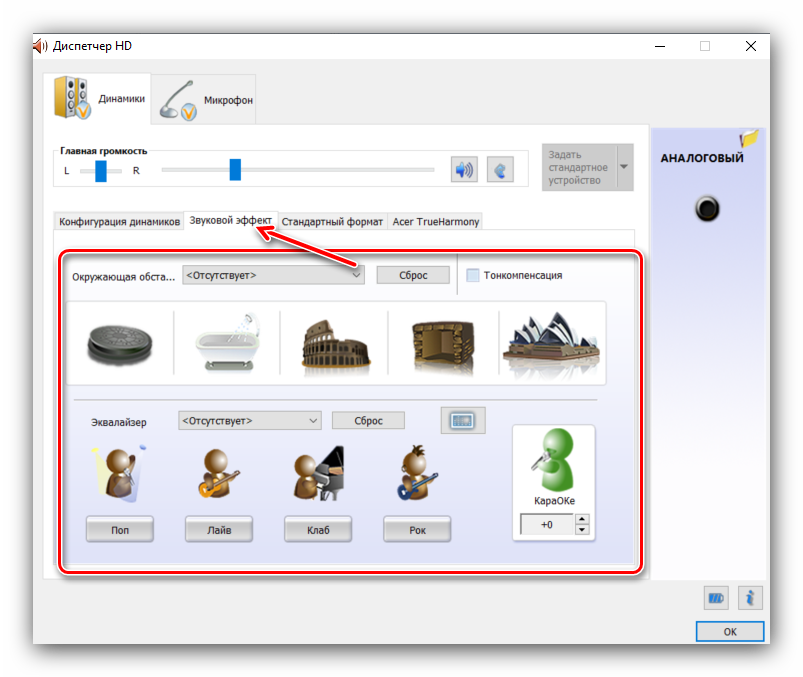
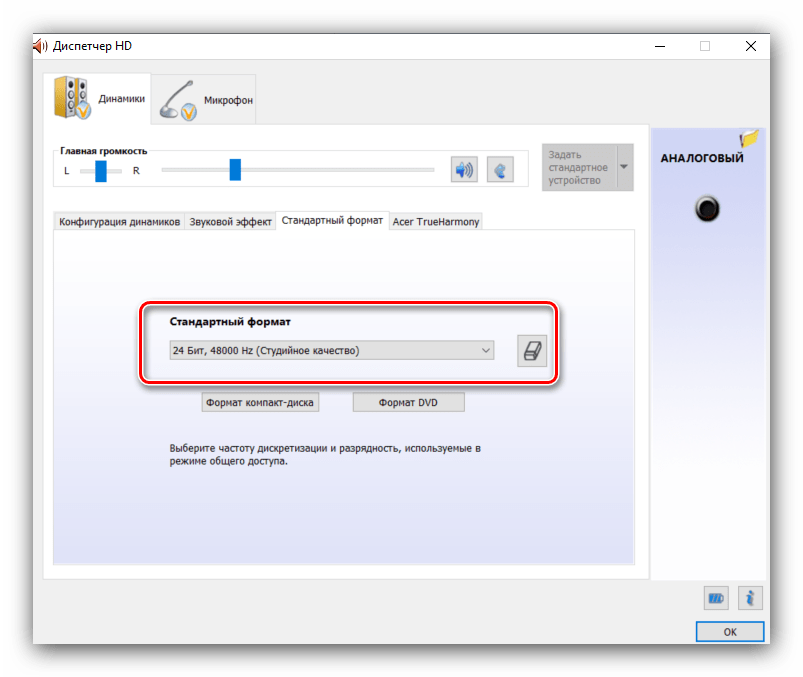
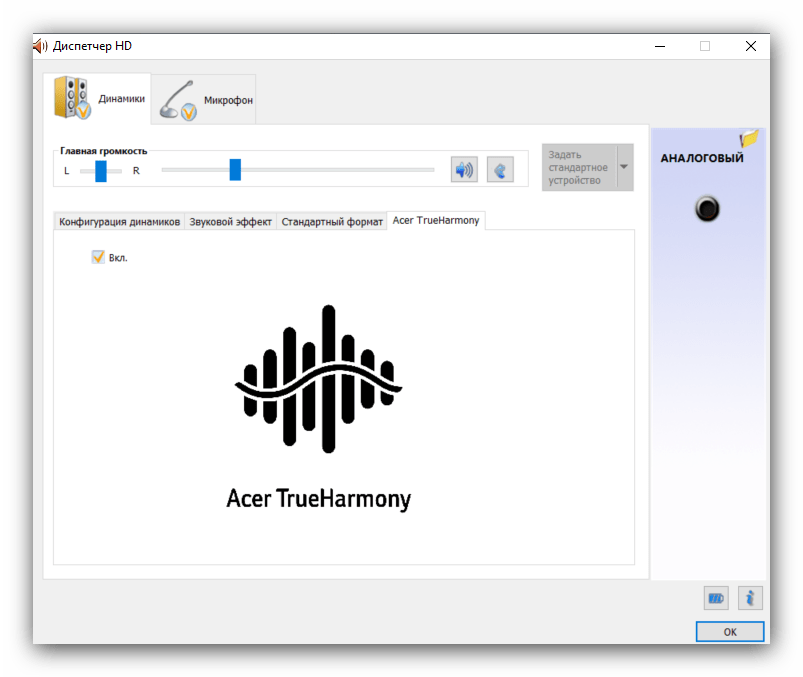
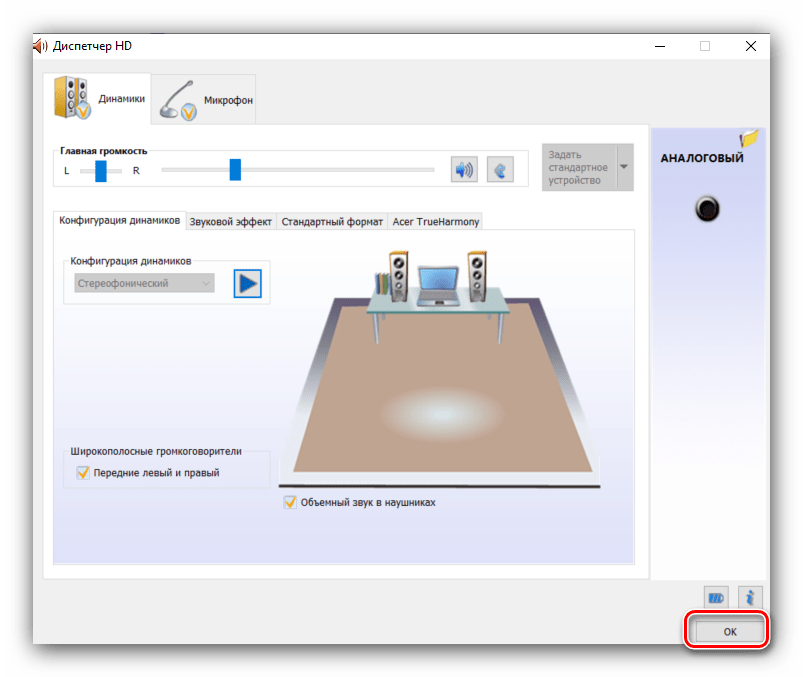
Способ 2: Штатные средства ОС
Простейшую настройку звукового оборудования можно произвести как с помощью системной утилиты «Звук», которая присутствует во всех версиях Виндовс, так и с помощью соответствующего пункта в «Параметрах».
«Параметры»
- Открыть «Параметры» проще всего с помощью контекстного меню «Пуска» – наведите курсор на кнопку вызова этого элемента, кликните правой кнопкой, затем щёлкните левой по нужному пункту.
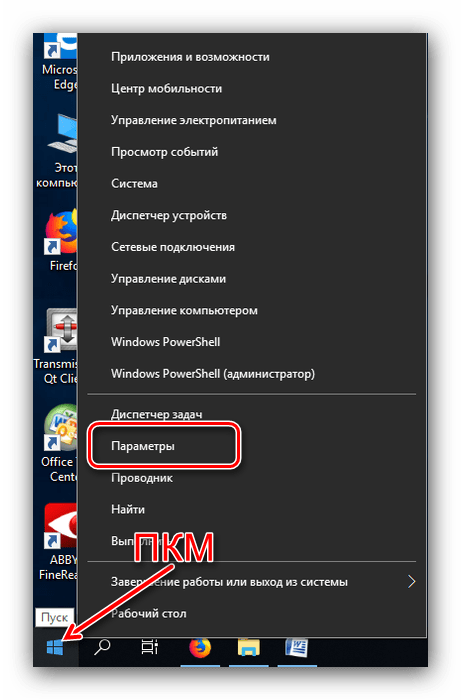
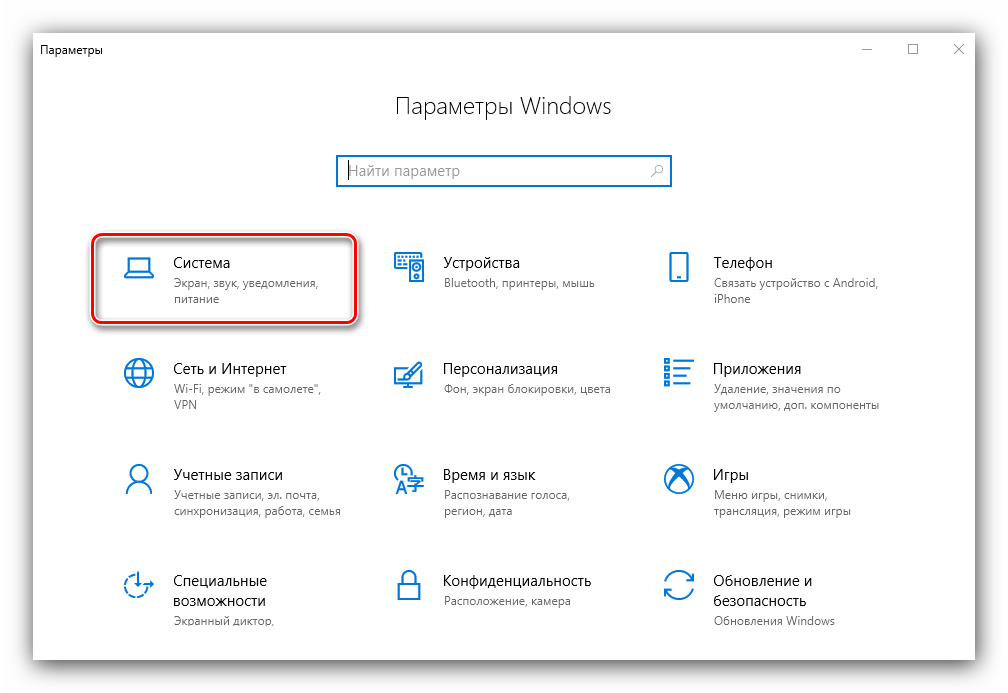
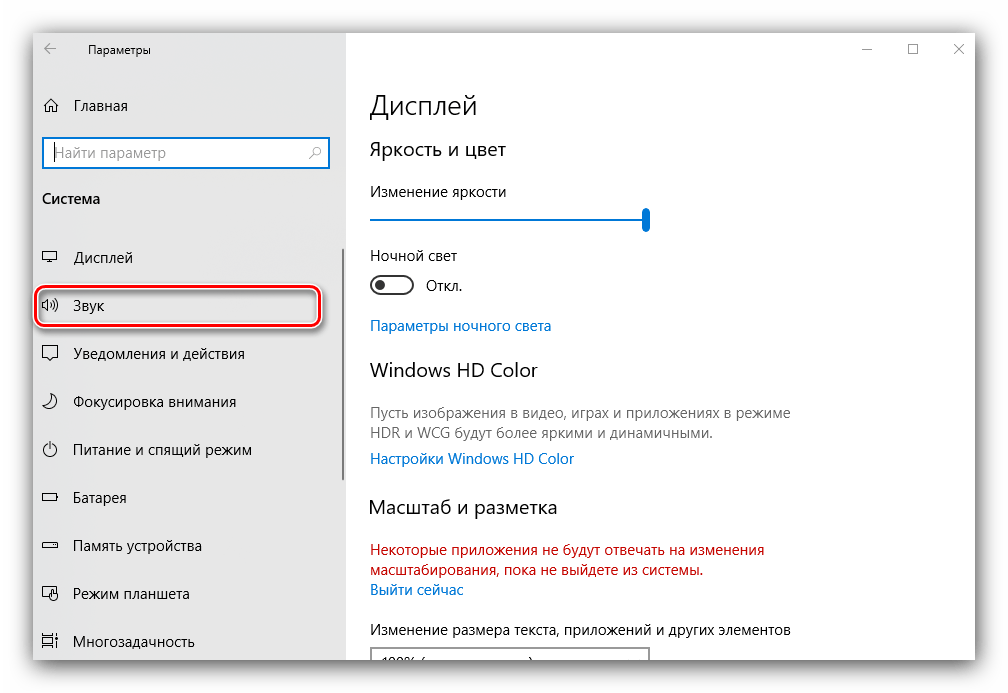
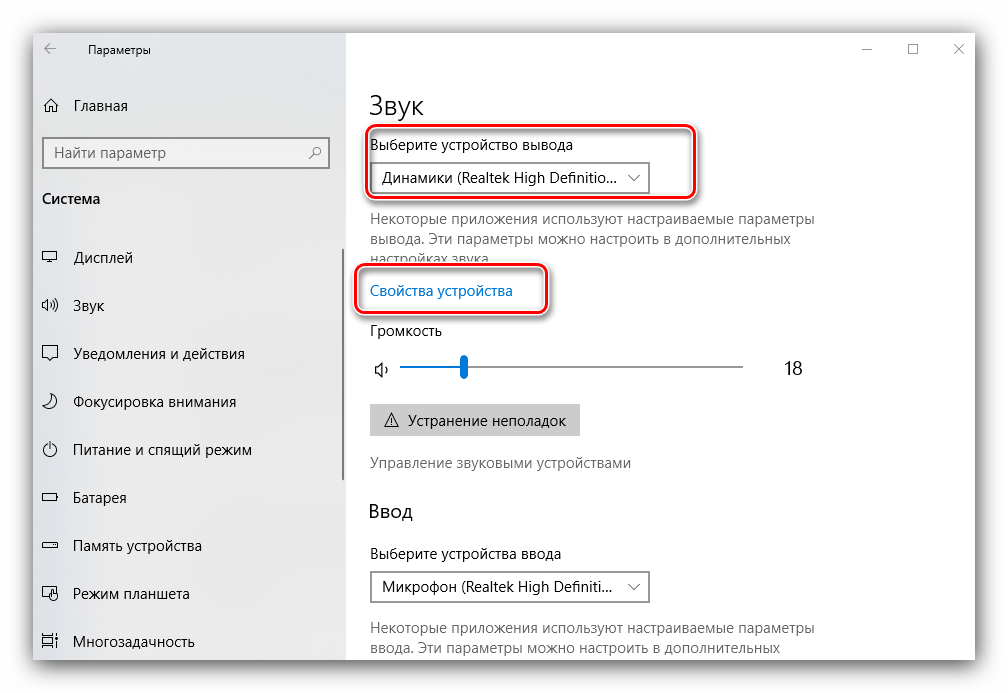
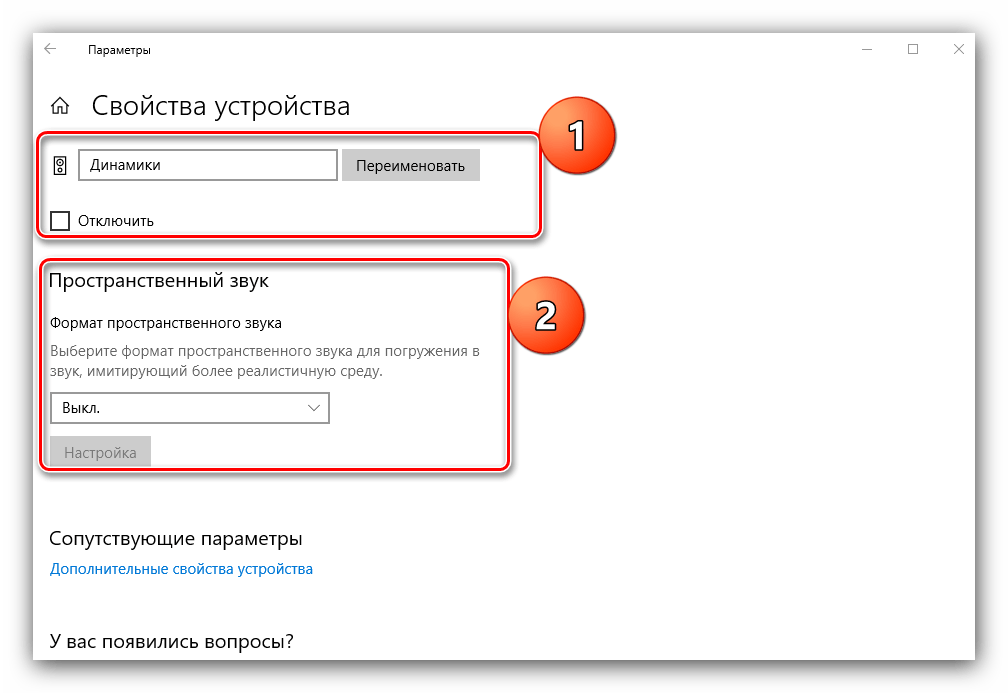
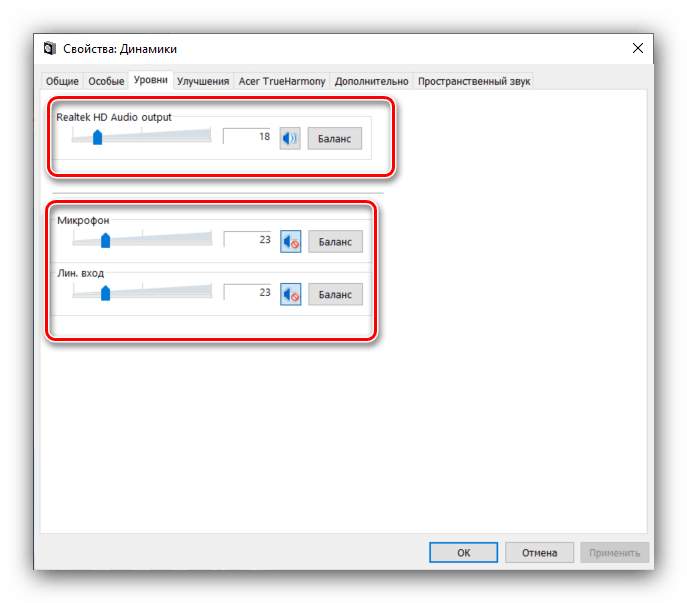
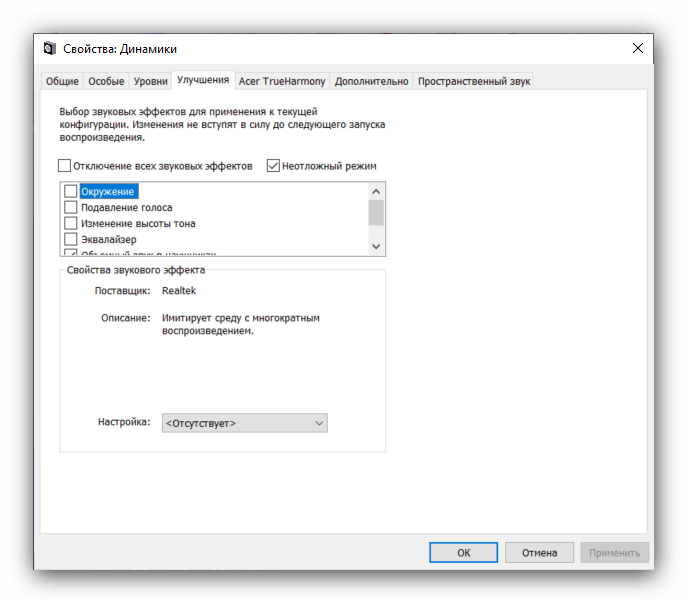
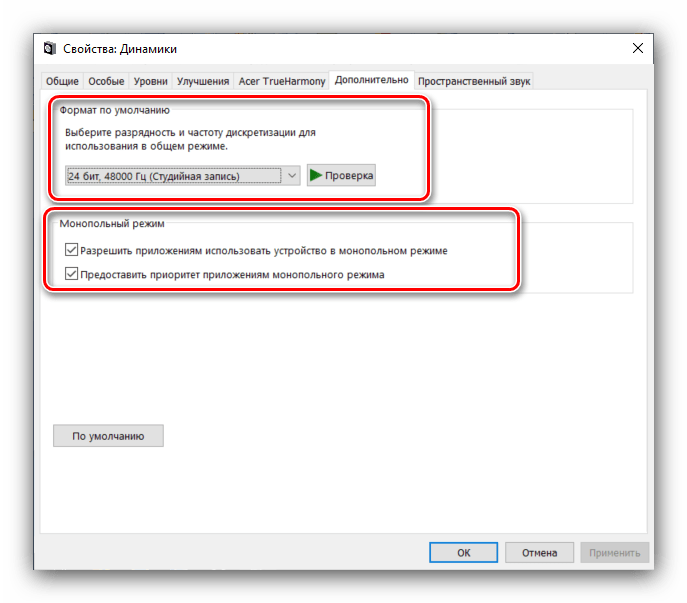
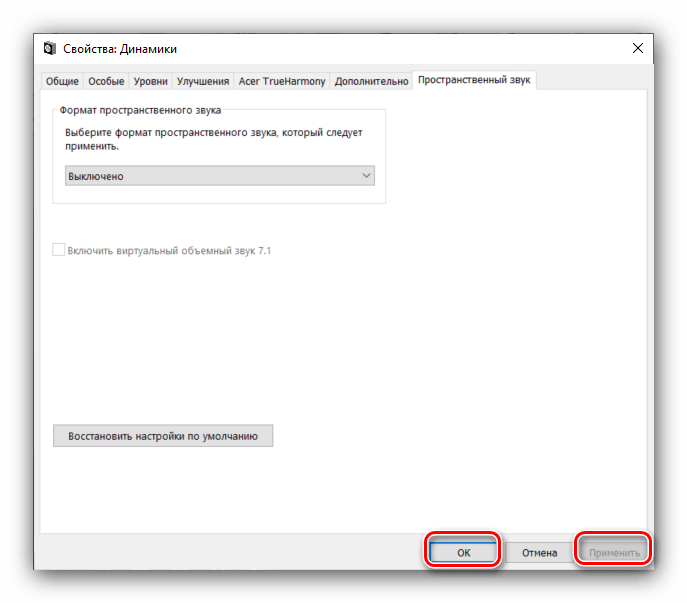
«Панель управления»
- Подключите наушники к компьютеру и откройте «Панель управления» (см. первый способ), но на этот раз найдите пункт «Звук» и перейдите в него.
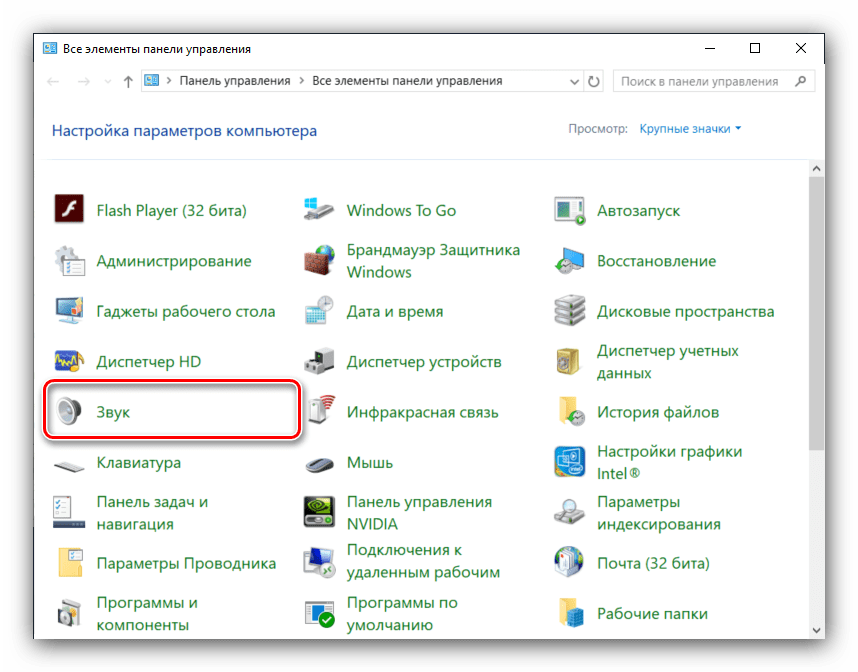
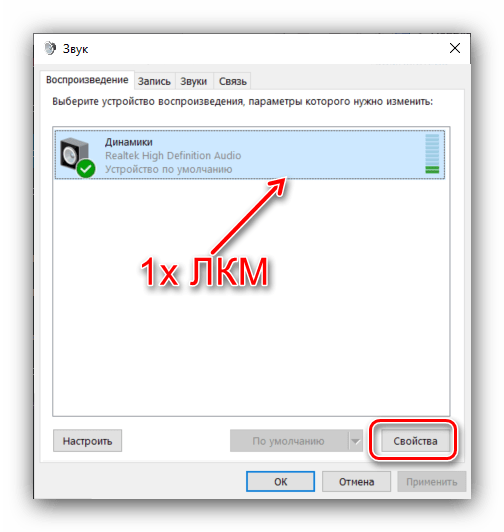
Заключение
Мы с вами рассмотрели методы настройки наушников на компьютерах под управлением Windows 10. Подводя итоги, отметим, что некоторые сторонние приложения (в частности, музыкальные проигрыватели), содержат в себе настройки наушников, которые не зависят от системных.
Мы рады, что смогли помочь Вам в решении проблемы.
Помимо этой статьи, на сайте еще 12339 инструкций. Добавьте сайт Lumpics.ru в закладки (CTRL+D) и мы точно еще пригодимся вам.
Опишите, что у вас не получилось. Наши специалисты постараются ответить максимально быстро.
Старомодный путь
Прежде чем вы попытаетесь переключить вывод звука простым способом, вам нужно знать, как это сделать трудным путем, хотя бы для ознакомления с тем, как Windows структурирует свои параметры звука. На рабочем столе Windows 7, 8 или 10 щелкните правой кнопкой мыши кнопку громкости на панели задач и выберите «Устройства воспроизведения». Если вы находитесь в режиме планшета, перейдите в главное меню «Настройки» и найдите «Звук». И нажмите на результат с иконкой динамика.
Вы попадете в меню «Звук» с выделенной вкладкой «Воспроизведение». Здесь вы увидите список всех доступных звуковых выходов — у настольных ПК их, вероятно, немного, у ноутбуков, как правило, только один, плюс любые дополнительные звуковые устройства, добавленные через USB.
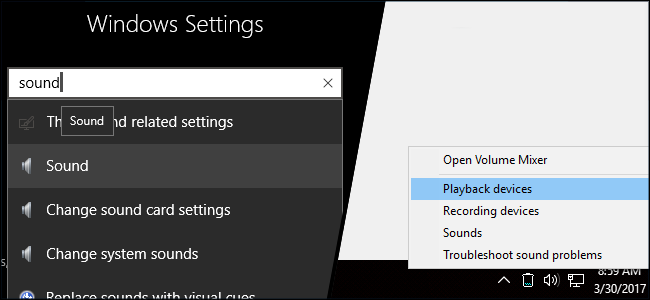
На изображении ниже вы можете видеть мои основные настольные динамики на встроенной звуковой карте Realtek и мою гарнитуру Logitech на базе USB. Зеленая галочка означает, что динамики Realtek являются моим текущим устройством вывода, а Logitech получает зеленый значок телефона, потому что это устройство связи по умолчанию.
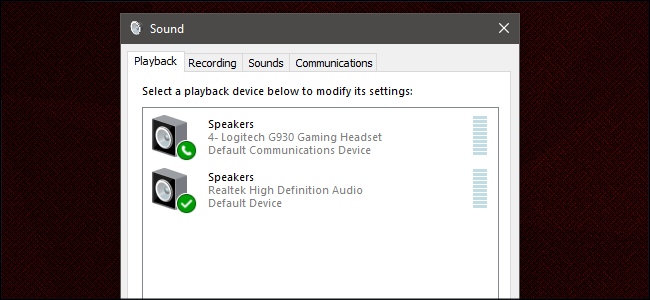
Динамики Realtek в настоящее время выводят системные звуки, поскольку они установлены по умолчанию. Чтобы переключиться на гарнитуру Logitech, щелкните ее правой кнопкой мыши и выберите «установить как устройство по умолчанию». Это сделает гарнитуру по умолчанию как для вывода звука, так и для связи.
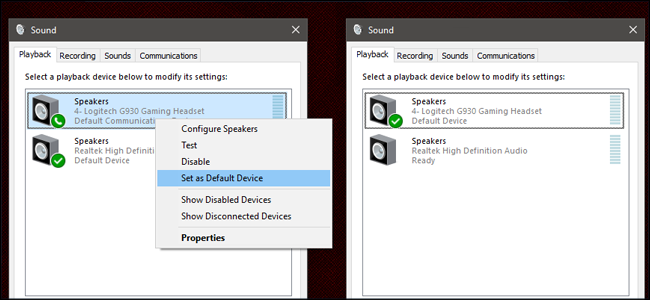
Очевидно, что открывать это меню и вручную переключаться с динамиков на гарнитуру каждый раз, когда вы хотите переключиться, неэффективно, особенно если вы часто переключаетесь на игры или конференции. Ниже приведены несколько лучших альтернатив. Но прежде чем мы продолжим, вы можете переименовать некоторые из ваших устройств, если Windows дала им одинаковые имена.
Щелкните правой кнопкой мыши на устройстве и выберите «Свойства», где вы можете переименовать его по своему вкусу. Я заменю свою гарнитуру Logitech с «Динамики» (что менее полезно) на «Гарнитура».
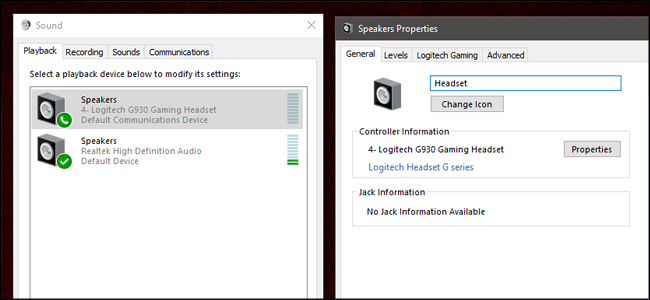
Что делать, когда не работают наушники в Windows 10
Так как подключение наушников может быть через гнездо 3,5 мм, USB или Bluetooth, то нужно их проверить на другом компьютере, ноутбуке или телефоне, чтобы исключить механическое повреждение. Также, попробуйте подсоединить наушники в другой USB-порт или другой разъем 3,5 мм, которое находится сзади компьютера, а не передней панели. Тем самым исключим, что сам порт или разъем может не работать.
Прежде чем приступить к радикальным способом, когда наушники не работают в Windows 10, сделайте устранение неполадок. Щелкните правой кнопкой мышкой по иконки «динамиков» в трее на панели задач и выберите «Устранение неполадок».
Переключить аудиоустройство наушников вручную
Когда вы подключили наушники, то они не переключились автоматически, и в этой ситуации нужно вручную установить вывод звука наушников. Для этого откройте «Параметры» > «Система» > «Звук» > справа «Управление звуковыми устройствами» и в графе «Устройства вывода» посмотрите не отключена ли ваша модель наушников.
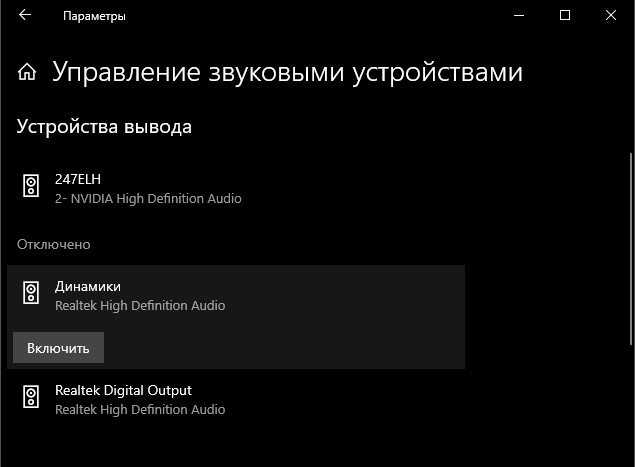
Теперь вернитесь на шаг назад в параметрах, и в графе «Вывод» звука, выберите свой аудио драйвер. Если не знаете, можете по очереди переключать параметры, пока не появится звук в наушниках. К примеру, у меня наушники выводятся через драйвер Realtek «Динамики», но может быть указание USB-порта или другой, если Reatek не установлен в системе.
Перезапуск службы Audio
Нажмите сочетание клавиш Win+R и введите services msc, чтобы быстро открыть службы Windows 10. Найдите в списке службу «Windows Audio» и нажмите по ней два раза, чтобы открыть свойства. Убедитесь, что тип запуска «Автоматически». Остановите службу и запустите её обратно, тем самым мы перезапустим её.
Обновить драйвера
Нажмите сочетание кнопок Win+R и введите devmgmt.msc, чтобы открыть диспетчер устройств. Разверните две графы «Аудиовыходы и аудиовходы» и «Звуковые, игровые и видеоустройства«. Определите свое устройство и нажмите правой кнопкой мыши и выберите «Обновить драйвер» в двух графах. У вас может быть High Definition Audio Device, который является по умолчанию в Windopws 10.
Важно: Если у вас звук в наушниках выводиться при помощи контроллера IDT High Definition Audio CODEC или другого, который будет отображаться в диспетчере устройств, вместо Realtek или High Definition Audio Device, то нажмите по нему правой кнопкой мыши и выберите «Обновить драйвер«
Примечание: Если выше способы с драйверами не помогли, и наушники не работают, то попробуйте удалить все драйвера связанные со звуком, после чего перезагрузите компьютер, и они установятся автоматически заново в Windows 10.
Другой формат аудио
Если наушники все еще не работают в Windows 10, то можно поменять формат аудио (Гц). Откройте «Панель управления» написав это слово в поиске и выберите «Оборудование и звук«. Во вкладке «Воспроизведение» выделите устройство, которое является по умолчанию и отвечает за вывод наушников, и ниже нажмите на кнопку «Свойства«. В новом окне перейдите во вкладку «Дополнительно» и в графе «Формат по умолчанию» изменяйте Герцы пока наушники не заработают, нажимая при этом «OK» и «Проверка».
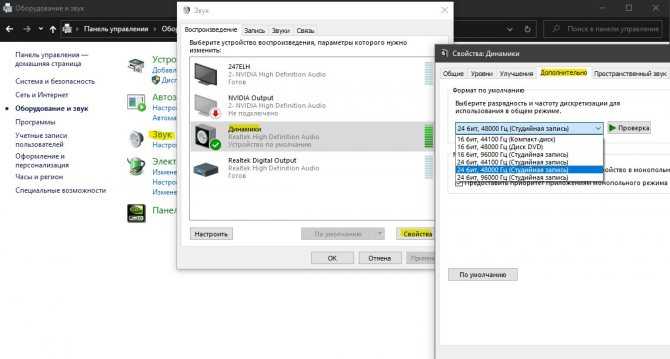
Отключить обнаружение разъема на передней панели
Если Windows 10 не видит наушники, то нужно отключить авто определение гнезд в программе Realtek, откройте Realtek HD Audio Manager и установите флажок «Отключить определение гнезд передней панели«.
Что можно улучшить
В указанном процессе плохо лишь одно, если любой из источников вывода, который указан в скрипте будет отключен, его работа прервётся.
Например, одним из источников указали Apple TV, беспроводную колонку или bluetooth-гарнитуру. Пока устройство подключено, все работает, но когда оно выключено или вне зоны досягаемости Mac, скрипт будет выдавать ошибку.
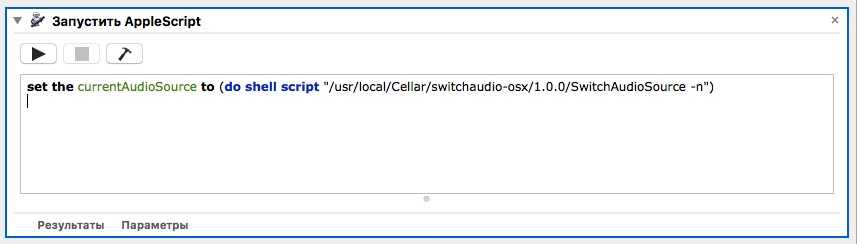
Можно упростить наш процесс, но сделать его более работоспособным. Для этого в Automator можно использовать лишь следующий код:
set the currentAudioSource to (do shell script "/usr/local/Cellar/switchaudio-osx/1.0.0/SwitchAudioSource -n")
Запуск команды с ключом «-n» позволяет просто переключаться на следующее доступное устройство вывода звука. Теперь мы будем по кругу переключаться между устройствами, если одно из них не будет подключено в момент использования службы, никакой ошибки скрипта не будет.
Осталось лишь сделать процесс переключения более наглядным. Для этого добавляем еще одну команду:
set the currentAudioSource to (do shell script "/usr/local/Cellar/switchaudio-osx/1.0.0/SwitchAudioSource -c")
Она позволяет системе идентифицировать текущее устройство.
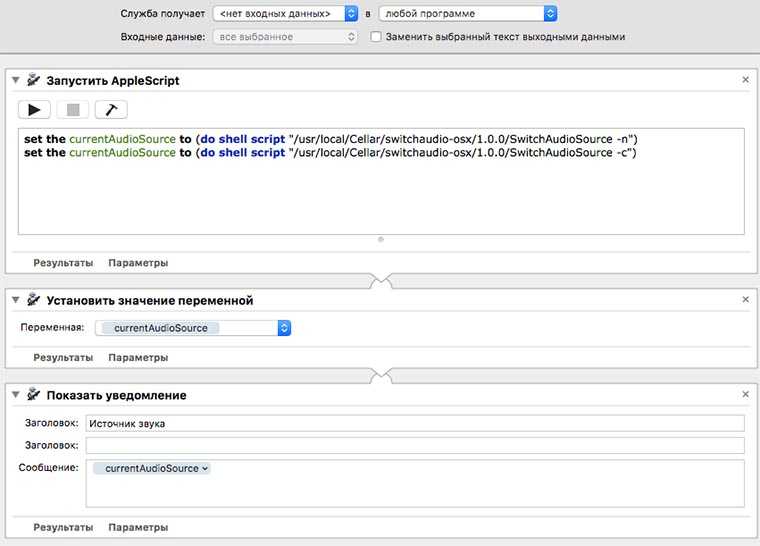
В Automator добавляем еще два действия: «Установить значение переменной» и «Показать уведомление». В первом блоке присваиваем любое имя для переменной, а во втором – выводим этот параметр в сообщении.
Сохраняем скрипт и проверяем работу службы.
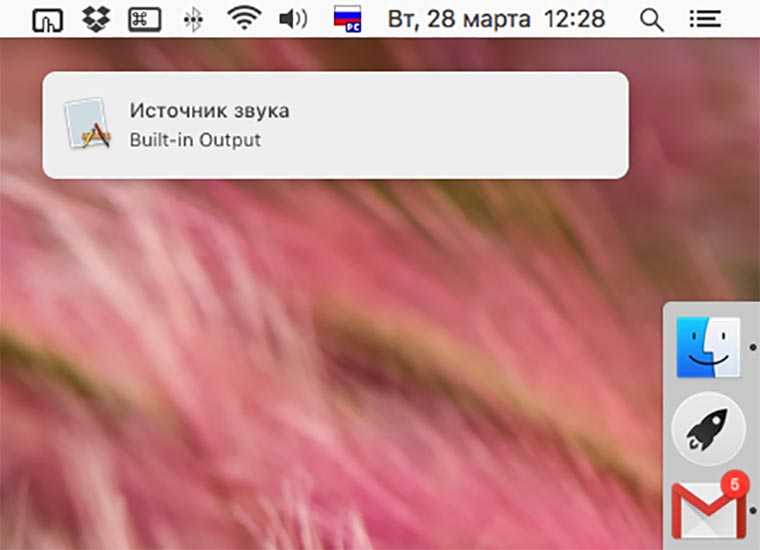
Теперь при переключении между источниками вывода звука будем получать уведомление с текущим выбранным устройством. Просто и наглядно.
Быстрый путь: создайте горячую клавишу с помощью SoundSwitch
SoundSwitch — это бесплатная программа, которая находится на панели задач Windows и ожидает команды для переключения вывода звука. Он идеально подходит для таких геймеров, как я, поскольку я часто переключаюсь между стереодинамиками на рабочем столе и гарнитурой Logitech для многопользовательских игр. Вы можете скачать программу от ее разработчика здесь .
Шаг первый: установить программу
Просто дважды щелкните установщик, чтобы начать процесс. Следуйте инструкциям на экране, как обычно. В диалоговом окне завершения выберите «Launch SoundSwitch».
Шаг второй: отрегулируйте источники
SoundSwitch теперь запущен, но это не полностью оконная программа, она находится в области уведомлений панели задач. Если вы его не видите, разверните уведомления, затем щелкните правой кнопкой мыши значок нового динамика и выберите «Настройки».
На этой странице вы увидите устройства воспроизведения по умолчанию. Выберите все те, которые вы хотите переключить, отметив их в списке — вы можете иметь только два или любую другую сумму. Затем вставьте горячую клавишу, которую вы хотите использовать для циклического переключения между ними в поле внизу. Я выбрал Ctrl + Alt + F1, но вы можете использовать практически любую обычную комбинацию. Нажмите «Закрыть», когда вы закончите.
Теперь, когда вы нажимаете горячую клавишу, вы переключаете свои звуковые выходы (или переключаете их, если у вас больше двух). Вы можете установить отдельную горячую клавишу на вкладке «Запись», если у вас также есть несколько звуковых входов.
Подключение проводных наушников
Первая проблема может возникнуть уже на этапе подключения штекера наушников в гнездо. Разделим встречающиеся штекера на:
- Стандартный 3,5” трёхконтактный — есть на большинстве наушников;
- Комбинированный 3,5” четырёхконтактный – используется на наушниках с микрофоном;
- Редко встречающийся 6,5” штекер выглядит также, но больше в несколько раз;
- Маленький трёхконтактный штекер 2,5” был раньше на некоторых гарнитурах для мобильных телефонов.
На компьютерах и ноутбуках не бывает разъёмов для 6,5” и 2,5” наушников, но их можно подключить также как 3,5” наушники через специальные переходники. Зато всегда есть 3,5” гнездо спереди:
и сзади системного блока:
По стандарту оно зелёного цвета или со значком «наушники» . В такой разъём можно вставлять наушники или гарнитуру с микрофоном. Иногда, передняя панель не подключена к материнской плате, и наушники не работают при подключении к передней панели, но работают, если их вставить сзади системного блока. В таком случае нужно открыть крышку компьютера и разобраться с проводами и местом их подключения к материнской плате, согласно нанесённым обозначениям.
На ноутбуках бывает два отдельных или один комбинированный разъём:
Если разъёмов два, то один для наушников/колонок, а второй для микрофона. Если разъём всего один, то в него можно вставлять как обычные наушники (трёхконтактный штекер), так и наушники с микрофоном (гарнитура) с четырёхконтактным штекером.
Проще говоря, наушники с микрофоном с 4-х контактным штекером можно вставлять в любое гнездо, но если оно не рассчитано на микрофон, то он просто не будет работать, но в наушниках будет звук. Трёхконтактный штекер вставляется как в обычное, так и в комбинированное гнездо, никакие переходники не требуются.
Настройка наушников в Windows 10 и средство исправления неполадок
Если после правильного подключения аксессуара к компьютеру звук не появился, то от поиска причин возникающих проблем, пора переходить к активным действиям:
Опции и инструменты
Если кликнуть по иконке, изображающей рупор, в трее Виндовс 10, вызвать контекстное меню и выбрать пункт «Открыть параметры звука», то на экране появится интерфейс, полностью посвященный наушникам и устройствам ввода и вывода.
Часто неполадки начинаются отсюда – из-за неправильно выбранных настроек
Важно заранее разобраться и с источником звука (список раскрывается сверху – среди предлагаемых вариантов нужны не динамики или монитор, а подключенные наушники или гарнитура), и с дополнительными опциями
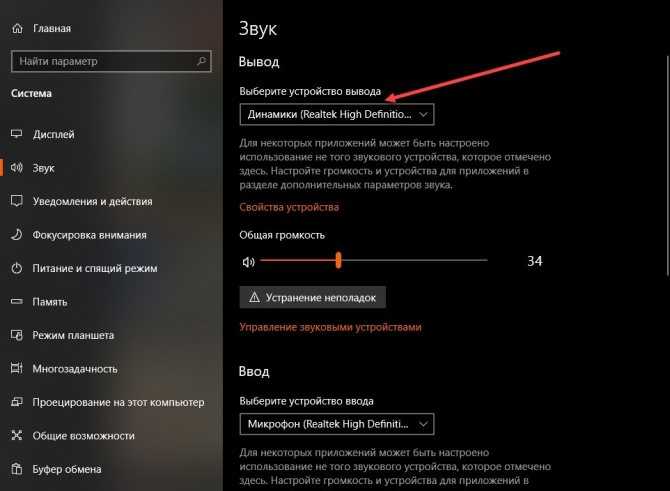
Как вариант – в «Свойствах» предусмотрен «Пространственный звук», регулировка баланса, а в каталоге с дополнительными надстройками – еще и эффекты.
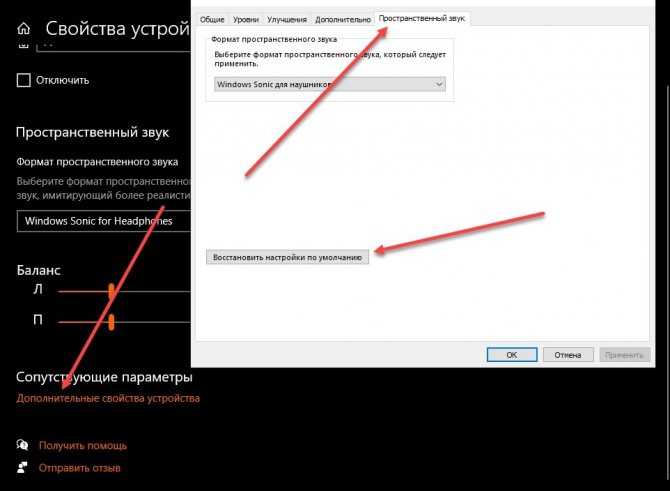
И, если в категории вывод появилось правильное устройство, баланс настроен, но звук так и не проигрывается, стоит обратиться к пункту «Восстановить настройки по умолчанию». Порой сброс помогает сэкономить кучу времени и вернуться к отправной точке, когда неполадки еще не возникли.
Диагностика и поиск неполадок
Чуть ниже раздела с выбором источника для вывода звука располагается кнопка «Устранение неполадок». Оттуда в Windows 10 запускается служба «Воспроизведение звука», старательно диагностирующая оборудование на предмет ошибок, как аппаратных, так и программных.
Процедура занимает от 5 до 15 минут – в зависимости от количества подключенного оборудования. И, если сразу обнаружить неполадки невозможно, придется добавить конкретики: служба попросит указать с чем, конкретно возникают проблемы.
Как работает вывод звука на компьютере под ОС Windows
Компьютер видит любое устройство, которое способно воспроизводить звук, отдельно от других. Если в обычном компьютере имеется лишь одна звуковая карта, будь то встроенная или отдельная, то в некоторых случаях этих устройств может быть гораздо больше.
Для того, чтобы дать возможность человеку контролировать эти устройства, а также для автоматизации воспроизведения звука в общем случае, в компьютерах с ОС Windows предусмотрен специальный пункт в настройках вывода звука, который называется «устройство по умолчанию».
Переключение устройств вывода звука с помощью сторонних программ
Переключение устройств воспроизведения в Windows сделано не очень удобно, и иногда хочется делать это быстрее и нагляднее.
Для этого существует несколько программ:
- Audio Switcher
- DefSound
- Razer Surround
Первые две программы работают только на переключение устройств звуковоспроизведения, но не вносят в звук никаких искажений и не производят дополнительных обработок.
Программа Razer Surround тоже подходит для переключения устройств, но основное её предназначение — это создание виртуального объёмного звука в играх. Поэтому если вы не играете в игры она будет для вас лишней.
Программа очень лёгкая, не требует установки и работает именно так, как нужно. С помощью горячих клавиш вы сможете переключаться между устройствами мгновенно.



























![Динамик или наушники не подключены [full guide]](http://saleous.ru/wp-content/uploads/6/0/2/60228c7bafe4ed134fcf71e1e2958538.jpeg)





