Способ 1: Применение средства устранения неполадок
Встроенное в ОС средство устранения неполадок позволит решить базовые проблемы, возникающие при попытке отправить документ в печать. Использовать его нужно в первую очередь, чтобы исключить эти самые распространенные сбои.
- Запустите приложение «Параметры», нажав по его значку в «Пуске».
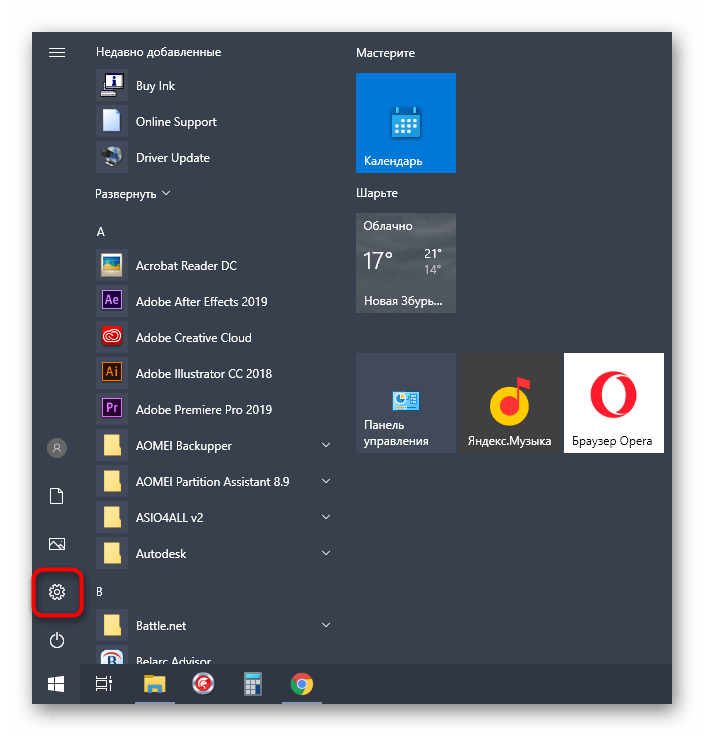
Зайдите в меню «Обновление и безопасность».
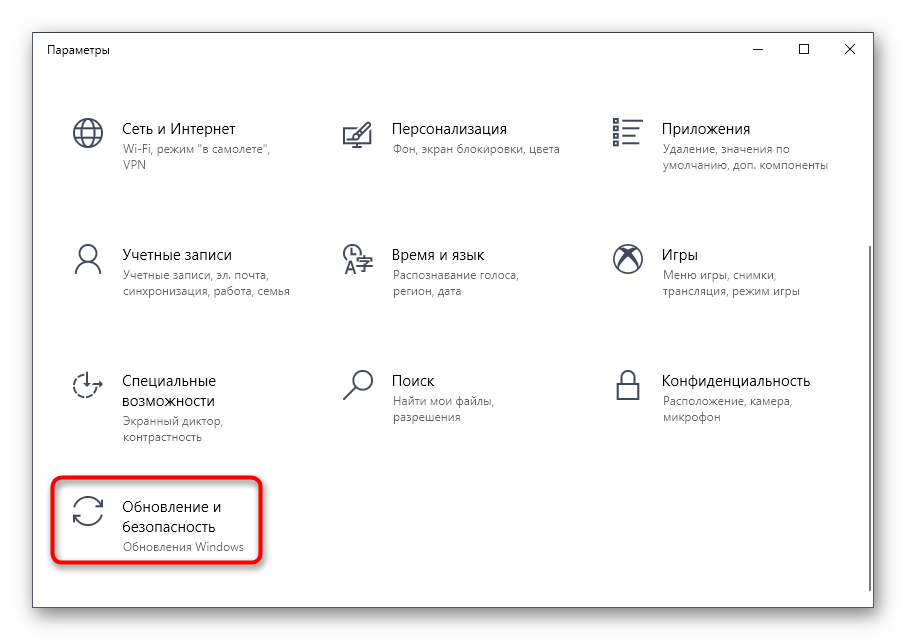
Выберите категорию «Устранение неполадок» через меню слева.
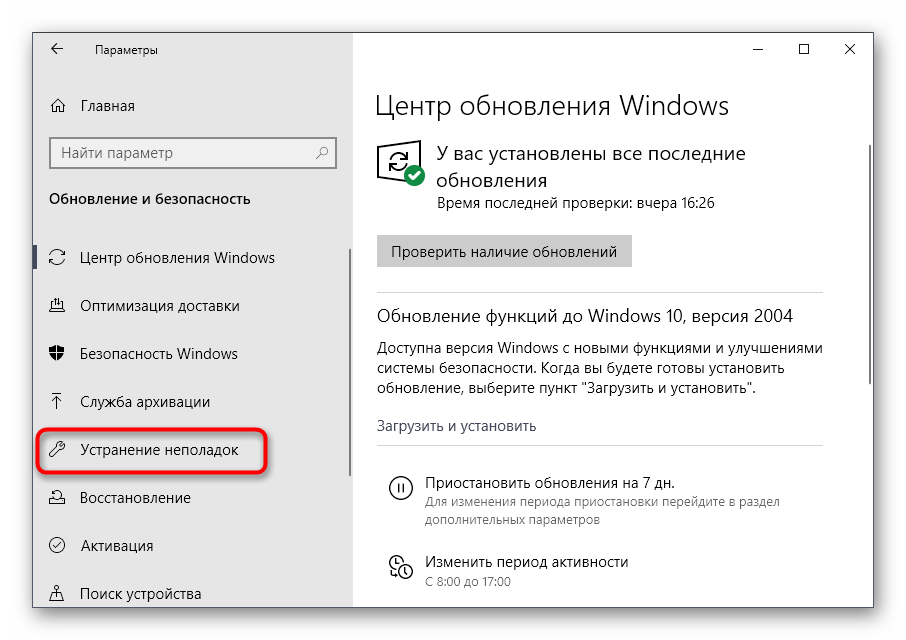
Среди доступных средств устранения неполадок найдите «Принтер» и нажмите по этой строчке.
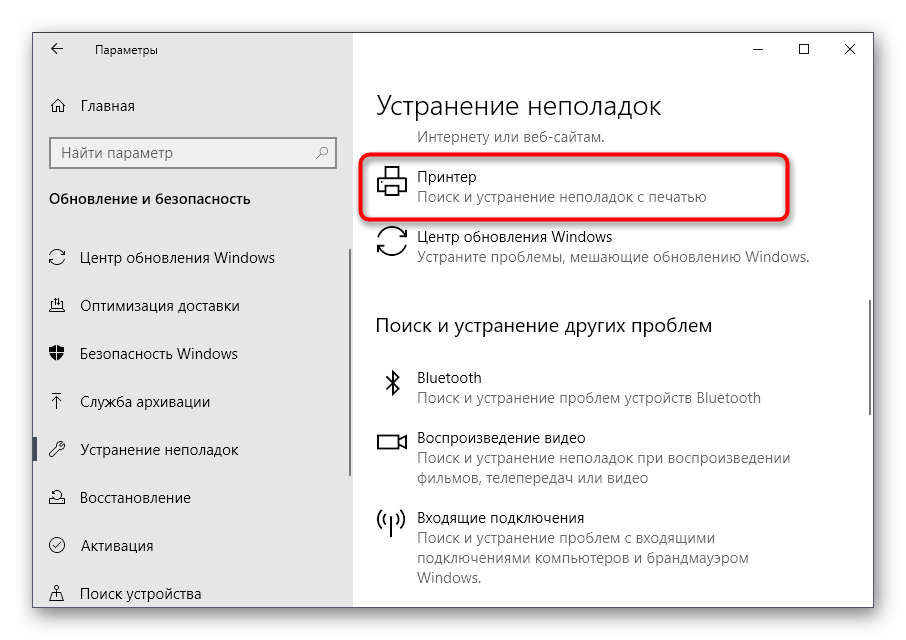
Появится кнопка «Запустить средство устранения неполадок», по которой и следует кликнуть.
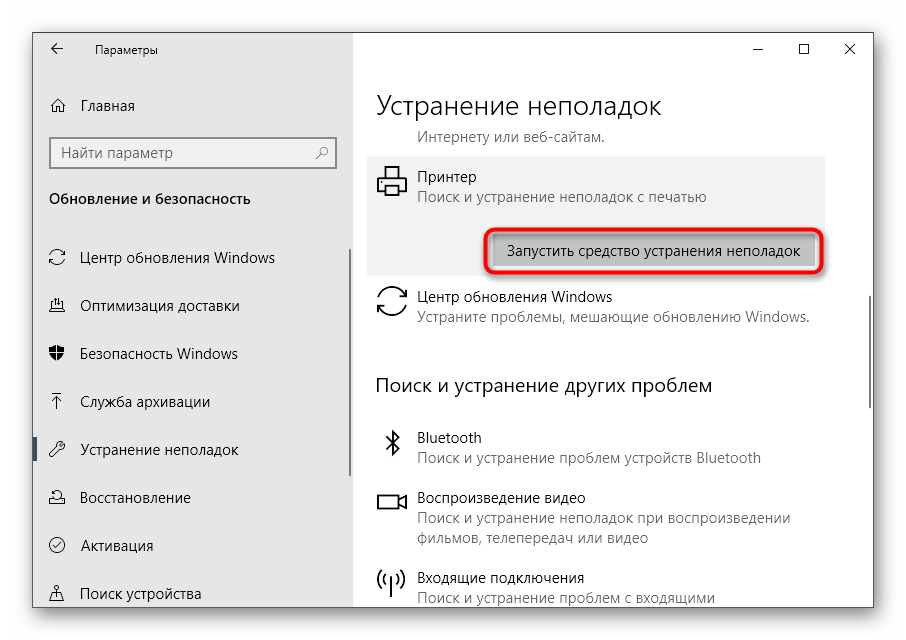
Начнется проверка служб и остальных параметров, связанных с работой принтеров в Windows.
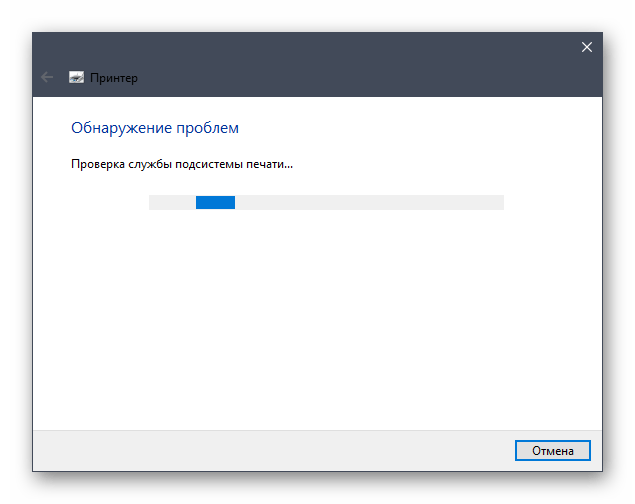
При отображении списка со всем установленным оборудованием найдите проблемное, выделите его и следуйте далее.
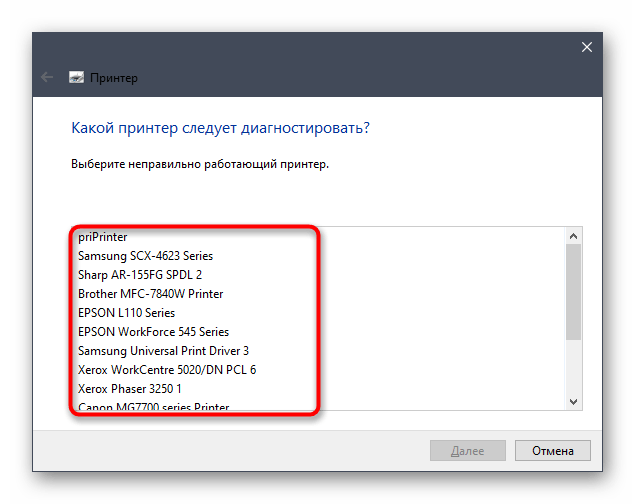
Сейчас происходит сканирование выбранного устройства, что займет меньше минуты, а по завершении на экране отобразится результат. Если какие-то исправления можно внести, подтвердите действие и приступайте к повторной попытке печати на этом принтере.
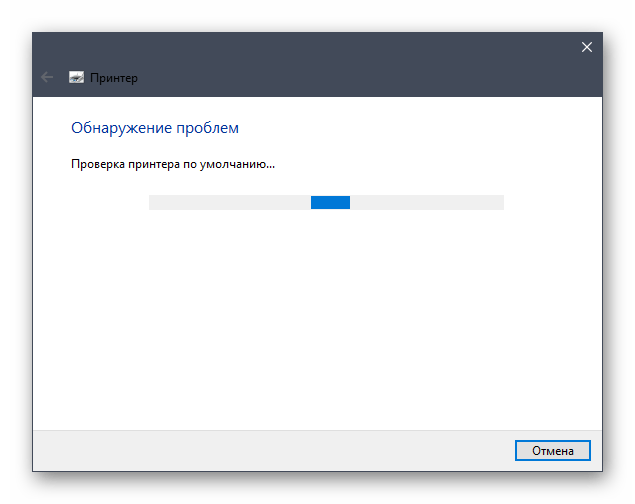
Процедура не всегда оказывается эффективной, поэтому если никаких изменений в работе принтера не произошло, рассмотрите следующие методы.
Отсутствие брызговиков
На одном из ПТО корреспондентов Autonews.ru озадачили проблемой с брызговиками. Это своеобразный подводный камень, ведь в списке проверяемых неисправностей о брызговиках ничего не говорится. Однако специалист ПТО предупредил: все брызговики должны быть на месте. Даже если производитель предусмотрел под них место, но не установил — их нужно поставить самостоятельно.
Но это мнение мастера ПТО, а по другую сторону баррикад в беседе с корреспондентом Autonews.ru эксперты заявили, что отказ в выдаче диагностической карты на этом основании неправомерен. «Если брызговики не предусмотрены, машина получила ПТС без — то и обязанности установить их нет», — заявил Член рабочей группы ОНФ Григорий Шухман.
Закончились расходные материалы
Многие новые современные модели стали комплектоваться специальными чипами или датчиками расхода красок или тонера. Если, по их данным, остаток красящего вещества очень мал, то печать блокируется автоматически и не происходит. Принтер переводит документ в очередь и ожидает пополнения расходных материалов.
Следует отметить, что не всегда датчик срабатывает правильно. Он не размещен непосредственно в банке с чернилами, а производит подсчет по своему алгоритму. Это может быть количество распечатанных листов, но при этом на каждый засчитывается одно и то же количество краски. Но так делать не совсем правильно.
В такой ситуации стоит обратить свое внимание на возможность обнуления счетчика краски для своей модели. Универсальной инструкции не существует и порядок действий для техники HP, Epson или Canon может кардинально отличаться. Поищите в интернете варианты для своего принтера
Поищите в интернете варианты для своего принтера.
Устранение проблем с печатью документов в Ворде
Для того чтобы устранить возникшую проблему с печатью, вам потребуется:
- Произвести проверку правильности подключения принтера, исправность проводов, с помощью которых произведено подключение, исправность порта. USB и кабеля подключения к розетке.
- Проверить наличие краски в картридже принтера и произвести в случае необходимости их замену или заправку. Так, к примеру, в лазерных принтерах блокировка печати документов включается автоматически при достижении чернилами определенного уровня. Снять блокировку возможно вручную, при чем для каждой из моделей принтера это процесс индивидуален.
- Выполните перезагрузку вашего компьютера — возможно это действие поможет устранить часть проблем или разрешит их полностью.
Если речь идёт о сетевом принтере, вам потребуется произвести очистку очереди отправленных на печать файлов, поскольку их своеобразная «очередь» может препятствовать отправке на устройство новых заданий. Файлы отправленные на печать, как правило, «сбрасываются» с очереди при перезагрузке принтера, но если этого не произошло, придётся выполнить ряд дополнительных действий:
- Перейдите через «Пуск» в раздел «Устройства и принтеры».
- Выберете неисправное устройство и нажмите «Просмотр очереди печати».
- Произведите очистку открывшегося перед вами окна от имеющихся в нем документов, воспользовавшись кнопкой Delete или выбрав команду очистки очереди.
Ещё одной причиной появления неисправности может быть то, что тот принтер, на который отправляется печать не выбран основным. Изменить ситуацию можно открыв раздел «Панель Управления» и перейдя из него в «Устройства и принтеры». Среди имеющихся устройств выбираем нужное и производим установку его использования по умолчанию.
С помощью этого же меню можно попробовать запустить режим устранения неполадок и произвести диагностику оборудования. После завершения диагностики система сама предложит вам наиболее вероятным пути решения проблемы.
Попробуйте отправить на печать тестовую страницу. Для этого, не выходя из открытого на экране раздела, дважды кликнем ЛКМ на значке принтера и перейдём в меню «Свойства». В его вкладке «Общие» нажмем на кнопку «Пробная печать». Полученная в результате печати страница отразит вам характер имеющейся проблемы:
- при наличии на бумаге полос или ее неравномерном заполнении необходимо менять или заправлять картридж;
- при получении страницы без печати – ремонтировать принтер.
Теперь следует убедиться, что исправны драйвера. Для этого, зайдите в раздел «Панель Управления», а из него – в «Диспетчер устройств». В открывшемся списке выбираем неисправный принтер, кликаем по нему и жмем «Обновить драйвер». В данном случае можно выбрать один из двух возможных вариантов:
- Автоматическое обновление – если выбрать данный вариант, система сама обнаружит новую версию драйвера и произведет его установку. Однако, выполнить данную задачу автоматически возможно далеко не всегда.
- Ручной поиск – для его выполнения перейдите на сайт производителя и введите в графу поиска название вашего печатающего устройства. В открывшемся перед вами перечне выберите необходимую вам утилиту, скачайте ее и установите.
Иногда, проблема с печатью документов может возникнуть из-за присутствия на ПК вируса. При подозрении на данную причину возникшей проблемы, необходимо запустить полную проверку вашего ПК антивирусной программой, а при подтверждении данного подозрения – произвести восстановление системы или ее полную переустановку.
Закончились расходные материалы
Многие новые современные модели стали комплектоваться специальными чипами или датчиками расхода красок или тонера. Если, по их данным, остаток красящего вещества очень мал, то печать блокируется автоматически и не происходит. Принтер переводит документ в очередь и ожидает пополнения расходных материалов.
Следует отметить, что не всегда датчик срабатывает правильно. Он не размещен непосредственно в банке с чернилами, а производит подсчет по своему алгоритму. Это может быть количество распечатанных листов, но при этом на каждый засчитывается одно и то же количество краски. Но так делать не совсем правильно.
В такой ситуации стоит обратить свое внимание на возможность обнуления счетчика краски для своей модели. Универсальной инструкции не существует и порядок действий для техники HP, Epson или Canon может кардинально отличаться
Поищите в интернете варианты для своего принтера.
Благоприятные сроки для диагностики ВИЧ
Факт возможного инфицирования и плохое самочувствие без видимых причин – два веских основания для обращения к специалистам. Но отрицательный результат тестирования на антитела не всегда означает, что человек не инфицирован, так как существует период “серонегативного окна” (время между заражением и появлением антител), который составляет около трех месяцев. Поэтому лучше повторить их спустя 3 месяца с момента возможного инфицирования. Если же ответ опять будет отрицательным, но ваша тревога не проходит, и вы уверены в заражении ВИЧ, тогда лабораторную диагностику необходимо повторить спустя 6 месяцев после факта заражения.
Что касается плохого самочувствия, то поводом провериться на ВИЧ может быть сочетание следующих симптомов:
- увеличение лимфатических узлов на шее, в паху, в области подмышек;
- лихорадка;
- мышечные или головные боли;
- молочница и грибковые поражения, в том числе кандидоз полости рта;
- воспаление слизистой носа, рта или глотки;
- ночная потливость;
- ломота в суставах;
- длительная диарея;
- тошнота, рвота;
- резкое снижение массы тела;
- высыпания на коже.
Важно понимать, что с момента, когда проявляются первые признаки ВИЧ-инфекции и до момента, когда заболевание переходит в латентную стадию, проходит очень мало времени – около 3-6 недель с факта инфицирования. Нельзя упускать из вида этот промежуток времени! Поскольку последующие 8-10 лет вы будет жить, нормально себя чувствовать и даже не подозревать о том, что больны ВИЧ-инфекцией
Драгоценное время будет упущено.
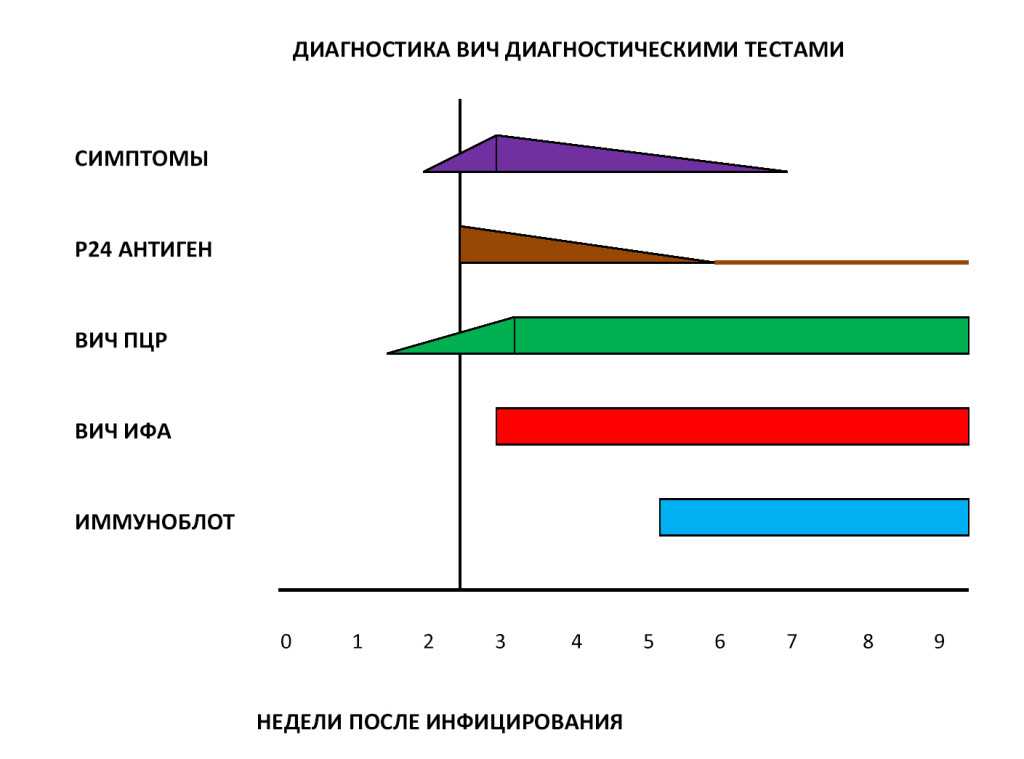
Неправильные настройки
Кроме физических проблем нельзя откидать проблемы системного характера, которые возникают, когда прежние настройки были случайно или по ошибке изменены пользователем. Все они аналогично отрицательно влияют на работу принтера, что влечет за собой ситуации, когда он ставит документ в очередь, но не печатает его в дальнейшем. Рассмотрим их детально и способы их устранения.
- Автономная работа — это режим в котором принтер не будет выполнять распечатывание текста или фотографий, но Вы будете видеть, что они висят в очереди на выполнение. Переход в такой режим возможен по самым разным причинам. Основная и самая распространенная — обрыв связи между устройствами.
Проследите, чтобы галочек не было, в указанных на скриншоте пунктах.
- Приостановлена печать принтера может быть автоматически программой управления, зачастую это драйвер, или непосредственно пользователем. Например, если запущена печать большого документа, а Вы заметили, что в картридже нужно пополнить запас расходных материалов, то можно воспользоваться такой функцией. Отмените ее, как на рисунке выше. Подробная информация о состоянии принтера «Приостановлено».
- Не выбран по умолчанию нужный аппарат. Проверьте, чтобы Ваше устройство в панели управления в разделе с принтерами был отмечен зеленой пометкой. Это значит, что он выбран основным и все задания печати будут идти на него.
Проверка бумаги в устройстве
Если техника перестала работать по вине замятой бумаги, тогда обычно принтер пишет сообщение с номером сбоя. Но в некоторых ситуациях окно не появляется, тогда следует осмотреть технику изнутри.
Работа аппарат может быть приостановлена из-за смятия листов, ранее уже использованных в распечатке. Подобный материал может иметь различные сгибы, поэтому применять ее для работы может быть сложно. Ведь для бесперебойной распечатки, листы должны быть сложены ровно. Если этого нет, во время распечатки, когда бумага автоматически отделяется, техника способна схватить несколько листов и смять их. В подобном случае принтер пишет об ошибке.
Если при осмотре было замечено замятие листов – вынимайте их осторожно, без грубых движений. Если вынуть листы резко – часть бумаги может остаться внутри аппарата, затрудняя дальнейшее использование
Если было замечено, что бумага была извлечена не полностью и внутри остались кусочки – аккуратно поднимите крышку техники. Если используется аппарат лазерного типа – вытащите картридж.
Если в работе находится техника струйного типа – убедитесь, что принтер отключен и двигайте каретку с картриджами. Остатки порванных листов обычно скапливаются на роликах либо валу
Извлеките их осторожно и закройте крышку аппарата
Вышел из строя сам принтер
Нередки случаи поломки самого печатающего устройства. Следует помнить, что ремонт старой техники не всегда будет оправданным. Возможно покупка нового будет лучшим вариантом.
Признаками поломки принтера могут быть не только его полный отказ работать, когда он не печатает вовсе ничего. Если аппарат стал мять бумагу, выпускать чистые листы, печатает не все цвета, на бумагу передается не весь рисунок, не закрепляется тонер, текст неровно наносится, то вероятность наличия неисправности очень высока.
Некоторые модели могут сигнализировать о проблемах миганием лампочек на корпусе. Зачастую это индикаторы желтого или красного цвета
На это стоит обратить внимание, даже если принтер продолжает выполнять печать
Помогла наша инструкция — раскажите друзьям
Ошибка печати — ошибка уведомления о задании печати
Если вы столкнулись с этим Ошибка печати проблему, вы можете попробовать наши рекомендуемые решения ниже в произвольном порядке и посмотреть, поможет ли это решить проблему.
- Обновите драйверы USB
- Обновите драйвер принтера
- Перезапустить службу диспетчера очереди печати
- Запустите средство устранения неполадок принтера
- Перезагрузите / перезапустите принтер.
Давайте посмотрим на описание процесса применительно к каждому из перечисленных решений.
Прежде чем начать, проверьте бумагу в принтере. Могут возникнуть проблемы с захватом бумаги из входного лотка, особенно если у вас есть многофункциональный принтер и вы можете использовать другие его функции.
1]Обновите драйверы USB
Здесь подключите принтер к другому компьютеру, чтобы проверить, может ли система завершить задание печати без ошибок. Если ваш принтер работает на другом компьютере, скорее всего, проблема связана с драйверами USB. В этом случае вам необходимо обновить драйверы USB на компьютере, на котором не удается выполнить задание на печать. Вот как:
- Нажмите клавишу Windows + X, чтобы открыть меню опытного пользователя.
- Нажмите клавишу M на клавиатуре, чтобы открыть Диспетчер устройств.
- В диспетчере устройств развернуть / свернуть Контроллеры универсальной последовательной шины.
- Найдите драйвер порта USB (обычно с названием набора микросхем и / или контроллера), к которому подключен принтер.
- Щелкните правой кнопкой мыши драйвер порта и выберите Обновить драйвер.
- В следующем окне выберите выберите «Автоматический поиск обновленных драйверов» (подключитесь к Интернету, чтобы получить последнюю версию драйверов).
Windows выполнит поиск обновленной версии драйвера и установит ее автоматически. После этого закройте Диспетчер устройств и перезапустите принтер.
Теперь попробуйте распечатать еще раз и посмотрите, Ошибка печати вопрос решен. Если нет, переходите к следующему решению.
2]Обновите драйвер принтера.
Это решение требует, чтобы вы установили последние версии драйверов печати для вашего принтера. Вы можете загрузить последнюю версию драйвера принтера с веб-сайта производителя.
После обновления драйвера принтера попробуйте отправить задание на печать и посмотрите, Ошибка печати вопрос решен. Если нет, переходите к следующему решению.
3]Перезапустить службу диспетчера очереди печати
Перезапуск службы буферизации принтера после очистки отложенных задач может решить проблему. Ошибка печати проблема.
Вот как:
- Нажмите Windows Key + R, чтобы открыть диалоговое окно «Выполнить».
- В диалоговом окне «Выполнить» введите services.msc и нажмите Enter, чтобы открыть Услуги.
- В окне «Службы» найдите Диспетчер очереди печати служба.
- Щелкните правой кнопкой мыши на Диспетчер очереди печати и выберите Характеристики.
- В окне свойств щелкните Останавливаться.
Это остановит процесс очереди печати. Не закрывайте окно свойств диспетчера очереди печати.
Теперь откройте проводник и перейдите в следующее место:
Если вы не видите никаких файлов, щелкните значок Вид вкладка и проверьте Скрытые предметы коробка.
- Закройте окно проводника.
- В окне свойств диспетчера очереди печати щелкните значок Начинать кнопку, чтобы перезапустить службу.
Теперь вы можете закрыть окно «Службы», попробовать распечатать еще раз и посмотреть, решена ли проблема. Если нет, переходите к следующему решению.
4]Запустите средство устранения неполадок принтера
Запуск встроенного средства устранения неполадок Windows 10 перезапустит принтер и драйверы и проверит наличие ошибок. Ваш принтер должен быть подключен во время этой процедуры.
Чтобы запустить средство устранения неполадок принтера, сделайте следующее:
- Нажмите Начинать и выберите Настройки.
- Идти к Обновление и безопасность.
- Щелкните значок Средство устранения неполадок таб.
- Прокрутите вниз и нажмите Принтеры.
- Щелкните значок Запустите средство устранения неполадок кнопка.
- Следуйте инструкциям на экране и примените все рекомендуемые исправления.
После этого попробуйте распечатать и посмотрите, Ошибка печати вопрос решен. Если нет, переходите к следующему решению.
5]Сбросьте / перезапустите принтер
Иногда это все, что нужно для решения этой проблемы. Ошибка печати проблема. Если в очереди есть задания, которые нельзя сдвинуть, перезапуск должен очистить их.
Сделайте следующее:
- Выключите принтер.
- Выньте шнур питания из розетки.
- Оставьте принтер бездействующим на минуту.
- Нажмите и удерживайте кнопку питания.
- Удерживая кнопку питания, подключите кабель питания к розетке и отпустите кнопку питания, когда принтер перезапустится.
Теперь попробуйте распечатать и проверьте, устранена ли ошибка.
Надеюсь это поможет!
Закончился тонер, чернила
В большинстве принтеров разработчиками предусмотрены датчики расхода чернил или тонера. Если датчик указывает на недостаточное количество красителя, принтер ставит документ в очередь и блокирует вывод на печать до заправки картриджа.
Количество краски можно увидеть в программном обеспечении, устанавливаемого после подключения принтера. Ниже предоставлен пример для HP.
Количество красителя можно проверить визуально. При недостаточном уровне исправит ситуацию только дозаправка.
Если тонера достаточно, а датчик блокирует печать, попробуйте сделать обнуление. Процедура обнуления у разных моделей разная.
Запустите самотестирование принтера
Если вы всё ещё не можете определить проблему, стоит запустить несколько диагностических тестов. И ваш принтер, и ваш компьютер могут печатать тестовые страницы, которые могут помочь вам сузить проблему.
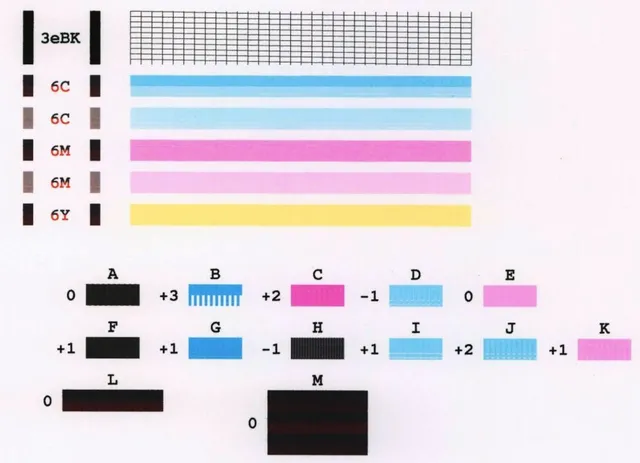
Обычно, вы можете запустить самопроверку принтера, нажав несколько кнопок во время загрузки принтера, – это вы найдете в руководстве к вашему принтеру. Тестовые страницы Windows можно распечатать, перейдя в «Параметры» → «Устройства» → «Принтеры и сканеры», выбрав свой принтер, нажав кнопку «Управление» и нажав «Распечатать тестовую страницу».
Если тестовая страница вашего принтера работает нормально, но Windows выдает ошибку, вы можете быть уверены, что у вас проблема с программным обеспечением. Если принтер не может даже напечатать свою собственную тестовую страницу, вам следует сосредоточиться на ремонте принтера, а не на проблемах с драйверами или программным обеспечением. Если вам повезет, ваш принтер может даже предоставить вам тестовую страницу с кодом ошибки или другой информацией, которую вы можете расшифровать.
Израсходованы чернила в картридже
У принтера есть датчик (чип), который по своему алгоритму определяет уровень чернил в емкости. Когда уровень оказывается нулевым по данным подсчета, печать блокируется. Следовательно, принтер ставит задания в очередь, но печатать не начинает. В программе попросту зафиксировано, что печатать нечем. Следует заменить картридж на новый или сделать заправку.
Узнать количество чернил в картридже можно несколькими способами:
- Посмотреть визуально, если это возможно (актуально для принтеров Epson со встроенной заводской системной непрерывной подачи чернил, или для внешней СНПЧ, установленной самостоятельно).
- Определить уровень через программное обеспечение. Всегда можно программно следить за количеством краски картриджах.
- Следить за индикаторами на корпусе аппарата. Если техника оснащена дисплеем, то на нем тоже может выводиться информация о заканчивающемся или о полном отсутствии красящего материала.
- Найти соответствующий раздел меню на дисплее принтера, если такой имеется.
Подсчет уровня красителя не всегда работает корректно. В большинстве принтеров алгоритм устроен таким образом, что одной заправки должно хватить на n-е количество листов. Например, картриджа хватит на 1 тыс. листов. То есть после распечатки тысячи страниц произойдет блокировка печати.
В последнем случае можно обойтись без покупки нового картриджа. Практически для каждой модели принтера есть способ сброса счетчика. Это позволяет обнулить счетчик и продолжить печать без замены картриджа.
Решение проблем с картриджем и тонером
Перед тем, как печатать на принтере с компьютера, нужно убедиться, что картриджи и расходные материалы находятся в полном порядке. Это распространенная группа проблем.
Большая проблема струйных принтеров — частое засыхание или засорение печатающей головки. Жидкая краска, используемая в роли расходника, имеет свойство густеть и сохнуть со временем. В результате она просто не может просочиться через тоненькие проходы и сопла.
Как правило, неполадку решают с помощью программных или физических методов.
В первом случае используются специальные утилиты, идущие в комплекте с принтером или скачиваемые отдельно. В настройках принтера можно запустить очистку картриджей, затем немного подождать. Если засорение легкое, это может помочь. Но в более серьезных случаях придется все-таки переходить к более серьезным мерам. В этом случае картриджи физически очищаются путем промывки сопел.
Кроме того, картридж может быть неверно установлен.
Это относится как к струйным, так и к лазерным принтерам, а также к СНПЧ (системе непрерывной подачи чернил). Струйные картриджи необходимо устанавливать так, чтобы они соответствовали цветам в каретке. Они должны плотно соприкасаться с контактами. Выбирая картридж для лазерного печатающего устройства, нужно, чтобы он точно соответствовал модели, иначе установке будут препятствовать какие-нибудь выступы. Вставка происходит до щелчка, при этом должна полностью открыться шторка, защищающая фотоэлемент.
Исправляем ошибку печати на принтере HP
Каждый приведенный ниже метод имеет разную эффективность и будет наиболее подходящим в определенной ситуации. Мы по порядку рассмотрим все варианты, начиная от самого простого и действенного, а вы, следуя инструкциям, решите поставленную задачу
Однако сначала мы рекомендуем обратить внимание на эти советы:
Если приведенные советы ничем не помогли, переходите к осуществлению следующих методов решения «Ошибка печати» при использовании периферии компании HP.
Способ 1: Проверка принтера
В первую очередь советуем проверить отображение и конфигурацию оборудования в меню «Устройства и принтеры». От вас потребуется произвести всего несколько действий:
- Через меню «Панель управления» и переместитесь в «Устройства и принтеры».
Кроме этого рекомендуется проверить параметры передачи данных. Зайдите в меню «Свойства принтера».
Здесь вас интересует вкладка «Порты».
Отметьте галочкой пункт «Разрешить двусторонний обмен данными» и не забудьте применить изменения.
По окончании процесса рекомендуется перезагрузить ПК и переподключить оборудование, чтобы все изменения точно стали активными.
Способ 2: Разблокирование процедуры печати
Иногда происходят скачки напряжения или различные системные сбои, вследствие чего периферия и ПК перестают нормально выполнять определенные функции. По таким причинам и может возникать ошибка печати. В таком случае вам следует проделать следующие манипуляции:
- Снова перейдите в «Устройства и принтеры», где правым кликом мыши на активном оборудовании выберите пункт «Просмотр очереди печати».
Вернитесь в «Панель управления».
В ней откройте категорию «Администрирование».
Здесь вас интересует строка «Службы».
В списке отыщите «Диспетчер печати» и дважды нажмите на нем ЛКМ.
В «Свойства» обратите внимание на вкладку «Общие», где убедитесь, что тип запуска стоит «Автоматический», после чего следует остановить службу и применить настройки
Закройте окно, запустите «Мой компьютер», переместитесь по следующему адресу:
Удалите все присутствующие файлы в папке.
Осталось только выключить продукт компании HP, отключить его от питания, дать так постоять примерно минуту. После этого перезагрузите ПК, соедините оборудование и повторите процесс печати.
Способ 3: Отключение брандмауэра Windows
Иногда защитник Windows блокирует отправленные данных с компьютера на устройство. Связано это может быть с некорректной работой брандмауэра или различными системными сбоями. Мы советуем на время отключить защитник Виндовс и повторить попытку печати. Детальнее о деактивации этого инструмента читайте в другом нашем материале по следующим ссылкам:
Подробнее: Отключение брандмауэра в Windows XP, Windows 7, Windows 8
Способ 4: Переключение учетной записи пользователя
Рассматриваемая проблема порой возникает тогда, когда попытка отправки в печать производится не с той учетной записи пользователя Windows, с которой происходило добавление периферии. Дело в том, что каждый профиль имеет свои привилегии и ограничения, что приводит к появлению подобного рода неполадок. В таком случае нужно попробовать сменить запись юзера, если у вас их конечно добавлено больше, чем одна. Развернуто о том, как это сделать в разных версиях Виндовс читайте в статьях ниже.
Подробнее: Как сменить учетную запись пользователя в Windows 7, Windows 8, Windows 10
Способ 5: Восстановление Windows
Часто случается, что ошибки печати связаны с определенными изменениями в операционной системе. Самостоятельно обнаружить их достаточно сложно, однако состояние ОС можно вернуть, откатив все изменения. Осуществляется данная процедура с помощью встроенного компонента Виндовс, а детальное руководство по этой теме вы найдете в другом материале от нашего автора.
Способ 6: Переустановка драйвера
Мы поставили этот способ последним, поскольку он требует от пользователя выполнения большого количества различных манипуляций, а также является достаточно сложным для новичков. Если никакие приведенные выше инструкции вам не помогли, значит остается только переустановить драйвер устройства. Для начала следует избавиться от старого. О том, как это сделать, читайте далее:
По завершении процедуры удаления задействуйте один из методов инсталляции программного обеспечения для периферии. Всего существует пять доступных способов. Развернуто с каждыми из них знакомьтесь в другой нашей статье.
Как видите, методов исправления ошибки печати принтера HP существует достаточно большое количество, и каждый из них будет полезен в разных ситуациях. Надеемся, приведенные выше инструкции помогли вам без труда решить возникшую проблему, а продукт компании снова функционирует корректно.
Не печатает из-за зависания очереди
Если разово или даже постепенно отправить на распечатывание слишком много документов, то может произойти зависание. Печатающий агрегат попросту не может справиться с поставленной задачей, нагрузкой.
Иногда бывает, что пытаешься пустить на печать всего один документ, но все равно ничего не происходит. В этом случае задание тоже зависает. Возможно, что в очереди давно находится прошлый документ, который не позволяет начать работать принтеру.
В обеих ситуациях необходимо полностью очистить очередь.
- В контекстном меню принтера (нажмите ПКМ по значку устройства) выберите «Просмотр очереди печати».
- В меню «Принтер» кликните по «Очистить очередь печати».
- Попробуйте распечатать заново.
Проблемы с картриджами и расходными материалами
Засыхание и засорение
Проблема с засыханием чернил или засорением ихними остатками, из-за чего принтер не печатает, больше характерна для устройств струйной технологии. Там в качестве расходников используются жидкие краски, которые со временем загустеют и высыхают. Это легко приводит в неисправность тонкие проходы сопел и дюз.
Чтобы решить такую проблему можно использовать два способа:
-
- Программный вариант подразумевает под собой использование специальных встроенных в программное обеспечение принтера утилит, которые в автоматическом режиме могут прочистить каналы картриджей или печатающую головку, если она установлена как отдельный элемент. Произвести такую процедуру можно через закладку «Обслуживание» (в зависимости от бренда название может быть другим) в настройках печати. Попасть в них можно через панель управления.
-
- Первый вариант не всегда помогает, а скорее в случаях, если засорение не сильное. Второй способ требует ручного вмешательства в работу картриджей. Он подразумевает физическую чистку в виде промывки специальными средствами.
Промывка картриджей струйных принтеровДетальная инструкция с описанием каждого шага действий.
Способы прочистки печатающей головкиПлан действий для тех, у кого установлена ПГ.
- Первый вариант не всегда помогает, а скорее в случаях, если засорение не сильное. Второй способ требует ручного вмешательства в работу картриджей. Он подразумевает физическую чистку в виде промывки специальными средствами.
Неправильная установка
Неправильно установлены могут быть картриджи струйного и лазерного принтера, к тому же важна правильная установка для отдельно стоящей системы непрерывной подачи чернил. Ниже перечислены основные рекомендации для каждого типа расходных материалов.
Картриджи струйного принтера должны быть установлены согласно своим цветам в каретке. Они не должны свободно болтаться, а плотно прилегать к контактам. При необходимости для качественной установки можно применить вставки из картона.
В лазерных устройствах следует применять только картриджи, которые подходят Вашей модели. Никакие выступы не должны препятствовать в процессе установки
Проследите, чтобы в момент достижения своего места произошел щелочек, а шторка защиты фотоэлемента открылась полностью.
Для СНПЧ, которые находятся рядом с устройством и не входят в его конструкцию, важно положение на столе. Сам принтер и система подачи должны стоять на ровной поверхности и на одном уровне
Провода, по которым поступает краска не должны быть согнуты.
Неисправности СНПЧ
- Неправильная установка выше или ниже уровня принтера повлечет переливание чернил внутрь устройства или их невозможность туда попасть вообще. Еще раз посмотрите, как правильно ее устанавливать, в прилагаемой инструкции к изделию.
- Попадание воздуха в систему НПЧ легко приводит к выходу из строя принтера и он отказывается печатать из-за этой поломки. Такую неисправность следует устранить, чтобы еще больше не усугубить проблемы. Первым делом осмотрите трубки на предмет наличия участков без краски. Если такие есть, то это воздух. Извлекать его нужно по инструкции к Вашей СНПЧ, которую можно найти в Интернете.
- Кроме воздуха, со шлейфами могут возникнуть другие неприятности в виде перегибания или закупоривания. Их следует устранить как можно быстрее. Это несложно сделать даже неопытному пользователю оргтехники.
Неоригинальные расходники
Если недавно заменили картридж на новый, то убедитесь, что он является оригинальным или является совместимым и подходит к модели принтера, в который устанавливается. Не все устройства могут работать с неоригинальными расходными материалами и установка заменителей легко заблокирует печать с компьютера, пока не будут установлены надлежащего качества картриджи.
Счетчик отпечатков
Современные модели принтеров комплектуются картриджами, на которые производители устанавливают специальные чипы. Это небольшие микросхемы на корпусе, способные подсчитывать количество напечатанных листов. Когда цифра приближается или перевалила за установленное ограничение, то печать дальше не происходит и принтер требует заменить расходный материал. Не все модели уведомляют об этом, а просто перестают печатать.
Все способы обнулить принтер BrotherПодборка мануалов по сбросу для всех моделей.

































