Что такое сброс до заводских настроек Windows
Начнём с того, что заводские настройки – конфигурация ПК, которая установлена изначально и является основной для данной единицы техники. Все изменения, которые были сделаны пользователем во время использования, «сбивают» заводские настройки и компьютер считается уже не новым. Сброс к настройкам «с коробки» – переход к первоначальному состоянию, т.е. избавление от настроек юзера вообще, а, в некоторых случаях, даже от файлов и других данных, которые после него остались.
Производить сброс рекомендуется только тогда, когда это действительно необходимо
Обращаем внимание, что, если вы ранее переустанавливали Windows или сами, или с помощью мастеров компьютерных систем, у вас может не получится перейти к заводским настройкам. Вся суть заключается в том, что при неправильной переустановке (тупо с одной болванки, на которую записана пиратская копия Windows), на жёстком диске пропадает специальный раздел восстановления, на котором хранится копия установочной версии
Это указывает на то, что просто так не получится перейти на заводские настройки – потребуется такой же дистрибутив, который был использован изначально, а не любой другой (даже если версии Windows совпадают). В противном случае, вы не вернёте компьютер к первоначальному виду (в программном отношении) никак. Поэтому, относитесь к переустановке Windows более рассудительно и серьёзно – если пользуетесь услугами мастеров, просите их переустанавливать Windows так, чтобы раздел восстановления затронут не был. Если всё же раздел восстановления был удалён – всё что вы можете сделать – установить любую удобную версию Windows методом чистой инсталляции (с удалением всех данных) и хоть как-то, но создадите видимость сброса к заводским настройкам.
Как вернуть настройки монитора по умолчанию
В качестве одного из вариантов решения возникших проблем рассмотрите возможность возвратить настройки компьютера по умолчанию. В Windows 10 не существует единой команды сброса настроек компьютера до значений по умолчанию, поэтому, чтобы добиться желаемого результата, вам придется изрядно потрудиться.
Ниже описаны программы и приложения, снабженные командами, позволяющими восстановить настройки по умолчанию.
Сброс настроек internet explorer
Предпочитая работать в старом браузере Internet Explorer, вы быстро обнаружите, что его поведение перестало вас радовать: на экране появляется много всплывающей рекламы, в окне присутствует большое количество непонятных панелей инструментов, а при выполнении операций появилась неприятная медлительность, которая способна вывести из себя кого угодно. Чтобы вернуть исходные установки Internet Explorer, откройте меню Сервис (для отображения в окне программы строки меню вам может понадобиться нажать клавишу ) и выберите в нем команду Свойства браузера. Перейдите на вкладку Дополнительно и щелкните на кнопке Сброс.
Сброс настроек Internet Explorer приводит к удалению из браузера всех дополнительных элементов, появившихся в процессе работы в нем: панелей инструментов, надстроек и установок, определяющих личные предпочтения пользователей.
Если при этом также установить флажок Удалить личные настройки, то после щелчка на кнопке Сброс из браузера будут удалены история посещенных сайтов и сохраненные пароли.
После сброса настроек браузер будет помнить только о добавленных в него закладках и некоторых других элементах папки Избранное.
Сброс настроек Брандмауэра
Брандмауэр. Если в низкой производительности компьютера вы вините брандмауэр, встроенный в Windows 10, то не спешите отказываться от его услуг, а рассмотрите вариант сброса настроек до исходных значений. (Учтите, что при этом вам может понадобиться переустановить отдельные программы.
) Чтобы выполнить эту задачу, щелкните на кнопке Пуск правой кнопкой мыши и выберите в контекстном меню команду Панель управления. В папке Панель управления перейдите к категории Система и безопасность и щелкните на разделе Брандмауэр Windows.
На левой панели следующего окна щелкните на ссылке Восстановите значения по умолчанию.
Сброс настроек Windows
Проигрыватель Windows . Заметив, что библиотека проигрывателя Windows содержит серьезные ошибки, обновите ее индексацию и начните наполнять заново.
(Если вы ранее ошибочно удалили из библиотеки важные элементы, то для их восстановления воспользуйтесь командой Восстановить удаленные элементы библиотеки.)
Сброс настроек Музыка Groove
Музыка Groove. Даже новое приложение Музыка Groove в процессе длительной эксплуатации может вас разочаровать. Чаще всего это происходит при неконтролированном удалении из каталога часто воспроизводимых музыкальных произведений или, наоборот, загромождении программы композициями, которые вы неоднократно исключали.
Чтобы исправить ситуацию, на панели слева щелкните на значке Настройки. После отображения в окне настроек приложения щелкните на ссылке Удалить плейлисты и композиции, добавленные из музыкального каталога.
После повторной загрузки приложение Музыка Groove восстановит каталог с музыкальными композициями, к которым оно имеет доступ.
Восстановить цветовые и звуковые настройки
Цвета. Иногда Windows 10 применяет к своему графическому интерфейсу совершенно немыслимую цветовую палитру Чтобы вернуться к цветовым и звуковым решениям, заданным в операционной системе по умолчанию, щелкните правой кнопкой мыши на кнопке Пуск и выберите в контекстном меню команду Панель управления. В категории Оформление и персонализация щелкните на ссылке Изменение темы, а затем в разделе Темы по умолчанию щелкните на варианте Windows.
Как найти ошибку воспроизведения на Smart TV Samsung
В телевизорах Самсунг можно и другим способом выявить ошибку воспроизведения. Если перезагрузка оборудования не помогла, рекомендуется переустановить приложение. Это возможно для моделей J, K, M, N, Q и LS, выпушенных после 2015 года. Переустановка осуществляется таким образом:
- Необходимо открыть панель приложений APPS и отыскать ту программу, которая не работает или выдает сообщение об ошибке.
- Далее следует нажать на центральную кнопку пульта и удерживать ее, пока не откроется дополнительное меню.
- Здесь потребуется выбрать команду «Повторная установка». Время ее выполнения будет зависеть от скорости Интернета.
Если после перезапуска устройства все работает исправно, значит, с телевизором все в порядке.
Приложение иногда не работает по причине блокировки IP-адресов со стороны провайдера. Подключив телевизор к другой точке доступа, пользователь проверит, обращается ли приложение к правильным адресам. Проблема бывает и со стороны DNS серверов. Для их изменения потребуется:
- Отрыть раздел настроек.
- Выбрать пункт «Общий», если такового нет, выполнить переход к разделу «Сеть».
- Выбрав пункт «Состояние сети», пользователь определит, все ли нормально с соединением.
- После перейти в раздел «Настройки IP» и отыскать вкладку «Настройка DNS». Здесь выбрать пункт «Ввести вручную».
- В поле сервер DNS указать 8.8.8.8 и подтвердить действие с помощью кнопки «Готово».
- Для сохранения настроек нажать на «Ок».
В самых тяжелых случаях можно обратиться к специалисту или связаться с разработчиком приложения. Контакты разработчика должны быть указаны в детальном описании программы. Для этого необходимо перейти в магазин Samsung Apps, выбрать используемое приложение и нажать на кнопку в виде трех точек.
Samsung
На более новых телевизорах Самсунг Смарт ТВ, Ютуб также может не запускаться, глючить, висеть или даже пропадать. Есть несколько решений, которые должны помочь:
- Ещё раз выключите и включите телевизор – уже на более долгое время, лучше на 30-40 минут.
- Зайдите в настройки и откройте «Состояние сети» – далее переходим в «Параметры IP» и нажимаем рядом с «Настройками DNS» на кнопку «Ввести вручную» – вводим: 8.8.8.8.
- В настройках проходим по пути: «Общие» – «Сеть» – нажимаем «Сброс настроек сети» и подтверждаем.
- Если ничего не помогло, то можно попробовать сделать общий сброс – нажмите на значок гаечного ключа и выберите «Сброс». Если вас после этого попросят ввести пароль, то введите четыре нуля.
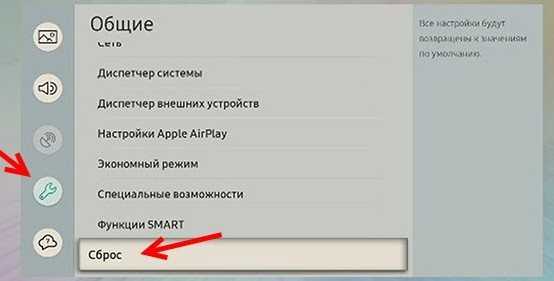
Настройки системных шрифтов
Помимо изменения параметров экрана, в Windows доступна настройка системных шрифтов и некоторых графических элементов. Так, вы можете изменить гарнитуру и размер шрифта для отдельных элементов Проводника, а также поменять масштаб всех связанных между собою элементов. Как увеличить масштаб экрана на компьютере, будет показано ниже. Наиболее полный набор опций изменения графического окружения рабочего стола имеется в ныне устаревшей Windows 7. В Windows 8.1 и 10 возможности настройки окружения ограничены разработчиками, поэтому для изменения более недоступных через интерфейс параметров придется использовать сторонние утилиты.
Через настройки самой ОС
Чтобы открыть соответствующие настройки в Windows 8.1 и 10, вызовите окошко Win + R и выполните в нем команду dpiscaling. В Windows 8.1 при этом будет открыт интерфейс классического апплета «Экран», в котором вам будут доступны изменение размера элементов десктопа и изменение размера только шрифта для конкретных элементов. Допустим, вы хотите увеличить размер текста значков Проводника. Выберите в выпадающем списке «Значки», а в расположенном рядом с ним списке укажите желаемый размер и нажмите «Применить». Дополнительно поддерживается изменение пользовательских параметров размера — масштабирование всех элементов десктопа до 500% путем растягивания процентной шкалы.
Изменение параметров шрифта в Windows 10
В Windows 10 команда dpiscaling откроет раздел «Дисплей», в котором вам будет доступна только настройка масштабирования. Чтобы иметь возможность изменять размер шрифта для конкретных элементов, используйте программу System Font Size Changer. Запустив ее, отметьте включением соответствующей радиокнопки нужный вам элемент, измените его размер с помощью ползунка и нажмите «Apply». Для применения изменений потребуется выход из учетной записи.
Как убрать субтитры на экране телевизора LG
Для разрешения надобности, придерживайтесь также ниже описанному порядку:
- Сначала так же, как и в предыдущем рассказе, нужно вооружиться пультом.
- Далее нажать на кнопку, что находится в самом центре экрана устройства. Там должна быть стрелка.
- После чего, вам будет доступен раздел. Отличительная особенность-название, в котором будет предлагаться показ дополнительных элементов управления.
- Именно там вы сможете отключить данные настройки.
Однако надо быть готовым к тому, что такой план может и не сработать. Этот факт будет свидетельствовать о том, что обеспечение вашего агрегата либо устарело, либо же оно захвачено вирусом. В таком случае придётся обращаться непосредственно к специалистам своего дела.
Процедура обновления приложения
Несмотря на множественные возможности, человечество по-прежнему предпочитает просматривать любимые фильмы и передачи на большом экране телевизора. В связи с этим руководство хостинга YouTube сумело добиться внесения их сайта в прошивку телевизоров с технологией Smart TV.
Но наступает момент, когда приложение YouTube перестает работать.
И очень часто по данному поводу страдают владельцы телевизоров BBK. Одни жалуются, что YouTube пропал с рабочей панели, у других перестал загружаться, у третьих загружается, но не показывает.
В случае прекращения работы приложения YouTube на телевизоре BBK в первую очередь необходимо выявить причину, которых может быть несколько:
- внесение изменений в стандарты сервиса;
- остановка поддержки старых моделей телевизоров;
- ошибка системы;
- технические неполадки;
- необходимость обновить YouTube на телевизоре BBK.
В телевизорах нового образца при выходе новой версии приложения появляется оповещение, которое просит обновить программу. Там же отображается несколько ответов: «да», «нет» и «напомнить позже». Выбирая «нет», приложение автоматически уходит в спящий режим до следующей попытки запуска. Ответ «напомнить позже» выдаст аналогичное оповещение спустя запрограммированный промежуток времени. Ответ «да» позволяет приступить к моментальному обновлению приложения. Пока YouTube обновляется, проводить другие манипуляции с телевизором не рекомендуется. В противном случае процесс обновления собьется – придется все делать повторно.
Куда сложнее обновлять YouTube на устаревших моделях телевизоров. При этом наименование производителя роли не играет.
https://youtube.com/watch?v=gtA8BeHfCxI
https://youtube.com/watch?v=O86ANMqKjNI
Возврат Windows в исходное состояние: методы восстановления
Прежде всего, вам нужно знать о том, что вы можете запустить процесс возврата Windows 11 к заводским настройкам из работающей операционной системы или, в случае, невозможности запуска, из среды восстановления WinRE с загрузочного носителя.
В Windows 11 возврат в исходное состояние происходит двумя способами:
- Локальная переустановка — переустановка системы с образа, находящегося на компьютере.
- Загрузка из облака — переустановка ОС с помощью образа, который будет скачан с сервера Microsoft.
При первом методе используется образ установки, находящийся на диске «C:». Процесс восстановления проходит быстрее. Не нужен Интернет. Но, этот образ может быть поврежден из-за воздействия вирусов или системных сбоев.
Во втором способе образ Windows загружается с сайта Майкрософт на компьютер. Для этого, необходимо иметь постоянное интернет-соединение. Процесс восстановления занимает больше времени.
Перед непосредственным запуском операции восстановления системы, вы можете решить, как поступить с данными на компьютере. Предлагается два варианта действий:
- Сохранить личные данные — будут удалены только программы и сброшены параметры системы, а ваш профиль пользователя останется целым.
- Удалить все данные — полная переустановка Windows с удалением личных данных и сторонних программ.
В процессе проведения восстановления вам нужно выбрать подходящие для вашего случая настройки.
Инструкция
Настройка яркости Для настройки яркости изображения, нужно выполнить следующее. Необходимо отобрать такое изображение, в котором были бы черные полоски над картинкой. Остановите видео на той сцене, где примерно одинаково количество темных и светлых участков. Увеличьте яркость до предела, а потом уменьшайте до того момента, пока черные полосы не приобретут четко черные очертания. Когда некоторые затемнения не просматриваются (например, не четко выражены глаза), следует увеличить уровень яркости.
Настройка контрастности Контрастность определяет детализацию, а также интенсивность белых и светлых участков самого изображения. Если же у вас отсутствует лампа подсветки, то контрастность определяет полностью световую отдачу дисплея.
Настройка контрастности полностью зависит от присутствия ламп подсветки. Чтобы настроить контрастность, вам необходимо установить изображение с белым объектом. Установите контрастность до предела, затем постепенно снижайте ее до той степени, пока не будет четкого различия всех деталей на белом фоне.
Настройка цветности Насыщенность или цветность определяется интенсивностью цветовой гаммы на самом изображении. Для начала необходимо настроить цветовой и температурный баланс непосредственно на теплые тона. Вам необходимо подобрать крупное изображение овала лица. Поднимайте показатель цветности пока не будет наблюдаться достаточный загар лица, потом медленно уменьшайте цветность до того момента, пока не появится естественный цвет на лице. Если другие цвета смотрятся серовато, то повысьте насыщенность.
Настроить изображение телевизора окончательно, поможет оптимальный показатель оттенка. Желательно чтобы он был 50%. Резкость должна быть установлена в «0» если вы просматриваете фильмы с DVD или BD в качестве HD.
Интерфейсы подключения монитора для системы видеонаблюдения
Как сбросить настройки монитора на заводские на компьютере или ноутбуке?
Случается, что по причине ошибки в системе, или неосторожного назначения параметров в настройках, или деятельности вируса настройки монитора или вообще отображения картинки на экране сбрасываются, да так, что работать на компьютере становится очень сложно или вообще невозможно
Стандартные заводские настройки — какие они?
Сбой настроек проявляется по-разному: привычные объекты могут стать либо слишком большими, либо слишком маленькими, палитра цветов изменится, или сбросится яркость. Причиной проблемы может послужить не только изменение собственно настроек, но и просто неправильная работа видеокарты.
Как правило, заводские настройки монитора сводятся к средним параметрам всех его характеристик. Например, если уровни яркости экрана определяются по шкале от 0 до 100, то стандартно будет принято 50. Однако, если какие-нибудь специальные функции обладают параметрами вкл/выкл, то они, скорее всего, будут включены. Так, на некоторых ЖК-телевизорах или DVD-проигрывателях автоматически включаются субтитры (при их наличии в просматриваемом видео).
Как сделать сброс настроек на мониторе
Для полного «отката» настроек монитора потребуется совершить несколько действий по порядку.
- Зайти в систему под именем администратора, чтобы не возникало проблем с редактированием состояния системы.
- Выбрать меню «Пуск», после чего нажать «Панель управления», а дальше выбрать «Диспетчер устройств». В некоторых версиях Windows для попадания в это меню надо выбрать пункт «Оборудование и звук», и уже потом появится возможность открыть диспетчер.
- Открыв список, относящийся к видеокартам (видеоадаптеры) проверить наличие в списке того устройства, которое установлено на данный момент в системном блоке компьютера. Если его там нет, или рядом с названием присутствуют восклицательные или вопросительные знаки, значит нужно обновить драйверы устройства, скачав их с официального сайта производителя. Если таких проблем не наблюдается, то можно шагать дальше.
- В пустом пространстве рабочего стола нужно щёлкнуть правой кнопкой мыши и выбрать пункт «Разрешение экрана». После этого в открывшемся окне нажать на «Дополнительные параметры».
- Появится меню, где нужно проследовать во вкладку «Диагностика» и нажать кнопку «Изменить параметры». Если эта кнопка недоступна, то есть драйвер устройства не позволяет проводить диагностику, то нужно вернуться в первую вкладку и выбрать один из режимов вручную из списка, вызвав его соответствующим пунктом.
- Настройки изображения перейдут на другой профиль, и данные сбросятся. Можно откатить изменения, если результат не устраивает пользователя — для этого после перехода на новый стиль возникает вопрос о сохранении изменений.
СПРАВКА: некоторые пользователи на форумах предлагают сбросить настройки мониторачерез меню BIOS. Ни в какой системе этого сделать не получится, не стоит и пробовать.
Как сделать сброс настроек на ноутбуке
Если ноутбук работает на системе Windows, то сбросить настройки можно с помощью следующего алгоритма:
- Во время загрузки системы, перед появлением надписей на чёрном экране нужно нажать клавишу F8.
- Откроется меню, где при помощи клавиш со стрелками и Enter нужно выбрать «Запуск системы в безопасном режиме». В некоторых ситуациях для этого могут потребоваться права администратора.
- На рабочем столе потребуется выбрать «Мой компьютер» и в левой панели нажать «Диспетчер устройств».
- В новом меню найти выпадающий список «адаптеры», выбрать тот, который используется (как правило, там всего один видеоадаптер), щёлкнуть правой кнопкой мыши по нему и выбрать «Отключить». Встанет вопрос об удалении драйверов, в большинстве случаев надо ответить «Нет».
- Завершить работу системы, после чего запустить компьютер снова уже в обычном режиме.
- Теперь система самостоятельно найдёт устройство видеоадаптера и установленные на него драйвера, а настройки сбросятся.
Источник
Как отключить показ субтитров на телевизоре
Современные телевизоры имеют встроенную функцию «субтитры». Но далеко не все ею пользуются, потому что она может отвлекать от просмотра.

Samsung
Некоторые встроенные приложения на телевизорах бренда Samsung (Hulu, Disney) обладают своей функцией субтитров. Убрать их с экрана телевизора можно в самом приложении. Кроме того, титры с экрана вы можете убрать в сериале или фильме, которые транслируются по кабельному телевещанию.
Чтобы убрать субтитры в телевизорах Samsung, следуйте инструкции:
- Включите телевизор, нажмите кнопку «Меню» на пульте.
- С помощью стрелок выберите «Настройки».
- Найдите «Общие», далее «Специальные возможности», «Настройки субтитров» и нажмите на «Субтитры».

На экране телевизора вы увидите настройки титров. Зеленая точка рядом со строкой «Caption» говорит о том, что субтитры сейчас включены. Чтобы их отключить, на пульте управления телевизором нажмите «Ввод» или «ОК». Кнопка поменяет цвет на серый.

LG
Отключить субтитры на телевизорах LG можно несколькими способами. Первый простой – использовать пульт, но он подойдет не ко всем телевизорам, а к технике определенного года выпуска и серии. Однократное нажатие на кнопку «Subtitle» выключает их, двойное нажатие включает снова.
Второй способ – через смарт-меню. Чтобы убрать субтитры на телевизорах фирмы LG таким способом, нажмите на строку «Показать дополнительные элементы управления», затем на «Субтитры» или «sub». В этом же разделе при желании вы можете настроить вид субтитров, выбрать необходимый цвет или язык.
Некоторые модели LG имеют скрытые субтитры, их не всегда получается отключить вышеуказанными способами. Как отключить субтитры на телевизоре LG, если не получилось это сделать первым и вторым способами:
- При включенном телевизоре нажмите на кнопку «Ввод».
- Далее в верхнем правом углу нажмите на «СС» или «Скрытые субтитры».
- При одинарном нажатии субтитры пропадут, при повторном появятся снова.

Sony
Самый известный способ убрать субтитры на телевизоре Sony – нажать кнопку «Subtitles» на пульте. Одно нажатие уберет их с экрана, двойное снова включит. Этот вариант не поможет, если, например, модель или серия вашего телевизора более старого года выпуска.
При просмотре видео с флеш-карты или диска кнопка «Subtitles» также может не сработать. Этот вопрос легко решить, поставив видео на паузу, выбрав в меню «Title List» и отключив субтитры.
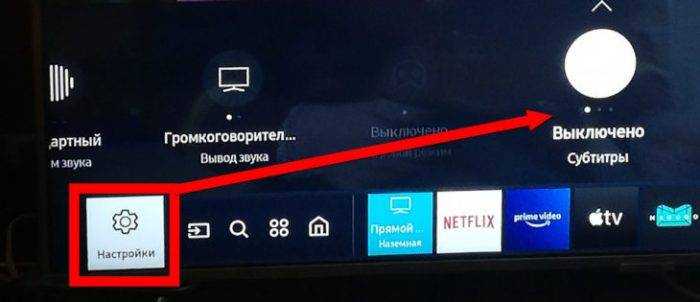
Xiaomi
Бренд Xiaomi – один из ведущих по выпуску техники. В линейке этой фирмы вы не найдете обычных телевизоров: бренд выпускает современные Smart-TV, у которых отсутствуют пульты управления.
В этом случае нужно воспользоваться меню по следующей инструкции:
- Нажать на шестеренку для вызова меню настроек.
- Прокрутить страницу до самого низа и нажать на «Субтитры», далее «ОК».
- В появившемся окне выбрать «Основной язык субтитров».
- Прокрутить список вниз и нажать на кнопку «Выкл».
И еще один, менее популярный вариант отключения субтитров: нужно зайти в «ТТХ», набрать «100» и еще раз нажать на «ТТХ». Для появления субтитров вместо «100» следует нажать «888».

Toshiba
Телевизоры марки Toshiba предлагают два способа отключения субтитров: с помощью пульта и на панели управления.
На пульте:
- Включите телевизор и найдите передачу/фильм с субтитрами.
- Нажмите на пульте на кнопку «CAP/TEXT».
- Появление надписи Caption CH с цифрой говорит о включенных субтитрах на одном из языков.
- Нажимайте на «CAP/TEXT», пока надпись не исчезнет.
Появление надписи «CAPT1» или «CAPT2» обозначает, что субтитры включены на том или ином языке. Для отключения титров нужно нажимать на кнопку «C. CAPT» до того момента, пока не появится надпись «Off».

Philips
На более старых моделях телевизоров Philips отключить субтитры довольно просто. Для этого на пульте управления нужно нажать на кнопку «Subtitle». В разных моделях кнопка называется по-разному.
Как убрать субтитры с экрана телевизора Philips более новых моделей:
- В настройках телевизора нажмите кнопку «Меню», далее на строку «Features» или «Функции».
- Пролистайте вниз и нажмите на строку «Closed Captions».
- Выберите «off» для отключения или «on» для включения субтитров.
- Для закрепления выбранного положения снова нажмите на «Меню».

Как включить субтитры в процессе просмотра видео, на телевизоре LG
В процессе просмотра кинофильма, записанного на флешку или съемный носитель, вы можете активировать субтитры на любом языке, либо отключить существующие надписи внизу экрана. Когда вы запустите просмотр кино или видеоклипа, нужно будет кликнуть по кнопке с изображением стрелки, она находится в центре экрана, с правой стороны. Далее следуйте в раздел «показать дополнительные элементы управления.
Помните, если субтитры на вашем телевизоре не получается убрать вообще, то есть они сопровождают каждый фильм и в настройках вы не можете найти способ их отключения, возможно, что устарело программное обеспечение ТВ, либо в нем вообще засел вирус, в таком случае потребуется обратиться за помощью к специалистам сервисного центра LG .
После этого понадобится нажать на раздел с названием «SUB» и выбрать параметр субтитров: «внешние…» или «внутренние…». Определившись с выбором, кликните по соответствующему режиму меню и выберите язык, эта возможность появится на вашем экране
Чтобы иметь возможность выбирать язык субтитров, обратите внимание на версию нужного фильма, когда будете загружать ее на флешку, она должна содержать подобные файлы изначально
Кроме того, некоторые модели старых телевизоров, а точнее пульты управления к ним, оснащены специальной клавишей, она так и называется «subtitle», либо «sub-t». Конечно, такого функционала настройка и вывода субтитров тут нет, зато нажатием одной лишь кнопки можно активировать, либо деактивировать их.
Наличие в телевизоре декодера телетекста позволяет просматривать скрытую текстовую информацию, транслируемую вместе с видеосигналом. Пользуясь этой функцией, вы можете читать программу телепередач, новости, другие материалы прямо с экрана телевизора, не заглядывая ни в газеты, ни в интернет.
Найдите на пульте вашего телевизора кнопку с пиктограммой в виде стилизованного экрана, на котором расположены три-четыре линии, имитирующие строки текста. Если нажать на нее один раз, телевизор перейдет в режим телетекста с наложением символов на черный фон. При втором нажатии будет выбран режим наложения знаков на телевизионное изображение. Наконец, третье нажатие выключит режим телетекста, и так по кругу.
Проверьте, как ведет себя телевизор при попытке перейти в режим телетекста, если на включенном в данный момент канале текстовая информация отсутствует. Одни аппараты показывают заставку с информацией об отсутствии сигнала телетекста, у других декодер включается все равно и отображает пустую страницу. Возможность настроить телевизор на один канал, а текст читать с другого на подавляющем большинстве телевизоров отсутствует.
Для отключения декодера в любой момент нажмите клавишу, на которой изображен пустой экран.
Клавишами для регулировки громкости пользуйтесь как обычно, с учетом того, что в режиме телетекста информация о значении этого параметра на экран не выводится. Звук в динамиках прослушивается с того канала, на который настроен телевизор.
Клавишами переключения каналов, а также клавишами с цифрами пользуйтесь для выбора страниц телетекста. Запомните номера двух страниц, которые на большинстве каналов являются стандартными: 100 — заглавная, 888, или, реже, 777 — субтитры. Сразу после включения декодер ждет появления страницы 100. У всех страниц номера трехзначные, а номеров меньше 100 у них не бывает. Сверху отображается номер страницы, транслируемой в данный момент. Как только будет передана страница с выбранным вами номером, она тут же загрузится. Если же она отсутствует, счетчик будет крутиться бесконечно, пока вы не введете другой номер. Отсутствие страницы с номером 777 или 888 говорит о том, что субтитрами передача не сопровождается. Субтитры всегда выводятся поверх изображения, а не черного фона, независимо от выбранного режима.
Если на экран выведена викторина, вы не увидите ответ на вопрос до тех пор, пока не нажмете на клавишу с вопросительным знаком. Чтобы убрать ответ, нажмите на нее снова.
Помните, что при включенном декодере переключение каналов, вход в меню телевизора и некоторые другие функции заблокированы. Чтобы воспользоваться ими, выйдите из режима телетекста.
Выполнение сброса
восстановить заводские настройки по умолчанию можно на любом компьютере с операционной системой Windows 10. Кроме того, пользователю доступны несколько методов восстановления одновременно. Все они равноценны, поэтому выбор того или иного варианта зависит от предпочтений пользователя с точки зрения комфорта.
Через Параметры
В Windows 10 есть специальное меню, которое позволяет владельцу ПК изменять настройки операционной системы. Это установка обновлений операционной системы, активация и точная модификация отдельных элементов оболочки. Элемент настроек Windows 10 назывался «Настройки» и отображался в виде значка шестеренки в меню «Пуск.
Среди функций раздела Параметры есть возможность сбросить настройки. Для проведения операции вам потребуются:
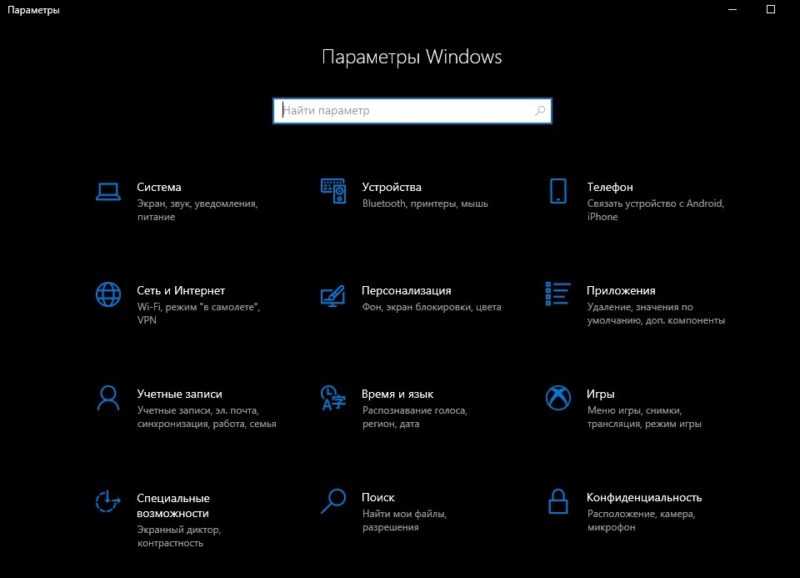
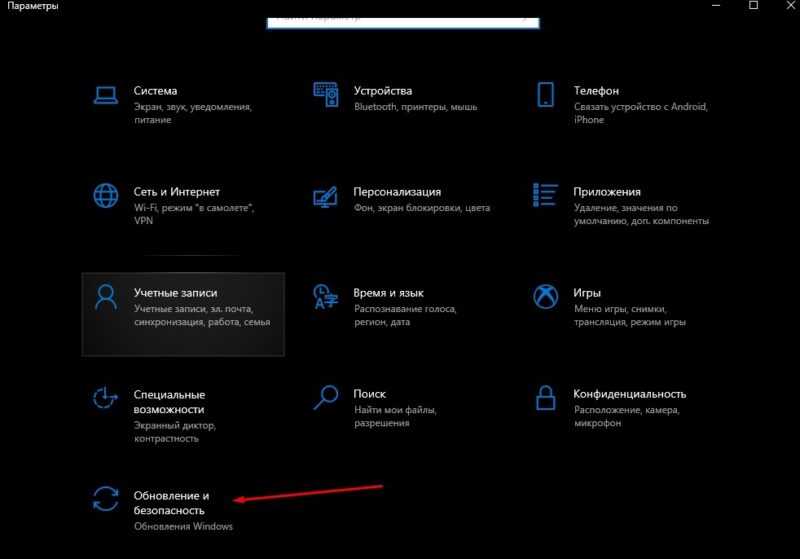
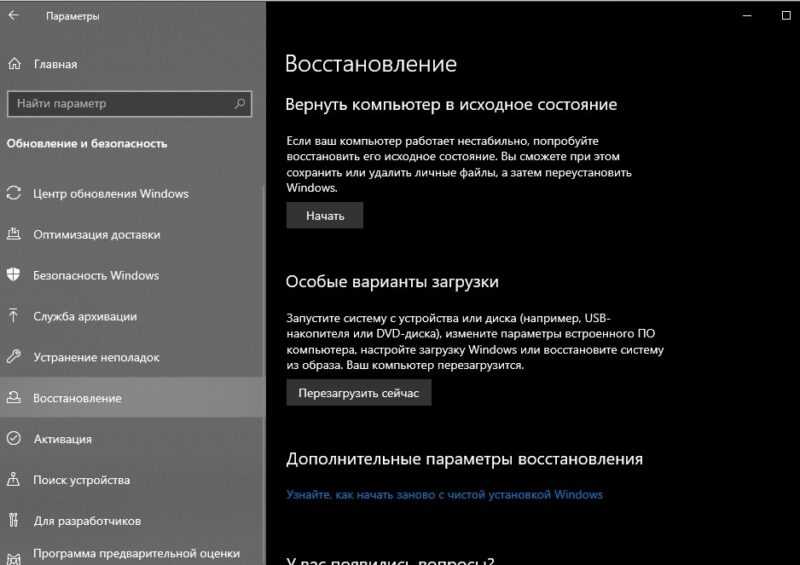
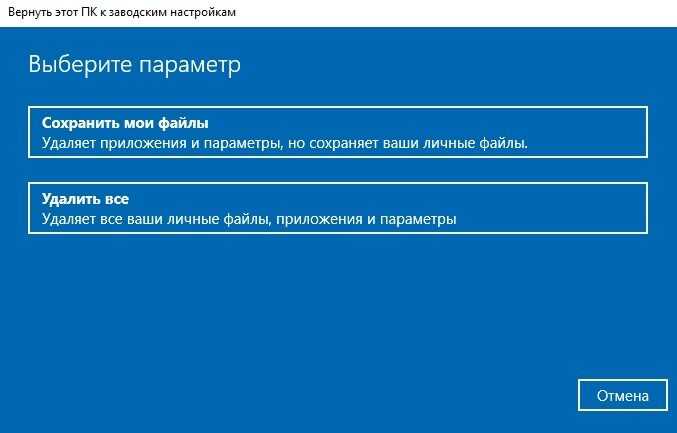
Другой вариант сброса системы через Настройки — использование функции «Новый запуск». В этом случае при следующем включении устройство будет распознано как активация ПК новым пользователем. Чтобы использовать этот метод в разделе «Восстановление», вам нужно нажать на слова «Узнать, как начать заново с чистой установкой Windows», расположенные в правом нижнем углу экрана.
Сторонние программы
Если не удается выполнить откат стандартным способом и во время операции возникает ошибка, можно попробовать восстановить настройки по умолчанию с помощью специального программного обеспечения. Например, Microsoft разработала программу RefreshWindowsTool, которая была создана специально для сброса параметров.
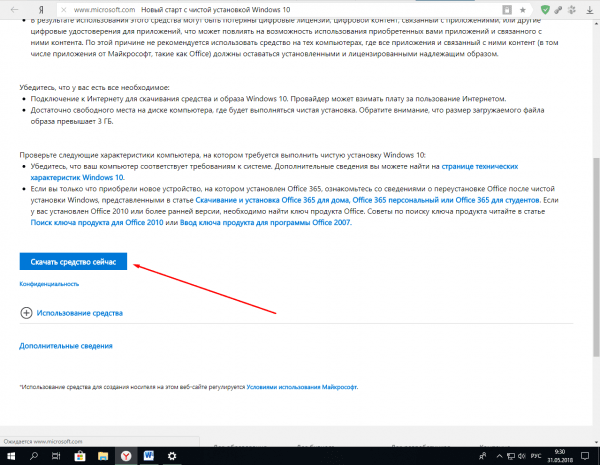
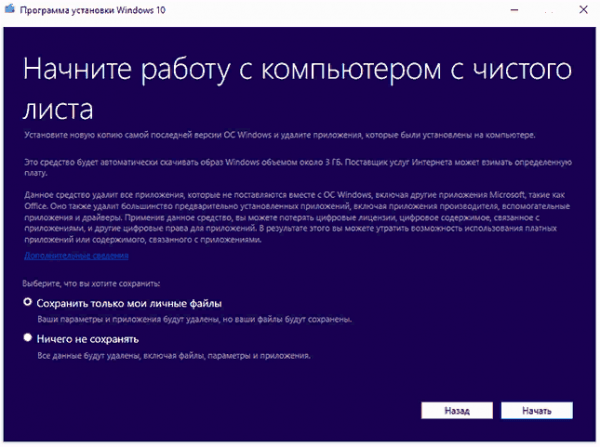
Откат системы с помощью стороннего программного обеспечения такой же, как в меню «Параметры». Поэтому никаких сложностей в процессе проведения операции возникнуть не должно.
Меню восстановления
В случае, если операционная система не загружается и не удается справиться с задачей первыми двумя способами, то вам необходимо восстановить ее через меню восстановления.
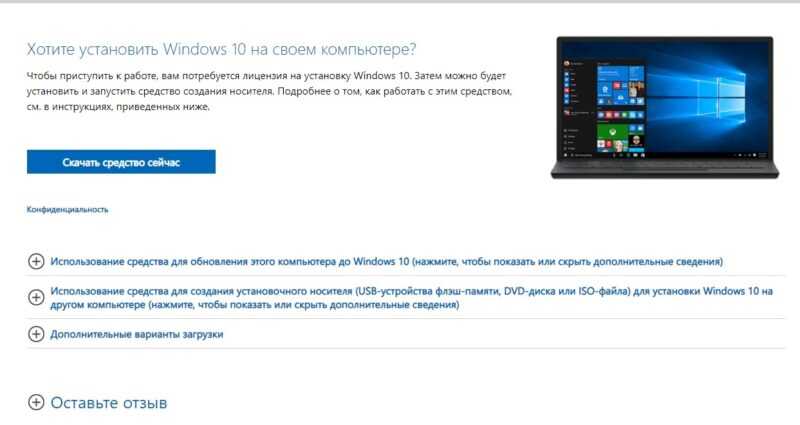

Нажмите кнопку запуска и на первом экране нажмите кнопку «F12» (может отличаться в зависимости от модели вашей материнской платы).
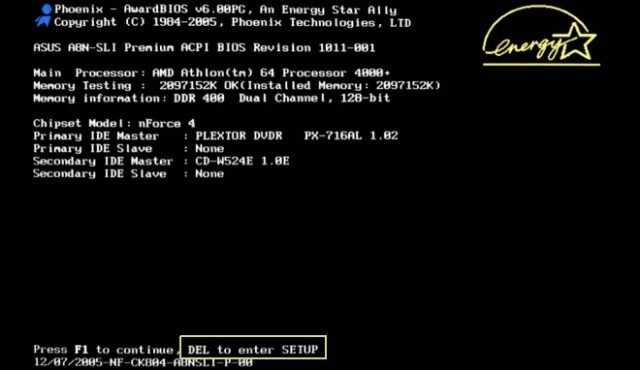
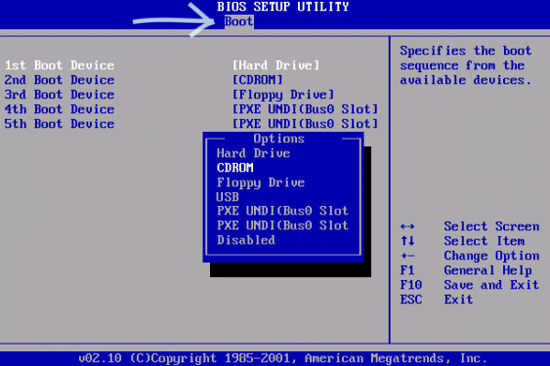
- Сохраните параметры и выйдите.
- Если все было сделано правильно, на экране появится меню установки Windows, остается лишь следовать инструкциям, которые будут периодически появляться.
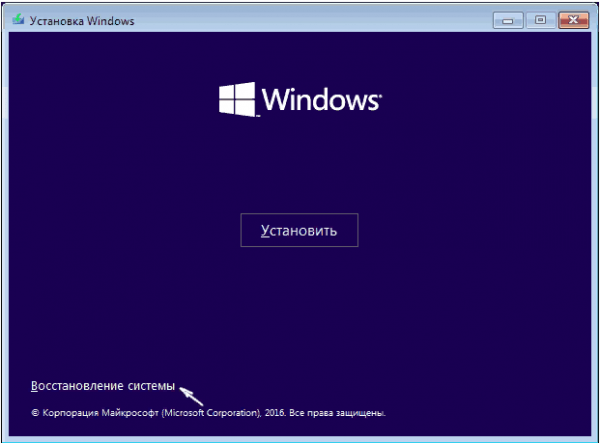
В том случае, если самостоятельно выполнить откат каким-либо из рассмотренных способов не представляется возможным, имеет смысл обратиться за помощью в сервисный центр, где об операции позаботятся профессионалы.
Сброс ноутбука Dell к заводским настройкам
После включения устройства нужно нажать и удерживать кнопку F8 — до тех пор, пока не появится окно «Дополнительные параметры загрузки». Далее действуем по следующему алгоритму:
- Выбрать «Устранение неполадок».
- В окне «Параметры восстановления» назначить более удобные для вас язык системы и раскладку клавиатуры.
- Затем выбрать пользователя, из учетной записи которого будет выполнено восстановление системы.
- В следующем диалоговом окне выбрать утилиту Dell DataSafe Rectore.
Далее — следуйте подсказкам Мастера восстановления, выбрав «Восстановить заводские настройки из контрольной точки». С помощью этой же утилиты можно не делать полный сброс, а восстановить последнюю работоспособную конфигурацию ОС.
Показывают только 10 из 20 цифровых каналов, как исправить
Просмотр телевизора – это возможность расслабится и отдохнуть, посмотреть, что происходит в стране, насладиться любимым сериалом или телепередачей. Что делать, есть пропали 10 из 20 каналов ? Можно ли самостоятельно решить такую проблему? Можно. За последние пару лет количество жалоб абонентов «цифры» увеличилось как раз после проведённого обновления каналов на приставке пропали определённые позиции из 1 и 2 мультиплекса. Поэтому вопрос, почему пропали 10 каналов, и что делать , если ранее они функционировали, актуален.
Вероятней всего, причиной такой ситуации является трудность приёма сигнала, связанной с техработами или же характерными чертами работы «цифры». Поскольку только с начала этого года осуществляется полный переход на «цифру», есть вероятность того, что сигнал не поступает так качественно, как нужно. Более того,РТРС отмечает, что на данный момент работа ещё не стабилизирована, поэтому в отдельных регионах страны есть трудности. Так что вопрос, почему пропали каналы, будет считаться актуальным ещё длительное время до момента, пока окончательно не стабилизируется подача сигнала в разных уголках страны.
Как быть в такой ситуации? Для того чтобы найти пропавшие каналы на цифровом телевидении, нужно совершить повторный поиск каналов или же перепрошить ресивер.
Выводы статьи
В случае неполадок или по другим причинам пользователь может сбросить Windows 11 в исходное состояние. Выберите параметры возвращения компьютера к заводским настройкам. Во время этого процесса ваш компьютер перезагрузится несколько раз. Время сброса может быть довольно долгим, поэтому при использовании ноутбука вам следует подключить к сети зарядное устройство во время переустановки Windows 11.
Как сбросить Windows 11 в исходное состояние (видео)
Похожие публикации:
- Как настроить Windows 11 после установки на компьютер
- Как создать загрузочную флешку Windows 11 в Media Creation Tool
- Как обновиться до Windows 11 на неподдерживаемом оборудовании
- Как вернуться на Windows 10 с Windows 11
- Как отключить пароль при входе в Windows 11
































