Как Записать Речь На Ноутбук
С развитием компьютерной техники у многих пользователей появилась возможность записывать свой голос и слушать его со стороны. И это касается даже не только записи речевого разговора, а и, скажем, вокальных партий в своих сочинениях.
Как записать голос на ноутбук
По большому счету запись вокала на ноутбук, стационарный компьютер, либо же работа с голосом в студии практически ничем не отличается
В данном случае важно соблюсти несколько обязательных условий
Во-первых, на ноутбуке должен быть микрофонный вход (плюс хорошего качества микрофон), во-вторых, наличие соответствующей аудиосистемы в компьютере, которая должна поддерживать высокую дискретизацию звукового сигнала, в-третьих, наличие хотя бы какой-то программы для записи музыки (встроенные средства Windows с записью звука просто не справляются и для этого не предназначены).
Итак, будем отталкиваться оттого, что у нас есть ноутбук, микрофон и программа для редактирования звука. Наиболее важным параметром в данном случае является выставление уровня реагирования микрофона на входящий звуковой сигнал.
Если вы хотите записать просто речь, это одно дело. Если же вы пытаетесь работать с вокалом, который должен звучать в композиции, это совершенно другое. В первом случае вам не понадобится ничего кроме микрофона в принципе.
Во втором случае необходимо наличие хотя бы каких-то наушников, плюс ко всему микрофона, который оборудован насадкой и отдельно стоящей сеткой, предназначенной для того, чтобы не сократить расстояние доступа к микрофону и избежать различного рода капельных и воздушных выделений из горла во время пения.
https://youtube.com/watch?v=SZvFQJYfdFc
Теперь о самой программе. Программы могут быть совершенно разными (к примеру, Sound Forge, Audition, Cool Edit, ACID Pro и т. д.). Однако, принцип работы со всеми ними по сути своей одинаковы.
Выбирайте соответствующий трек, на который будет прописываться вокал и нажимайте кнопку запись. По окончании записи вы можете убедиться, насколько некрасиво звучит ваш вокал со стороны. И тут вы задаетесь вопросом: «Почему?».
Ведь вокалы у всех музыкантов звучат красиво и естественно.
Теперь наступает очередь обработки вокального трека. Человек, даже будучи профессиональным вокалистом, не всегда может спеть необходимую ноту, скажем, если «ля» первой октавы имеет частоту 440Гц, а вы спели 439Гц, то для этого стоит воспользоваться подручными средствами для выравнивания вокала, которые можно дополнительно подключить к основной программе в виде VST или DX-плагинов.
И уж, в конце концов, когда вокальная партия практически готова, необходимо воспользоваться нормализацией звука. Ведь вы же понимаете, что в один момент вы поете громче, а в другой момент несколько тише.
И именно функция нормализации позволяет выровнять между собой все разные по громкости части вокальной партии.
Для тех, кто не знает, как сделать запись звука с компьютера :
Сегодня создавать собственные аудиофайлы имеет возможность любой желающий. Это могут быть как музыкальные композиции, так и разного рода подкасты, аудиокниги, комментарии к видео и прочее.
Осуществить это очень легко, воспользовавшись специальным софтом, позволяющим делать запись звука с компьютера. Таких программ на самом деле очень и очень много – как платных, так и бесплатных.
Мы поговорим о последних, так как они доступны каждому.
StepVoice Recorder
Одна из простейших, но в то же время довольно качественных утилит. Она позволяет быстро и легко делать запись аудио с компьютера, используя различные источники звука. Все, что в данный момент проигрывается на вашем ПК (музыка, фильм, интернет-радио и др.
), будет зафиксировано и сохранено в MP3-файл. Программа имеет приятный и удобный интерфейс со встроенным планировщиком для автоматического управления записью – вам нужно лишь выбрать время ее начала и определить продолжительность. Остальное рекордер возьмет на себя.
Realtek High Definition Audio
Это еще один более чем простой диктофон, который делает запись звука с компьютера в режиме онлайн. Захватывает он исключительно голос с микрофона или веб-камеры, поэтому функциональностью не отличается. Однако если вам нужна именно эта функция, то удобнее приложения не найти.
Его не нужно скачивать и устанавливать, просто открыть и нажать кнопку «Запись». При этом по окончании процесса вы можете слегка отредактировать файл, обрезав ненужные фрагменты. Звук сохраняется в формате MP3.
Если скорость и простота – то, что вам нужно, тогда этот диктофон будет отличным решением.
UV Sound Recorder
Эта программа записи звука с компьютера несколько более продвинутая, чем две предыдущее. Но она не менее удобна и проста в использовании. Данный рекордер умеет записывать аудио с любых устройств ПК (микрофон, стереоустройства, потоковое аудио, медиаплееры).
Ее можно использовать для фиксирования звука в ходе видеоконференций, при разговоре в Skype, в процессе прохождения игр и т. д. Перед началом работы вам нужно лишь выбрать устройство, с которого будет осуществляться запись, и определить требуемый уровень звука.
Кстати, приложение поддерживает захват звука одновременно с нескольких линий, каждая из которых будет сохранена в отдельный файл. Получившийся результат можно сразу воспроизвести в этой же программе.
Audacity
Этот софт предназначен не только для того, чтобы делать запись звука с компьютера, но и позволяет редактировать его. Создав с помощью данной утилиты аудиофайл, его можно будет подкорректировать: вырезать ненужные участки, поменять местами части записи, убрать тишину, отрегулировать качество звука. Поддерживает также различные устройства, фиксируя звук и с микрофона, и со стереомикшера.
Free Sound Recorder
И, наконец, последняя программка, которая будет нами рассмотрена. Помимо всех перечисленных выше функций она позволяет настраивать автоматическую запись звука с компьютера. При этом имеется два варианта работы – по расписанию или же по наличию звукового сигнала.
Первый понятен, а второй заключается в том, что приложение активируется, когда установленный «высший порог» тишины будет превышен. Это позволяет делать круглосуточную запись звука, исключив из этого процесса тишину.
Кроме того, этот рекордер поддерживает несколько форматов аудиофайлов – OGG, WAV, WMA и, конечно, MP3.
Приятный выбор
Из предложенного списка программ записи звука вы наверняка найдете что-то удобное и полезное для себя. Отличительным свойством каждой из этих утилит является простота в освоении, функциональность и, безусловно, наличие в открытом доступе.
Специализированный софт
Существует довольно много программ для записи голоса с микрофона, но рассказать стоит только о лучших. В отличие от онлайн-сервисов и штатных средств операционной системы, они имеют широкий функционал. Кроме этого, функция микшера может быть не реализована в драйверах к звуковой плате и в такой ситуации без специального софта не обойтись.
Утилита Audacity
Сначала программа может показаться простой, но уже после нескольких минут работы с ней становится понятно, что перед пользователем оказался мощный инструмент. С его помощью можно не только записать звук, но и редактировать цифровое аудио. Audacity позволяет записывать звук с микшера, канала Line In, а также внешнего либо встроенного микрофона.
Хотя перевод интерфейса выполнен на приличном уровне, названия устройств в приложении отображаются некорректно. Однако серьезных проблем это вызвать не должно, ведь можно сделать пробные записи с каждого входа. Затем их следует проверить и выбрать лучшее. Когда все будет настроено, остается нажать кнопку старта записи. Для сохранения дорожки следует зайти в меню «Файл», а затем «Экспортировать» и выбрать нужный тип файла.
Audio Master
Эта программа для записи звука с компьютера создана российскими разработчиками и представляет собой полноценный редактор аудиофайлов. После установки приложения и его запуска, необходимо выбрать записывающее устройство. Кликнув по кнопке «Старт», запись начнет с задержкой в 3 секунды. Созданный файл можно редактировать с помощью нескольких инструментов:
- Инвертирование — устраняет с записи шумы.
- Эквалайзер — необходим для тонкой настройки частот звука.
- Изменение голоса — в программе есть довольно большое количество предустановленных эффектов, а также пользователь может изменять скорость, тембр и настройки эха.
Готовую аудиодорожку можно сохранить в одном из семи самых популярных форматов.
Free Audio Recorder
Однако благодаря этому она занимает на винчестере меньше места и вполне подойдет для решения простых задач. Для записи необходимо выполнить несколько действий:
- В главном меню выбирается опция Output, в которой указывается место для сохранения файла, нажатием на кнопку с тремя точками.
- Во вкладке File следует зайти в пункт Devices и выбрать источник звука. Если микрофон был подключен к ПК после запуска приложения, то его необходимо перезапустить.
- Для управления процессом записи используется три кнопки, обозначение которых интуитивно понятно.
Готовый файл будет находиться в указанной директории. Если его необходимо обработать, то придется использовать дополнительный софт
Эти три программы пользуются заслуженной популярностью у пользователей и если необходимо записать звук, на них стоит обратить внимание
Почему исчез значок звука
Возможно он был случайно перемещен к скрытым значкам на таскбаре. Проверьте это, нажав на маленький треугольник в правом нижнем углу.
Другой вариант – значок был скрыт. Чтобы его вернуть на место, делаем следующее:
- Нажимаем на панели задач правой кнопкой мыши. Выбираем «Свойства» > «Настроить…».
- В списке значков ищем нужный и рядом выбираем функцию «Показать значок и уведомления». Кликаем ОК.
Видео по теме:
У меня пропал звук на Windows 7 , опыта устранения подобных неисправностей в данной операционной системе никакого, но очень хочется самому разобраться в чём же дело и устранить неполадку. У вас есть похожая статья про Windows XP, но она к сожалению мне не помогла. Денис.
Часть 3: Как записывать звук с компьютера Mac
Что касается пользователей Mac, вы можете использовать QuickTime Player или голосовые заметки для записи звука с компьютера. Для записи внутреннего звука на Mac в этом разделе в качестве примера будет использоваться QuickTime Player. Вот подробные инструкции по записи компьютерного звука на Mac с помощью QuickTime Player. (QuickTime Player не работает?)
Шаг 1 : Откройте QuickTime Player на Mac. выберите Новая аудиозапись из Отправьте выпадающий список.
Шаг 2 : Разверните раскрывающийся значок, чтобы выбрать источник и качество записи звука.
Шаг 3 : Нажмите запись кнопку, чтобы начать и остановить запись звука Mac.
Шаг 4 : Нажмите Отправьте и затем выберите Сохранить как для сохранения аудиофайла записи на Mac.
Запись звука с помощью онлайн-сервисов
И под конец мы рассмотрим третий вариант, а именно как записать звук на компьютер через микрофон с помощью специальных онлайновых сервисов. Будучи рассчитанными на самый широкий круг пользователей, они отличаются простотой и отсутствием каких-либо настроек. Среди наиболее популярных сервисов для записи звука с микрофона можно назвать OnlineVoiceRecorder, VoiceRecorder, Vocalremover и Dictaphone.
OnlineVoiceRecorder позволяет записывать аудио со встроенного и внешнего микрофона с последующим сохранением в файл формата MP3. Инструмент бесплатен, практически лишен настроек, имеет простой интуитивно понятный интерфейс, поддерживает предварительное прослушивание записи и её обрезку.
Похожий функционал предлагает другой бесплатный сервис VoiceRecorder. Этот онлайн-диктофон умеет перехватывать данные с микрофона и сохранять их в файл формата WAV (без потери качества).
Vocalremover – неплохой онлайновый диктофон, позволяющий вести запись с микрофона с последующим базовым редактированием и сохранением в форматы MP3, WAV и OGG на выбор. После записи аудио можно прослушать, из эффектов доступны изменения тембра и размера «комнаты».
Аналог Vocalremover – бесплатный сервис Dictaphone, позволяющий записывать звук с микрофона. От предыдущих ресурсов отличается возможностью наложения аудиодорожек и сохранения записи на сервере. Дополнительно онлайн-приложением поддерживается перемещение по записи с помощью мыши, отмена и повтор действий. При сохранении записи в файл доступен только один формат – MP3.
На этом, пожалуй, всё. Это были основные способы записи звука с колонок и микрофона на компьютер, какой из них лучше – решать вам. На наш взгляд более универсальным является использование сторонних десктопных программ, позволяющих записывать звук даже при недоступности микшера, что же касается онлайн-сервисов, их возможности ограничены, кроме того, для корректной работы им может понадобиться включение технологии Flash, использование которой сегодня считается небезопасным.
OnlineVoiceRecorder: online-voice-recorder.com/ru
VoiceRecorder: tools.diktorov.net/voice-recorder.html
Vocalremover: vocalremover.ru/online-voice-recorder
Dictaphone: dictaphone.audio/ru
Запись звука с микрофона в Audacity
Запись звука с микрофона — процесс не настолько сложный как может показаться на первый взгляд. Вполне реально в домашних условиях с помощью компьютера записывать голос в MP3 или в любом другом формате.
В этой статье речь пойдет о записи звука с микрофона с помощью бесплатного аудиоредектора Audacity.
Хочу сразу отметить, что эти знания будут полезны больше для создания аудиокниг или подкастов, нежели для профессиональной записи вокала. Хотя возможен и такой вариант. Но я, всё таки, рекомендую пользоваться для этой цели более функциональными программами, такими как Adobe Audition.
Запись звука с микрофона в Audacity происходит следующим образом.
Для начала необходимо подключить микрофон к вашей аудиокарте. Есть несколько вариантов подключения в зависимости от звуковой карты и микрофона, но это уже тема отдельной статьи. В самом простом и дешевом варианте миниджек микрофона подключается в гнездо звуковой карты MIC IN (обычно розового цвета).
Далее, запускаем программу.
Перед записью рекомендую настроить Audacity. Для этого заходим в меню Правка / Настроить… или нажимаем комбинацию Ctrl+P.
Откроется окно с настройками программы
На что обратить внимание?. Во-первых на вкладке Audio I / O выберите устройство воспроизведения и записи и определитесь с режимом записи (моно или стерео)
Во-первых на вкладке Audio I / O выберите устройство воспроизведения и записи и определитесь с режимом записи (моно или стерео).
Во-вторых настройте качество записи. Чем выше качество, тем больше нагрузка на процессор и оперативную память. Для записи подкаста оптимальным вариантом, на мой взгляд, будет частота дискретизации 44100 Гц и размер сэмпла 16 бит.
Можете так же обратить внимание на настройки экспорта и вкладку Интерфейс, где можно настроить минимальный диапазон отображения волновой формы в Децибелах. Я рекомендую поставить галочку напротив параметра -120 дБ (предел слышимости человеческого уха)
Перейдём непосредственно к процессу записи звука с микрофона.
Под главным меню программы Audacity располагается контрольная панель, на которой имеются клавиши: Приостановить , Воспроизвести , Остановить , Перейти к началу дорожки , Перейти к концу дорожки и Записать .
Нажимая на клавишу Записать мы активизируем процесс записи. После этого всё, что мы скажем в микрофон будет записано в программу. Записанный звук будет отображаться в виде спектрограммы на аудиодорожке Audacity. Слева от спектрограммы можно отрегулировать громкость записи и панораму. Таким не хитрым образом мы можем записать несколько дорожек и прослушать их вместе. С помощью клавиши Соло можем прослушать только выбранную дорожку, а кнопка Тихо включает режим мьютирования (отключение выбранной дорожки).
Как и в любом редакторе мы можем разрезать и склеивать дорожки как нам будет угодно, а также использовать дополнительные эффекты и обработки.
После всех вышеизложенных действий нам необходимо экспортировать готовую дорожку в MP3 или какой-нибудь другой аудио формат. Для этого заходим в меню Файл и выбираем один из вариантов Экспортировать в … (MP3, WAV, OGG). Хочу отметить, что для экспорта в MP3 вам понадобится установить на компьютер файл lame_enc.dll и указать программе путь к нему.
В случае если вы планируете продолжить работу над записью немного позже, то вам пригодиться функция сохранения проекта. Для этого в меню Файл выберите пункт Сохранить проект или Сохранить проект как… Файл проекта будет сохранён в родном формате программы AUP.
Вот и все основные тонкости записи звука с микрофона в программе Audacity.
Запись звука с микрофона в Audacity отлично подойдет для несложных операций по созданию своих подкастов и аудиокниг.
Как записать звук с компьютера в Windows 7/10
Благодаря изобилию торрент-трекеров и других свободных ресурсов найти и скачать на компьютер можно практически любой мультимедийный контент. Но, впрочем, здесь есть свои исключения. Как быть, к примеру, если вещание ведётся в потоковом режиме и где гарантия, что онлайновая аудио передача, запись которой вы хотели бы иметь у себя на ПК, будет затем выложена в интернет? В таких случаях лучше не полагаться на авось, а взять и произвести запись звука с компьютера самостоятельно.
В этом нет ничего сложного, вам даже не понадобятся специальные программы, впрочем, их использование было бы предпочтительным. Рассмотрим сначала как записать звук с компьютера средствами самой системы. В популярных версиях Windows имеется такой полезный инструмент как «Звукозапись», позволяющий захватывать аудиопоток как с микрофона, так и со звуковой карты. Но прежде чем приступать к делу, необходимо проверить доступность на компьютере соответствующего записывающего устройства.
В каких задачах со звуком я могу использовать Adobe Audition для удаления шума?
Не рекомендуется использовать Adobe Audition CC для профессиональной работы, такой как закадровый голос, так как изменение оцифровки будет очень заметным и вы потеряете качество звука, для этого есть другие программы для записи и редактирования аудио на вашем ПК . Но этот аудиоредактор рекомендуется для подкастеры, видеооператоры и создатели контента на YouTube, потому что это контент, не содержащий столько формальности.
Помните, что шумоподавление подходит не для всего аудио, как мы уже упоминали, вам нужно детально определить, какие части являются недостатками. Самое интересное в этом аудиоредакторе то, что он не нуждается в каких-либо сторонних плагинах для выполнения своих функций , что позволяет легко использовать многие его инструменты.
Следовательно, если вы выполните эти шаги, которые мы упомянули, вы получите хороший результат при редактировании любого простого аудио, которое захотите. убрать внешний шум . Только во время записи избегайте любого внешнего шума, который может повлиять на ваш звук, так вы сэкономите время при редактировании. Но если у вас также нет ПК, вы можете редактируйте аудио и видео на мобильных телефонах Android с помощью приложения AppTimbre.
Мы надеемся, что информация, которую вы прочитали в этой статье, очень помогла вам в ваших будущих аудиозаписях. Итак, если вы когда-либо были в состоянии убрать фоновый шум из звука с Adobe Audition, рекомендуйте нас своим друзьям читать нас.
Точно так же мы приглашаем вас воспользоваться полезной информацией, которую вы найдете в нашем блоге, где вы получите помощь по вопросам приложений для вашего ПК.
Удобное редактирование записи
Запись звука без микрофона не единственный плюс АудиоМАСТЕРА. Также с его помощью можно улучшать качество звучания и добавлять спецэффекты.
Вот список полезных функций и инструментов:
- Изменение темпа. Эта удобная настройка поможет ускорить медленную речь лектора и сократить длительность аудиозаписи без потери содержания.
- Изменение уровня громкости. Исправит ситуацию, если аудиозапись получилась слишком громкой или тихой.
Меняйте громкость трека
Выравнивание громкости. Автоматически исправляет регулярные скачки (например, когда диктор то приближается к микрофону, то отдаляется).
Изменение тембра голоса. С помощью пресетов можно изменить голос до неузнаваемости и звучать как мутант, монстр или пришелец. Это сделает озвучку летсплеев особенно яркой. Пресеты также можно отредактировать, если ни один из них не соответствует задумке.
Преображайте голос до неузнаваемости
Атмосферное звучание. Создают эффект присутствия в кафе, парке, самолете, снежном лесу, на улице, морском берегу. Часто применяются в аудиокнигах, руководствах по медитации. При необходимости можно использовать несколько атмосфер одновременно.
Эквалайзер. Применяется, когда нужно подавить нежелательные шумы, изменить басы, добавить эффект присутствия или телефонного разговора.
Корректируйте звучание с помощью эквалайзера
Склеивание дорожек. Создайте DJ-сет из любимых треков, аудиокнигу из отдельных глав, полноценный тренинг из нескольких мастер-классов.
Создание рингтонов для iPhone. Любой аудиофайл преобразуется в фирменный формат Apple для звонков. Можно сделать сигналом любую песню, чужой или собственный голос.
Функционал компьютера
Наиболее простым и доступным вариантом является стандартная утилита в операционке Виндовс. Для того чтобы ей воспользоваться, не нужно загружать специальный софт или переходить на сайты. Открыть ее можно так:
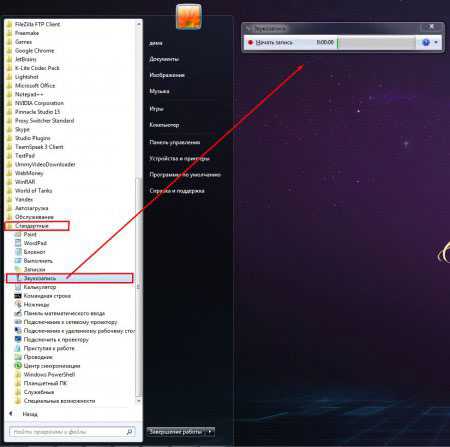
Есть и другой вариант:
- открываете поисковую строку и пишите слово «Звукозапись»;
- в Windows 7 и других ранних операционках ищите окошко «Выполнить», активировать его можно комбинацией Win + R и вводом строчки soundrecorder;
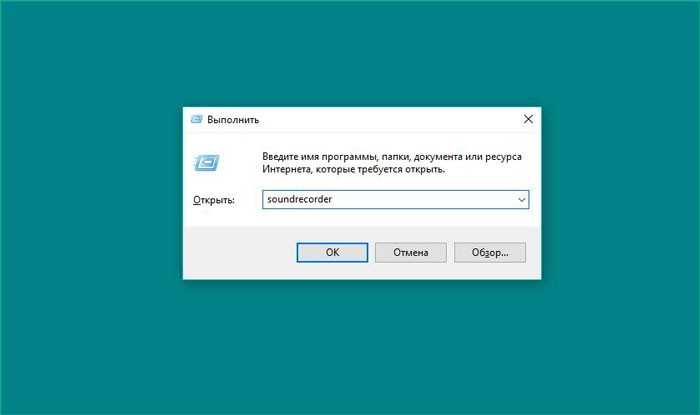
- откроется окошко небольшого размера с минимальным набором кнопок. Для запуска самого процесса кликаете «Начать запись»;
- когда микрофон функционирует корректно, нет конфликтов с системой, появляется шкала частот. Для отключения нажмите «Остановить».
В этом диктофоне на домашнем компьютере легко фиксировать файлы в mp3 формате, и отправлять их на сохранение в папки. В Windows 10 вместо утилиты «Звукозапись» работает продукт из Microsoft Store – «Запись голоса» , но суть его не поменялась.
Внешние аудио карточки
Внешняя звуковая карта для компьютера нужна, если не обязательно подключать дискретную или это вообще невозможно. Это отдельная коробка, имеющая все нужные порты. Сама карточка подключается, как правило, через интерфейс USB.
BEHRINGER U CONTROL UCA222
Крайне бюджетная серия, имеющая приемлемое качество звука для этой цены. На коробке имеется отдельный выход под «тюльпаны», что дает подключать мониторное оборудование и даже «Джек» с отдельным регулятором громкости.
Встроена ASIO, а это нужный протокол для музыкантов. Сюда можно подключить синтезатор и даже гитару (через линию) и при этом реально работать с Cubase и FL Studio.
И есть даже порт для подключения оптики. Единственный минус – цифро-аналоговый преобразователь имеет частоту всего 48 килогерц.
Creative X Fi HD
Внешняя звуковая карта для компьютера с противоречивыми характеристиками. Она оснащена полноценным разъемом 6,3 для звукорежиссерской аппаратуры. Имеется порт для записи музыкальных инструментов. Но в то же время, нет встроенного протокола ASIO (позволяет передавать пакеты с максимальным приоритетом и без задержек). Если на компьютере он отсутствует в принципе, записать звук практически невозможно.
Многие отметили неудобную ручку для контроля громкости.
Creative Omni Surround 5.1
Звуковая карта USB сугубо для развлечений. Поддерживает макс.сопротивление 600 ом. Возможно подключить аудиосистему 5.1. В том числе присутствует и оптика Toslink. Поэтому эта внешняя звуковая карта для ноутбука подходит лучше всего.
ASUS Xonar U7 MKII
Аудио карта на ПК от Асус, по сути являющаяся обновленной версией предыдущего поколения (без изменений аудиоинтерфеса и начинки). Улучшает качество сигнала , значительно поднимает удовольствие от фильмов и игры. Поддерживается технология ASIO, чье предназначение не совсем понятно, так как порта Хай-зет нет и нормально записать инструменты не удастся.
BEHRINGER U PHORIA UMC22
Хорошая карточка для ПК небольшого размера. Выдает неплохой звук даже на полной громкости, при этом не шумит и не создает колебаний
Важно заметить, что заводские драйвера лучше не устанавливать. Карта лучше работать вообще без них. Присутствует АСИО технология, редко встречающаяся в этом сегменте
Тем не менее, порт хай-зет отсутствует и запустить инструменты нормально не получится.
Присутствует АСИО технология, редко встречающаяся в этом сегменте. Тем не менее, порт хай-зет отсутствует и запустить инструменты нормально не получится.
Creative Sound Blaster Play! 3
Лучшие внешние аудиокарты не могут без микро-версий. Саунд Бластер Плэй! 3 не больше зажигалки. Производит неплохой звук, лучше встроенной ноутбучной, но не сильно. Основная ее особенность в возможности взять с собой и подключить в любой момент. Кроме этого, есть специальное приложение с некоторыми дополнительными настройками.
Steinberg UR12
Неплохая звуковая карта для студии. Присутствует технология АСИО и разъем Hi-Z. Присутствует порт для подключения наушников в 6,3 миллиметра. Частотность цифро-аналогового преобразователя составляет 192 кГц. Подходит для конденсаторных микрофоном (2 разъема с фантомным питанием). Подключается к любой операционной системе без дополнительной установки драйверов. Выделяется металлический корпус, практически непробиваемый.
Native Instruments Komplete Audio 6
XLR порт, наличие разъемов с фантомным питанием, независимый интерфейс для наушников. Все это вмещается в небольшой профессиональной звуковой карты для студии. Можно сразу подключать любые музыкальные инструменты. 4 аналоговых порта поможет работать со старым оборудованием. Подключается в любым операционным системам, в том числе и к Linux.
RME Fireface UCX
Мощное оборудование для чистого сигнала. Все аналоговые ходы имеют частоту в 192 кГц, но нет системы многоканального распределения, поэтому можно использовать только стерео. Встроена новая версия технологии АСИО. Подключение к компьютеру можно создать с помощью USB и FireWire.
Steinberg UR242
Модель для звукозаписи. Имеет 2 предусилителя на микрофонных входах. На лицевой стороне находится XLR и TRS. Присутствует фантомное питание. Возможно подключить любые музыкальные инструменты и МИДИ клавиатуру. При покупке Steinberg UR242 (одна из самых дешевых карточек), дополнительно можно бесплатно получить ключ на “Кубэйс”.
Focusrite Scarlett 2i2 3rd Gen
Целая компактная студия для домашнего музыканта. Присутствуют входы для конденсаторного микрофона, музыкальных инструментов. К компьютеру подключается через новый интерфейс Type-C. Поставляется вместе с Focusrite Scarlett 2i2 3rd Gen – лучший софт для VTS инструментов.
































