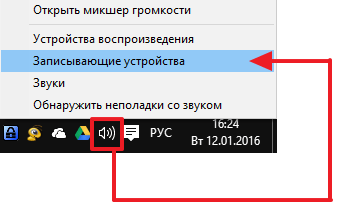Подключение внешнего микрофона к ноутбуку
Всем привет! В этой статье расскажу что делать, если у вас на ноутбуке плохой встроенный микрофон, а отдельного разъёма под микрофон нет. Я столкнулся с такой проблемой купив ноутбук Lenovo B590. Запомните: если аудио разъем один, то это совсем не означает, что внешний микрофон нельзя подключить. Это значит, что у вас на ноутбуке так называемый спаренный разъем. То есть такой разъем как на современных телефонах — в один разъем можно подключить и наушники, и микрофон. Но тут есть очень небольшой недостаток. Дело в том, что в этот разъем не так просто подключить микрофон. Вы, наверное, решите, что можно воспользоваться миниждеком типа TRRS, то есть четырехконтактным.
Этот миниждек используется для подключения наушников с микрофоном в смартфон.
Распиновка штекера и гнезда на 3.5 мм под наушники с микрофоном
Но если вы подключите микрофон таким способом, вы не услышите звука, так как компьютер решит, что вы подключили наушники с микрофоном и звук будет идти на наушники, а не на встроенные динамики.
А что если я хочу слышать звук через встроенные динамики, а микрофон использовать внешний? Конечно, можно попытаться настроить компьютер так, чтобы звук шел на динамики, а микрофон работал внешний. Но у меня такую настройку на ноутбуке произвести не удалось, динамики всё равно не работали.
Если у вас есть АС, то можно купить переходник со спаренного разъёма на два обычных (колонки и микрофон соответственно). Этот переходник у нас стоит около 100 рублей, и вот так выглядит:
А что если колонок нет? Тогда вы можете приобрести внешнюю аудиокарту USB. Я именно так и сделал. Видеокарту купил за 100 рублей на радиорынке. Выглядит она вот так:
Полезное: Как подключить программируемый электронный таймер к сети
Подключив его к ноутбуку, система сама установит драйверы. Единственное, нужно настроить настройки звука. Делать это очень просто.
1) Заходим в панель управления и выбираем пункт Оборудование и звук
2) Далее выбираем пункт Звук
3) В открывшемся окне вы можете настроить всё как вам удобно.
Например, можно включить, чтобы звук воспроизводился через динамики ноутбука, а микрофон работал с аудиокарты или чтобы звук воспроизводился через разъем аудиокарты, а микрофон работал внутренний.
Чтобы включить или отключить какой-либо объект, нужно нажать на него правой кнопкой мыши и выбрать соответствующий пункт – включить или выключить.
На следующем скриншоте, у меня включено воспроизведение через встроенные динамики, и я могу их отключить, выбрав пункт Отключить. Если возле картинки объекта стоит зеленая галочка, как на скриншоте, то значит объект на данный момент включен.
Перейдя на вкладку Запись в этом же окне, вы можете настроить микрофон. Настройка производиться также, как и с динамиками.
Я купил микрофон фирмы SVEN. Выглядит он вот так:
Сразу скажу, что если микрофон ловит посторонние шумы, например, шум кулеров ноутбука, то следует либо отнести его подальше от источника шума, или же вырезать из куска поролона на него насадку.
Тогда шум удастся избежать. Также, если звук всё равно тихий, то проверьте настройки записи. В свойстве микрофона, на вкладке Уровни.
(чтобы зайти в свойства, следует нажать дважды по нужному объекту).
Уровень должен быть выставлен 100, если меньше, то увеличьте до 100. Вот и всё, что хотел вам рассказать про подключение микрофона к ноутбукам. Всем удачи, с вами был Кирилл.
2— 5,00
НАЖМИТЕ ТУТ И ОТКРОЙТЕ КОММЕНТАРИИ
Как подключить микрофон к ПК
Все современные модели ПК поддерживают звукозапись по микрофону. Захват звуков происходит посредствам как внутренней, так и внешней аудиокарты. Внутри этого элемента — ЦАП, способный обратить аналоговый сигнал в цифровой. Звукозапись ведется в .wav. Можно установить специальные приложения, чтобы конвертировать звук в более привычный .mp3.
До того, как подключить микрофон к компьютеру Windows, рекомендуется проверить, установлены ли на компьютере нужные драйверы свежих выпусков. Особенно, если связка происходит не через гнездо на передней панели системного блока.
Классическое проводное подключение микрофона
Как можно подключить микрофон к компьютеру? Проводная звукозаписывающая гарнитура подсоединяется к порту MIC IN звуковой карты. Вы его можете определить по розовому оттенку, а также по значку микрофона.
Как правильно подключить микрофон к компьютеру? На некоторых современных компьютерах установлены аудиокарты с так называемыми «гибридными» входами. Это весьма удобно: вы сможете подсоединить микрофон к любому разъему. Но затем при установке драйвера, ПО гарнитуры не забудьте указать разъем, к которому вы подсоединили устройство.
Как подключить микрофон от наушников к компьютеру? Поместите штекер в гибридный вход.
Беспроводная связка
Рассмотрим, как подключить беспроводной микрофон к компьютеру. Подсоединение к ПК подобной гарнитуры возможно, когда ПК оснащен Bluetooth-модулем стандарта 2.1 и новее. Если с проводными моделями достаточно лишь подсоединить штекер в порт, тут подключение несколько сложнее.
Итак, как подключить микрофон к компьютеру Windows 10:
- Активируйте Bluetooth-модуль. Удобнее всего это совершить, нажав клавиши Fn и F.
- Раскройте «Панель уведомлений».
- Кликните правой клавишей мышки на символе Bluetooth.
- Выберите «Открыть параметры».
- Нажмите на «Добавить».
- Отметьте Bluetooth.
- Включите гарнитуру, убедитесь, что он готов к связке.
- Дождитесь, пока компьютер обнаружит устройство.
- Если нужно, введите код доступа для связки.
Некоторые беспроводные микрофоны поставляются вместе с собственными Bluetooth-модулями. При их наличии необязательно, чтобы компьютер имел собственный блютуз-передатчик. Достаточно подсоединить такой внешний модуль к USB-порту, установить необходимые драйверы и ПО. Затем включить гарнитуру, проверить, что она установила связь с Bluetooth-приемником — и приступить к тестированию звукозаписи.
Подсоединение микрофона к ПК по USB-порту
Отдельно выделяются микрофоны, которые интегрируются с компьютером исключительно по USB — они не оборудованы коннекторами 3,5 или 6,5 мм. Это очень удобный вариант для пользователей, которые не желают оборудовать компьютер аудиокартой — гарнитура оснащена собственной звуковой картой с поддержкой MIC IN.
Как подключить микрофон к компьютеру через USB? Необходимо поместить штекер в порт и перейти к установке необходимого ПО и драйверов.
Подключение микрофона через переходник к комбинированному порту
Часть ноутбуков и компьютеров оснащена гарнитурным портом — единым для колонок, микрофонов и наушников. Отличие от стандартного — в частичном изменении распиновки контактов.
Как подключить микрофон к компьютеру Windows 10 и более ранних версий? Чтобы звукозаписывающая техника работала с таким разъемом, вам необходимо купить и подсоединить к нему переходник-разветвитель. Специалисты советуют в случае с комбинированным портом перед связкой с гарнитурой отметить в настройках аудиокарты автоопределение устройств звукозаписи.
Подсоединение микрофона через звуковую внешнюю карту
В ситуации, когда на системном блоке сломано аудио-гнездо или перестала работать встроенная аудиокарта, можно попробовать подключить микрофон через внешнюю. При желании вы можете подключить даже несколько таких устройств — главное, чтобы были свободные PCI-порты.
Подключение беспроводных караоке-микрофонов с декодерами-трансмиттерами
Подобное устройство состоит из двух частей — собственно микрофона с аккумулятором, приемо-передатчиком сигналов и декодером-трансмиттером. Как подключить микрофон к компьютеру Windows 7 и выше? Здесь связка происходит таким образом:
- Подключите декодер к аудиоразъему 3,5 мм или USB-порту. Как подключить микрофон к компьютеру через USB, вы уже знаете.
- Установите драйверы.
- Включите микрофон.
- Проверьте, что связь есть.
- Начните проверять звукозапись.
Виды разъемов и их подключение
Перед тем как подключить караоке-микрофон к компьютеру или ноутбуку, нужно определиться с типом его подключения. Если раньше вариантов было немного, то сейчас их несколько.
USB. Микрофоны с такими разъемами встречаются реже остальных. Однако такое подключение является одним из самых удобных, поскольку разъем под USB присутствует практически на всех устройствах. Кроме того, при использовании такого подключения настройка осуществляется без особых усилий.
Bluetooth. Беспроводной способ подключения, пожалуй, добавляет массу преимуществ к использованию домашнего караоке. Нет необходимости находиться на одном месте и беспокоиться о том, что провода запутаются. Подсоединить такой микрофон проще простого. Для этого потребуется провести сопряжение устройств посредством Bluetooth. Следует отметить, что данный тип подключения станет отличным вариантом при использовании ноутбука.
Стандартный. Привычный разъем 3.5 мм может присутствовать не только в наушниках, но и в микрофонах. В частности, в компьютерах или ноутбуках есть именно такие встроенные разъемы. Как правило, он выделен определенным цветом и расположен рядом с выходом под наушники
Особых сложностей при подключении не возникает, важно лишь иметь необходимые драйвера на ПК

Не совсем стандартный. Так можно назвать разъем 6.5 мм. По способу подключения он похож на стандартный. Однако для его использования понадобится небольшой адаптер, с помощью которого микрон подключают к ноутбуку в разъем 3.5 мм. Такие микрофоны предназначены для обычных караоке-устройств, поэтому при использовании DVD-плеера в качестве караоке дополнительных переходников не понадобится.

Стандартный способ подключения

Вставьте стандартную вилку в предназначенное для нее гнездо. Вы должны услышать легкий щелчок. Если устройство не удается подключить, не подключайте его силой.
Попытка протолкнуть через отверстие не тот продукт приведет к повреждению устройства.
Если попытка была успешной, на дисплее появится сообщение о подключении. В то же время в углу приборной панели появится значок . Чаще всего этот символ расположен рядом с датой и временем.
Рекомендуется перезагрузить ноутбук. Это обеспечит правильную работу системы. Когда устройство снова будет включено, перейдите к настройке.
От того, насколько хороша аппаратура, зависит качество звука. Специальный микрофон со стандартным разъемом 3,5 или usb можно купить в любом компьютерном магазине. Также нелишним будет заменить звуковую карту для караоке или установить программный синтезатор.
Настройка микрофона
Теперь, когда мы разобрались, как подключить микрофон к ноутбуку, остаётся только его настроить
Самое важное в микрофоне, это качество звука, которое он выдаёт. Чтобы проверить это самое качество вы можете попробовать записать свою речь, а затем прослушать её и определить всё ли хорошо
Делается это так:
- Откройте меню “Пуск”.
- Откройте вкладку “Все программы”.
- Найдите в списке папку “Стандартные”, а в ней ярлык “Звукозапись”.
- Перед вами появится окно, здесь жмём “Начать запись”, произносим несколько фраз в микрофон и сохраняем получившийся аудиофайл.
Теперь остаётся только запустить ваш файл и прослушать его. Если вас устраивает качество звука, то настройка вам не нужна. Если же нет, то читайте дальше.
Настройка для Windows XP:
- Открываем “Панель управления”.
- Заходим в раздел “Звуки и аудиоустройства”, а затем в подраздел “Речь”.
- В поле “Запись” нажимаем кнопку “Громкость”.
- В новом окне отметьте пункт “Выбрать” и передвиньте ползунок вверх.
- Нажмите “Применить”.
- Снова проверьте звук через запись голоса; если вас всё устраивает – можно заканчивать, если нет – идём дальше.
- Вернитесь к прежнему окну.
- Откройте меню “Параметры” и выберите пункт “Дополнительные параметры”.
- Нажмите кнопку “Настроить”.
- Отметьте пункт “Усиление микрофона”.
- Нажмите “Применить” и вновь проверьте запись.

Настройка для Windows 7:
- В правом нижнем углу экрана найдите значок в виде динамика и нажмите на него правой кнопкой мыши.
- Выберите пункт “Записывающие устройства”.
- Нажмите на кнопку “Свойства”.
- Вверху выберите вкладку “Уровни”.
- Отрегулируйте громкость при помощи ползунков.
- Проверьте результат.
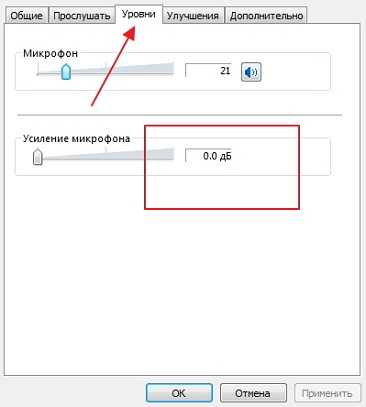
Настройка для Windows 8 и 10:
- Зайдите в меню “Пуск”.
- На панели слева выберите значок в виде шестерни.
- В появившемся окне выберите раздел “Система”.
- Теперь на панели слева откройте вкладку “Звук”.
- Найдите раздел “Ввод” и в нём нажмите на“Свойства устройства”.
- Откройте вкладку “Уровни”.
- При помощи ползунков отрегулируйте уровни громкости и усиления и нажмите “Применить”.
- Проверьте качество звука.
Если сделав всё вышеописанное, вам не удастся добиться нужной громкости, то данную проблему вам помогут исправить только специальные приложения.
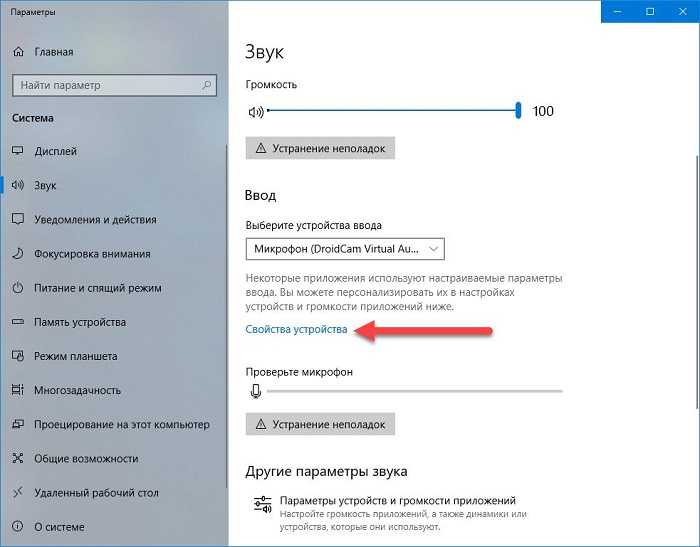
USB-звуковая карта
Еще одно Universal Serial Bus устройство, которое поможет нам решить эту проблему. Но это не просто какой-то переходник. Это полноценная вуковая карта, которая не требует даже установки драйверов. Очень удобная вещь, которая легко извлекается и помещается в карман.
Суть устройства заключается в том, что вы вставляете эту карточку в USB-порт, а на конце вас ждут 2 разъема, один из которых для микрофона, а второй для наушников.

И если вы думаете, что это дорого, то спешу вас обрадовать. Простенькие и нормально функционирующие устройства вы сможете приобрести за 150-300 рублей. Помню, я сам такой брал в свое время, и остался им вполне доволен.
Ну а на этом я свою статью заканчиваю. Надеюсь, что она вам понравилась и вы обязательно подпишитесь на обновления моего блога, если до сих пор этого не сделали. Жду вас снова у себя в гостях. Удачи вам. Пока-пока!
Проверка внутреннего микрофона
Если вам повезло и ваш ноутбук оснащен таким устройством, вам не нужно подключать ничего другого: у вас уже есть У вас уже есть доступ к голосовой связи или аудиозапись. Просто убедитесь, что он включен.
Найдите значок динамика в области уведомлений и щелкните его правой кнопкой мыши. Выберите “Устройства записи” – “Запись”.
На этой вкладке найдите “Микрофон”
Нажмите на “Свойства” в правом нижнем углу окна.
Обратите внимание на нижнюю часть отображаемой области: выпадающее меню должно указывать на то, что устройство включено. Включен ли он? После этого соединение будет установлено.
На всякий случай стоит проверить уровень громкости
Для этого в разделе “Свойства: Микрофон”, перейдите на вкладку “Уровни”. (второй справа) и переместите ползунок до упора вправо. Это позволит установить уровень звука на максимум, чтобы вы могли слышать его отчетливо в любом случае.
Если вы не можете найти область уведомлений на рабочем столе, описанные выше действия можно выполнить через “Панель управления”. Если у вас Windows 7После нажатия кнопки “Пуск” выберите “Панель управления” – “Оборудование и звук” – “Звук”, а затем следуйте приведенным выше инструкциям, начиная с первого шага.
- Итак, когда с разъемами все понятно и некоторые детали находятся на своих местах, можно приступать к подключению компонентов. Для этого найдите соответствующие углубления на боковой стороне ноутбука. Цвет коннектора, конечно, напрямую зависит от производителя конструкции, но чаще всего можно встретить присущие ему оттенки, такие как оранжевый или розовый. Затем вставьте штекер так, чтобы он со звуком защелкнулся на месте.
- После этого на вашем устройстве должно появиться уведомление о вызове, а на панели задач должен появиться значок. Обычно это происходит ближе к указанному времени.
Как подключить микрофон к колонкам напрямую
Дождитесь окончания поиска во всех базах.По завершению появится ссылка для доступа к найденным материалам.
Перейти к результатам поиска >>>
Благодаря им электрические импульсы преобразуются в звуки акустического диапазона разной частоты
Кому-то важно чистое и максимально приближенное к оригиналу звучание музыкальных инструментов, а для кого-то на первом месте стоит голос вокалиста, актеров фильма или преподавателя из обучающих видеокурсов
https://youtube.com/watch?v=5qnWrd_-bnI
Насколько важна акустическая система?
Она является базой для всей аудиосистемы.
Причем для каждого будут стоять в приоритете разные варианты оборудования. На выбор влияют такие факторы, как “заточенность” такой системы под те жанры, которые по нраву будущему владельцу и ценовая категория.
Любителям максимально точного звука подойдут акустические системы hi-fi. Несмотря на мифы, далеко не каждая дорогая аудиотехника показывает упомянутые возможности.
В случае, когда на первом месте стоит эксклюзив, рынок аудиосистем предоставляет фанатам высококачественного звука аудиоаппаратуру класса Hi-End.
Типы акустических систем
Существует несколько категорий акустических систем, каждая из которых способна удовлетворить определенные запросы покупателя. По базовым отличиям выделяют 5 базовых классификационных групп.
- Принцип установки аппаратуры. Акустические системы делятся на напольные и полочные в зависимости от размера. Первые предпочтительны для крупных помещений, таких как кинотеатры. Использование их дома для телевизора или компьютера нерентабельно. Оптимальнее использовать полочные колонки.
- Количество динамиков. Иначе это называется делением по количеству полос звука. Производитель может включать от 1 до 7 динамиков. Наиболее оптимальный по бюджету вариант – 3 динамика, где одна полоса отвечает за низкие частоты, другая за средние и третья за верхние.
- Наличие или отсутствие усилителя звука в колонках. В первом случае они называются активными, во втором – пассивными. Гораздо чаще встречаются пассивные варианты. Они предпочтительнее для аудиофилов за счет разделительного фильтра и, соответственно, более высокого качества звука за счет разделения частот.
- По конструкции динамики различаются на планарные, динамические, электростатические и прочие типы, а в некоторых случаях аппаратура не попадает ни под одну категорию.
- Оформлением. У колонок может быть закрытый или открытый корпус, хорошим дополнением будет фазоинвентор – труба в колонке, настроенная на определенную частоту и усиливающая звуки в ее пределах. Благодаря такому отверстию воспроизводятся более низкие частоты, чем у обычной аппаратуры. Если трубу изгибать внутри корпуса, увеличивая ее длину, мощность и диапазон воспроизводимых низких частот, получатся колонки с акустическим лабиринтом. Они более дорогие и требуют большей точности при изготовлении.
Области использования акустических систем
Первая и основная сфера применения – домашнее пользование.
Сюда включается потребность в качественном звуке для более полного погружения в видеоигры, мощность и сила звука для просмотра телевизора, чистота и приближенность к оригинальному звучанию для любителей музыки различных жанров.
Причем для лучшего звучания в передней части машины располагаются высокочастотные и среднечасттные элементы Car-системы. Низкочастотным колонкам отводится задняя часто авто.
Концертные варианты акустических систем призваны не только обеспечить доступ звука в любую точку обширного помещения или зала, но и удовлетворить требования многих слушателей к качеству звучания. Наиболее распространенные наборы аудиотехники для концертов включают в себя мониторы для передачи нюансов звука, фронтальные громкоговорители, дающие прямой звук с высокой плотностью, центральные громкоговорители для передачи вокала.
Как подключить микрофон к колонкам напрямую
Отдельная категория – студии звукозаписи. Для них предпочтительны студийные мониторы, которые способны воспроизвести звук со всеми его плюсами и минусами, что способствует, в конечном итоге, созданию более чистого и достоверного по своему звучанию трека.
С их помощью удастся получить аппаратуру, которая максимально сможет приблизить вас к звуку вашей мечты.
Подключение, практика
Физически подключение осуществляется довольно просто: достаточно вставить штекер микрофона напрямую или с помощью переходника в соответствующий разъем предусилителя, а шнур от устройства подключить к микрофонному входу на звуковой карте ПК. В большинстве случаев он розового или голубого (если розового нет) цвета. Если на вашей материнской плате все входы и выходы одинаковые (такое бывает), то прочитайте инструкцию к ней.

Собранную конструкцию также можно подключить и к передней панели, то есть ко входу со значком микрофона.
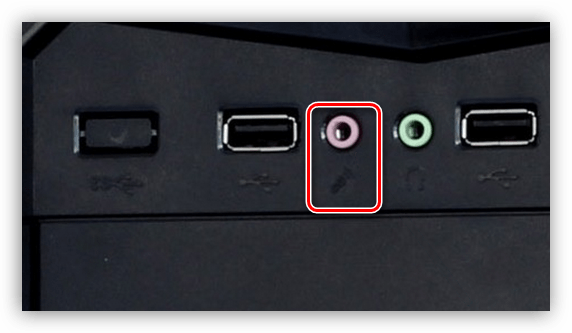
Заключение
Правильное использование микрофона для караоке в домашней студии позволит добиться неплохого качества звука, так как он предназначен именно для записи голоса. Как становится ясно из всего сказанного выше, для этого требуется только простое дополнительное устройство и, возможно, внимательность при выборе переходника.
Не получается пообщаться со знакомыми в скайпе по причине отсутствия звука, подключен новый микрофон, однако устройство не обнаруживается, запись работает слишком тихо… Все это довольно часто встречающиеся неприятности, но легко решаемые. Ниже пойдет речь о том, как же правильно настроить девайс.
В настоящее время получили распространение самые разнообразные по виду и форме микрофоны. По способу
подключения бывают аналоговые
, с USB
выходом (подключаем к любому USB входу компьютера), беспроводные
– о них будет упомянуто позднее. Ну и конечно же встроенный,
в случае с ноутбуками или веб-камерой, который также является аналоговым.
Как подключить устройство
Для начала выясним, куда вставлять коннектор обычного аналогового устройства – самого встречающегося на данный момент. Устройство записи обладает штекером под разъем 3,5 джек
, таким же, как и у простых наушников
.

Гнездо под микрофон должен быть розового
цвета, он может находиться на материнской плате на задней панели
или на передней панели
системного блока, на звуковой карте, клавиатуре.
Как настроить микрофон
Мало просто подключить, нужно его еще настроить. Прежде, чем приступить к настройке следует удостовериться в том, что установлен аудио-драйвер
. Для этого в Диспетчере
смотрим, все ли звуковые устройства определены и включены.
В случае если девайс не обнаружен попробуйте переустановить
его драйвер.
После проверки приступаем к самой настройке.
Через Панель управления
заходим в раздел Оборудование и звук
.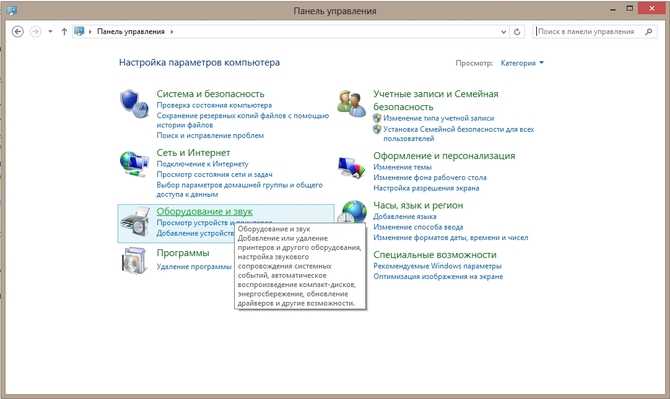
В следующем окне жмем на Звук
и в диалоге настроек выбираем Запись
.
В данной вкладке выберем микрофон, который хотим настроить и нажмем Свойства
.
Подсоедините наушники и кликните по вкладке Прослушать
, там нужно будет отметить галочкой рядом со словами: Прослушивать с данного устройства
, а далее нажимайте Применить
.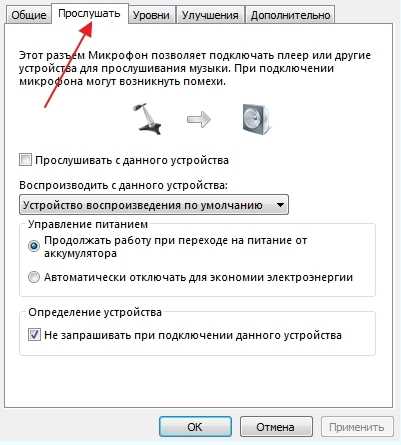
После этого в наушниках будет слышно, с какой чувствительностью
наше записывающее устройство передает звук. Затем откройте вкладку Уровни
для оптимальной настройки усиления.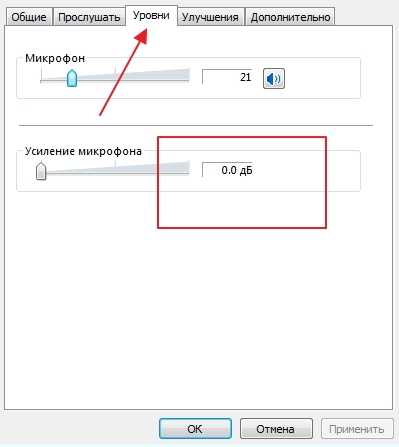
Когда получите тот звук, который удовлетворит Ваши требования снимите галочку с опции прослушивания
.
Как выбрать внешний микрофон для смартфона
Выбор микрофона – один из важных шагов, который необходимо преодолеть тому, кто хочет записывать качественный звук на своем устройстве. На самом деле существует несколько критериев, которые являются основой выбора:
- Длина провода;
- Цели;
- Размер микро;
- Комплектация;
- Совместимость устройств;
- Частоты;
- Регуляция кардиоида.
Стоит разобрать каждый пункт.
Длина провода – это то, насколько далеко пользователь сможет отойти от смартфона, а звук все равно будет оставаться хорошим, так как подключён микрофон. Слишком длинный провод – это также неудобно, как и слишком маленький. Стоит найти золотую середину.
Цели – это то, для чего используется прибор. Необходимо определиться с типом, исходя из целей на устройство.
С размером микрофона все просто: чем больше, тем выше качество
Видеоблогерам советуют приобретать достаточно маленькие устройства, а вот музыкантам стоит обратить внимание на более крупные модели
Не многие приборы могут сочетаться с устройствами
На это также стоит обращать внимание
Частоты – важный пункт. Если у микрофона диапазон более 20000 Гц, то этот прибор явно плохого качества. Оборудование должно быть качественным. Идеальный диапазон – это 60 – 15000 Гц. Если будет выше, то ухо просто не уловит его, прибор будет концентрироваться на посторонних шумах. Например, для блогера низкий показатель – преимущество, так как в основном микрофон будет ловить только голос человека, а не посторонние шумы
Для музыкантов же важно, чтобы все звуки в комнате было слышны, чтобы создавалась качественная картина, именно поэтому максимальный диапазон – отличное решение для них
Последний пункт непонятен – это кардиоида. На самом деле, это является круговой диаграммой микрофона, то есть его регулирование. Настройка такого показателя означает то, что пользователь обладает возможностью полностью отрегулировать то, что будет слышать прибор. Это может быть и только сам голос, а также можно настроить захват и всего помещения. Это отличная возможность регулировать процесс записи.
Когда без Skype не обойтись: как подключить микрофон к компьютеру
Windows 7 для «Скайпа» — вполне подходящая система. Однако, несмотря на функциональную самодостаточность «седьмой» ОС, все же иногда программные конфликты случаются. Зачастую связано это с несоответствием используемого системой аудиодрайвера, который контролирует и управляет работой микрофона. В некоторых модификациях известного вам устройства используется сложная аппаратная начинка; без оригинального (фирменного) ПО в таких случаях просто не обойтись. Если у вас нет установочного диска от микрофона, то следует самостоятельно отыскать необходимый драйвер в сети Интернет.
Подключение микрофона к ноутбуку
Для подключения устройства необходим встроенный разъем. Традиционно все современные ноутбуки оснащены разъемом mini-jack 3,5 мм. Здесь можно подключить караоке-микрофон к ноутбуку или наушникам. Вставьте вилку в розетку. Примечание: Обычно гнездо 3,5 мм мини-джек окрашивается производителем в розовый цвет.
Если разъем общий, вы не сможете подключить устройство без разветвителя. Кроме того, большинство устройств имеют более широкий штекер (6,3 мм), и вам понадобится специальный адаптер, который поможет подключить микрофон к ноутбуку. После того как все подключено, вам также нужно будет установить необходимые драйверы. Ваш компьютер может обнаружить их автоматически, но если он все равно не видит новое устройство, загрузите драйверы с сайта производителя.
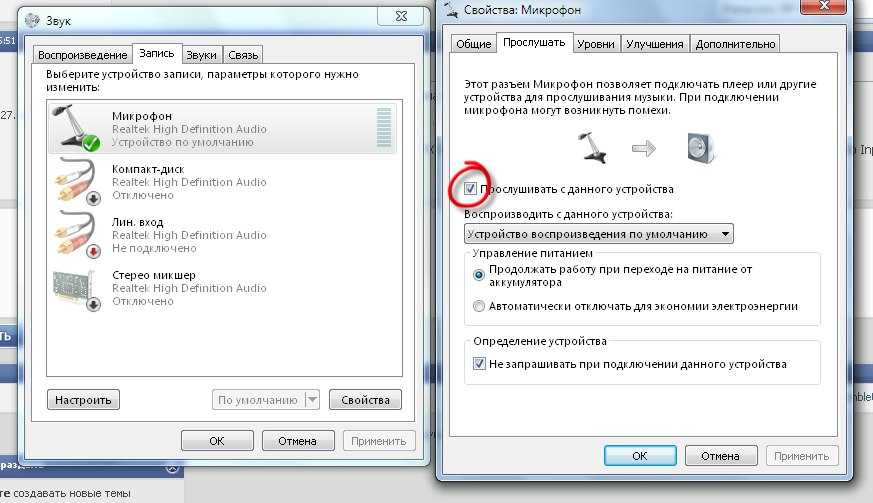
Рекомендуется перезагрузить ноутбук. Это обеспечит правильную работу системы. Когда устройство снова будет включено, продолжите настройку.
Проверка работы
После подключения наушников следует проверить правильность их работы. Для тестирования звука достаточно включить любой музыкальный файл, зайти на сайт с аудио или видео контентом, или даже просто передвинуть ползунок на регуляторе громкости.
Микрофон проверяют следующими способами:
- Включают приложение диктофона («Звукозапись» в списке стандартных функций Windows). Проверяют, получится записать с помощью наушников звук или нет.
- Используют специальную программу для настройки микрофона в наушниках.
- Заходят в Skype, где есть функция проверки звука — Echo/Sound Test Service. Запускают тест и проверяют работу записывающих и воспроизводящих устройств.
Если проверка показала нормальную работу записывающей и воспроизводящей части гарнитуры, можно считать, что ее подключение выполнено успешно. При появлении проблем стоит познакомиться с несколькими способами, как настроить наушники с микрофоном на компьютере. Первый представляет собой активацию работы устройства в системе.
Проверка работы микрофона
Проверить работу можно несколькими способами: через Skype, системное приложение для звукозаписи, а также параметры звука. Рассмотрим каждый способ более подробно.
Чтобы протестировать звук с помощью мессенджера Skype, следуйте инструкции:
- Установите и запустите Скайп. О том как установить и решить возможные проблемы в программе Скайп.
- Перейдите во вкладку «Контакты», затем выберите робота для настройки мессенджера – Echo / Sound Test Service.
- Нажмите на иконку для совершения звонка, которая находится в правом верхнем углу.
- Во время звонка кликните по трем точкам, расположенным снизу справа, и выберите пункт настройки звука и видео.
- В разделе «Микрофон» отображается шкала звучания в виде голубых кругов. Произнесите что-нибудь: она должна двигаться.
Протестировать работу устройства можно через программу «Запись голоса», которая по умолчанию установлена в приложения операционной системы Windows 10. Через системную строку поиска отыщите и запустите программу.
В открывшемся окне нажмите на кнопку аудиозаписи, скажите несколько слов и остановите запись. После этого можно прослушать то, что получилось.
Через параметры микрофона в настройках системы возможно проверить, работает ли устройства. Для этого перейдите в раздел аудиооборудования. В окне можно проверить работу подключенного девайса: если шкала заполняется, то все работает нормально.
Подключение микрофона в разъем
Подключение микрофона к компьютеру или ноутбуку осуществляется через специальный разъем. Зачастую устройство имеет разъем 3,5 джек, но бывает что устройства соединяются с компьютером через порт USB.
В первом случае нужно найти подходящее гнездо на системном блоке. Оно будет розового цвета. Другой способ – это найти маленький рисунок наушников рядом с гнездом.
Во втором случае порт USB может находиться на передней или боковой стороне корпуса ноутбука или сзади и спереди системного блока компьютера. У некоторых компьютеров лучше использовать заднюю панель, потому что передняя может быть не подключена к системной плате.
Фото: flipkart.com
Фото: www.herculesdjmixroom.com
Переходники и внешние звуковые карты
Большинство современных ноутбуков уже оснащены встроенным микрофоном, но качество записи не всегда качественное. Если предполагается запись аудиодорожек и голоса, пение в караоке или интегрированного оборудования для аудиоввода нет, то можно подключить периферийное устройство через предусмотренный разъем. Об этом следует поговорить более подробно.
Многие ноутбуки имеют комбинированный разъем под микрофон и гарнитур. В одно гнездо можно вставлять поочередно и то, и то оборудование. Но недостаток такого входа в том, что одновременно соединить с ноутом микрофон и динамики невозможно. Для этого потребуется специальный переходник или разветвитель. У него может быть один мини-джек для подключения к аудиоразъему 3,5 мм, так и USB-штекер.
Фото: www.sale2021.cz
Требуется рассмотреть распиновку такого оборудования: на штекере должно быть три полоски. То же самое касается адаптеров для смещенных разъемов.
Фото: pixy.org
Некоторые микрофоны оснащены джеком 6,5-мм, который по размеру не подойдет в стандартный разъем на ноутбуке. В этом случае используются специальные адаптеры «jack – mini-jack». С одной стороны, у них имеется разъем на вход для 6,5-миллиметрового штекера, а с другой – штекер для стандартного гнезда в ноутбуке или звуковой карте стационарного компьютера.
Фото: smashsoluciones.com.ar
Такое периферийное оборудование используется преимущественно профессиональными музыкантами, поэтому для работы подойдут внешние звуковые интерфейсы. Они позволяют настраивать звучание, а также подсоединять различное аудиооборудование и электрические инструменты. Их стоимость может быть довольно высокой, в отличие от переходников, но при этом раскрываются многие возможности для работы со звуком.
Фото: www.kraftmusic.com
Подключение студийного микрофона
Для профессионального микрофона требуется дополнительное внешнее оборудование, например, высококачественный микрофонный усилитель с USB-интерфейсом. Он работает в обход встроенной звуковой карты.
Внешний аудиоинтерфейс способен справиться со своей задачей, если используется конденсаторное устройство, требующий фантомное питание.
Фото: www.radiocolon.com
Аудиооборудование для профессиональных музыкантов дорогое, поэтому можно воспользоваться альтернативным вариантом – приобрести высококачественный USB-микрофон, который подойдет для стримов на видеохостингах, ведения подкастов или рабочих онлайн-конференций. Для их работы не требуются линейные разъемы и предусилители.
Фото: articulo.mercadolibre.com.ar
Переходник должен соответствовать звуковой карте при подключении через линейный вход. Выбирайте те устройства, которые способны поднять уровень звучания до значения, которое подойдет встроенному аудиоинтерфейсу.