Для каких устройств типична
Такая проблема может возникать не на всех устройствах. Она наиболее типичная для ноутбуков, так как возникает, только в том случае, если на клавиатуре справа нет особого цифрового блока, что и типично для ноутбуков.
Но может появляться такое явление и на персональных ПК в том случае, если к ним подключена небольшая без такого блока, что тоже иногда встречается.
Теоретически такую перенастройку ввода с клавиатуры могут произвести специальные программы или настройки в реестре компьютера.
Установить причину такой проблемы и устранить ее немного сложнее. Однако, это скорее является исключением из правил и встречается очень редко.
Клавиатура — это основной инструмент при работе на компьютере, без которого работа практически невозможна. Конечно, можно вводить информацию при помощи мыши и экранной клавиатуры, но этот способ неудобен и полноценной работы не получится.
В этой статье мы расскажем, что делать, если не работает клавиатура на компьютере и рассмотрим все возможные причины этой неисправности.
Что делать
Если вы столкнулись с ситуацией, когда не печатает клавиатура, проанализируйте ситуацию
Очень важно, какое именно устройство неисправно. Здесь возможно несколько вариантов устройства: проводное, беспроводное и встроенное в ноутбук
В каждом из случаев алгоритм действий может немного отличаться.
Общие рекомендации
Для начала приведем инструкцию для ситуации, когда клавиатура подключена, но не печатает. Сделайте следующие шаги.
Перезагрузите ПК / ноутбук
Для начала попробуйте перезапустить оборудование. Возможно, клава не печатает из-за какого-то временного сбоя, который после перезапуска должен устраниться.
Удалите процесс ctfmon.exe
Нередко выбывают ситуации, когда устройство не работает из-за постороннего процесса. Для получения информации войдите в Диспетчер задач и попытайтесь найти ctfmon.exe в списке. Если он имеется, сделайте следующее:
- жмите на комбинацию Win+R;
- введите в появившееся окно ctfmon.exe;
- кликните на Выполнить и кнопку Ввод.
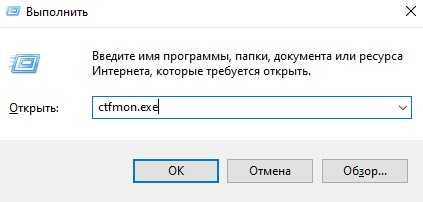
Как вариант, можно добавить процесс в автоматическую загрузку, для чего сделайте следующее:
- запустите редактор реестра (Win+R и команда regedit);
- перейдите к разделу HKEY_LOCAL_MACHINESOFTWAREMicrosoftWindowsCurrentVersionRun;
- создайте в нем параметр с наименованием ctfmon;
- задайте значение C:WindowsSystem32ctfmon.exe;
- перезапустите ПК / ноутбук.
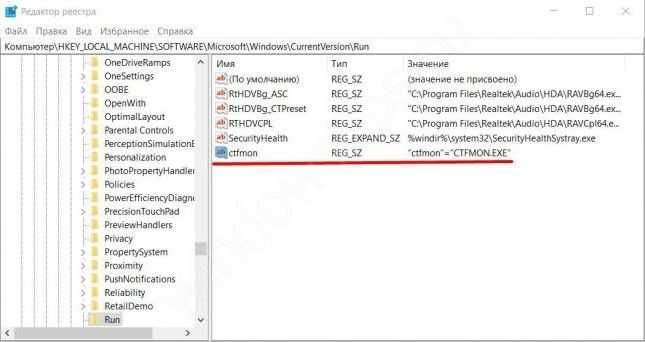
Если девайс все равно не печатает, переходите к следующему шагу.
Убедитесь во включении MsCtfMonitor
Проверьте, чтобы MsCtfMonitor была включена. Для этого сделайте следующие шаги:
- Жмите на Win+R.
- Введите команду taskchhd.msc.

- Войдите в Библиотеку планировщика заданий.
- Перейдите в раздел Майкрософт, а после Виндовс и TextServicesFramework.
- Убедитесь, что MsCtfMonitor включена.
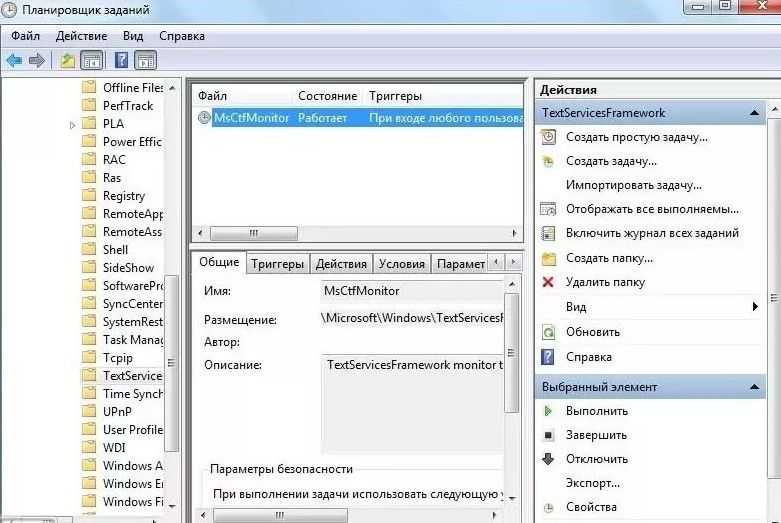
Проверьте устройство на вирусы
Если не печатает клавиатура на ноутбуке или компьютере, причиной может быть действие вирусов. Для проверки установите любую антивирусную программу и проверьте систему (желательно на этапе загрузки). При нахождении посторонних программ удалите их или отправьте в карантин.
Дополнительные методы
Кроме рассмотренных выше, можно использовать дополнительные способы восстановления, если не печатает клава. Сделайте следующее:
- Если проблема возникает при указании пароля, проверьте факт включения Num Lock. Учтите, что для некоторых клавиатур необходимо одновременное зажатие функциональной клавиши вместе с Fn.
- Удалите в диспетчере устройств печатающее устройство, а после нажмите в меню на Действие и обновление конфигурации.
- Попробуйте сбросить BIOS к настройкам по умолчанию
- Полностью выключите ПК или достаньте батарею с ноутбука.
- Используйте опцию устранения неполадок для Виндовс 10.
Не печатает проводная клавиатура
Теперь рассмотрим, что делать, если не печатает проводная клавиатура на компьютере. Здесь сделайте следующие шаги:
- Если на девайсе предусмотрена кнопка включения питания, убедитесь, что она активна.
- Отбросьте от ПК другие устройства USB и попробуйте подключить клавиатуру в другие разъемы.
- Переустановите драйвер клавы через Диспетчер устройств. Для этого войдите в Пуск, Параметры, а далее Блютуз и другие устройства. Перейдите в пункт Диспетчер устройств, найдите клавиатуру и жмите правой кнопкой мышки. После этого удалите устройство и перезапустите ПК. Установка нового ПО происходит в автоматическом режиме.

Не печатает беспроводная клавиатура
Сегодня все больше людей пользуется беспроводным оборудованием. Если ваша беспроводная клавиатура вроде работает, но не печатает, попробуйте восстановить ее работоспособность. Сделайте следующее:
- Поменяйте элементы питания. Возможно, батарейки или аккумулятор разрядились.
- Обновите подключение по беспроводной связи. Для этого включите девайс и соединитесь с ним заново. Как вариант, отключите и включите блютуз, если связь осуществляется с его помощью.
- Переустановите драйвер для девайса и проверьте систему на вирусы.
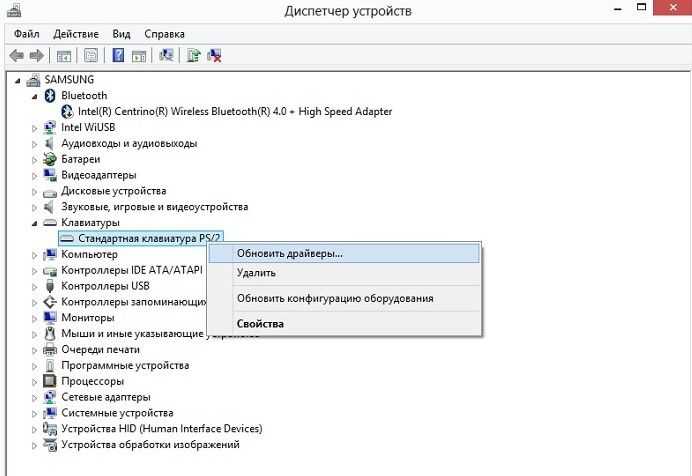
Не печатает печатающий девайс ноутбука
Если проблема произошла со встроенной клавой, проверьте АКБ ноутбука. Даже если устройство включается, при низком заряде батареи кнопки могут не сработать. Для исключения версии подключите девайс к сети. Если это не помогло, проделайте шаги, указанные в общих рекомендациях — переустановите драйвера, проверьте систему на вирусы и т. д.
Повреждение разъема
Первый случай встречается не слишком часто, но он имеет место. Особенно на старых компьютерах. Для ноутбуков этот расклад актуален только тогда, когда речь идет об отдельно подключенной клавиатуре.
О чем идет речь? Почему не печатает клавиатура? Проблема может крыться в разъеме подключения оборудования. Он иногда ломается или повреждается. При таком раскладе клавиатура не может быть подключена. Если используется старая модель (гнездо PS/2), желательно сменить оборудование на USB. Либо подключить к другому разъему устройство. Также можно попытаться починить гнезда. Но этот прием не даст долгой гарантии работы устройства.
Не работает клавиатура в Windows 10
Одна из распространенных проблем пользователей в Windows 10 — перестающая работать клавиатура на компьютере или ноутбуке. При этом, чаще всего клавиатура не работает на экране входа в систему или в приложениях из магазина.
В этой инструкции — о возможных методах исправить проблему с невозможностью ввода пароля или просто ввода с клавиатуры и о том, чем она может быть вызвана. Прежде чем приступать, не забудьте проверить, что клавиатура хорошо подключена (не поленитесь).
Примечание: если вы столкнулись с тем, что клавиатура не работает на экране входа в систему, для ввода пароля можно использовать экранную клавиатуру — нажмите по кнопке специальных возможностей внизу справа экрана блокировки и выберите пункт «Экранная клавиатура». Если на этом этапе у вас не работает также и мышь, то попробуйте выключить компьютер (ноутбук) долгим (несколько секунд, скорее всего вы услышите что-то типа щелчка в конце) удержанием кнопки питания, затем снова включить.
Возможные проблемы и их решение
Вполне может быть, что включение/выключение боковой клавиатуры никак не влияет на ее работу: вы нажимаете NumLock, а вводить цифры все равно не получается. Или может не работать одна конкретная кнопка. Рассмотрим каждую проблему отдельно и попробуем найти оптимальные решения.
Боковая клавиатура с цифрами не работает после включения компьютера
Если вы хотите, чтобы боковая панель с цифровыми клавишами работала сразу после включения операционной системы, нужно поменять соответствующую настройку в BIOS. Первым делом перезагрузите (включите) компьютер и нажмите кнопку входа в меню BIOS. Это может быть кнопка Del, F12 или любая другая, в зависимости от модели компьютера (ноутбука). Узнать какую клавишу необходимо нажать можно на экране, который появляется сразу после включения устройства.
Кнопка входа в меню BIOS
В открывшемся окне перейдите на вкладку «Boot». Там вы найдете опцию «NumLock Key» (она может называться по-другому, например, «NumLock Enable»). Нажмите Enter и переключите значение на «On» или «Enabled». Перейдите на вкладку «Exit» и выйдите из BIOS, сохранив изменения.
Включите опцию «NumLock Key»
При следующем включении компьютера боковая клавиатура будет работать сразу.
Боковые цифры справа не работают
Если боковая цифровая клавиатура не работает при нажатии NumLock (или другой функциональной клавиши), проблема именно в этой клавише. Вероятно, отошел контакт или клавиатура засорилась. Так или иначе, понадобится помощь специалиста.
Прежде чем обращаться в сервисный центр, есть смысл проверить, действительно ли что-то не так с той или иной кнопкой. Сделать это можно при помощи экранной клавиатуры.
Чтобы открыть программу «Экранная клавиатура», которая встроена в Windows по умолчанию, откройте меню «Пуск». Нажмите на «Все программы» и найдите папку «Стандартные». В ней содержится еще одна папка — «Специальные возможности». Искомая программа находится здесь.
Найдите программу «Экранная клавиатура» в меню «Пуск»
«Экранная клавиатура» — полноценный заменитель обычной. Клавиши в ней нажимаются левой кнопкой мыши. Чтобы проверить, работает ли каждая отдельная кнопка цифровой клавиатуры, в окне программы нажмите «Параметры» и выберите «Включить цифровую клавиатуру».
Поставьте галочку напротив «Включить цифровую клавиатуру»
Теперь нажмите на кнопку «NUMLOCK» в интерфейсе программы, а затем попробуйте ввести цифры с помощью аппаратной боковой клавиатуры.
Нажмите на кнопку «NUMLOCK»
Если цифры вводятся, значит, проблема конкретно в клавише «NumLock». Обратитесь к мастеру, чтобы он почистил клавиатуру и проверил ее исправность.
Кстати, с помощью программы «Экранная клавиатура» можно работать вообще без аппаратной. Например, если вы сдали оную в ремонт. Также она поможет вам, если каких-либо клавиш не хватает, или они неудобно расположены.
Видео: что делать, если клавиатура не работает вовсе
Набираются буквы вместо цифр
Эта проблема может быть знакома пользователям ноутбуков. Если ваша клавиатура при нажатии на кнопку буквы печатает цифру, значит, включен режим «NumLock». Чтобы выключить его, нужно нажать комбинацию клавиш, о которой говорилось выше. Кроме того, может быть и такое, что всегда после включения компьютера буквенные клавиши печатают цифры. В таком случае нужно отключить опцию «NumLock Key» в BIOS. Как это сделать тоже рассказано выше.
Выключите опцию «NumLock», если клавиатура печатает цифры вместо букв
Видео: программная настройка переферии в Windows
Печатаются не те буквы
Данная проблема одинаково часто встречается как на компьютерах, так и на ноутбуках. Причиной такого поведения клавиатуры чаще всего является неисправность, связанная с засорением.
Клавиатура печатает не те буквы из-за механической неисправности
Так, несколько датчиков нажатия клавиш могли слипнуться или вовсе выйти из строя после того, как на клавиатуру пролили какую-то жидкость. Заметим, что если ваша клавиатура печатает не те буквы, причина такая же. В любом случае нужно обратиться к специалисту. Вполне может быть, что отремонтировать устройство не получится вовсе. Тогда придется покупать новое.
Как проявляет себя проблема
Прежде чем приступать к решению, давайте уточним все нюансы, чтобы точно понимать о той ли проблеме идёт речь. Цифры в ваших записях могут начать появляться при самых разных обстоятельствах, но чаще всего проблема появляется при работе с текстовыми документами. Причём она может появиться как при открытии документа, так и спустя какое-то время.
Проявляет она себя обычно следующим образом:
- Некоторые буквы в правой половине клавиатуры меняются на цифры.
- Одна-две кнопки цифр могут поменяться значениями.
- Остальные цифровые клавиши и некоторые буквенные просто перестают работать.
Если данное описание подходит к вашей проблеме, то давайте разбираться.
Включение и отключение кнопки
Работу самой Function возможно как активировать, так и дезактивировать. Делается это следующим образом: зажмите саму кнопку и Num Lock. Комбинация поможет как отключить клавишу Fn, так и включить ее. Но способ применим не для всех устройств.
Можно попробовать заняться настройкой через BIOS:
Выключите компьютер.
Снова включите его
При этом важно зажать кнопку F2, F10, Del — зависит от вашей версии БИОС.
Как только перед вами появился характерный экран, клавишами «влево-вправо» пролистайте курсор до System Configuration. Это настройки системы.
В этой вкладке уже кнопками «вверх-вниз» дойдите до Action Keys Mode (настройки функциональных кнопок)
Выберите этот пункт нажатием «Энтер».
Перед вам будет два варианта: Enabled — включить, и Disabled — выключить.
Поставьте курсор на нужном и снова нажмите Enter.
Теперь осталось нажать на кнопу F10 для выхода из БИОС с внесением всех изменений.

А теперь давайте разберем некоторые проблемы и варианты их устранения.
Коды символов
Выше уже были рассмотрены коды спецсимволов языка html, однако существуют и другие способы показать то, что не изображено на клавишах клавиатуры.
Прежде всего, следует упомянуть стандарты кодировок: ASCII, Unicode, UTF-8, которые позволяют не только вводить символы с помощью клавиатуры, но и задавать их программно, когда на экран выводится не число 300, а красивое сердечко (если установлена кодировка ASCII).
Существует способ расширить существующие символы на клавиатуре – ALT-код. Чтобы вводить символы таким образом совершенно не нужно переходить в какой-то специальный редактор:
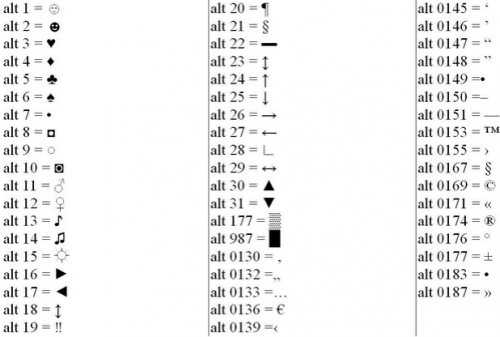
Для того чтобы знать как делать символы на клавиатуре (даже те, которых там нет и про которые вы не знаете), достаточно иметь перед глазами табличку и, зажав клавишу alt, вводить последовательность цифр.
Общие проблемы с программным обеспечением для настройки клавиатуры
Для их устранения выполняйте следующее:
- Зайдите в Диспетчер устройств (зажмите комбинацию Win+R, скопируйте devmgmt.msc, клик на “ОК”) и убедитесь, что при раскрытии содержимого строчек “Клавиатуры” и “Устройства HID” не отображаются значения с желтыми восклицательными знаками.
- Зажмите комбинацию Win+R, скопируйте taskschd.msc, клик на “ОК”. Откроется “Библиотека планировщика заданий”, где слева следуйте по пути: => “Microsoft” => “Windows” => “TextServicesFramework”. Проверьте, что справа активирован сервис MsCtfMonitor. Если нет – клик правой кнопкой мышки на соответствующей строке и выбор опции “Выполнить”.
Почему она возникает
Ничего страшного или даже неприятного в данной ситуации нет. Это не неполадка или , а своеобразная настройка, которую пользователь, скорее всего, включил случайно, сам того не заметив.
На самом деле такая функция достаточно удобна для заполнения таблиц или печати большого количества формул, но если пользователь не знает, как отключить такую функцию, она может доставлять серьезное неудобство.
Режимы печати переключаются клавишей Num Lock.
Она может называться или именно так, или обозначаться аббревиатурой NumLk (иногда возможны и некоторые другие варианты).
Расположена данная клавиша в правом блоке функциональных кнопок, обычно, в верхней его части.
Нужно понимать, что если такая кнопка в принципе имеется, то переключение режима ввода при ее случайном нажатии в любом случае произойдет. Это не настройка или особенность, а функция данной кнопки. Таким образом, если вместо кнопок вдруг начали печататься цифры, то вы случайно нажали данную клавишу.
Некоторые клавиатуры (на ноутбуках или съемные) имеют световые индикаторы в верхней части справа, сообщающие о включении горячих клавиш, связанных с режимами ввода – Caps Lock
для печати заглавными буквами, Insert
для замещения (а не сдвигания) текста, Num Lock
для ввода цифр. Соответственно, в случае, если у вас на ПК включена функция Num Lock
, то индикатор Num
будет светиться.
Проверьте региональные настройки языка
Некорректно установленные настройки региональности также являются причиной печати не тех букв на клавиатуре ноутбука.
Для проверки зайдите в Панель управления на вкладку Языки. В настройках должны быть установлены 2 раскладки:
Если активированы и другие раскладки (например, возле русского языка есть приписка «машинный»), то это является причиной некорректной печати символов с клавиатуры.
Если и это не помогает, то удалите текущую раскладку соответствующим пунктом меню, а затем добавьте ее снова. Это сбросит все возможные установки, которые были случайно заданы без вашего ведома, и вы сможете вновь пользоваться клавиатурой ноутбука без проблем.
Таким образом, если при печати на клавиатуре ноутбука на экране появляются не те символы, которые должны быть, рекомендуем проверить основные настройки языка и региональной привязки, а также провести чистку поверхности кнопок и пространства под ними.
В большинстве случаев решить проблему с некорректным выводом букв у вас получится собственными силами, даже без больших технических знаний компьютерной системы.
Переназначение клавиш с помощью сторонних утилит
Для более углублённой настройки клавиш нужно работать через реестр системы — создавать новые разделы и назначать им команды. Всё это долго, сложно и порой слишком рискованно. К счастью, энтузиасты создали несколько приложений, которые выполняют все нужные действия за пользователя.
MapKeyboard
В установке программа не нуждается.
- Скачайте архив и распакуйте его.
- Запустите файл MapKeyboard.exe от имени администратора.
Запустите приложение от имени администратора - Выберите клавишу на виртуальной клавиатуре, которую будете переназначать, нажмите на неё мышью и в пункте «Remap selected key to» укажите клавишу, которая заменит выбранную.
Переназначьте клавиши с помощью пункта «Remap selected key to» - Нажмите на кнопку «Save layout» и перезагрузите компьютер.
https://youtube.com/watch?v=T6sPooKJPqY
SharpKeys
Эта утилита не просто даёт возможность переназначать клавиши, но также полностью дезактивировать их (например, верхний ряд функциональных клавиш зачастую просто мешает пользователю). Так же, как и предыдущая утилита, эта программа не требует установки.
- Запустите программу от имени администратора.
- Добавьте клавиши, требующие перенастройки с помощью кнопки «Add».
Добавьте клавиши, нажав кнопку «Add» - Выберите из левой колонки клавишу, которую хотите перенастроить, а из правой ту, которая её заменит. Не пугайтесь — список отображает больше пунктов, чем есть клавиш в вашей клавиатуре.
Слева выберите клавишу, которую будете перенастраивать, а справа ту, которая её заменит - Чтобы дезактивировать клавишу, выделите её в списке слева, а в правой колонке выберите «Turn Key Off». Нажмите «ОК». Все действия, произведённые в этом окне, будут отображены в главной рабочей области приложения.
Произведённые изменения сохраняются в рабочей области приложения - Нажмите на «Write to Registry» после внесения всех желаемых изменений и перезагрузите компьютер.
https://youtube.com/watch?v=8wKDYyO-JnM
Брак
Что делать, если не печатает клавиатура? Многое зависит от ситуации. Если речь идет не о новом устройстве, то вышеперечисленные варианта развития событий могут вполне оказаться причиной отказа составляющей от работы. Но как быть, когда разговор ведется о только что купленной клавиатуре? Если все драйвера были установлены, проблема, скорее всего, имеет только одну причину — брак. И здесь поможет только полная замена клавиатуры. Рекомендуется незамедлительно обратиться в магазин, где было приобретено устройство. Там и можно будет провести обмен. В противном случае вам придется купить новый гаджет.
На клавиатуре ноутбука внезапно начали печататься цифры вместо букв. Сбой в системе или полезная функция? Простое решение.
Иногда владельцы ноутбуков (особенно небольших нетбуков, ультрабуков) сталкиваются с ситуацией, когда при наборе текста на клавиатуре «вдруг» вместо букв начинают печататься цифры. Сталкиваясь с этой проблемой впервые, пользователи как правило впадают в недоумение и даже начинают паниковать. На самом деле, в 99% случаев нужно просто нажать клавишу NumLock, и всё станет как прежде. Подробности об этом и что делать, если NumLock не помог читайте ниже.
Вот, что нам написала наша читательница, владелица ультрабука Acer Spin1:
«Добрый день! У меня такая ситуация. Купила почти год назад ультрабук. Взяла его в рассрочку на 12 месяцев, гарантия на него тоже 12 мес. В этом месяце последний платеж. И вдруг, сегодня захожу в интернет как обычно, пытаюсь ввести в яндексе то что мне надо, а он вместо этого печатает цифры. Я уже перезагружала его и пыталась переключать языки… Бесполезно всё. Помогите, пожалуйста! Я слышала, что производители специально дают такую гарантию, чтобы он работал в течении года, а потом ломается. А через год, расчитываешься по кредиту и идёшь покупать новый. Т.к этот уже по гарантии не принимают. У меня есть еще две недели, может отнести в магазин или можно как-то своими силами починить?»
На самом деле все просто
Дело в том, что на обычной стандартной клавиатуре компьютера есть несколько блоков клавиш: основной (цифры, буквы, знаки препинания), функциональный (клавиши F1-F12 с различными функциями), дополнительный (стрелки, клавиши удаления, перемещения курсора и т.п) и цифровой блок.
Цифровой блок служит для удобства, когда требуется быстро вводить различные числа и производить математические операции, например в программе Калькулятор. Этот блок вынесен в правой части клавиатуры и имеет клавишу, которая включает/отключает его — клавиша NumLock.
В компактных устройствах типа небольших ноутбуков или нетбуков такой дополнительный цифровой блок вы не увидите. Для уменьшения габаритов устройства производитель его убрал, но, чтобы сохранить функционал стандартной клавиатуры, назначил цифры и математические знаки клавишам с буквами на основной клавиатуре.
Активируется цифровой набор на клавишах с буквами всё так же — клавишей NumLock (NumLk). Таким образом, в обычном состоянии вы печатаете обычными буквами, а после нажатия клавиши NumLock — цифрами. Чтобы снова перейти на буквенный набор, нужно вновь нажать NumLock.
Что делать, если нажатие NumLock не помогло, и ноутбук продолжает печатать цифры?
Несколько причин и краткие способы их устранения:
- залипание клавиши NumLock — возможно, под клавишу попала пыль, грязь или пролитый напиток и она перестала корректно работать. В этом случае потребуется чистка клавиатуры или её замена. Желательно, чтобы это делал опытный специалист;
- действие вирусов и вредоносных программ — проверьте, установлена ли у вас антивирусная программа или Защитник Windows. Антивирус должен быть запущен, активирован и иметь свежие обновления. Желательно запустить полную проверку жестких дисков на наличие вредных программ. Если у вас нет антивируса, то можно скачать одноразовую проверочную утилиту Dr.Web CureIT (как скачать и пользоваться этой программой мы уже рассказывали ранее);
- сбой в драйвере клавиатуры — такое может быть в случае системного сбоя, например из-за некорректного завершения работы устройства или вредного действия вирусов. Если проверка на вирусы не помогла, то попробуйте обновить драйвер клавиатуры или сделать откат системы до точки восстановления.
Наша читательница в итоге решила проблему нажатием клавиши NumLk. Позже она вспомнила, что оставила свой Acer включенным на некоторое время без присмотра, а когда вернулась, то увидела, что возле него «крутился» кот Барсик. Скорее всего он и активировал цифровой набор, наступив лапой на клавишу NumLock)))
Почему может сломаться клавиатура
Можно выделить такие основные причины поломки клавиатуры:
1. Проблемы со штекером.
Вся современная компьютерная техника соединяется с  помощью USB разъемов. Клавиатура подключается к материнской плате тоже с использованием интерфейса последовательной шины USB. Его предшественником был стандарт PS\2, который по сравнению с USB имеет ряд недочетов. Так USB имеет такое преимущество – это возможность быстрой замены.
помощью USB разъемов. Клавиатура подключается к материнской плате тоже с использованием интерфейса последовательной шины USB. Его предшественником был стандарт PS\2, который по сравнению с USB имеет ряд недочетов. Так USB имеет такое преимущество – это возможность быстрой замены.
Это означает, что во время работы компьютера, пользователь может отключить штекер и подключить его в любой свободный разъем. Негативный момент – это то, что при частой коммутации устройства штекер теряет упругость подпружиненных контактов, что в последующем может привести к нарушению нормального функционирования устройства. И в результате зачастую случается, что клавиатура не печатает буквы.
Способ устранения: прежде всего, не стоит злоупотреблять частой сменой разъема и переставлять штекер при включенном системном блоке следует только в экстремальных случаях. Выход из ситуации только один – это замена штекера. Чтобы проверить работу контактов нужно отключить компьютер и включить снова, немножко пошатав штекер.
2. Проблемы с электричеством.
Клавиатура является USB устройством и питается непосредственно от порта. Особенность внутренней шины заключается в том, что к одной микросхеме подключаются несколько разъемов. И в случае, если к управляющей микросхеме одновременно подключить несколько мощных устройств, ток которых превышает 500 мА, то нормальная работоспособность может быть нарушена.
Способ устранения: решение данной проблемы очень простое – необходимо отключить все подключенные USB устройства, кроме самых необходимых.
3. Проблема с блоком питания или другим элементом
Такие проблемы чаще всего возникают в старых ноутбуках или компьютерах. Это возникает из-за изношенности деталей, которые уже в полной мере исчерпали свои ресурсы и не могут дать положенного уровня напряжения.
Способ устранения: необходимо обратится в специализированный сервисный центр, для замены старых деталей.
4. Поломка разъема.
Не стоит исключать и возможность поломки самого разъема. Чтобы это проверить, необходимо подключить штекер к другому USB порту.
5. Сбой в программе.
Взаимодействие между операционной системой и клавиатурой осуществляется благодаря использованию управляющей программы-драйвера. Иногда драйвер перестает корректно функционировать и пользователь не может понять, почему символы на клавиатуре не отвечают.
Способ устранения: с помощью курсора (мышки) нужно зайти в «Диспетчер устройств», найти функцию обновления клавиатуры. В случае, если это не удалось необходимо отключить устройство и удалить драйвер, отвечающий за работу клавиатуры. Затем нужно попробовать снова подключить клавиатуру, должен включиться механизм Plug&Play.
Засорение
Почему не печатает клавиатура? Этот вопрос рано или поздно начинает волновать практически каждого пользователя. Особенно это касается тех, кто вообще не следит за компьютером и его составляющими. Клавиатура не печатает некоторые буквы? Что делать? Если речь идет об устройстве, которое уже хотя бы месяц проработало исправно, можно посоветовать только одно – провести чистку составляющей.
Клавиатура – это приспособление, которое способно засоряться. Пыль, остатки пищи, крошки – все это остается между кнопками. Причем речь идет и о ноутбуках, и о стационарных компьютерах. Поэтому все клавиатуры необходимо время от времени чистить. Хотя бы раз в год. Или по необходимости. Также рекомендуется не есть перед монитором. Этот прием позволит не засорять лишний раз подключенное устройство. Кстати, эта проблема является наиболее распространенным вариантом развития событий.

Теперь понятно, почему не печатает клавиатура
Только следует обратить внимание на то, что самостоятельно производить чистку не следует. Особенно если речь идет о начинающем пользователе. И уж тем более чистить клавиатуру от ноутбука самим не рекомендуется
Лучше отнести устройство ввода в сервисный центр. Почти везде предлагаются услуги чистки клавиатур. Буквально за несколько часов можно исправить проблему, которая настигла пользователя. После чистки клавиатура будет работать в полную силу
И уж тем более чистить клавиатуру от ноутбука самим не рекомендуется. Лучше отнести устройство ввода в сервисный центр. Почти везде предлагаются услуги чистки клавиатур. Буквально за несколько часов можно исправить проблему, которая настигла пользователя. После чистки клавиатура будет работать в полную силу.





















![Клавиатура windows 10 вводит неправильные символы [простое решение]](http://saleous.ru/wp-content/uploads/6/0/1/6016ee798b8a77f724e02c3c59778854.png)











