Доступные способы просмотра Ютуб на телевизоре, если нет Smart-TV
Если у вашего телевизора нет возможности подключения к Интернету, вы не сможете смотреть на нем видео с YouTube. Но есть несколько способов. Самое простое решение — купить цифровой HDMI-кабель. С его помощью можно выводить изображение на широкий экран с настольного или ноутбука. Кроме того, есть специальные декодеры:
- Android Smart-TV — это устройство расширяет возможности обычного телевизора и превращает его в устройство с доступом в Интернет. Через браузер можно не только смотреть видео-публикации, но и скачивать игры, слушать музыку или просматривать информацию с других сайтов.
- Android — приставка, которая подключается к телевизору через цифровой кабель. Доступны модели, которые могут синхронизироваться со старыми домашними устройствами с помощью «тюльпанового» кабеля.
- Apple TV — фирменный магазин приложений позволяет загрузить и установить все приложения, доступные для вашего устройства. Вы можете играть музыку, посещать хостинговые сайты, просматривать презентации и устанавливать видеоигры. Если у вас есть другие устройства с базой iOS, вы можете легко отобразить через нее экран телевизора.
- Sony PlayStation/Xbox — Мало кто знает, но популярные игровые приставки существуют не только для выполнения игровых миссий. У них уже есть встроенная программа Youtube. Им можно управлять с помощью джойстика.
Кроме того, вы можете передавать видео с помощью телефона. Для этого необходимо синхронизировать два устройства. Ниже мы расскажем, как это сделать.
Настройка телевизора и ноутбука
Настройка большинства современных гаджетов не составляет большого труда, интерфейсы специально разработаны для легкого восприятия.
Настройка TV
Настройка телевизоров самое простое занятие. Необходимо внимательно ознакомиться с инструкцией и действовать не отклоняясь. Даже если отсутствует, какое-либо описание прибора, не нужно отчаиваться. Меню TV понятны и созданы для интуитивного восприятия. Просто надо помнить, к какому входу подключен кабель. В меню выбрать нужное подключение и телевизор готов к просмотру.
Настройка компьютера или ноутбука
После соединения двух приборов понадобится переключить изображение для трансляции на экран телевизора. В разных моделях ноутбуков, различных производителей переключение выполняют кнопки с пиктограммой. Это одна из клавиш от F1 до F12, обычно пиктограмма символически изображает экран. Необходимо нажать кнопку и изображение переключится на другой монитор.
 Смотрите это видео на YouTube
Смотрите это видео на YouTube
Для компьютера может понадобиться войти в меню экрана и выбрать монитор на котором хотите просматривать содержимое. Можно выбрать дубляж на двух экранах или просмотр на одном. Может потребоваться корректировка разрешения экрана телевизора.
 Смотрите это видео на YouTube
Смотрите это видео на YouTube
Современную технику нетрудно соединить между собой. Интерфейсы в устройствах просты и понятны. Выбор соединительных проводов велик. Самое качественное соединение, на сегодняшний день, обеспечивает HDMI-подключение, Ethernet и Wi-Fi. Последнее еще и самое удобное. Настроить все виды легко и просто.
Как подключить приставку цифрового телевидения к телевизору
Как подключить и настроить интернет на телевизоре?
Как подключить сетевую интернет розетку RJ-45 — схема распиновки
Какой кабель для интернета лучше проложить в квартире?
Как выбрать телевизор для дома — обзор главных параметров и рейтинг лучших моделей
Как подключить 3 фазный электродвигатель к сети 220 вольт через конденсатор
Поддержка форматов звука ARC и EARC
| Function | HDMI | HDMI with Ethernet |
| StereoSupport | Yes | Yes |
| Uncompressed 5.1 | No | Yes |
| High Bitrate & object based up to 192 kHz, 24 bit (Dolby Atmos, DTS) | 1 Mbit/s | 37Mbit/s |
| Discovery | CEC | eARC data channel |
| Lip Sync Correction | Yes | Yes |
| Powering TV Powers Adio Device | No | Yes |
В новом стандарте HDMI 2.1 появилось новое обозначение обратного звукового канала eARC. В чём отличие eARC, увеличена пропускная возможность порта HDMI и обратно стало возможным передавать не только звук 7.1 но и звук формата Dolby и DTS.
Примечание для поддержки всех функций стандарта HDMI 2.1 необходимо новый кабель стандарта 2.1
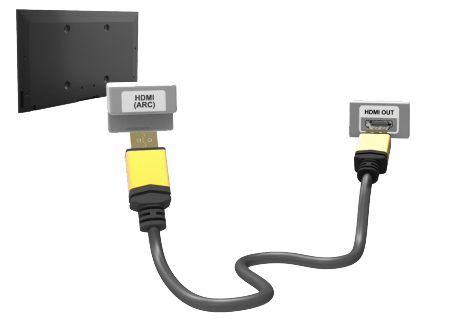
Что делать, если нет нужного формата
Не всегда получается скачать видеофайлы в подходящем расширении, особенно если вы переписываете на флешку фильм с DVD. В этом случае перед просмотром видеофайл потребуется конвертировать.
Давайте рассмотрим, как это сделать в приложении ВидеоМАСТЕР. Это удобный конвертер на русском языке с функциями редактирования предоставляет большой выбор видеоформатов для выхода, в том числе есть пресеты для устройств Samsung и прочих. Помимо этого, приложение позволяет изменить битрейт и разрешение экрана, если они не подходят под стандарты проигрывающего устройства.
- Для начала установите ВидеоМАСТЕР на компьютер, скачав бесплатный инсталлятор. Откройте конвертер и загрузите видеофайл кнопкой «Добавить». Вы можете сразу вытянуть файлы с DVD-диска или загрузить из ВК и YouTube.
В нижней части экрана найдите вкладку «Форматы». В левой колонке выберите подходящий формат, выберите кодек и укажите качество сжатия. ВидеоМАСТЕР предлагает распространенные видеокодеки H.264 и MPEG, которые поддерживаются практически всеми известными устройствами.
Если требуется изменить скорость передачи или разрешение, нажмите кнопку «Параметры» под списком форматов. Здесь можно изменить частоту кадров, битрейт и размер кадра, а также сменить кодек. При необходимости измените настройки аудио.
Укажите папку, в которую будет отправлен измененный файл. Для этого кликните по желтой иконке в центральной части нижней панели. В появившемся окошке выделите директорию для экспорта.
Запустите преобразование кнопкой «Конвертировать». Во время переформатирования процесс можно поставить на паузу или полностью остановить, а также настроить выключение компьютера после завершения.
ВидеоМАСТЕР можно использовать не только для смены форматов — у обрабатываемой записи можно улучшить качество, изменить звуковую дорожку, добавить заголовки и многое другое.
Еще одной отличительной особенностью конвертера является его минимальная нагрузка на процессор, что обеспечивает стабильную и быструю работу на маломощных ПК и ноутбуках.
Разнообразие стандартов
Кабели HDMI появились в 2003 году. Если рассматривать это с точки зрения жизненного цикла технологии, то интерфейс определенно достиг уровня зрелости, и настало время для чего-то нового.
Как и в случае с кабелями, есть несколько вариантов беспроводной потоковой HDMI-передачи. За первенство в отрасли борются технологии WHDI, WirelessHD и WiGig.
WHDI обеспечивает передачу несжатого HD-видео по радио. Говоря в технических терминах, используется канал шириной 20 МГц на частоте 5 ГГц. Увеличение полосы пропорционально увеличивает скорость передачи и уменьшает зону покрытия. Радиус приема сигнала достигает 30 м.
К преимуществам стандарта относятся возможность передачи сквозь стены, мебель и окна, а также поддержка разрешения 4К. Его недостатком является отсутствие поддержки со стороны основных игроков рынка.
Беспроводной передатчик HDMI Kramer KW-11 представляет собой пример реализации WHDI. Это HDMI-стик, подключаемый к интерфейсу непосредственно или через кабель. Приемник питается от сетевого блока питания или по прямому соединению с компьютером через разъем miniUSB. После включения обе части комплекта должны найти свободный канал и установить связь, о чем сообщит соответствующий светодиодный индикатор. После этого устанавливается соединение с сигналом источника. Об этом свидетельствует загорание индикатора «Видео».
Беспроводное подключение

В подавляющем большинстве случаев компьютер подключается к телевизору проводным способом, т.к. в наличии уже есть провод, использующийся для подсоединения основного монитора.
Но иногда удобнее может быть и беспроводное подключение (например, если требуется вывод и на основной монитор, а для телевизора есть роутер; или подключить компьютер к телевизору по проводу можно только без HDMI, т.е. не будет HD-качества).
Подключить телевизор к компьютеру рекомендуется одним из двух способов:
-
Bluetooth.
Этот вариант соединения будет удобен для владельцев более старых цифровых телевизоров, которые были выпущены в 00-х годах. Для компьютера потребуется приобрести Bluetooth роутер.
- Wi-Fi. Это уже будет сетевым взаимодействием, поэтому одно из устройств должно выступать в качестве точки доступа, а с другого выполняется управление. Если при просмотре файлов на телевизоре должен оставаться доступ к обоим устройствам, необходимо подсоединить в дополнение Wi-Fi роутер и уже его использовать как точку доступа.
После соединения доступ к памяти компьютера можно получить через менеджер подключенных устройств
Существуют и менее распространенные способы беспроводного подключения, которые может поддерживать компьютер.
Для их использования рекомендуется приобрести универсальный донгл-медиаплеер Anycast или аналог.
Совет! Если нет никакого устройства для беспроводного соединения, рекомендуется приобретать только Wi-Fi роутер.
Как подключить компьютер к телевизору HDMI Windows 10
Просматривая фильмы хранящиеся на HDD, или играя в игры у Вас возникал вопрос. Как сделать это занятие удобнее. Задействуйте второй монитор. Вместо него подойдет и телевизор. Рассмотрим, как подключить компьютер к телевизору HDMI Windows 10.
Почему HDMI
Это интерфейс, передающий видеоданные высокого разрешения, и аудио сигнал защищенный от копирования. 
Преимущества:
- Простота. Передача происходит по одному кабелю;
- Эффективность передачи. Данные не требуют дополнительного сжатия;
- Большая пропускная способность позволяющая транслировать фильм высокого качества;
- Технология защиты от копирования.
Рассмотрим, что учесть при выборе.
Длинна
Среднестатистическому пользователю достаточно длинны до десяти метров
Обращайте внимание на частоту обновления. Посмотрите в документации или на упаковке
Для удобного просмотра видео, глазу достаточно 60-70 МГц. Высокие значения частот актуальны если монитор поддерживает 4К (разрешение по горизонтали 4000 пикселей). Чем длиннее кабель — тем диаметр проводника больше. Если длинна:
- Пять метров. Диаметр семь миллиметров (28AWG);
- Десять метров — восемь миллиметров (26AWG);
- Пятнадцать метров — девять миллиметров (24AWG);
- Двадцать метров — десять миллиметров (22AWG).
Тип кабеля
Определяется по его номеру. Распространенные версии: 1.4, 2.0. Другие определения версии:
- Стандартный Standard. Поддерживает разрешением 1920х1080. Данные передаются до пятнадцати метров. Используйте для подключения любых устройств;
- Высокоскоростной High Speed. Сигнал Full HD разрешения передается до 7,5 метров;
- Deep Color. Для подключения ТВ отображающих триллионы цветов;
- Color. Цветовой диапазон не доступен телевизорам, пользующимся технологией RGB.
Существуют такие типы кабелей:  Учитывайте эти особенности при выборе. Если ТВ и ноутбуку более десяти лет этих разъемов на нем не установлено. Используйте способ подключение без HDMI. Например, VGA интерфейс. Если телевизор старый, а ПК новый или наоборот купите переходник.
Учитывайте эти особенности при выборе. Если ТВ и ноутбуку более десяти лет этих разъемов на нем не установлено. Используйте способ подключение без HDMI. Например, VGA интерфейс. Если телевизор старый, а ПК новый или наоборот купите переходник. 
Как подключить ноутбук к телевизору HDMI
Найдите HDMI на ноутбуке (или ПК):  Посмотрите, где расположен порт на ТВ.
Посмотрите, где расположен порт на ТВ.  Подключите устройства с помощью кабеля.
Подключите устройства с помощью кабеля.
Экран ТВ начнет показывать такое же изображение, как и монитор. Если нет сигнала выполните дополнительные настройки.
Особенности
Некоторые модели ТВ автоматически не определяют источник сигнала. Поэтому на телевизионном пульте найдите и нажмите кнопку:  В зависимости от модели ТВ название может отличаться. Откроется меню с источниками подключения. Выберите порт. Посмотрите его по номеру разъема, куда подключен кабель. На задней стороне ТВ.
В зависимости от модели ТВ название может отличаться. Откроется меню с источниками подключения. Выберите порт. Посмотрите его по номеру разъема, куда подключен кабель. На задней стороне ТВ. 
Как подключить ноутбук к телевизору HDMI Windows 10
ПК воспринимает ТВ как дополнительный монитор. Поэтому настройки выполняются в его параметрах. Нажмите «Win+I», перейдите: 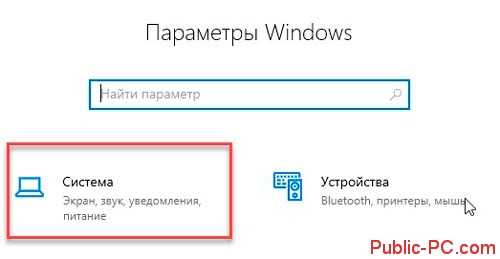 На вкладке «Дисплей» отобразятся подключенные мониторы. Как определить номер экрана? Нажмите кнопку «Обнаружить». Номера отобразятся на мониторе и ТВ.
На вкладке «Дисплей» отобразятся подключенные мониторы. Как определить номер экрана? Нажмите кнопку «Обнаружить». Номера отобразятся на мониторе и ТВ. 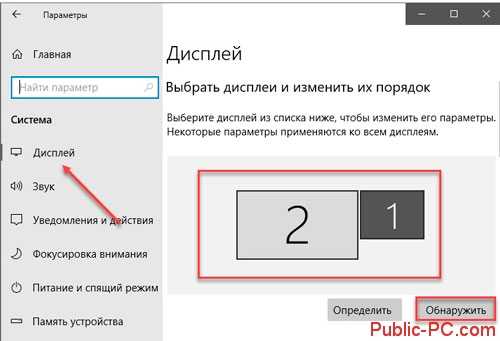 Ниже найдите пункт «Несколько дисплеев». Выберите режим работы экранов:
Ниже найдите пункт «Несколько дисплеев». Выберите режим работы экранов:
- Дублировать. Отобразятся одинаковые изображения;
- Расширить. Одно изображение является продолжением другого;
- Показывать на одном экране.

Как подключить компьютер к телевизору HDMI Windows 7
Кликните на Рабочем столе ПКМ, выберите «Разрешение». Нажмите «Определить» чтобы узнать, какой цифре принадлежит ТВ или монитор. Уточните разрешение ТВ. Информация есть в инструкции. Современные модели поддерживают разрешение Full HD. Как на скриншоте. 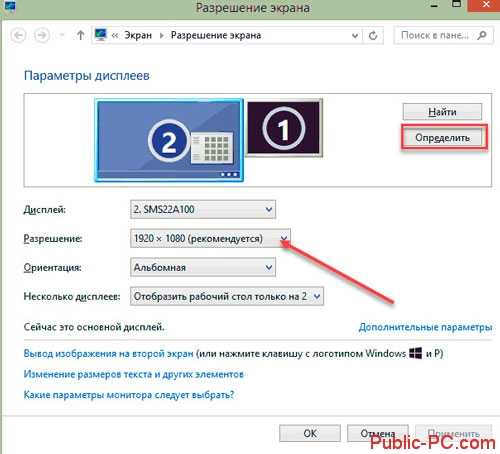
Настройка
Для Виндовс (Windows) 7 она отличается. Нажмите ЛКМ по миниатюре для телевизора. Установите его разрешение в соответствующем поле. Если не выполнить этого действия, Картинка будет не четкой. Выберите режим работы: 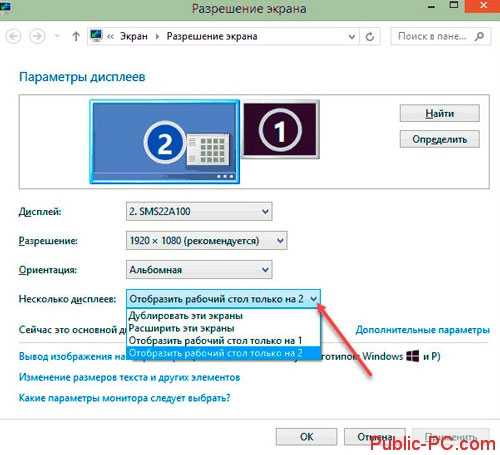
- Показать рабочий стол на 1 или 2. Отключение одного экрана;
- Дублировать. Показывается одинаковое изображение;
- Расширить. При выходе за границы одного экрана переходите на следующий.
Как подключить со звуком
На Windows 10 нажмите ПКМ по значку динамика в трее: 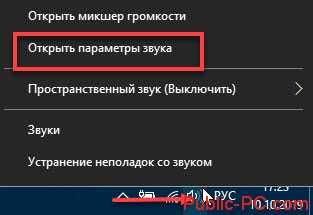 Выберите:
Выберите: 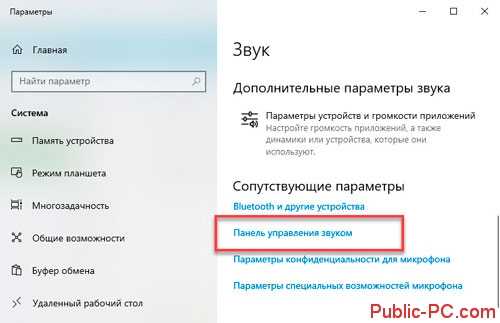 Посмотрите на устройство, установленное по умолчанию. Найдите устройство с текстом HDMI. Чтобы был звук выберите:
Посмотрите на устройство, установленное по умолчанию. Найдите устройство с текстом HDMI. Чтобы был звук выберите:  На Windows 7 выполните аналогичные действия.
На Windows 7 выполните аналогичные действия.
Общие рекомендации
Выполните визуальную проверку портов
Обратите внимание на такие повреждения:
- Сломанные или окислившиеся контакты портов. Замените их:
- Пыль. Звук воспроизводится прерывисто. Изображение искаженное;
- Как установлен порт. Если он шатается при физическом воздействии, зафиксируйте его. Обратитесь за помощью к работникам специализированных центров.
Попробуйте расширить экраны. Сразу это покажется непривычно. Поработав в этом режиме, Вы увидите преимущества использования такого варианта.
Настройка подключенного по HDMI телевизора в Windows
Разрешение экрана в большинстве случаев подстраивается автоматически. Так что в настройках Windows мы сможем сменить только режим работы с несколькими дисплеями. Это актуально только в том случае, когда к ПК подключен монитор и телевизор. Если только один дисплей, то эти настройки не нужны.
Самый простой способ сменить режим в Windows 10, Windows 8 и Windows 7 – сочетание клавиш Win + P.
После нажатия на них появится меню «Проецировать». В десятке оно выглядит вот так:
В Windows 7 так:
Давайте рассмотрим каждый режим более подробно.
- Только экран компьютера (отключить проектор) – в этом режиме изображение будет только на мониторе.
- Повторяющийся (дублировать) – будет одинаковое изображение на экране монитора и телевизора. В этом режиме есть один нюанс. Это разрешение экрана. Например, если у вас как и в моем случае разрешение монитора 1920×1080, а телевизора 1366×768, то на мониторе будет выставлено 1366×768 и картинка будет не очень. А если на мониторе 1920×1080 и на ТВ тоже 1920×1080, то тогда картинка будет четкая на обоих экранах.
- Расширить – рабочий стол будет расширен на второй экран. В нашем случае это телевизор.
- Только второй экран (только проектор) – это когда изображение с компьютера будет выводится только на телевизор. Монитор отключен.
В большинстве случаев, этих настроек вполне достаточно.
Дополнительные параметры экрана
Чтобы открыть их, достаточно нажать правой кнопкой мыши на пустую область рабочего стола. В Windows 10 необходимо выбрать пункт «Параметры экрана», а в Windows 7 – «Разрешение экрана».
Откроется окно с настройками, где можно увидеть сколько экранов подключено к компьютеру.
Так же можно определить их (нажав на кнопку «Определить»), сменить разрешение каждого экрана и режим работы (о которых я рассказывал выше).
В Windows 7 настройки телевизора подключенного по HDMI выглядят вот так:
С настройкой изображения на компьютере разобрались.
Kramer KW-14
Это беспроводной HDMI-передатчик и приемник, который обеспечивает трансляцию сигнала на расстояние до 30 м, даже сквозь стены. Светодиоды информируют о соединении источника и дисплея, а также о передаче видео между ними. Передатчик автоматически выбирает наилучшую доступную частоту, поэтому о помехах беспокоиться не нужно. 128-битное шифрование AES гарантирует, что сигнал останется конфиденциальным. Поддерживается работа инфракрасного пульта дистанционного управления.
Сигнал может приниматься 4 приемниками одновременно с максимальной скоростью 6,75 Гбит/с. А один приемник может быть связан с 3 передатчиками.
При отсутствии сигнала в течение 3 минут Kramer KW-14 переходит в спящий режим. Поддерживаются многоэкранность и технология защиты медиаконтента HDCP.
Подключение через HDMI кабель
High Definition Multimedia Interface переводится как Мультимедиа Интерфейс Высокого Разрешения. Появился в 2002 году. Первая версия была способна на передачу сигнала со скоростью 4,9 Гбит/с, цифрового видео с разрешения 1080 и восьмиканального звука 192 кГц/24 бит.
Развитие технологии HDMI привело к появлению разъема 2.0. в 2013 году. Скорость передачи данных возросла до 18 Гбит/с, может передавать видео формата Full HD 3D разрешения 3840×2160. Количество каналов звука возросло до 32, что обеспечило натуральный звук. Появилась возможность передачи картинки с соотношением 21:9.
Для подключения компьютера или ноутбука к телевизору продаются два вида такого кабеля:
- HDMI STANDARD;
- HDMI HIGH SPEED.
Стандарт это обычный кабель версии 2.0, а HIGH SPEED — «тюнинговая» версия обычного hdmi, на самом деле обыкновенная маркетинговая уловка.
Кабели различаются по типу разъёмов. Их четыре:
- A имеет 19 контактов. Им снабжены телевизоры и большинство компьютеров и ноутбуков.
- B, 29 контактов. Почти не встречается и не используется.
- C или mini-HDMI. Уменьшенная версия А. Широко распространен и применяется в плеерах, смартфонах, нетбуках, ноутбуках, ПК и камерах.
- D или micro-HDMI. Еще меньшая версия А. Устанавливается в камеры, портативные устройства, смартфоны и планшеты.
Переходник HDMI на mini-HDMI.Переходник HDMI на micro-HDMI.
Кабели продаются длиной от 30 см до 15 метров
При выборе следует обратить внимание не только на тип разъемов, но и на толщину. Чем длиннее, тем он должен быть толще
Обязательно должны присутствовать характерные бочонки. Они защищают от помех и электрических наводок. Отсутствие такой защиты может привести к выходу аппаратуры из строя.
Выбрав кабель, подключаем его к обоим устройствам. В телевизоре может быть несколько одинаковых разъемов. Следует запомнить номер, к которому подключен кабель, чтобы не путаться при настройке.
Преимущества подключения:
- Такими разъемами укомплектованы практически все новые телевизоры и компьютеры;
- Подключение выполняется очень просто;
- Доступность и небольшая стоимость кабеля;
- По одному кабелю передается видео и аудио данные;
- Высокое разрешение.
Недостаток один – кабель под ногами.
Как подключить внешний жесткий диск к телевизору через USB

Чтобы подключить внешний жесткий диск к телевизору таким способом, нужно:
- Найти разъем на задней или боковой стенке ТВ-панели. Если их несколько, над нужным может быть надпись HDD IN.
- Вставить кабель, идущий в комплекте с диском.
- Включить смарт ТВ, войти в главное меню или нажать на кнопку Source.
- В каталоге источников данных выбрать USB. Нажатие на надпись вызовет на экран список имеющихся на жестком диске медиа-файлов.
- С помощью пульта дистанционного управления выбрать файл, который хотите просмотреть.
Если вы планируете подключать внутренний жесткий диск, понадобится соответствующий переходник. В случае с винчестером, объем которого составляет больше 2 Тб, придется применять адаптер, дополнительно подпитываемый от сети или по USB. После подключения жесткого диска к переходнику можно подсоединять его к ТВ-панели с помощью USB.
Основные характеристики HDMI разных версий
Обратимся к основным характеристикам разных версий HDMI, а самое главное, узнаем в чем разница HDMI 1.4 и 2.0 (самых актуальных версий). Отметим почти пятикратное увеличение пропускной способности последней версии по сравнению с версией 1.4.
| HDMI Version | |||||
| 1.0–1.2a | 1.3–1.3a | 1.4–1.4b | 2.0–2.0b | 2.1 | |
| Спецификации сигнала | |||||
| Пропускная способность | 4.95 Gbit/s | 10.2 Gbit/s | 10.2 Gbit/s | 18.0 Gbit/s | 48.0 Gbit/s |
| Максимальная скорость передачи данных | 3.96 Gbit/s | 8.16 Gbit/s | 8.16 Gbit/s | 14.4 Gbit/s | 42.6 Gbit/s |
| TMDS | 165 MHz | 340 MHz | 340 MHz | 600 MHz | 1200 MHz |
| Количество каналов TMDS | 3 | 3 | 3 | 3 | 4 |
| Схема кодирования | 8b/10b | 8b/10b | 8b/10b | 8b/10b | 16b/18b |
| Компрессия (опционально) | — | — | — | — | DSC 1.2 |
| Поддержка форматов цветов | |||||
| RGB | Да | ||||
| YCBCR 4:4:4 | Да | ||||
| YCBCR 4:2:2 | Да | ||||
| YCBCR 4:2:0 | — | — | — | Да | Да |
| Глубина цвета | |||||
| 8 bpc (24 bit/px) | Да | ||||
| 10 bpc (30 bit/px) | Да | ||||
| 12 bpc (36 bit/px) | Да | ||||
| 16 bpc (48 bit/px) | — | Да | Да | Да | Да |
| Цветовое пространство | |||||
| SMPTE 170M | Да | ||||
| ITU-R BT.601 | Да | ||||
| ITU-R BT.709 | Да | ||||
| sRGB | — | Да | Да | Да | Да |
| xvYCC | — | Да | Да | Да | Да |
| sYCC601 | — | — | Да | Да | Да |
| AdobeYCC601 | — | — | Да | Да | Да |
| Adobe RGB (1998) | — | — | Да | Да | Да |
| ITU-R BT.2020 | — | — | — | Да | Да |
| Характеристики аудио | |||||
| Частота дискретизации на канал (макс) | 192 kHz | ||||
| Звуковая частота (макс) | ? | ? | 768 kHz | 1536 kHz | 1536 kHz |
| Размер образца | 16–24 bits | 16–24 bits | 16–24 bits | 16–24 bits | 16–24 bits |
| Количество аудиоканалов (макс) | 8 | 8 | 8 | 32 | 32 |
Эти данные из официальной спецификации HDMI мало что говорят простому пользователю. Гораздо чаще людей интересует, какое разрешение и частоту кадров поддерживает стандарт, потому что именно эти данные широко рекламируются производителями телевизоров, мониторов, компьютерного железа и прочей техники, а также указываются в характеристиках игр и видеофайлах.
3D формат
Интерфейс HDMI 1.4 обеспечивает передачу изображения в 3D формате с помощью затворных очков. И дело здесь не в скорости передачи информации, она с версии 1.3 не изменилась и осталась равной 10,2 Гбит/с. (для передачи сигнала Full HD 3D достаточно скорости в 6,75 Гбит/с). Новая версия интерфейса обеспечивает стандартизацию в распределении входов и выходов 3D системы и списка необходимых 3D форматов, реализованных в источниках сигналов, дисплеях и ретрансляторах для создания функциональной совместимости между ними и возможности «общения» на одном 3D языке при приёме и передаче контента.
Как работает беспроводной HDMI?
Как и многие современные технологии, беспроводной HDMI использует мощность невидимых электромагнитных волн для выполнения своего рода магии: передача аудио- и видеосигналов по комнате, как вышки сотовых телефонов, передают контент на смартфон в вашем кармане. Однако электромагнитные волны далеко не так фантастичны, как кажутся. Электромагнитные волны, в разбивке по своим самым фундаментальным принципам, в основном представляют собой колебания, перемещающиеся по воздуху. Sраундодин, как и свет, и что отличает их друг от друга, так это то, насколько быстро или медленно они колеблются. Эта скорость колебаний называется частотой, и ее измеряют в Гц или «герцах».
Итак, теперь у нас есть своего рода основание, на котором мы говорим, что сигналы сотовых телефонов, радиопередачи и даже ваш домашний Wi-Fi – все это беспроводные сети, вещающие в «герцах». Они различают друг друга по разным скоростям – разным значениям герц – вот почему вы можете увидеть, что ваш Wi-Fi-маршрутизатор имеет сеть с частотой 2,4 ГГц и сеть с частотой 5,0 ГГц. («Гигагерц».) Чтобы предотвратить переполнение одного беспроводного диапазона, современные маршрутизаторы начали создавать буквально две разные сети, позволяя пользователям иметь несколько магистралей к своему маршрутизатору вместо одной.
Но зачем я тебе это говорю? Разве мы не говорили о том, как работает беспроводной HDMI? Что ж, мы, вероятно, достигли момента, когда это можно объяснить довольно просто. Когда вы подключаете свой передатчик HDMI – половина уравнения, которая подключается к вашей игровой консоли, компьютеру или кабельной приставке – он использует небольшойна бортукомпьютер, чтобы принимать сигнал HDMI, преобразовывать его в беспроводной сигнал и транслировать его в беспроводном спектре. Он создает свою собственную сеть со своей собственной скоростью в ГГц, а на другом конце этой сети находится приемник, подключенный к вашему телевизору или проектору.
Мы написали статью, в которой подробно описаны точные шаги по настройке беспроводного комплекта HDMI!
Проводное подключение
В зависимости от марки и поколения телевизора, у него может присутствовать разный тип портов для подключения шнура, выводящего изображение и звук. И как лучше всего подключить системный блок ПК к телевизору, ниже рассматриваются популярные способы.
У современного телевизора много разъемов, но только некоторые из них пригодятся, и все они будут рассмотрены ниже
VGA
Если в телевизоре есть такой разъем, то именно его и рекомендуется использовать, хотя бы по той причине, что такой провод всегда есть под рукой. С помощью него к компьютеру выполняется подключение монитора.
Помимо VGA, у телеаппаратуры могут иметься и другие распространенные порты для подключения.
HDMI
Более современное решение для вывода звука и изображения. Вход имеется у всех современных компьютеров и телевизоров.
Порт VGA является основным для вывода сигналов у компьютеров прошлого поколения, т.к. видеокарта не поддерживает кодирование изображения сверхвысокой четкости.
Чтобы подключить телевизор к компьютеру с перечисленными выше входами, достаточно использовать провод VGA VGA и обычный переходник, который можно приобрести в любом телемагазине.
Если имеется несколько разъемов, предпочтение лучше всего отдать подключению через HDMI. Он обеспечивает передачу звука и изображения высокой четкости.
RCA
Более ранние модели цифровых телевизором без опции Smart-TV также возможно подключить к компьютеру для просмотра файлов. Для этого нужно использовать RCA-кабель с тройным штекером («тюльпан»). Каждый провод передает отдельный сигнал, который можно отличить по цвету штекера:
- Белый (audio). Передает звук.
- Желтый (video). Передает изображение.
- Красный (s-audio). Передается синхросигнал, отвечающий за передачу четкости и яркости.
У устаревших устройств вывода есть только RCA-разъем или его аналог SCART, т.к. во время их выпуска еще не существовало HD-видео и кабели с большой пропускной способностью
Каждый штекер требуется подключить к разъемам соответствующего цвета на корпусе телевизора. На обратной стороне шнура только один разъем, которым подключается к гнезду на корпусе системного блока. Каким образом и как подключить такой старый телевизор к компьютеру? Ответ прост — с помощью цифровой приставки.
Также следует отметить, что вместо трех входов может быть один длинный разъем с большим числом пинов. Он также предназначен для подсоединения с помощью «тюльпана» и нужен будет переходник AV SCART.
Совет! При наличии нескольких видов разъемов, правильнее использовать тот, который даст максимальное разрешение выводимого изображения.
Например, при поддержке HDMI-стандарта обоими устройствами, именно по нему и стоит подключаться. Но нужно помнить, если видеокарта не имеет его, то и вывода изображения сверхвысокой четкости не будет даже при использовании приставки, т.к. она не сможет кодировать его в цифровой сигнал.
USB
Также универсальным решением на все случаи может стать подключение по USB, для которого используется обычный кабель.
Важно отметить такой момент, что просмотр компьютерных файлов мультимедиа на телевизоре будет организован несколько иначе. Вместо прямой передачи будет открыт доступ к памяти ПК, а это значит:
Вместо прямой передачи будет открыт доступ к памяти ПК, а это значит:
- В телевизоре необходимо зайти в менеджер файлов и выбрать подключенное устройство;
- Найти нужное изображение или видеоролик и запустить его воспроизведение;
- Настроить опции показа.
При подключении USB, для воспроизведения на телевизоре, на нем же и потребуется выполнять все операции по запуску.
Это немного усложняет задачу тем, что компьютер становится лишь накопителем и все технические требования возложены на телеаппаратуру:
- наличие собственных видеокодеков и поддержка звука;
- установка видеопроигрывателя.
Пример адаптеров и переходников
Проводное USB-подключение не предназначено для автоматического вывода аудио- и видеосигналов. При его использовании также необходимо учесть скорость передачи данных.
Стоит отметить, что некоторые современные устройства вывода могут иметь только разъем USB type-C, для которого потребуется отдельный переходник USB-C USB.

































