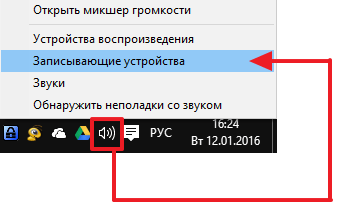Как подключить внешний конденсаторный микрофон к вашему Android устройству

Подключение микрофона
Есть много причин, почему можно хотеть подключить микрофон высокого класса к мобильному устройству.
Имея мобильный телефон, можно добиться почти студийного качества записи. Источник звука может быть действительно полезным.
Относительно видео высокого качества, тут проблем не возникает.
За их обработку отвечают мобильные датчики изображения, которые создают приличные возможности для записи видео.
Но аудиосигнал низкого качества можно сильно отпугнуть начинающих видео-производителей и видеоблогеров.
Если вы мобильный видеооператор и хотите оптимизировать качество записи аудио или же вы просто хотите найти лучшую альтернативу существующим решениям, стоит обратить внимание на внешний микрофон. Это очевидно
С учетом всего сказанного вот несколько мобильных гаджетов, на которые стоит обратить внимание
Это очевидно
С учетом всего сказанного вот несколько мобильных гаджетов, на которые стоит обратить внимание
Mighty Mic
Более громкий и чувствительный микрофон, который не занимает много места. Migthy Mic это отличный вариант, если вы хотите записать видео со звуком, который заметно лучше результата, получаемого встроенным микрофоном любого смартфона. Есть разъем для наушников для целей мониторинга. В наших магазинах найти сложно.
Устройство с возможностью быстрого подключения. Микрофон обрамлен в металлический корпус, что прибавляет ему солидности. Все сделано для того, чтобы наилучшим образом удовлетворить потребителя. Речь, пение, акустические инструменты будут звучать отменно. Микрофон предназначен для серьезного применения, к примеру, он может записать мощные звуки рок-концерта и попытаться превратить их в четкие записи, но цена, естественно, на этом сказывается. Имеет штекер для iPhone, для Android смартфонов нужно будет использовать переходник с Lightning. Стоимость около 150 USD.
Как подключить к компьютеру беспроводной микрофон
Беспроводной микрофон имеет большие преимущества не только в удобном использовании за счет отсутствия проводов, но и благодаря наличию функции шумоподавления.
Подключение беспроводного оборудования удобнее всего проводить с помощью Bluetooth. Если же Bluetooth отсутствует, то можно подключиться через порт USB. Обычно в комплект с беспроводными устройствами всегда входит установочный диск и флешка-передатчик для USB-порта. Флешку нужно вставить в соответствующий вход на ноутбуке или системном блоке и установить диск следуя указаниям. Теперь ваше оборудование готово к работе!
Существуют различные программы автоматической настройки звука на компьютерах. К таким программам относятся RecordPad, Echo, Free sound Recorder и другие. Эти программы дают возможность делать профессиональные аудио-записи без различных помех и шума.
Для работы с данными программами необходимо выбрать и скачать продукт, затем установить его на своём компьютере.
https://youtube.com/watch?v=nfopyZwstY4
Достоинства микрофона
Производитель WSTER не является новинкой в акустическом мире и обладает широкой известностью в ограниченных кругах. Стерео усилители звука неизменно надёжны и обладают отличным качеством. Мы рекомендуем модель микрофона WS 858 от WSTER к покупке, поскольку она имеет массу преимуществ:
- повышенную чувствительность с хорошим считыванием и искажением звуков голоса по минимуму;
- оптимальной уровень громкости динамиков на высоте, если сравнивать с механизмами Tuxun и MicGeek, которые не всегда можно услышать;
- расширенный функционал, обеспечиваемый приёмником, на котором можно слушать радио, и AUX входом, позволяющим осуществить подключение в проводном формате;
- красивый дизайн и качественные материалы, что придаёт гаджету потрясающий вид. Ручка из алюминия на основе анодов направлена против отпечатков;
- идеальный вариант для организации многолюдных посиделок дома или за городом.
Как подключить внешний USB-микрофон к смартфону, ТВ-приставке андроид
К приставке для телевизора и телефону, который функционирует на OC Android, можно подключить внешнюю USB-гарнитуру. Оба прибора имеют схожий процесс подключения. Далее будут рассмотрены самые распространённые способы выполнения поставленной задачи.
USB-микрофон для устройств, работающих на операционной системе андроид, подключить так же просто, как включить микрофон в Ватсапе на андроиде
Применение OTG
OTG представляет собой специальный кабель, переходник, с помощью которого к гаджету можно подключать внешние устройства: флешку, компьютерную клавиатуру, манипулятор, устройства ввода и вывода информации и т. д.
Кабель имеет простую конструкцию: с одной стороны располагается разъём для подключения к телефону или ТВ-приставке, а с другой, чтобы подсоединять внешние устройства.
Чтобы подключить внешнюю гарнитуру к ТВ-приставке, можно воспользоваться следующим алгоритмом:
- Вставить гарнитуру в OTG-кабель.
- Подсоединить второй конец провода к разъёму USB на приставке.
- Проверить, определил ли телевизор подключенное устройство.
Важно! После осуществления вышеуказанных действий пользователю нужно будет открыть окно настроек телевизора и кликнуть по внешнему устройству. Сложности, которые могут возникнуть:
Сложности, которые могут возникнуть:
- ТВ не видит гарнитуру;
- микрофон подключен, но звук отсутствует.
Вторая проблема решается путём использования специального усилителя, однако такой прибор искажает звучание, отрицательно сказываясь на его качестве.
Микрофон в реальном времени для динамиков Bluetooth
Давайте посмотрим на два приложения, которые работают, когда вы подключили динамик Bluetooth к своему телефону Android. Но перед этим необходимо помнить, что из-за ограничений системы звук из динамика будет задерживаться на доли секунды. Если вы можете смириться с этим, вы можете продолжить или сразу перейти к той части, где я говорю о приложении, которое работает с дополнительным кабелем.
Mic to Speaker
Mic to Speaker — очень простое приложение, которое делает то, что следует из названия. Откровенно говоря, об этом приложении и говорить нечего. Вы запускаете его, и вам нужно иметь дело с двумя элементами. Ползунок управляет громкостью, выводимой из динамиков, а кнопка Talk Off/On — это то, что вы должны нажимать, чтобы активировать или деактивировать микрофон. Вот и все. В приложении больше ничего нет.
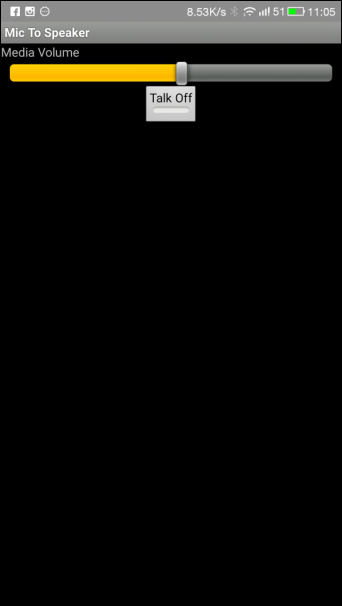
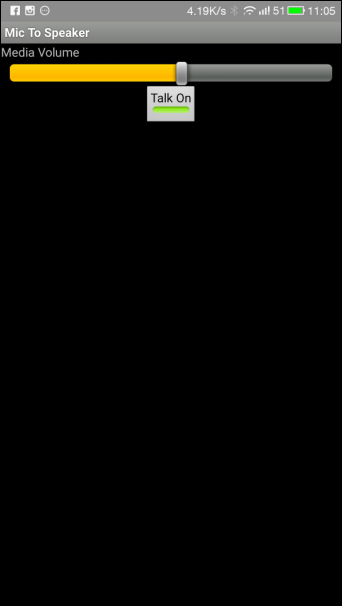
Микрофон от Wonder Grace
Есть много приложений, доступных под этим названием, поэтому обязательно загрузите Microphone от разработчиков Wonder Grace. Приложение представляет собой простое приложение для маршрутизации микрофона к динамикам, но с его помощью вы можете контролировать практически все аспекты. Прежде всего, вы можете контролировать усиление, громкость и даже эквалайзер на выходе. Поначалу может быть сложно получить идеальные значения, и вы даже можете услышать эхо при использовании приложения, но в конечном итоге вы его получите.
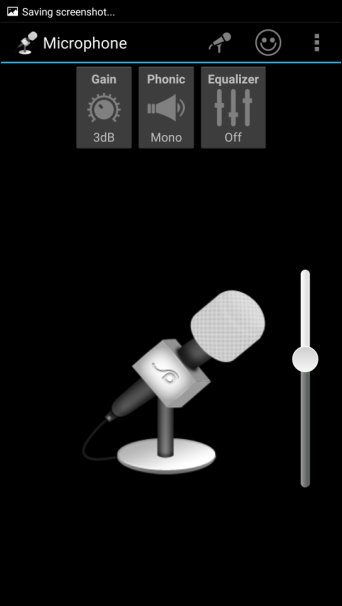
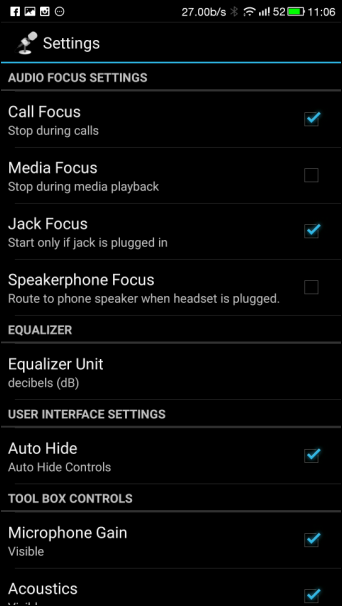
приложение также поддерживает виджеты, которые упрощают использование и отключает звук, когда вам звонят или когда воспроизводятся некоторые мультимедийные файлы, что делает его идеальным для ваших вечеринок. Единственное, что приложение не обновлялось какое-то время. Но мы все знают, если он не сломан, не чините его.
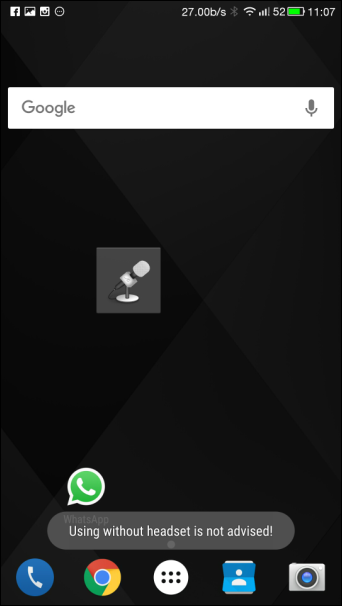
Соединение микрофона с телефоном по Bluetooth
Нет большой разницы между подключением микрофона к телефону, компьютеру или караоке-машине. Однако перед выполнением сопряжения необходимо подготовить новое устройство к использованию
Осторожно извлеките устройство и вставьте его в зарядное устройство. Как только микрофон зарядится, его можно включить. Для сопряжения устройства с ПК под управлением Windows 7 или 8 необходимо проверить, поддерживает ли ваш ПК или ноутбук микрофон.А после этого стоит следовать простым инструкциям
Для сопряжения устройства с ПК под управлением Windows 7 или 8 необходимо проверить, поддерживает ли ваш ПК или ноутбук микрофон.А после этого стоит следовать простым инструкциям.
- Сначала нужно активировать Bluetooth.
- Щелкните правой кнопкой мыши значок громкости рядом с часами.
- В появившемся окне выберите «Записывающие устройства».
- В появившемся списке выберите название микрофона и дважды щелкните по окну «Использовать устройство». Установите «Использовать по умолчанию» и нажмите «Применить».
Чтобы включить Bluetooth на микрофоне и установить сопряжение с другим устройством, выполните несколько простых шагов.
- Нажмите кнопку питания на микрофоне, чтобы включить Bluetooth.
- На втором устройстве выполните «Поиск» Bluetooth. В появившемся списке выберите имя устройства и коснитесь его.
- Начальное сопряжение выполняется с помощью пароля. По заводским стандартам это 0000.
- Затем включите любые аудиофайлы на основном устройстве.
- При необходимости, выполните регулировку частоты.
Система подключения караоке-микрофона похожа. Остается только установить программу с песнями.
Для телефонов используются беспроводные микрофоны в сочетании с наушником.
Их носят на одном ухе, что очень удобно для водителей. Конструкции могут быть небольшими, слегка завышенными. Некоторые люди рекомендуют покупать мини модели, но нет никаких претензий на то, что миниатюрные устройства работают должным образом. Подобные системы используются во многих профессиональных приложениях.
Вот как подключить микрофон 2-в-1 Bluetooth к вашему телефону.
- Сначала тебе нужно включить наушники.
- Затем включите Bluetooth на вашем телефоне.
- В меню Bluetooth найдите новые устройства.
- Выберите имя гарнитуры из списка и выполните сопряжение. В этом случае нет необходимости вводить пароль.
- После успешного сопряжения в верхней части телефона появится значок .
К сожалению, бывают случаи, когда сопряжение с мобильным устройством происходит не в первый раз. Причинами таких сбоев могут быть несовпадение сигналов Bluetooth, неисправность одного из устройств. Чтобы этого не случилось,Мы рекомендуем покупать наушники только у специализированных дилеров.В противном случае вы можете купить поддельное изделие и не сможете его вернуть или заменить.
Как управлять разрешениями отдельного приложения
Разработчики операционной системы «Windows 10» постарались собрать все элементы управления операционной системой и отдельными программами в приложении «Параметры». Тем самым, стараясь полностью заменить инструмент «Панель управления», который отвечал за все настройки операционной системы в ранних ее версиях. Поэтому, чтобы управлять разрешениями одного приложения в операционной системе «Windows 10», необходимо перейти на страницу настроек его параметров. Есть несколько способов сделать это, и мы покажем самые распространенные из них.
Способ 1: Нажмите на кнопку «Пуск», расположенную на «Панели задач» в нижнем левом углу рабочего стола, и откройте главное пользовательское меню «Windows». При использовании предустановленных настроек отображения установленных приложений, ярлыки всех активных приложений будут представлены в плиточном исполнении в пользовательском меню. Нажмите правой кнопкой мыши на ярлык требуемого приложения и откройте всплывающее контекстное меню. Из списка доступных действий выберите раздел «Дополнительно», а затем в новом вложенном открывающемся меню выберите раздел «Параметры приложения».
Способ 2: Откройте окно приложения «Параметры» любым известным способом. Например, нажмите кнопку «Пуск» на «Панели задач» в нижнем левом углу рабочего стола, затем во всплывающем пользовательском меню «Windows» нажмите кнопку «Параметры», с изображенной на ней шестеренкой, расположенную в левой вертикальной панели меню.
Или нажмите сочетание клавиш «Windows + I» и откройте приложение сразу напрямую. В открывшемся окне приложения «Параметры» выберите раздел «Приложения».
На странице раздела, в правой панели окна, найдите раздел «Приложения и возможности». Используя полосу прокрутки, опустите бегунок в низ окна и отыщите искомое приложение, разрешения которого вы хотите изменить. Щелкните по нему один раз левой кнопкой мыши, для открытия вложенного меню возможных действий, а затем нажмите на текстовую ссылку «Дополнительные параметры».
В обоих случаях, независимо от выбранного способа, пользователям будет представлено окно параметров выбранного приложения. Перемещаясь по окну настроек параметров, при помощи бегунка полосы прокрутки, вы увидите список всех разрешений, которые приложение может использовать. Включите или отключите разрешения приложений, чтобы разрешить или запретить доступ, используя индикатор, под каждой ячейкой соответствующего источника. Здесь доступны разрешения, непосредственно задействованные для полноценного функционирования приложения, к данным которых обращается приложение и выполняет соответствующий запрос.
Если раздел «Разрешения приложений» отсутствует, то конкретное приложение не имеет никаких разрешений, которыми пользователь мог бы управлять. Это либо современное приложение, которое не запрашивает никаких разрешений или классическое прикладное приложение с полным доступом ко всем необходимым данным.
Не работает микрофон на телефоне — что делать
Если микрофон некорректно работает, и настройки не помогают исправить ситуацию, то речь может идти о какой-то поломке. В некоторых случаях с проблемой можно справиться самостоятельно, но чаще приходится обращаться в сервисный центр.
Попала влага
Если в микрофон случайно попала влага, то собеседник может плохо слышать вас во время разговора. Это происходит из-за окисления контактов. Окислы могут образовываться рядом с микрофоном, а также в системном коннекторе, который служит для подключения гарнитуры.
Чтобы устранить неполадки, достаточно очистить окислы. Но если влага вдруг попала в сам микрофон, то чаще всего требуется его замена на новый элемент. В некоторых случаях требуется замена и специального EMIF-фильтра. Такой ремонт лучше доверить специалисту.
Смартфон после удара
После механического повреждения смартфон тоже может перестать нормально работать. Если удар был сильным, то могла разорваться дорожка в середине платы, которая отвечает за звук, в этом случае деталь нужно менять на новую.
Также может быть повреждена микросхема внутри мобильного устройства. Чтобы устранить неисправность, необходимо выяснить точную причину поломки. Определить повреждённую область микросхемы могут специалисты в сервисном центре, они же проведут и ремонт мобильника.
Микрофон засорился
По мере эксплуатации микрофон на смартфоне засоряется, что не удивительно. В небольшое отверстие корпуса часто попадает мелкий мусор и пыль. При засоре микрофона часто наблюдается дефект передачи голоса. В трубке слышны хрипы и другие посторонние звуки. Только в редких случаях собеседник вообще перестаёт вас слышать.
Случайное повреждение микрофона
Неосторожные попытки почистить отверстие микрофона иногда приводят к его повреждению. Если пользователь неаккуратно прочищает разъём иглой или зубочисткой, то он может случайно нарушить пайку контроллера или процессора.
Дефект в этом случае проявляется в тихом звуке. Голос собеседника фонит, слышны посторонние звуки. Если поломка микрофона серьёзная, то требуется замена элемента в сервисном центре.
Программные ошибки
Частой причиной неисправности микрофона на планшете или смартфоне выступают различные программные ошибки. Чтобы устранить такую проблему для начала следует перезагрузить мобильное устройство и удостовериться, что проблема с микрофоном точно имеет связь с программным сбоем.
Проверить, в чём именно проблема, можно и при помощи Bluetooth-гарнитуры. Если собеседник хорошо слышит вас при разговоре, то проблема явно не в микрофоне.
Татьяна
Слежу за новостями на рынке мобильных услуг. Всегда в курсе последних событий
Задать вопрос
Вопрос эксперту
При разговоре собеседнику слышен посторонний шум, с чем это может быть связано?
Причина может крыться в засорении отверстия микрофона. В этом случае его можно почистить при помощи иголки или зубочистки. Главное не переусердствовать, чтобы окончательно не сломать смартфон.
Микрофон не работает только при звонках, что делать?
Причиной этого чаще всего является сбой в программном обеспечении. Если просто перезагрузка мобильного устройства не помогает, то может понадобиться обновить прошивку.
Микрофон не работает при пользовании мессенджерами. Что это может быть?
Чаще всего это сбой в самой программе. Можно удалить её и поставить заново, во многих случаях это помогает.
Если мобильное устройство куплено недавно и находится на гарантии, то самостоятельно лучше ничего не предпринимать. Самым верным решением в данном случае будет обращение в сервисный центр.
4.7 / 5 ( 24 голоса )
Автор
Татьяна
Слежу за новостями на рынке мобильных услуг. Всегда в курсе последних событий
Подключение через Wi-Fi соединение
- В клиенте на девайсе отыскать нужный способ трансляции информации и активировать софт, нажав на кнопку «Старт».
- В оповещении высветится IP-адрес – его нужно скопировать и указать в настройках на ПК.
- Нажать подтверждение, выбрав «Wo Mic микрофон» устройством записи по умолчанию. Для этого надо пройти в настройки Windows и непосредственные настройки софта.
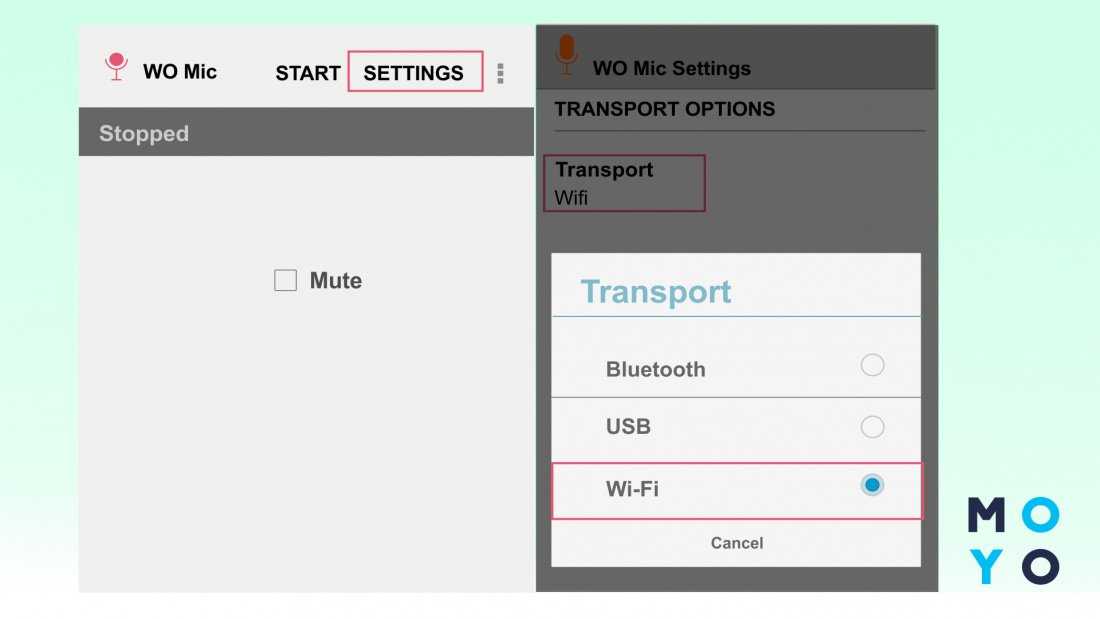
Таким образом, приложение улучшает качество записываемого звука и делает из смартфона полноценный девайс, способный полностью заменить микрофон. После можно протестировать программу, запустив любое приложение, которое требует использования гарнитуры.
Будет полезно: Как использовать смартфон как видеорегистратор: 5 удобных приложений
WO Mic является бесплатным софтом. Его может загрузить каждый желающий. В маркетах есть и другие приложения. Альтернативой им является покупка внешнего микрофона, позволяющего получить чистый звук. Но проще лайвхака, описанного в статье, попросту нет. При настройке софта нужно указывать верные параметры, иначе возникнут сложности.
Способ 1. Переустановка или новая программа
Этот способ подойдет новичкам, которые не хотят копаться в настройках смартфона или пользуются телефоном с недавнего времени. Устанавливаем программу, которой нужно предоставить доступ. Если программа уже установлена – удаляем ее и загружаем заново из Play Маркет или Яндекс.Store. Далее:
- Запускаем программу.
- После первого запуска программа попросит дать ей разрешения на определенные действия.
- Когда появится надпись «Разрешить приложению записывать аудио» выбираем «Разрешить».
Разрешить приложению записывать аудио
- Проверяем работу микрофона в программе.
Если не хочется переустанавливать приложение или способ не сработал, переходим ко второй инструкции.
Как настроить подключенный к смартфону внешний микрофон
После того, как вы разобрались, как получить микрофон к телефону на ОС Android, остается последний шаг, без выполнения которого ничего работать не будет — настройка самого девайса. По умолчанию, независимо от того, каким образом подключен внешний микрофон, смартфон будет использовать в качестве источника входящего звука свой собственный микрофон. Чтобы настроить всё, как надо, потребуется установить приложение для камеры, поддерживающее настройку внешнего устройства звукозаписи. Одним из таких приложений является Open Camera.
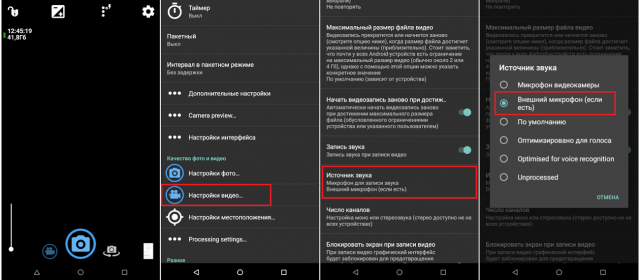
Open Camera — профессиональное и, самое главное, бесплатное приложение для съемки видео, обладающее внушительным списком настроек, включая нужный нам выбор устройства для записи звука. Чтобы выбрать внешний микрофон в качестве основного записывающего устройства во время съемки, необходимо нажать на значок настроек в виде шестеренки в правом верхнем углу интерфейса. После этого нужно войти в раздел “Настройки видео”, найти там пункт “Источник звука” и выбрать вариант “Внешний микрофон”.
Проводное подключение микрофона к телефону
Многие пользователи предпочитают проводные устройства, так как они более надежны. Устройства Android поддерживают два типа подключения: 3,5 мм или USB.
Джек 3,5 мм
Этот порт, также называемый аудиоразъемом, используется в современных смартфонах и планшетах в основном для вывода аудиосигнала на наушники или колонки, в то время как ввод осуществляется исключительно через комбинированные наушники. Однако есть и способ подключения микрофонов, но для его использования необходимо приобрести специальный адаптер TRS/TRRS, который выглядит следующим образом:
Подключите микрофон и кабель, затем подключите этот дизайн к устройству Android. Вы также можете найти звуковые устройства в продаже, которые предназначены для работы с комбинированными аудиоразъемами — им не нужны адаптеры, но они не совместимы со всеми смартфонами, поэтому вариант с выделенным устройством через адаптер кажется более надежным решением.
Подключение по USB
В последнее время производители Android-устройств следуют современной тенденции не устанавливать аудиоразъем. В то же время на рынке появляется все больше устройств, использующих USB, а не 3,5-миллиметровый разъем.

Конечно, его также можно подключить к смартфону или планшету, работающему под управлением «зеленого робота», и даже проще, чем классический. При этом используется технология OTG, для которой требуется переходник от полноразмерного USB к микроUSB или Type-C.
Процедура подключения аналогична процедуре подключения аудиоразъема: вы подключаете адаптер к микрофону, затем всю конструкцию к телефону. Готово, устройство можно использовать.
Инструкция на русском

На передней грани кубика располагаются элементы управления. Они напоминают маленький микшерный пульт. Почему маленький? Я бы сказал игрушечный, потому что длинна фейдера, а соответственно и потенциометры, меньше сантиметра. Но эти фейдеры реально функционируют.
TREBLE и BASS соответственно добавляют высокие и низкие (басовые) частоты. VOLUME – регулирует громкость микрофона. ECHO – добавляет эффект реверберации (эха). А вот регулировка MUSIC управляет громкостью музыки, которая может играть с флэшки или блютуз-источника.
Флэшка подключается снизу в рукоятку. А плеер, который читает с неё музыку, управляется кнопками на верхней грани кубика.
Доработка
Пару строк по конструктиву. Если открутить защитную сеточку микрофона, то можно увидеть маленькую микрофонную готовку. Конечно, маленькую, так рассчитана конструкция. В защитной сеточке находится поролон. Есть секрет…
Если у Вас всё же образуется обратная связь, посмотрите, не задевает ли микрофонная головка этот поролон. То есть, она не должна касаться других частей, которые приведут звуковую волну к динамику и обратно. Я просто прихватил резиновый демпфер леской.
Подключение bluetoth
Пара слов о блютуз подключении, зарядке и караоке. Блютуз работает, как беспроводная колонка, можно соединять с компьютером, мобильником или планшетом.
Если соединяете микрофон по беспроводной сети в первый раз, то нужно выполнить единоразово сопряжение. Просто на выключенном Q7 нажмите и удерживайте на протяжении 5-7 секунд кнопку включения. Он начнёт искать новые устройства в сети и предлагать им соединиться.
На гаджете или компьютере включите bluetoth и нажмите кнопку «Обновить» (на Windows она называется «Добавление»). Когда появится строка с названием микрофона, кликните по ней и ждите создания нового парного подключения, на что обычно уходит не более одной минуты. При повторном использовании сопряжать не требуется — оба устройства отлично друг друга находят.
Особенности подключения микрофона в зависимости от модели смартфона
Разные марки телефонов имеют специфику соединения как с проводными (петличными) микрофонами, так и с гаджетами без провода. Некоторые смартфоны на базе Android 5 и выше совместимы с любым USB-микрофоном с сопряжением через USB OTG-кабель.
https://youtube.com/watch?v=1xdhQeTpk9g
В наборе со звуковым оборудованием есть ряд переходников, позволяющих осуществить соединение с любым портом. По такому же принципу можно использовать адаптер. Оборудование некоторых марок поддерживает соединение только при вводе ПИН-кода на экране телефона. По заводским настройкам это чаще всего (но не всегда) 4 нуля.
При подключении “петлички” к телефону нужно иметь кабель-разветвитель. Он разделяет вход mini-jack на 2 канала: один для наушников, другой для мини-гарнитуры. Для подключения микрофона к смартфону на Android для караоке следует использовать входной разъем 3,5 мм или включить bluetooth. Переходник вставляется в mini-jack или USB, затем в адаптер подсоединяется устройство аудио. Большое количество дополнительных приспособлений могут сделать звук грязным из-за множественных аббераций сигнала.
Как подключить микрофон к телефону без переходника
Чтобы подключить микрофон к Android без использования адаптеров, необходимо использовать голосовые устройства, специально адаптированные для этих целей. Для удобства пользователей к одежде прикрепляется микро «петлевое устройство», которое подключается к мобильному устройству через кабель, другие модели называются «пистолет». Они не имеют кабеля и установлены на корпусе смартфона.
- Rode Smart Lav+
- Шуре-мотив МУЛ
- Комикс CVM-VS08
- Rode Video MicMe
Первые две модели являются кольцевыми устройствами, совместимыми с любыми устройствами на базе Android и iOS. Они поставляются с ветрозащитной крышкой и пружинным зажимом. Они обеспечивают передачу речевого сигнала в диапазоне 45 Гц-20 кГц.
Микро «пушки» имеют кардиоидную направленность, которая предотвращает посторонние шумы в голосовом сигнале. Некоторые типы голосовых устройств работают только с продуктами Apple. Это следует учитывать при выборе голосового устройства. При подключении микрофона USB к телефону может потребоваться установка утилиты настройки голосового канала. Самый простой способ сделать это — использовать Микрофон 1.6. Его можно загрузить из GooglePlay.
Как выбрать адаптер правильно
Существуют универсальные адаптеры. С их помощью у пользователя появляется возможность подключить выносной микрофон и наушники одновременно.
Среди популярных можно выделить следующие модели:
- Boya BY-CIP2 для смартфонов с разъема TRS на TRRS. Длина 0,012 м, подключение проводное. Бюджетный вариант.
- Saramonic SmartRig II. Используется для соединения профессиональных XLR-микрофонов к телефону или планшету.
- Rode SC6 для TRRS-входа смартфона на 2 микрофона и наушники.
- Saramonic LavMic. Он оснащен нагрудным микрофоном для камеры и телефона (2 входа 3,5 мм).
- Rode SC3 3,5 мм c TRRS на TRS. Он позволяет подключать гаджеты с коннектором TRRS (для гарнитурного входа смартфона) к стандартным устройствам с микрофонным входом (TRS), видеокамерам, аудиорекордерам, беспроводным передатчикам и т.д.
Многие микрофоны комплектуются адаптером, который упрощает подсоединение к мобильному телефону, позволяет быстро произвести настройки аудиоустройства и начать полноценную работу.
Источник
Как выбрать адаптер правильно
Существуют универсальные адаптеры. С их помощью у пользователя появляется возможность подключить выносной микрофон и наушники одновременно.
Среди популярных можно выделить следующие модели:
- Boya BY-CIP2 для смартфонов с разъема TRS на TRRS. Длина 0,012 м, подключение проводное. Бюджетный вариант.
- Saramonic SmartRig II. Используется для соединения профессиональных XLR-микрофонов к телефону или планшету.
- Rode SC6 для TRRS-входа смартфона на 2 микрофона и наушники.
- Saramonic LavMic. Он оснащен нагрудным микрофоном для камеры и телефона (2 входа 3,5 мм).
- Rode SC3 3,5 мм c TRRS на TRS. Он позволяет подключать гаджеты с коннектором TRRS (для гарнитурного входа смартфона) к стандартным устройствам с микрофонным входом (TRS), видеокамерам, аудиорекордерам, беспроводным передатчикам и т.д.
Многие микрофоны комплектуются адаптером, который упрощает подсоединение к мобильному телефону, позволяет быстро произвести настройки аудиоустройства и начать полноценную работу.