Ошибка печати — ошибка уведомления о задании печати
Если вы столкнулись с этим Ошибка печати проблему, вы можете попробовать наши рекомендуемые решения ниже в произвольном порядке и посмотреть, поможет ли это решить проблему.
- Обновите драйверы USB
- Обновите драйвер принтера
- Перезапустить службу диспетчера очереди печати
- Запустите средство устранения неполадок принтера
- Перезагрузите / перезапустите принтер.
Давайте посмотрим на описание процесса применительно к каждому из перечисленных решений.
Прежде чем начать, проверьте бумагу в принтере. Могут возникнуть проблемы с захватом бумаги из входного лотка, особенно если у вас есть многофункциональный принтер и вы можете использовать другие его функции.
1]Обновите драйверы USB
Здесь подключите принтер к другому компьютеру, чтобы проверить, может ли система завершить задание печати без ошибок. Если ваш принтер работает на другом компьютере, скорее всего, проблема связана с драйверами USB. В этом случае вам необходимо обновить драйверы USB на компьютере, на котором не удается выполнить задание на печать. Вот как:
- Нажмите клавишу Windows + X, чтобы открыть меню опытного пользователя.
- Нажмите клавишу M на клавиатуре, чтобы открыть Диспетчер устройств.
- В диспетчере устройств развернуть / свернуть Контроллеры универсальной последовательной шины.
- Найдите драйвер порта USB (обычно с названием набора микросхем и / или контроллера), к которому подключен принтер.
- Щелкните правой кнопкой мыши драйвер порта и выберите Обновить драйвер.
- В следующем окне выберите выберите «Автоматический поиск обновленных драйверов» (подключитесь к Интернету, чтобы получить последнюю версию драйверов).
Windows выполнит поиск обновленной версии драйвера и установит ее автоматически. После этого закройте Диспетчер устройств и перезапустите принтер.
Теперь попробуйте распечатать еще раз и посмотрите, Ошибка печати вопрос решен. Если нет, переходите к следующему решению.
2]Обновите драйвер принтера.
Это решение требует, чтобы вы установили последние версии драйверов печати для вашего принтера. Вы можете загрузить последнюю версию драйвера принтера с веб-сайта производителя.
После обновления драйвера принтера попробуйте отправить задание на печать и посмотрите, Ошибка печати вопрос решен. Если нет, переходите к следующему решению.
3]Перезапустить службу диспетчера очереди печати
Перезапуск службы буферизации принтера после очистки отложенных задач может решить проблему. Ошибка печати проблема.
Вот как:
- Нажмите Windows Key + R, чтобы открыть диалоговое окно «Выполнить».
- В диалоговом окне «Выполнить» введите services.msc и нажмите Enter, чтобы открыть Услуги.
- В окне «Службы» найдите Диспетчер очереди печати служба.
- Щелкните правой кнопкой мыши на Диспетчер очереди печати и выберите Характеристики.
- В окне свойств щелкните Останавливаться.
Это остановит процесс очереди печати. Не закрывайте окно свойств диспетчера очереди печати.
Теперь откройте проводник и перейдите в следующее место:
Если вы не видите никаких файлов, щелкните значок Вид вкладка и проверьте Скрытые предметы коробка.
- Закройте окно проводника.
- В окне свойств диспетчера очереди печати щелкните значок Начинать кнопку, чтобы перезапустить службу.
Теперь вы можете закрыть окно «Службы», попробовать распечатать еще раз и посмотреть, решена ли проблема. Если нет, переходите к следующему решению.
4]Запустите средство устранения неполадок принтера
Запуск встроенного средства устранения неполадок Windows 10 перезапустит принтер и драйверы и проверит наличие ошибок. Ваш принтер должен быть подключен во время этой процедуры.
Чтобы запустить средство устранения неполадок принтера, сделайте следующее:
- Нажмите Начинать и выберите Настройки.
- Идти к Обновление и безопасность.
- Щелкните значок Средство устранения неполадок таб.
- Прокрутите вниз и нажмите Принтеры.
- Щелкните значок Запустите средство устранения неполадок кнопка.
- Следуйте инструкциям на экране и примените все рекомендуемые исправления.
После этого попробуйте распечатать и посмотрите, Ошибка печати вопрос решен. Если нет, переходите к следующему решению.
5]Сбросьте / перезапустите принтер
Иногда это все, что нужно для решения этой проблемы. Ошибка печати проблема. Если в очереди есть задания, которые нельзя сдвинуть, перезапуск должен очистить их.
Сделайте следующее:
- Выключите принтер.
- Выньте шнур питания из розетки.
- Оставьте принтер бездействующим на минуту.
- Нажмите и удерживайте кнопку питания.
- Удерживая кнопку питания, подключите кабель питания к розетке и отпустите кнопку питания, когда принтер перезапустится.
Теперь попробуйте распечатать и проверьте, устранена ли ошибка.
Надеюсь это поможет!
Что делать?
Решение проблемы зависит от ее причины. Зачастую для того чтобы восстановить печать после приостановки, достаточно проверить USB-кабель и шнур питания. Если отошел провод, нужно вновь подключить его и перезагрузить компьютер. Когда визуальный осмотр выявляет повреждения, меняют кабель. Поврежденный провод использовать небезопасно.
Простая схема возврата к рабочему состоянию
Устройство, которое находится в бесконтрольном режиме, нужно вернуть в рабочее состояние. Если повторное подключение к электросети не помогает, нужно выявить корень проблемы. Чтобы выйти из автономного режима, нужно:
- открыть меню «Пуск», открыть вкладку «Устройства и принтеры»;
- выбрать в открытом окне имеющееся печатающее устройство;
- вызвать контекстное меню, нажав двойным щелчком на иконку;
- в появившемся списке оборудования снять галку перед пунктом «Работать автономно».
Если это действие не помогает, причина может крыться в зависших задачах. В очереди печати может скапливаться несколько документов. Приостановка печатания бывает при сбоях программ, ошибках и неисправностях принтера. Если сетевой принтер самопроизвольно переключается в автономный режим, а настройки выполнены корректно, приходится загружать и устанавливать обновление серверной операционной системы.
Отмена приостановки печати
Чтобы убрать статус и возобновить печатание, нужно действовать по определенной схеме. Сначала нужно запустить оборудование, нажать на меню «Пуск», затем зайти в «Устройства и принтеры». После этого надлежит выделить свой принтер, открыть «Просмотр очереди печати». Затем в открытом окне принтера необходимо войти в настройки и снять галочку напротив пункта «Приостановить печать». После этого на иконке принтера появится статус «Готов», подсвеченный зеленым цветом.
Восстановление работы маломощных ПК
Если проблема решена, ее причиной была остановка службы каким-либо приложением либо внутренним конфликтом в момент обработки задач. Конфликт событий в особенности характерен для маломощных ПК после автоматического обновления их системы. В этом случае нужна диагностика, дефрагментация, удаление временных файлов.
Заодно лучше отключить лишние службы в памяти, участвующие в обработке событий. Если дефрагментация, удаление временных файлов не помогают, можно откатить систему к заводскому состоянию. Чтобы обновления вступили в силу, нужно перезагрузить ПК.
Очистка очереди печати
Приостановка печати, связанная с засорением очереди отправленных на нее документов, решается быстро. Такое бывает в разных случаях. Например, когда открыто много программ, а также при использовании сетевого принтера сразу несколькими пользователями. Для того чтобы очистить очередность печати, стоит:
- зайти в панель управления;
- перейти во вкладку «Устройства и принтеры»;
- выбрать устройство со статусом «Приостановлено»;
- вызвать контекстное меню правой кнопкой мыши;
- нажать на надпись «Просмотр очереди печати»;
- выбрать «Отменить» печать документов.
Кроме того, в данном окне нужно обратить внимание на то, чтобы напротив надписей «Приостановить печать» и «Приостановлено» не было галочек. Если они стоят, их нужно снять нажатием левой кнопки мыши
Делать это нужно при включенном принтере. Удалять документы можно по одному или все сразу. После этого окно со стоящими в очереди на распечатку документами или фотографиями необходимо закрыть.
На иконке принтера появится статус «Готов». Если этого не произошло, нужно выключить и опять включить принтер. Если это не помогает, нужно инсталлировать его, а затем вновь установить драйвер на ПК. Чтобы в дальнейшем не сталкиваться со сбоями и ошибками во время распечатки документов, фотографий или PDF-файлов, устанавливать нужно утилиту, скачанную с официального сайта. Также ее можно скачать на специальных тематических форумах и сайтах.
Что делать при замятии бумаги?
Эта проблема случается, если для распечатки используют уже ранее напечатанные листы. Экономия бумаги оборачивается ее застреванием прямо во время печатания. В итоге печать приостанавливается, и на панели принтера загорается красная лампочка. Эту ошибку исправить несложно. Нужно поднять крышку принтера и аккуратно вытянуть лист на себя. Нельзя тянуть бумагу слишком резко: если она порвется, придется частично разбирать принтер и вынимать застрявшие кусочки. Если внутри останется хотя бы небольшой кусочек, принтер может перестать печатать вовсе.
Решение проблемы с подключением к принтеру
Причина одна и кроется она в цифровой подписи драйверов принтеров, а точнее в отсутствии данной подписи. Если драйвера на устройства подписаны не валидным с точки зрения Microsoft сертификатом или вообще без него, то он таки драйвера не принимает, считая это потенциальной угрозой, в следствии чего ваше устройство перестает работать. Это не новая проблема, но после очередного обновления KB3170455, проверка цифровой подписи драйверов, ужесточилась.
- Можете полностью отключить проверку цифровой подписи драйверов, как это делать я описывал, посмотрите. В Windows 10 она обязательная и ужесточенная.
- Можете удалить обновление KB3170455, но думаю это не лучший вариант, когда есть в разы проще.
- Правка реестра Windows.
Так как у меня в основном на работе операционная система windows 10 и с нее не удается подключиться к принтеру на терминальном сервере, где есть драйвера без цифровой подписи, чтобы не делать большого количества телодвижений и кучей перезагрузок, я для принтеров, которые испытывают проблемы, поставлю один параметр, который все поправит.
Что вы делаете, вы открываете реестр и переходите вот по такому пути, лично я для быстрого поиска по реестру использую утилиту register jump, делается это либо локально, если принтер подключен по USB, либо же на сервере терминалов, если используются они.
В моем случае это HP M1212, но таких полным полно, Canon, Xerox и так далее.
Находим там параметр PrinterDriverAttributes, по умолчанию там будет стоять значение 0, нужно поменять его на 1. После чего вы смело перезагружаете службу печати либо же сам сервер.
Данный метод, действует в 90 процентах случаев, если вам не помогло, то ниже я привожу дополнительные методы решения данной проблемы.
Исправляем ошибку печати на принтере HP
Каждый приведенный ниже метод имеет разную эффективность и будет наиболее подходящим в определенной ситуации. Мы по порядку рассмотрим все варианты, начиная от самого простого и действенного, а вы, следуя инструкциям, решите поставленную задачу
Однако сначала мы рекомендуем обратить внимание на эти советы:
Если приведенные советы ничем не помогли, переходите к осуществлению следующих методов решения «Ошибка печати» при использовании периферии компании HP.
Способ 1: Проверка принтера
В первую очередь советуем проверить отображение и конфигурацию оборудования в меню «Устройства и принтеры». От вас потребуется произвести всего несколько действий:
- Через меню «Панель управления» и переместитесь в «Устройства и принтеры».
Кроме этого рекомендуется проверить параметры передачи данных. Зайдите в меню «Свойства принтера».
Здесь вас интересует вкладка «Порты».
Отметьте галочкой пункт «Разрешить двусторонний обмен данными» и не забудьте применить изменения.
По окончании процесса рекомендуется перезагрузить ПК и переподключить оборудование, чтобы все изменения точно стали активными.
Способ 2: Разблокирование процедуры печати
Иногда происходят скачки напряжения или различные системные сбои, вследствие чего периферия и ПК перестают нормально выполнять определенные функции. По таким причинам и может возникать ошибка печати. В таком случае вам следует проделать следующие манипуляции:
- Снова перейдите в «Устройства и принтеры», где правым кликом мыши на активном оборудовании выберите пункт «Просмотр очереди печати».
Вернитесь в «Панель управления».
В ней откройте категорию «Администрирование».
Здесь вас интересует строка «Службы».
В списке отыщите «Диспетчер печати» и дважды нажмите на нем ЛКМ.
В «Свойства» обратите внимание на вкладку «Общие», где убедитесь, что тип запуска стоит «Автоматический», после чего следует остановить службу и применить настройки
Закройте окно, запустите «Мой компьютер», переместитесь по следующему адресу:
Удалите все присутствующие файлы в папке.
Осталось только выключить продукт компании HP, отключить его от питания, дать так постоять примерно минуту. После этого перезагрузите ПК, соедините оборудование и повторите процесс печати.
Способ 3: Отключение брандмауэра Windows
Иногда защитник Windows блокирует отправленные данных с компьютера на устройство. Связано это может быть с некорректной работой брандмауэра или различными системными сбоями. Мы советуем на время отключить защитник Виндовс и повторить попытку печати. Детальнее о деактивации этого инструмента читайте в другом нашем материале по следующим ссылкам:
Подробнее: Отключение брандмауэра в Windows XP, Windows 7, Windows 8
Способ 4: Переключение учетной записи пользователя
Рассматриваемая проблема порой возникает тогда, когда попытка отправки в печать производится не с той учетной записи пользователя Windows, с которой происходило добавление периферии. Дело в том, что каждый профиль имеет свои привилегии и ограничения, что приводит к появлению подобного рода неполадок. В таком случае нужно попробовать сменить запись юзера, если у вас их конечно добавлено больше, чем одна. Развернуто о том, как это сделать в разных версиях Виндовс читайте в статьях ниже.
Подробнее: Как сменить учетную запись пользователя в Windows 7, Windows 8, Windows 10
Способ 5: Восстановление Windows
Часто случается, что ошибки печати связаны с определенными изменениями в операционной системе. Самостоятельно обнаружить их достаточно сложно, однако состояние ОС можно вернуть, откатив все изменения. Осуществляется данная процедура с помощью встроенного компонента Виндовс, а детальное руководство по этой теме вы найдете в другом материале от нашего автора.
Способ 6: Переустановка драйвера
Мы поставили этот способ последним, поскольку он требует от пользователя выполнения большого количества различных манипуляций, а также является достаточно сложным для новичков. Если никакие приведенные выше инструкции вам не помогли, значит остается только переустановить драйвер устройства. Для начала следует избавиться от старого. О том, как это сделать, читайте далее:
По завершении процедуры удаления задействуйте один из методов инсталляции программного обеспечения для периферии. Всего существует пять доступных способов. Развернуто с каждыми из них знакомьтесь в другой нашей статье.
Как видите, методов исправления ошибки печати принтера HP существует достаточно большое количество, и каждый из них будет полезен в разных ситуациях. Надеемся, приведенные выше инструкции помогли вам без труда решить возникшую проблему, а продукт компании снова функционирует корректно.
Причины ошибки при печати
В процессе печати участвуют несколько компонентов. В первую очередь, должны быть запущены Диспетчер печати и служба буферизации. При обращении к принтеру задача вызывает Диспетчер печати, который добавляет документ в очередь печатающего устройства. Затем выбранный принтер загружает задание и выводит его на бумагу. Данные могут передаваться через USB, Wi-Fi, локальную сеть или другие кабели.
Ошибка может произойти в любом промежутке этого процесса и ее возникновению может предшествовать ряд причин.
Очередь принтера не смогла обработать поврежденные данные и в результате была остановлена или ей не удалось полностью запустится.
Второй наиболее вероятной причиной ошибки печати является соединение между компьютером и принтером. Если уверены, что кабель передачи данных работает правильно (протестирован на другом компьютере), то проблема может быть в драйверах. Это могут быть драйверы принтера или порта USB. Таким образом, связь между компьютером и печатающим устройством прерывается. Эта проблема возникает после перехода на Windows 10 из предыдущей версии из-за несовместимости драйверов.
Как устранить “Приостановлено” на принтере?
Для начала нужно зайти в панель управления и найти там “Устройства и принтеры”.
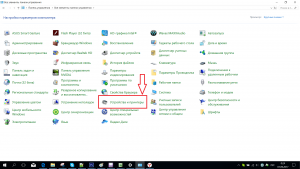
Переходим в “Устройства и принтеры”
В открывшемся окне отобразятся все подключенные к вашему компьютеру принтеры. Жмем по тому, у которого стоит статус “Приостановлено” правой кнопкой мыши и выбираем “Просмотр очереди печати”.

Очередь печати принтера
Появится окно, в котором отображаются все отправленные на печать задания для выбранного принтера. Если они есть, то лучше их удалить кликом правой кнопкой мыши и выбором “Отменить”.
В этом же окне очереди печати в левом верхнем углу жмем по пункту меню “Принтер” и обращаем внимание на два подпункта. Первый – “Приостановить печать” и второй – “Работать автономно”
Здесь галочек быть не должно
Напротив них не должно стоять галочек. В противном случае снимаем их, кликом левой кнопкой мыши. При этом принтер должен быть физически включен.
После проделанных действий можно закрывать окно очереди печати. Теперь стату принтера должен измениться с “Приостановлено” на “Готов”. Если этого не произошло, то попробуйте его выключить и снова включить.
Если же при попытке распечатать принтер не печатает все равно и статус “Приостановлено” появляется все равно, то в этом случае лучше полностью удалить его из системы и заново установить на него драйвера.
Способы устранения
Если принтер находится в автономном режиме работы и вам нужно вывести его из такого состояния, то ориентируйтесь на источники подобной неисправности. Принтер не работает в нормальном режиме из-за подключенного USB-кабеля – в такой ситуации просто возьмите и подключите данный кабель соединяющий девайс и ПК, после чего убедитесь в том, что всё встало на свои места. Надпись о том, что принтер включен в автономный режим в этом случае пропадет сама по себе.
Если дело не в USB-кабеле, то для того чтобы убрать у принтера режим «Автономная работа» сделайте следующее:
- Войдите через «Пуск» в меню «Устройства и принтеры» для Windows 7, «Принтеры и факсы» для Windows XP, «Оборудование и звук» => «Принтеры» для Windows Vista и «Оборудование и звук» => «Устройства и принтеры» для Windows 8 и более поздней версии ОС.
- Выберите из списка доступных устройств свой девайс и два раза щелкните по нему, чтобы открыть строку меню.
- Найдите в меню принтера кнопку «Принтер» и уберите галочку с «Работать» автономно», в результате чего должно произойти отключение данного режима.
- Затем обязательно попробуйте распечатать несколько тестовых страниц.
Если такая проблема «приостановлен принтер что делать» для вас по-прежнему актуальна, то причиной могут стать зависшие задания. Дело в том, что отправляемые на печать файлы не могут быть распечатаны по каким-то причинам. В результате они скапливаются в задачах девайса и устройство начинает переставать работать нормально. В результате этого принтер переключается на автономный режим. Для решения данной задачи перейдите к панели управления своим девайсом и, убедившись в наличии скопившихся в очереди документов, удалите их. Для этого воспользуйтесь одним из следующих способов:
- В ПУ принтера нажмите на «Принтер» и в открывшемся списке щелкните на «Очистить очередь печати».
- Нажмите на каждый файл, представленный в очереди правой кнопкой мыши, после чего щелкайте на «Отменить. Данный способ, безусловно, является не очень удобным и долгим, но он позволяет сделать выборочное удаление документов из очереди.
После этого можете попробовать отправить какой-нибудь документ на печать и убедиться в том, что девайс заработал в прежнем режиме.
Если проблема, связана с сетевой печатью, то перейдите в настройки устройства и откройте свойства. В новом окне перейдите на «Порты» и проверьте статус SNMP. Если рядом с ним стоит галочка, то уберите её и нажмите на «Ок». После такого нехитрого действия устройство должно перейти в готовое состояние.
Отдельно стоит коротко рассказать о ситуации, касающейся серверных операционных систем. Если ваш аппарат для печати самопроизвольно переключился на режим «Автономная работа», хотя сеть работает нормально, все настройки установлены верно и никаких других видимых причин нет, то для решения данной проблемы загрузите и установите обновление для своей серверной ОС. Найти его можно на официальном сайте Windows или на тематических веб-ресурсах.
В целом не нужно переживать из-за того, что девайс неожиданно перешел в режим «Автономная работа». Приведенные в данной статье рекомендации при грамотном отношении к делу обязательно помогут вам, но если устройство продолжит работать автономно, воспользуйтесь услугами профессионалов.
Возобновление работы
Итак, если система или HP пишет «работа принтера приостановлена», то это связано с определенной категорией ошибок (такое сообщение может быть характерно для любого бренда компьютерной периферии). О какой именно ошибке идет речь и в связи с чем остановлена печать, придется установить пользователю по подсказкам системы. В какой последовательности стоит делать диагностику проблемы, и как обновить задания?
Прежде чем проводить сложные для обычного пользователя операции по возобновлению функций ПУ с использованием служб, можно просто воспользоваться аналогичными средствами Виндовс 8 и Windows 10:
- перейдите в «Панель управления»;
- затем во вкладку «Принтеры и факсы»;
- после этого нажмите правой кнопкой по названию вашего устройства;
- затем в меню «Просмотр очереди» – «Настройка»;
- в открывшемся меню будут доступны операции приостановить, удалить, возобновить;
- в отдельных моделях (например, HP) это можно сделать прямо с панели управления.
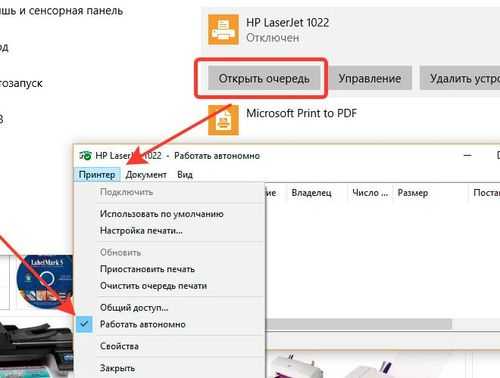
Восстановление работы принтера
Если ПУ без проблем заработал, то речь шла о приостановке службы каким-то приложением из-за внутреннего конфликта на момент обработки событий. Работа принтера приостановлена в Windows 10 может быть из-за конфликта событий на слабых компьютерах, если система не является установленной на заводе, а обновленной в автоматическом режиме.
Аппаратные ошибки принтера и их расшифровка
Помимо программных причин, могут возникнуть и аппаратные. Они делятся на лёгкие и серьёзные. Если первый вариант проблем с печатью можно устранить своими руками, то второй требует вмешательства опытного мастера.
Повреждение соединительного кабеля и USB-разъёма
Если очередь печати заполнена по ошибке, чтобы принтер не тратил краску и бумагу, можно просто её очистить. Увидели, что принтер выключается или пытается перезагрузиться самостоятельно? Наверняка проблема в проводке прибора. Проверить это можно путём поочерёдного подключения USB-штекера в соответствующие гнёзда на системном блоке.
Если дисфункция не устранилась, вероятно, из строя вышел сам кабель. Ничего не остаётся, кроме как купить новый.
Что делает, если не работает принтер из-за проблем с картриджами
Если на мониторе показано, что один из картриджей пуст, то печатать другим устройство не будет. Причиной отказа печати в принтере может послужить ещё и нестабильность картриджей: либо в них закончились чернила, либо они неправильно вставлены. Как ни банально, но по истечении срока службы кассеты с красками могут быть попросту несовместимы с ПУ. Рассмотрим несколько вариантов ошибок.
- Если на экране компьютера высветилось сообщение, что пора заменить картриджи, вам необходимо проверить уровень чернил в них — часто ПО показывает ошибку в количестве краски.
- Если на табло видно, что какой-то из картриджей имеет «крестик», его использование ограничено. Здесь лучше сделать перезагрузку всех кассет с чернилами сразу. Такую проблему может вызвать программный сбой аппаратуры.
- Если на экране пишется, что в картридже заканчиваются чернила или их уже пора заменить, но при их извлечении вы видите обратное, данный тип оборудования может быть несовместим с самим принтером.
Если перезагрузка картриджей и их дозаправка не решила проблему, вероятно, засорились каналы, через которые подаются чернила. Здесь уже поможет только мастер.
Отсутствие напряжения в розетке может возникнуть из-за поломки контактов внутри, в этом случае принтер остаётся исправен.
Проверка бумаги в устройстве
Если техника перестала работать по вине замятой бумаги, тогда обычно принтер пишет сообщение с номером сбоя. Но в некоторых ситуациях окно не появляется, тогда следует осмотреть технику изнутри.
Работа аппарат может быть приостановлена из-за смятия листов, ранее уже использованных в распечатке. Подобный материал может иметь различные сгибы, поэтому применять ее для работы может быть сложно. Ведь для бесперебойной распечатки, листы должны быть сложены ровно. Если этого нет, во время распечатки, когда бумага автоматически отделяется, техника способна схватить несколько листов и смять их. В подобном случае принтер пишет об ошибке.
Если при осмотре было замечено замятие листов – вынимайте их осторожно, без грубых движений. Если вынуть листы резко – часть бумаги может остаться внутри аппарата, затрудняя дальнейшее использование. Если было замечено, что бумага была извлечена не полностью и внутри остались кусочки – аккуратно поднимите крышку техники
Если используется аппарат лазерного типа – вытащите картридж
Если было замечено, что бумага была извлечена не полностью и внутри остались кусочки – аккуратно поднимите крышку техники. Если используется аппарат лазерного типа – вытащите картридж.
Если в работе находится техника струйного типа – убедитесь, что принтер отключен и двигайте каретку с картриджами. Остатки порванных листов обычно скапливаются на роликах либо валу
Извлеките их осторожно и закройте крышку аппарата
https://youtube.com/watch?v=bTts-6ga5cY
Автономный режим локального принтера
Проверяем подключение
- Определяете, включено или отключено печатающее устройство. Включаете принтер и дожидаетесь начала печати. Если принтер в выключенном состоянии, тогда переходите к следующему этапу проверки.
- У включенного устройства отсоединяете кабель питания, вытягиваете из розетки. Через минуту подсоединяете заново.
- Осмотрите сетевой кабель на повреждения. При необходимости заменяете на новый.
- Проверяете корректность и надёжность подключения сетевого шнура, а также кабеля коммуникатора или маршрутизатора.
- Перезагружаете компьютер.
- Подключаете кабель питания, включаете в розетку.
- Если принтер не запускается автоматически, жмёте на кнопку питания.
- Пробуете распечатать документ. Если автономный режим принтера включается снова, ищете другую причину.
Проверяется правильный выбор беспроводной сети (SSID). Далее распечатывается страница конфигурации (пробная печать), чтобы убедиться в правильном IP-адресе принтера.
Дополнительная настройка сети нужна:
- если IP-адрес не назначен;
- IP-адрес 156.254.ххх.ххх или 169.ххх.ххх;
- задано автоматическое значение IP.
Проверьте связь с устройством через команду ping, введённой в окно командной строки:
- Жмете на «Пуск».
- Выберите «Выполнить» (или комбинация клавиш «Windows+R»).
- Введите «cmd».
- Пропишите ping и IP-адрес:
- в случае вывода времени отклика принтера нужно проверить опцию «Работать автономно»;
- при невыполнении команды или превышении времени ожидания запроса проверяется сетевое подключение.
Галочка автономного состояния
- Заходите в «Пуск».
- Открываете «Устройства и принтеры» (можно сразу попасть нажатием Win+R и вводом команды «control printers»).
- Наведите курсор на нужное название и кликните по нему правой кнопкой мышки.
- Выбираете «Просмотр очереди печати».
- В новом окне откройте в горизонтальном верхнем меню раздел «Принтер».
- Возле строки «Работать автономно» или «Приостановить печать» может стоять галочка. Чтобы отключить автономную работу, удалите ее.
1
2
Зависла очередь печати
Аналогично заходите в список всех устройств и просматриваете очередь. Только теперь очищаете список зависших документов через пункт в меню «Принтер». Автономность снимается автоматически.
Не видит бумагу
- Проверьте наличие бумаги в лотке и корректность её загрузки в лоток.
- Откройте крышку принтера, убедитесь в отсутствии инородных тел и замятой бумаги внутри.
- Попробуйте вставить бумагу другого производителя, с иными характеристиками.
- Посмотрите, совпадают ли характеристики используемой бумаги с теми, что рекомендует использовать производитель принтера.
Закончились расходники
Вспомните, когда вы заправляли тонер и сколько было распечатано листов. Сравните цифру с ресурсом картриджа. Если разница небольшая, то убрать автономный режим поможет замена картриджа с краской или тонером.
Обновление драйверов
- Заходите в «Пуск».
- Выбираете «Выполнить». Вызвать окно ввода можно одновременным нажатием кнопок Windows+R.
- В строке прописываете «devmgmt.msc» и кликаете на «Ок».
- В диспетчере устройств находите нужную модель печатающей техники и кликаете по названию ПКМ.
- В меню выбираете «Обновить драйверы».
1
2
В диспетчер устройств заходят также через контекстное меню значка «Мой компьютер» на рабочем столе.
Проблемы с использованием расходников
Нужно обязательно проверить наличие бумаги, а также на остатки застрявшей бумаги в принтере, и удалить, если есть. Если устройство не считывает информацию о наличии бумаги, то проблему нужно решать в соответствии с инструкцией.
Струйные принтеры часто пересыхают и засоряются, в этих случаях поможет промывка картриджа и прочистка печатающей головки. Во избежание переливания чернил, поломки элементов принтера, нужно грамотно устанавливать картриджи, совместимые с моделью. При поломке принтера могут наблюдаться множественные нарушения в цикле печати. При сигналах индикаторов и явных нарушениях печати прибор следует проверить на наличие технических неисправностей или заменить.
https://youtube.com/watch?v=KBjO3npDJSk
Принтер не печатает черным — механические поломки
Начнем с неполадок, связанных непосредственно с аппаратурой. Некоторые из них пользователю легко устранить самостоятельно:
- Подключение принтера к электросети и к ПК. Кабели должны быть установлены плотно, повреждения отсутствовать. Убедитесь также, что устройство включено кнопкой, расположенной на его корпусе. Если для печати используется передача по Wi-Fi, то проверьте наличие и качество соединения. В большинстве моделей принтеров о том, что все в порядке, сигнализируют зеленые индикаторы.
- Отсутствие замятий бумаги. Края бумаги должны прочно прилегать к входу для поступления. Должны использоваться качественные листы без дефектов, подходящие по характеристикам к модели принтера (хотя в основном вся бумага для принтеров стандартная, но бывают исключения).
- Если принтер не печатает черной краской, обязательно нужно проверить картриджи (в частности, их печатающие головки) на предмет засыхания. Если пользоваться устройством очень редко, то головки струйного картриджа легко могут засохнуть. А если, напротив, пользоваться много, то есть вероятность засорения каналов, по которым проходят чернила. Когда не печатает принтер, картридж может быть причиной, но необязательно требует замены. Возможно подойбет один из вариантов решения проблемы — применение специальной программной утилиты для очистки или ручная зачистка.
- Использование правильных чернил. Необходимо, чтобы тонер соответствовал модели принтера, а также был выпущен проверенным производителем с учетом всех основных характеристик. Струйные печатающие устройства поддерживают два разных типа тонера: водный или пигментный. Это следует учитывать. Заправка должна осуществляться правильно — на 90% от емкости, чтобы чернила не вытекали.
- Наличие достаточного количества тонера. Если картриджи непрозрачные, то можно проверить этот показатель программно, при помощи специальной утилиты для принтера, которая либо устанавливается отдельно, либо вшита в драйвер.

Возможно также и то, что сама печатающая головка сломана, вот почему принтер не печатает черным. Починить ее самостоятельно не получится, нужно обратиться в сервисный центр (если техника на гарантийном сроке, то в официальный СЦ производителя). Отдельно следует разобрать случай, когда виновница неполадки — система непрерывной подачи чернил (СНПЧ). Ошибка принтера — не печатает черный цвет, могла возникнуть именно из-за сбоя системы непрерывной подачи чернил. Одна из причин, почему цветной принтер не печатает черной краской — это неправильное положение системы, если ее не перевели из транспортного положения в рабочее. Также есть следующие варианты: недостаток тонера, повреждение шлейфа для подачи, воздушная пробка в шлейфе, пересыхание краски.
Исходя из причины, выбирается и путь решения проблемы: перевод СНПЧ в рабочее положение, пополнение резервуаров с краской, прокачка воздуха в шлейфе, программная очистка печатающей головки. После этого необходимо распечатать один лист и убедиться, что проблема перестала существовать.
Хотя неисправность чаще встречается у струйных принтеров, иногда она затрагивает и лазерные. Неисправность может произойти в случае засветки фотобарабана, а также при засорении контрактов внутри устройства. Сотрудники сервисного центра определят, нужно ли поменять или отремонтировать запчасти, как будет выгоднее и правильнее.
Как обрабатывает события печати Виндовс 8 и 10?
События печати во всех системах Windows обрабатываются с помощью специальной службы, которая обслуживает запросы на передачу данных принтером. Это системное программное обеспечение, которое обеспечивает поддержку соединения между компьютером и периферическим устройством, адаптируя системные возможности к конкретной модели печатающего устройства (ПУ) благодаря драйверам.

События печати во всех системах Windows
Принтер, в свою очередь, представляет собой печатное устройство с контроллером «на борту», обрабатывающим события печати. Для этих целей используется так называемое объектно- и событийно-ориентированное программирование, которое рассчитано на обработку отдельных событий без риска их потери из очереди.
Почему нами употребляется понятие очереди? В отдельных случаях может использоваться метод обработки данных как стек (последний вошел – первый вышел, LIFO), а также часто применимая очередь (первый вошел – первый вышел, FIFO). Это методы последовательности обработки данных, которые используются на низком уровне операционной системой, в том числе, для передачи задачи на печать. В Windows 8 и 10 используется традиционно система разделенного времени, которая делит время выполнения между задачами, обрабатываемыми компьютером, при этом задачи разделены на «пакеты» и выполняются по частям.
Очевидно, что работа может быть остановлена в результате возникновения каких-либо логических или механических ошибок, когда печать не может быть произведена в ближайшее время. Дело в том, что служба мониторит состояние устройства и останавливает функции только в случае ошибок, после которых печать самостоятельно устройством не может быть продолжена. Что делать в этом случае? Нужно для начала разобраться в сообщениях системы.






























