Как подключить геймпад xbox 360 к android через bluetooth
USB/BT Joystick Center 2021 версия: 2021.1
Последнее обновление программы в шапке: 22.07.2021
Краткое описание:Подключение контроллеров (геймпадов, клавиатур, мышек и прочего).
Описание:USB/BT Joystick Center — Программа предназначена в первую очередь для любителей поиграть в игры на своём смартфоне или планшете, используя свой любимый манипулятор (будь то геймпад, мышь или клавиатура). С помощью этой программы можно подключить джойстик к устройству и играть с контроллером даже в те игры, которые по-умолчанию не поддерживают его. У программы есть два режима работы: 1. переназначение кнопок на манипуляторе; 2. транслирование действий (нажатия, свайпы, круговые и бесконечные и т.п.) с манипулятора на дисплей устройства (для этого потребуются рут права).
Требования: Android 3.2 и выше, наличие USB хоста (Android 4.2.0 системно не имеет поддержки USB хоста).For the main features you do not need root (Joysticks + Keymappings). Also for the Wireless PS4/PS3 Dualshock Sixaxis Controller you don’t need a rooted device. For all Touch features you need a rooted device.
— Acer A500 (ICS 4.0.3 Stock)— Archos 101 G9 (ICS 4.0.3 Stock)— Asus Nexus 7 (JB 4.1.1 Stock)— Asus TF101 (HC 3.2 Stock)— Asus Prime TF201 (ICS 4.0.3 Stock)— Asus TF300 (ICS 4.03 Stock)— Asus TF700 (JB 4.1.1 Stock)— RikoMagic MK808 (Finless Rom)— RikoMagic MK802 II (4.0.4 with USBHostAPI-Patch.zip)— Samsung Nexus (ICS 4.0.2 Stock)— Samsung S2 (ICS 4.0.3 Stock, GT-I9100-IML74K.XWLP7, Kernel: 3.0.31-Dorimanx-V2.1-SGII-ICS)— Samsung S3 (ICS 4.0.4 Stock)— Samsung Galaxy Tab 7.7 Plus— Sony Xperia Play (ICS 4.0.3, Stock Beta)— Toshiba Thrive A100 (HC 3.2 Stock)— Transformer Prime TF201 (ICS 4.0.3 Stock)— Xoom (4.03 Stock, with OTG USB Cable)
На остальных планшетах программа так же должна работать, но они пока не протестированы на данный момент.
Bluetooth: — Wii Remotes 1-4 + Nunchuck + Classic Controller— ZeemoteWireless:— PS3 Sixaxis without root (* CSR Bluetooth 2.x/EDR+ USB Stick is needed)— X360 Controller («Microsoft Wireless Gaming Receiver for PC» USB is needed)— Bluetooth Keyboards— iCade— iControlPad (SPP Mode)— PhoneJoy— Wii Remotes 1-4 + Nunchuck + Classic— Zeemote* Please read the PS3 pairing help inside the appWired — USB:— PS3 Sixaxis — With Cable Adapter— X360 Controller — Wired— Hyperkin N64 Moonlight Controller — Logitech (Rumble, F310, F710)— Microsoft Sidewinder 2 Precision— Trust GXT 24— X360 Rockband: USB Guitars/Drums— N64 «Controller Adapter for PC USB» (for 2 Controllers)— PSX 1/2 «USB Gamepad Converter Dualschock»— PSX + N64 USB Dual Converter — SNES «Controller Adapter for PC USB»— C64/Atari/Amiga «Donalds USB-Joystickadapter»— C64/128/A600 «Keyrah» USB Keyboard Adapter — «PC/Gamepad/Joystick Adapter» (15 Pin D-Sub)— PSX — USB 4 «Buzz Junior»— PSX 1|2 «Super Dual Box Advanced» Adapter for PC
For all «SHADOWGUN» Players for the USB/BT Joystick Center:
Left Stick: DPAD-Left | DPAD-Right | DPAD-Up | DPAD-DownRight Stick: J|L|I|KFire: DPAD-CenterReload: 7Weapon Slots: A|D|W|S
Подключение через PS/2
h21,0,0,0,0—>
Старый тип клавиатур, которые можно подключать не только к старому ПК, но и к обычному, вполне современному мощному игровому устройству – соответствующими слотами укомплектованы почти все материнские платы, которые сегодня можно найти в продаже.
p, blockquote3,0,0,0,0—>
Порт представляет собой 5‐контактный разъем mini‐DIN, который маркируется фиолетовым цветом. Второй аналогичный разъем, зеленый, используется для подключения мыши.
p, blockquote4,0,0,0,0—>
Если перепутать вилки местами и вставить коннектор от клавиатуры в слот под мышь, ничего страшного не произойдет – не будет короткого замыкания, искр, электрических разрядов и выхода девайса из строя. Устройство ввода просто не будет работать – до тех пор, пока вы не подключите его правильно.
p, blockquote5,0,0,0,0—>
Во время работы компьютера, если вы вынули и вставили обратно штекер PS/2, работать “keyboard” также не будет, хотя на ней снова будут гореть лампочки. Для восстановления работоспособности устройства требуется перезагрузка компьютера. Это же касается и мышки.Еще такой момент. Если вы долго используете такую клавиатуру, при этом периодически отключая ее, со временем могут возникнуть сложности с подключением – погнется одна из ножек, поэтому не будет попадать в соответствующее ей отверстие.
p, blockquote6,0,1,0,0—>
«Лечится» это очень просто – достаточно выровнять ножку с помощью небольшого пинцета, вернув ее в исходное положение.
p, blockquote7,0,0,0,0—>
Особенности настройки клавиатур с Bluetooth
Подключение последней из рассматриваемых мной видов – клавиатуры с Bluetooth. Настройка осуществляется чуть сложнее, чем в перечисленных выше случаях. Чтобы использовать такое устройство на вашем лэптопуе, необходимо включить Bluetooth (к примеру, на Виндовс 10 это делается переходом в Параметры — Устройства — Bluetooth вкл). После этого клавиатура будет найдена, и будет достаточно кликнуть на ней, чтобы перейти в режим её связки и установки соединения через набор специального кода.
Включите блютуз на Виндовс 10
Сама же внешняя блютуз-клавиатура должна быть переведена в режим сопряжения («pairing mode»). Как активируется данный режим в конкретике модели ваших клавиш – читайте в её мануале.
Чтобы задействовать устройство ввода на Виндовс 7:
- Перейдите в «Панель управления», затем в «Оборудование и звук», потом «Устройства и принтеры» — «Добавление устройства».
- Если вы увидите вашу клавиатуру в списке найденных устройств, наведите на неё курсор, нажмите правую клавишу мышки, и откройте «Свойства».
- Здесь установите флажок «Драйверы для клавиатуры, мыши и т. д», а затем нажмите на «Ок».
- Через некоторое время внешние клавиши будут установлены и заработают (после установки драйверов будет лучше перезагрузить систему).
Есть ли недостатки у игры с клавиатурой или мышь на Xbox Series X или S?
Подключение клавиатуры и мыши к системе может облегчить вам жизнь; также появится возможность печатать и искать в меню быстрее. Геймеры переходят с Xbox Серии X и S для ПК будут иметь больше FPS, но не потому, что они будут играть против консольных игроков.
Хотя они смогут играть, как всегда. Кроме того, почти все шутеры для Xbox могут определять, что вместо контроллера используются клавиатура и мышь. Затем игры отделяют вас от игр на других платформах в процессе подбора игроков, чтобы поставить вас с ними на ПК.
Хотя консоль может иметь лучшие характеристики, чем многие ПК на рынке, у вас будет небольшой недостаток по сравнению с игроками, играющими на ПК мастеров гонок, выше 240 кадров в секунду. Такая высокая частота обновления позволяет геймерам на ПК использовать экраны, соответствующие их настройкам, и видеть врагов раньше вас, даже на миллисекунды.
Если вы хотите избежать завершения против игроков на ПК рекомендуется выполнить быстрый поиск в Google, чтобы узнать, не смешивает ли данная игра игроков с разных платформ.
Что делать, если беспроводной джойстик не подключается к игровой консоли
Если на подключаемом джойстике XBox 360 мигает кнопка, это означает, что при синхронизации двух изделий произошла ошибка и геймпад не был подключён.
Причинами этого могут быть:
- Наличие в комнате, где располагается игровая консоль устройств, работающих по беспроводной сети.
- Отсутствие питания. Самая распространённая причина. За питание геймпада отвечают батарейки или аккумулятор. Если батарейки сели, их требуется заменить, а разряженный аккумулятор — зарядить. Так как устройство довольно требовательное в плане питания, желательно использовать качественные батарейки.
- К консоли уже было подключено максимально возможное количество джойстиков.
После того как причина была найдена и устранена, следует выполнить повторную процедуру подключения.
Несмотря на то что процедура синхронизации занимает достаточно много времени, выполнить её несложно. После завершения процесса можно приступать к игровому процессу.
Как подключить клавиатуру и мышь к Xbox One
Как подключить клавиатуру и мышь к Xbox One — это вопрос…. Microsoft работает над тем, чтобы Xbox One больше, чем просто игровая консоль. Подчеркивая Xbox One как настоящую мультимедийную машину, интегрирующую игры, потоковое видео, просмотр веб-страниц и многое другое, вполне естественно, что Xbox One будет поддерживать традиционный метод ввода. Такой как клавиатура и мышь.
Идея использования клавиатуры и мыши с домашней консолью может показаться странной. Но на самом деле она имеет большой смысл. Ввод текста будет намного проще, как и навигация по интерфейсу и меню.
Кроме того, Microsoft активно изучает кросс-игру. Она позволит пользователям Xbox One играть в многопользовательские онлайн-игры с пользователями ПК. Игроки, использующие клавиатуру и мышь, обычно считаются несчастными. По сравнению с теми, кто использует традиционный контроллер. Следовательно, имеет смысл только то, что Microsoft позволит игрокам использовать клавиатуру и мышь с Xbox One.
Несмотря на то, что Xbox One по сути является машиной Windows, поддержка клавиатуры и мыши идет медленно. Тем не менее, он доступен несколькими различными способами.
Игра вдвоём на одной клавиатуре
1.Первым шагом была достать две клавиатуры, но так как обе были ps/2 пришлось приобрести переходник ps/2 —> USB(5$). Через него и было подключена вторая клавиатура.
2.В результате было 2 работающих клавиатуры, но они опознавались системой как один девайс, и дублировали друг друга.
Для добавления виртуального джойстика была использована программа PPJoy.
3.После установки «PPJoy», заходим в Панель Управления и запускаем «Parallel Port Joysticks».
В появившемся окошке жмём кнопку Add.
Разворачивается новое окно «Configure new controller», в нём выбираем следующие настройки:
«Parallel port: Virtual joystiks»
«Controller number: Controller 1» жмём «Add».
Для назначения клавиш виртуального джойстика используем PPJoyKey.
4.Главное чтоб в раскладке 1 и 2 игроков АБСОЛЮТНО НЕ БЫЛО ОДИНАКОВЫХ клавиш. Допустим 1 игрок использует стрелки и группу клавиш wsad, а второй стрелки на numlocke и группу клавиш uhjk. При игре в ПЕС программу PPJoyKey закрывать не надо, иначе настройки клавиш собьются. Виртуальный геймпад это и есть наша вторая клавиатура.
5.Итак, что же у нас вышло
У МЕНЯ ВОПРОС : МОЖНО СДЕЛАТЬ ТОЖЕ САМОЕ НО ТОЛЬКО НА ОДНОЙ КЛАВИАТУРЕ.
Способ 1 — Встроенная сетевая игра
Чтобы играть вместе, вам вовсе не обязательно покупать две копии игры — достаточно одной. Правда, есть нюанс — куплена она должна быть у того, чей ПК мощнее, поскольку именно он будет хостить игру. Если у первого игрока слабое железо, то показатель FPS будет проседать у всех.
Кроссплатформенность в It Takes Two отсутствует, то есть поиграть на ПК с обладателем консоли не выйдет.
- Игрок-хост качает полную версию игры из библиотеки, а друг должен загрузить бесплатную версию.
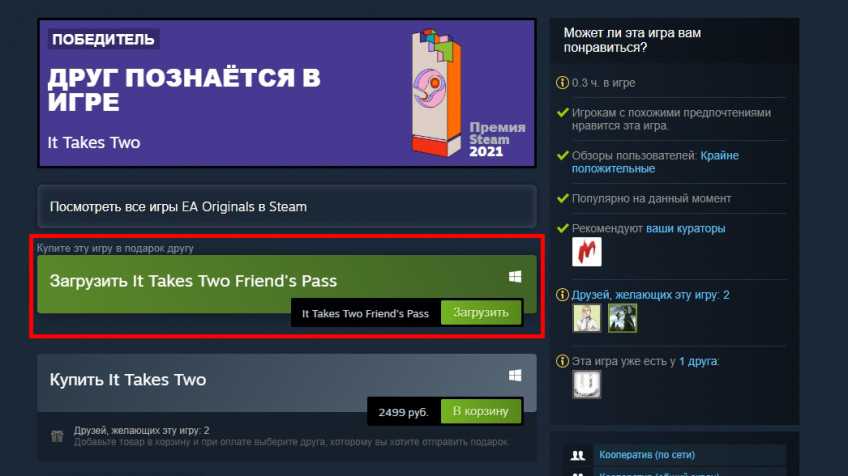
- Перед запуском игры войдите в свои аккаунты в Origin и убедитесь в том, что находитесь в друзьях друг у друга.
- Запустите игру. Игрок-хост должен выбрать опцию «Игра по сети» в главном меню.

- Прокликайте уведомления и нажмите на опцию «Пригласить друга» в нижней части экрана.
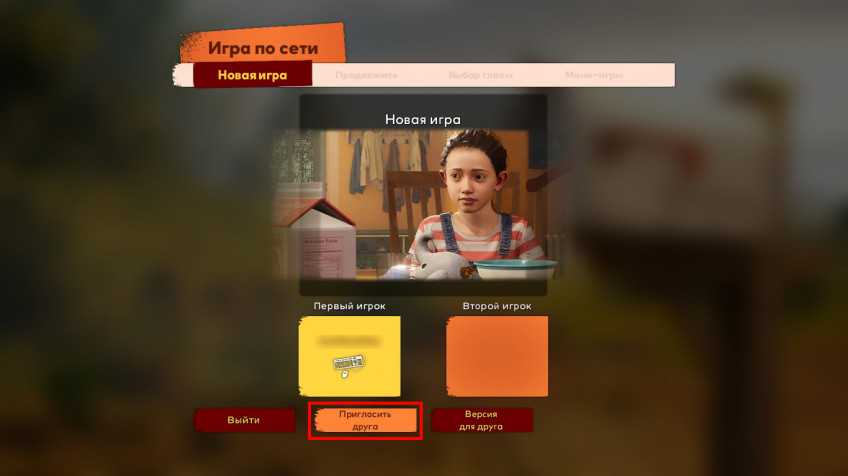
- Откроется оверлей Origin, где в списке друзей следует кликнуть правой кнопкой мыши по нужному и выбрать пункт «Пригласить в игру».
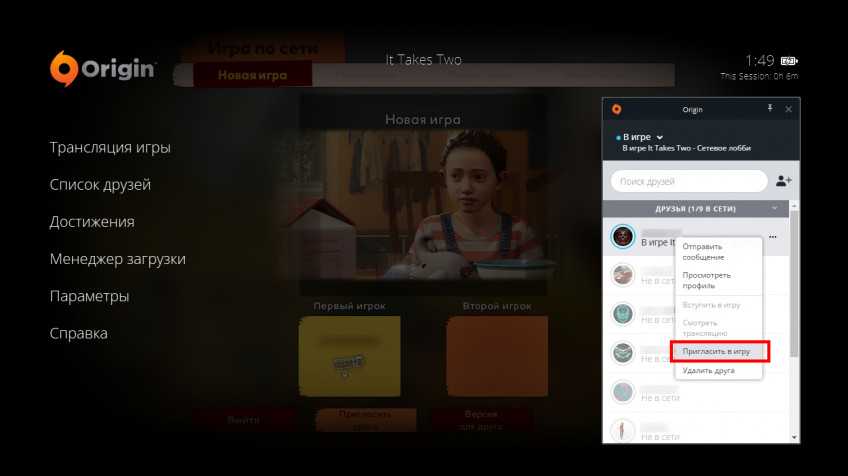
- Черёд действовать игроку номер два — принимайте приглашение. Теперь нужно дождаться загрузки и момента, когда имя второго игрока отобразится в лобби.
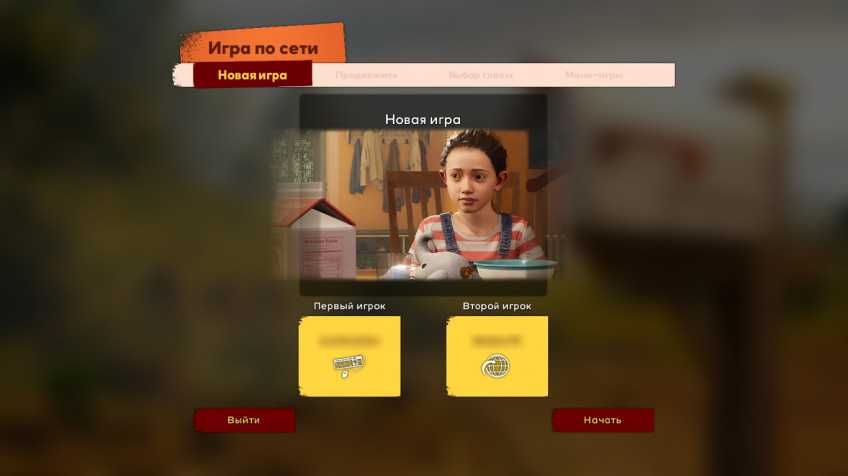
Если ваш друг по какой-то причине не хочет заводить аккаунт в Origin или у него нет места на диске для игры, то не беда — платформа Valve предлагает возможность имитировать «хотсит» для игроков при помощи функции Remote Play Together.
Как играть в It Takes Two на разных ПК и платформах
Чтобы начать игру на разных ПК, достаточно приобрести одну цифровую копию It Takes Two в цифровом магазине Origin от Electronic Arts. Второй игрок, у которого нет цифровой копии It Takes Two, должен войти в аккаунт Origin и установить «Версию для друга». Такая версия игры доступна на всех платформах, но есть некоторые ограничения по её использованию:
- «Версия для друга» поддерживает игру на разных поколениях платформ, но не кроссплатформенную игру;
- Устраивать игры и приглашать к себе других участников может только обладатель цифровой копии игры;
- У двоих пользователей должен быть зарегистрирован аккаунт Origin;
- Оба игрока должны иметь активное подключение к интернету.
Если оба игрока не имеют цифровой копии игры, то всё равно смогут пройти полноценный первый уровень It Takes Two благодаря «Версии для друга». После приобретения игры вам будут доступны все сохранения пробного уровня и вы сможете продолжить прохождение с того же места, где остановились в последний раз.
Инструкция по подключению

Если первые модели телевизоров с функцией Смарт ТВ могли понимать только проводные клавиатуры и мыши, то более поздние устройства практически без проблем распознают их Bluetooth аналоги.
Давайте рассмотрим практические шаги по подключению контроллеров к нашему TV.
Подключаем клавиатуру
В том случае, если вы хотите узнать как подключить проводную клавиатуру к телевизору LG Smart TV, то мы приведём для вас краткую инструкцию.
- Находим на задней или боковой панели нашего ТВ разъём USB.
- Вставляем коннектор от клавиатуры в него.
- Если на экране мы увидели уведомление о подключении нового устройства, то значит, что всё прошло успешно.
- В противном случае, нам следует ознакомиться со списком поддерживаемой продукции и приобрести протестированные на совместимость модели.
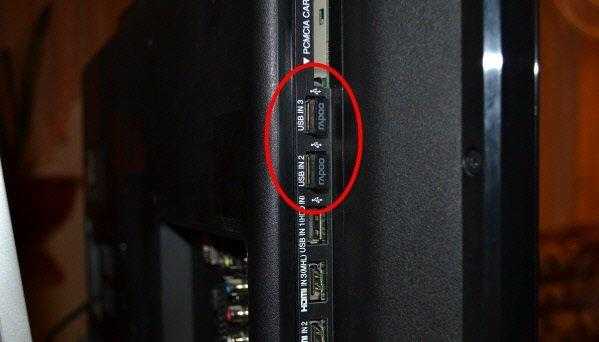
Если же у вас, например, беспроводная клавиатура для Samsung Smart TV, то принцип действия следующий:
- Подключаем адаптер для обеспечения беспроводной связи в один из USB разъёмов телевизора.
- Ждём появления сообщения об успешном обнаружении нашего устройства.
- Можно приступать к работе.
Как видим, подключение внешней клавиатуры довольно несложная задача, с настройкой которой может справиться и абсолютно далёкий от техники человек.
Подключаем мышь
Подключение проводной мыши ничем не отличается от подключения такой же клавиатуры:
- Достаточно вставить кабель в одно из гнёзд USB на задней панели или сбоку, в зависимости от марки телевизора.
- Если же у вас в наличии беспроводной аналог этого девайса, то просто подключаем адаптер для связи всё в то же гнездо USB.
- Если устройство успешно распознано, то мы увидим на экране сообщение об этом.
Теперь мышкой можно пользоваться так же, как и на обычном компьютере, она будет выполнять точно такие же функции.
Что такое адаптеры клавиатуры и мыши? Могут ли они использоваться для игры в Xbox Series X/S с помощью клавиатуры и мыши?

Адаптеры для клавиатуры и мыши получить плохую репутацию в сообществе Xbox. В основном это связано с тем, что адаптеры позволяют игрокам избегать игры против соперников на ПК даже с помощью клавиатуры и мыши. Это происходит потому, что передатчики используют вводы с клавиатуры и мыши и копируют их, эмулируя контроллер, поэтому консоль думает, что получает команды от контроллера..
Хотя это несправедливое преимущество, если вы решите использовать их без честной игры, они также позволяют геймерам использовать клавиатуру и мышь в играх, совместимых только с контроллерами.
Передатчики также позволяют использовать пары клавиатура-мышь, которые не обнаруживаются консолью. Периферийные устройства могут быть слишком старыми для современной системы, но адаптеры используются в последних трех поколениях Xbox и совместимы практически со всеми форматами.
Большинство адаптеров поставляются с собственным программным обеспечением для мобильных или настольных компьютеров. Их можно использовать для настройки ярлыков по умолчанию. Помните, что они будут не разработчиками игр, а членами сообщества или разработчиками адаптеров, которые достаточно любезны, чтобы создавать собственные конфигурации для игр. Несмотря на то, что они выполняются вручную, параметры по умолчанию эффективны для имитации игрового процесса на ПК.
Проблемы при подключении и способы их решения
Уже упомянутая совместимость клавиатуры может стать настоящей проблемой при подключении, причем проявляться это может с разных сторон.
Смарт ТВ не «читает» клавиатуру определенного бренда
Причиной проблемы может быть несовместимость драйверов. На практике в смарт ТВ последних моделей такое встречается довольно редко, ведь производители пытаются сделать устройство подходящим для как можно большего количества телевизоров. Но если девайс все же невидим для ТВ-панели, придется купить клавиатуру одноименного бренда либо универсальную. Если не хотите тратить лишние деньги, как вариант – просто скачайте приложение для вашей модели телевизора, которым можно пользоваться как пультом.
Клавиатура невидима для телевизора
Возможно, это объясняется неподходящей моделью или попросту отключенным Блютузом (если девайс относится к беспроводным). Чтобы решить проблему, понадобится перезагрузить телевизор и повторить подключение. Также нужно загрузить подходящие драйверы. Сделать это можно с помощью флешки и напрямую на телевизоре.
Для первого способа нужно:
Телевизор перестал видеть клавиатуру
Бывает такое, что ТВ-панель долгое время была совместима с клавиатурой, но в один не прекрасный момент вдруг перестала ее видеть. Это потенциально говорит о том, что произошел сбой в прошивке. В таком случае поможет мягкий сброс настроек. Если не помогло, придется применить жесткий сброс (hard reset). Инструкции по их выполнению изложены в технической документации к телевизору.
Девайс не подключается через порт
Причиной может быть обыкновенная физическая поломка. Чтобы узнать, стоит внимательно осмотреть разъемы на ТВ-панели на предмет любых повреждений – деформации, сколов, следов плавления и других. Иногда сбой подключения вызван перегибом кабеля. Как вариант – подсоедините устройство для ввода данных к другому порту или воспользуйтесь переходником, если возникнет необходимость коннектинга с другим разъемом.
Как видите, подключение клавиатуры к смарт ТВ не представляет особых сложностей. Единственной проблемой может стать несовместимость устройств. Надеемся, изложенные в статье рекомендации помогут подключить девайс для ввода данных и повысят комфорт при пользовании ТВ-панелью.
Настройка внешней клавиатуры
Если система не может распознать некоторые клавиши или реагирует на их нажатие нестандартным образом, придётся настраивать её раскладку вручную. Справиться с этим поможет приложение External Keyboard Helper Pro.
Особенность данного приложения заключается в том, что вы сможете создать уникальные раскладки для двух языков и переключаться между ними привычным сочетанием или отдельной клавишей. При этом у вас будет возможность настроить ввод дополнительных спецсимволов при помощи клавиши «Alt».
Для коррекции или создания раскладок необходимо:
1. Скачать и установить приложение External Keyboard Helper Pro;
2. Зайти в раздел «Язык и ввод» системных настроек устройства;
3. Активировать установленное приложение в списке виртуальных клавиатур и выбрать соответствующий пункт в меню «По умолчанию»;
После этого можно приступать к созданию раскладки. В меню приложений находим EKH Setting и запускаем его.
В поле «Выберите раскладку клавиатуры» отметить Russian и перейти к разделу «Расширенные настройки».
Выбрать «Раскладка клавиатуры» и «Настройка назначения клавиш». В появившемся окне приложение предложит сохранить шаблон текущей раскладки для редактирования.
Затем откроется раздел редактирования раскладки, где указаны тип клавиш (Character и Keycode) и их значения.
Character ― это клавиши, предназначенные для ввода символов. Клавиши Keycode выполняют команды системы (список команд разнообразен, от базовых «Shift» и «Alt», до изменения яркости подсветки и настройки уровня громкости).
Чтобы начать редактирование выберите нужную вам клавишу со значением из списка, либо нажмите на пункт «Добавить новое значение».
В открывшемся окне редактирования значения клавиши, укажите: тип клавиши (Character или Keycode), скан-код (автоматически определяется при нажатии клавиши), реакцию на функцию Caps Lock, значение для простого нажатия, а также значение при нажатии в сочетании с клавишами «Shift», «Alt» и «Alt+Shift». Для назначения спецсимволов, скопируйте их из любой таблицы.
Дополнительно можно настроить вставку текстовых шаблонов и запуск приложений по нажатию сочетаний определённых клавиш. Кроме того, можно произвести более тонкую настройку системы для работы с внешней клавиатурой.
Можно ли подключить Kinect и джойстик от Xbox 360 к Xbox One?
Те, кто только недавно перешел на новую консоль, хотят узнать, совместимы ли Xbox 360 и Xbox One.
С помощью виртуальной машины (специального эмулятора), разработчики смогли перенести большую часть игр с Xbox 360 на One, но можно ли ими управлять оригинальными устройствами? Многим сразу стало интересно, подходит ли старый Xbox Controller для Xbox One, а также, как подключить Kinect от «360-го» к новой консоли.
Внешние отличия новых и старых приставок
Определить модель можно по надписи на задней поверхности корпуса: «Xbox 360 E», «Xbox 360 S» на новых консолях и «Xbox 360» на приставках 2005-2010 годов выпуска.
Различаются модели и по внешнему виду. У старых приставок Xbox 360 Fat больше размер корпуса, серого цвета блок питания и на передней панели обычная кнопка включения (вкл/выкл по нажатию). У моделей нового поколения Xbox 360 S (Slim) или E утонченный корпус, блок питания только черного цвета. У консолей серии «S» для включения и извлечения лотка используются сенсорные кнопки (вкл/выкл по прикосновению).
Играйте в любую игру с помощью клавиатуры и мыши

Как упоминалось ранее, поддержка клавиатуры и мыши доступно только в том случае, если это разрешено разработчиком — по крайней мере, официально. К счастью, есть способы обойти это. Сторонние продукты, такие как адаптер контроллера XIM Apex, позволяют использовать клавиатуру и мышь в любой игре, по сути заставляя Xbox One думать, что они контроллер. Однако XIM Apex стоит дорого — 125 долларов. Доступны несколько более дешевых вариантов; однако XIM Apex неизменно получает самые лучшие отзывы потребителей.
У вас тоже есть PS4? Если да, то вот как подключить к нему клавиатуру и мышь. Или, для владельцев Android, вот как подключить контроллер Xbox One к телефону Android.
По теме:
- Как отформатировать внешний жесткий диск Xbox One для использования с ПК
- Как использовать Google Assistant с Xbox One
- Альтернативы контроллера PS4 для тех, кто предпочитает контроллер Xbox One
Полезна ли эта статья?
- Твитнуть
Я бы не купил xbox one x, если бы не знал, что поддержка kb/mouse присуща всем.
Некоторые игры написаны для ПК и в какой-то момент требуют точного «прицеливания», которого можно достичь с помощью мыши. Затем они переносят его на XBOX, и это точное прицеливание по-прежнему требуется — но для некоторых людей этого нельзя достичь с помощью контроллера Xbox.
Популярные марки устройств для подключения
Для упрощения сомнений при выборе производителей клавиатур и мышек для подключения к нашему Smart TV, приведём рейтинг наиболее популярных цифровых устройств, которые пользователи считают лучшим вариантом среди многочисленных конкурентов.
- На первом месте по праву находятся устройства от самих производителей телевизоров. Это исключает проблемы с совместимостью, упрощает работу с продукцией именно этой марки, а также позволяет пользоваться теми функциями, которые нельзя получить с помощью обычной клавиатуры. Так, например, Samsung предлагает отличную модель клавиатуры G-KBD1000, а LG пульт ДУ Magic Remote, который выполняет функции как пульта, так и мышки.
- Неизменной популярностью пользуется продукция фирмы Logitech, например, клавиатура со встроенным touchpad (тачпад) Wireless Touch K400 Plus, которая распознаётся и корректно работает с большинством современных Smart TV.
- В последнее время заметную часть рынка начала занимать и продукция компании Rapoo, которая при хорошем качестве и богатом функционале отличается демократичной ценой. Как пример, можно привести модель K2600 Touchpad этой фирмы.
https://youtube.com/watch?v=thtiXIBGSUU


















![Как включить клавиатуру на ноутбуке? [здесь точно есть решение вашей проблемы] - tehnopub](http://saleous.ru/wp-content/uploads/f/8/8/f88af9c3d7b9f055aa9db9902327fce1.jpeg)














