Как подключить Bluetooth (Блютус) мышь без адаптера USB в Windows 7?
Количество USB-портов на ПК постепенно сокращается и многие внешние гаджеты могут быть подключены к Bluetooth, не подключаясь через USB.
Шаг 1. Щелкнуть на пиктограмме «Компьютер» и нажать «Свойства».

Щелкаем правой кнопкой мышки на пиктограмме «Компьютер», нажимаем «Свойства»
Шаг 2. Выбрать «Диспетчер устройств».
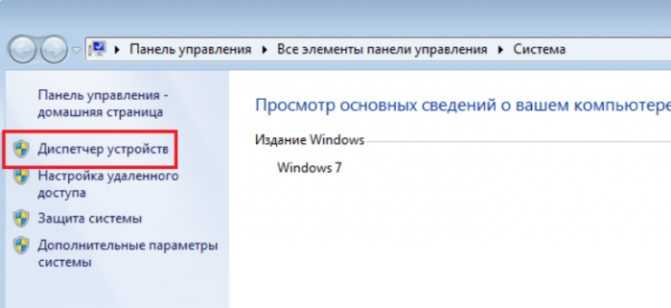
Открываем «Диспетчер устройств»
Шаг 3. Просмотреть пункт «Радиомодули Bluetooth» на присутствие в нем модулей Bluetooth.
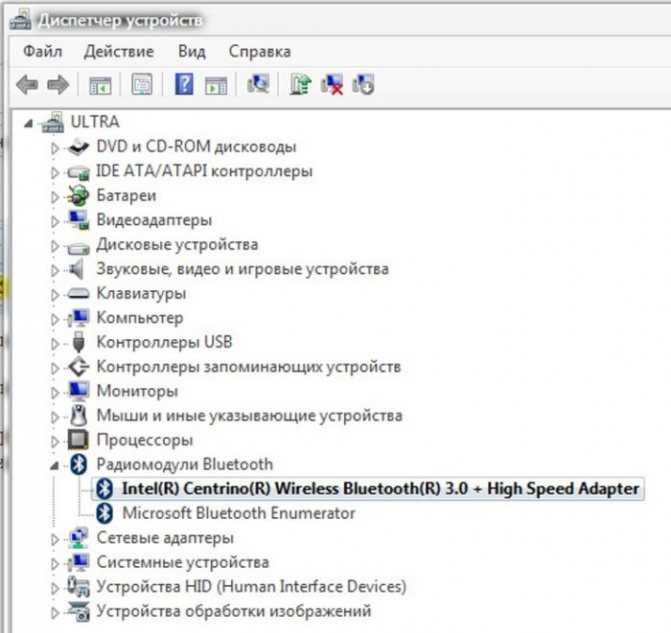
Двойным щелчком левой кнопкой мышки раскрываем пункт «Радиомодули Bluetooth», проверяем наличие модулей Bluetooth
Шаг 4. Если устройство отключено, щелкнуть на нем правым кликом мыши и выбрать «Задействовать».
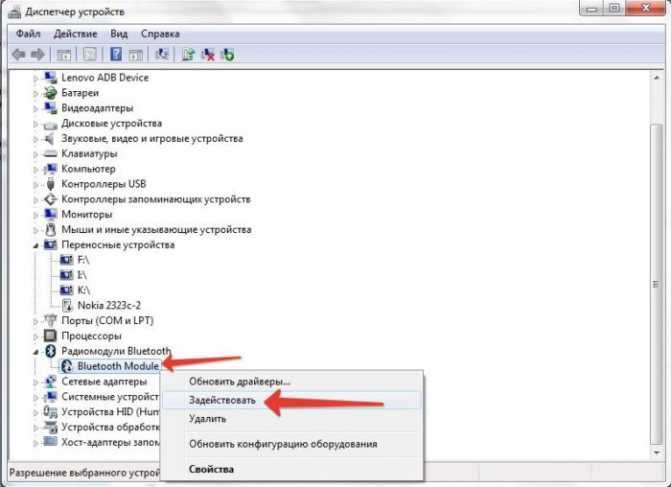
Щелкаем правой кнопкой мышки по названию модуля, выбираем «Задействовать»
Шаг 5. Включить Bluetooth специальными кнопками ноутбука или «F1-F12», обычно вместе с «Fn». Значок Bluetooth (иногда его заменяет Wi-Fi), часто располагается на «F3».

Включаем Bluetooth специальными кнопками ноутбука или сочетанием клавиш «Fn+F3» или, используя другую клавишу из «F1-F12»
Шаг 6. Если устройство активировалось, в трее появится пиктограмма Bluetooth (возможно, перед этим потребуется перезагрузка ПК). Если пиктограмма не появилась, возможно, его отображение выключено в настройках Windows.
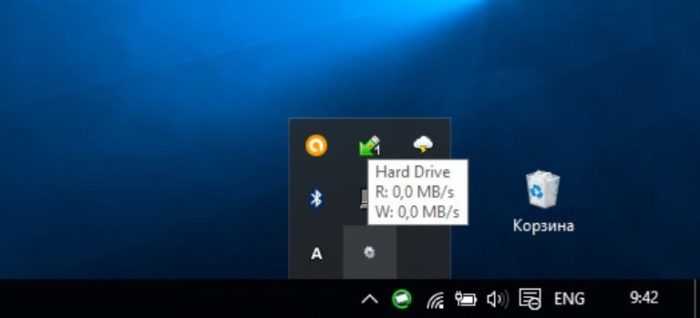
При удачном подключении в трее появится пиктограмма Bluetooth
Шаг 7. Для настройки модуля щелкнуть на пиктограмме соединения сети правым кликом мышки и щелкнуть «Центр управления сетями…».

Щелкаем на пиктограмме соединения сети правой мышью, далее открываем «Центр управления сетями…»
Шаг 8. Выбрать «Изменение параметров адаптера».
Шаг 9. Если под иконкой «Сетевое подключение Bluetooth» написано «Отключено», нежно щелкнуть на нем два раза левым кликом мышки, переведя его в состояние «Нет подключения».
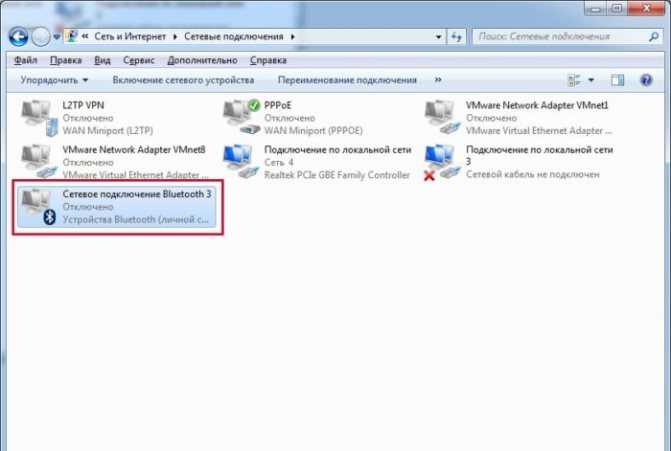
Дважды щелкаем левой кнопкой мышки по иконке «Сетевое подключение Bluetooth»
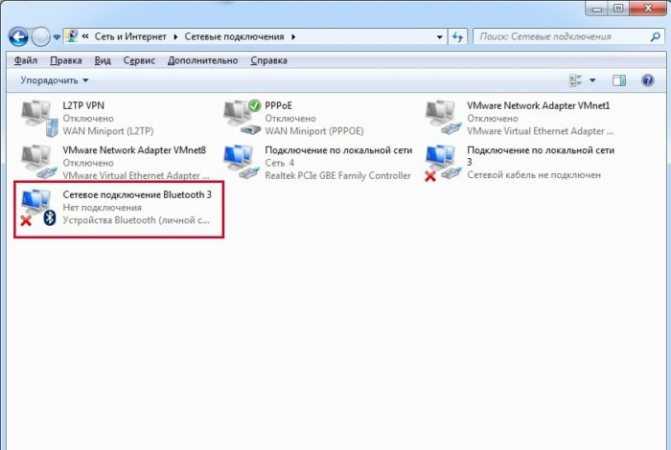
В результате появится надпись «Нет подключения»
Шаг 10. Щелкнуть на Bluetooth правым кликом мышки, затем левым на «Свойства».
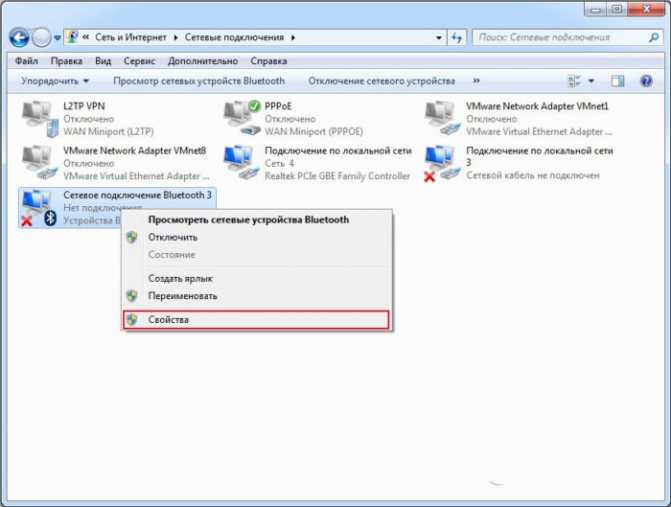
Щелкаем на Bluetooth правой кнопкой мыши, затем левой на «Свойства»
Шаг 11. Открыть закладку Bluetooth и кликнуть «Параметры…».
Шаг 12. Выставить галочку на «Разрешить обнаруживать ПК», нажав «Применить», затем «ОК».
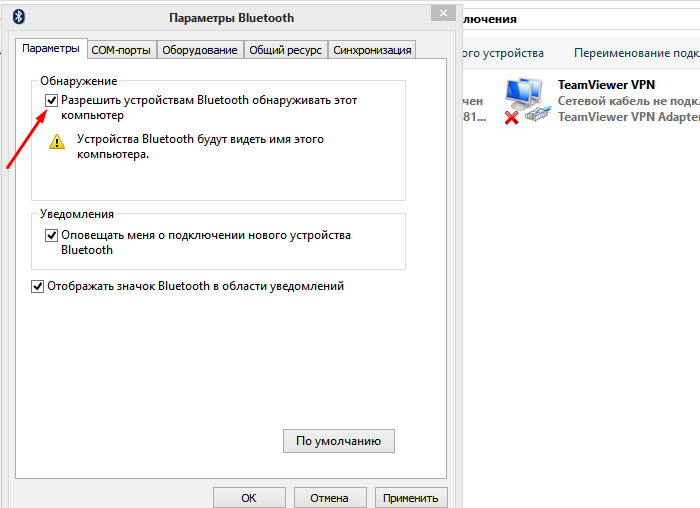
Ставим галочку на пункт «Разрешить устройствам Bluetooth обнаруживать этот компьютер», затем нажимаем «Применить», затем «ОК»
Шаг 13. Перевести питание радиомыши в активное состояние и запустить «Панель управления» через «Пуск».

Открываем «Панель управления» через меню «Пуск»
Шаг 14. Щелкнуть на «Добавление устройства».
Шаг 15. Система произведет поиск гаджетов Bluetooth, отображая найденные в окошке. Если радиомышь не появилась, необходимо активировать сопряжение на самой мыши (см. выше). Выделить найденную мышь, нажав «Далее».
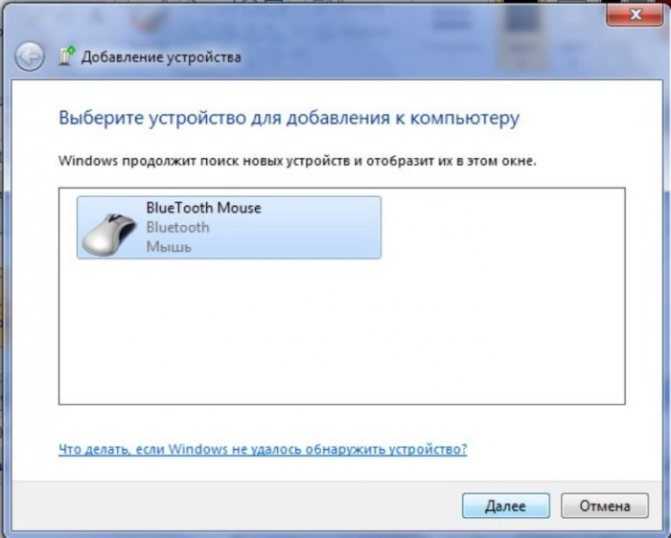
Выделяем найденное устройство мыши, нажимаем «Далее»
Установка мыши под Windows 7 будет выполнена автоматически, через короткий промежуток времени появится сообщение о добавленном HID-устройстве.
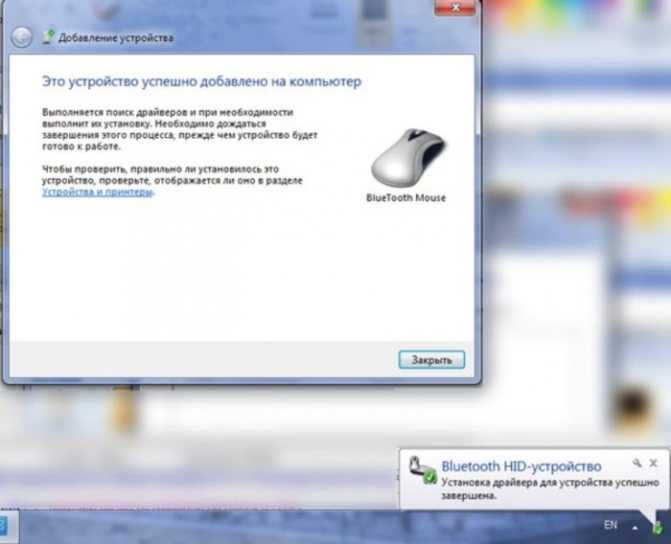
Нажимаем «Закрыть» и пользуемся мышкой
После подтверждения успешной установки драйвера устройства мышь готова к использованию.
Как подсоединить клавиатуру?
Подключаемая к компьютеру клавиатура служит инструментом для ввода текстов и выполнения определённых команд, является довольно простым элементом, при этом существует множество их видов. Различают по виду их подключения — USB, USB+PS/2 и PS/2, Bluetooth, ИК-порт. Среди устаревших видов встречаются подключения через COM и АТ. Беспроводная Bluetooth и ИК-порт подключаются и работают автономно.
Определение разъёма
Как подключить клавиатуру к компьютеру, в том числе беспроводную и блютуз? Для правильного и быстрого подключения сначала необходимо определить вид и какие разъёмы предусмотрены в данной модели.
В старых машинах они чаще всего подключаются при помощи 5-штырьковых (DIN) разъёмов. В современных моделях соединение происходит при помощи mini-DIN разъёма или PS/2
При подключении с помощью штекера PS/2 важно не перепутать цвет – для клавиатуры предназначается фиолетовый, а для мыши – зелёный. В случае неправильного подключения устройство может не работать, поэтому придётся поменять провода местами
Клавиатура с входом USB
В современных компьютерах также часто используются устройства через USB-подключение. USB-разъёмы могут быть расположены на передней или задней панели, быть как в горизонтальном, так и в вертикальном положении. Устройство может иметь съёмный USB-кабель, тогда надлежит сначала подключить его к клавиатуре, а после в USB-порт. В случае, когда кабель встроен, можно сразу произвести подключение к USB. Включим машину, и операционная система установит ПО и можно приступить к использованию.
Bluetooth
Bluetooth-клавиатура так же может быть подключена просто и быстро. Во-первых, необходимо проверить, что входит в комплект: инструкция, диск с драйверами, беспроводной адаптер для подключения устройства через USB-порт, сама клавиатура. Если комплект полный – можно приступать к подключению.
Подключается Bluetooth-клавиатура через USB-порт, компьютер при этом должен быть включён. Следующий шаг — на корпусе у неё находится кнопка, при помощи которой следует её включить. Затем зайдём в меню Windows « Пуск — панель управления — оборудование», находим вкладку «Устройства и принтеры/добавление устройства». В диалоговом окне будут показаны все устройства, подключённые к машине, включая клавиатуру. Далее, находим в представленном списке Bluetooth, левой кнопкой мыши нажимаем на неё и жмём «Далее» до сообщения о том, что соединение установлено.
В комплекте также идёт диск с драйверами, которые необходимо поставить на компьютер. Диск должен запускаться обычно автоматически, однако, если этого не произошло — войдём в меню «Мой компьютер» и найдём необходимый диск, и при появлении на экране меню диска, выберем «Установка драйверов» и, следуя рекомендациям установщика, установим программное обеспечение. Скорость установки будет зависеть от мощности компьютера. Установщик попросит перезагрузить машину, что и следует выполнить. Если у вас не потребует перезагрузки – необходимо будет перезагрузить устройство вручную и опробовать работу клавиатуры.
Не всем моделям могут подойти данные варианты установки, если не получилось установить клавиатуру предложенным способом – следует поискать другие способы установки в интернете, указав модель устройства.
В комплекте Bluetooth-клавиатуры иногда может не оказаться диска с драйверами. Загрузить драйвера и затем проинсталлировать можно с сайта производителя, после чего станет доступна утилита, позволяющая изменять настройки, и появится значок зарядки клавиатуры в правом углу снизу.
В случае, если клавиатура так и не работает после установки драйверов, нужно попробовать установить её на другой машине, либо обратиться к продавцу с гарантийным талоном.
InstComputer.ru
Порты PS / 2

D. USB-мышь
Физическая форма и внешний вид USB-мышь похожи на другие. Единственное отличие — это разъем, который подключается к USB-порту на задней панели вашего ПК.
Универсальная последовательная шина должна прийти на замену портам PS / 2, хотя большинство компьютеров все еще имеют порты PS / 2. Этот отраслевой стандарт был разработан в середине 1990-х годов. Он определяет кабели, разъемы и протоколы связи для соединения и обмена данными между компьютерами и подключенными периферийными устройствами.
Порт USB также обеспечивает питание подключенного устройства, что устраняет необходимость в разъемах питания. Он был разработан исключительно для стандартизации подключения компьютерных периферийных устройств, таких как мыши, клавиатуры, цифровые камеры, смартфоны, КПК, игровые приставки, съемные диски и т. Д.
Порты USB поддерживают горячее подключение при подключении или отключении устройства без выключения компьютера. Он также поддерживает последовательное соединение, при котором вы можете подключить 127 USB-устройств к одному порту с помощью USB-концентратора.
E. Беспроводная мышь
Это последний тип мыши, в которой не используется кабель для подключения к задней панели компьютера. Это удобный тип мыши, поскольку он избавляет от лишних проводов на рабочем столе. Хорошим примером является VicTsing MM057 2.4G Wireless Mouse Портативная мобильная оптическая мышь.
Он имеет следующие особенности;
- Удобный эргономичный дизайн — эта мышь имеет обтекаемую дугу и упор для большого пальца, которые помогают снизить нагрузку, вызванную длительным использованием. Боковые ямки помогают уменьшить проскальзывание и максимизировать ощущение использования.
- Экономия заряда аккумулятора — он обеспечивает до 15 месяцев автономной работы. Это решает проблему частой замены батарей. Эта компьютерная оптическая мышь перейдет в спящий режим через 8 минут бездействия. Нажмите любую кнопку, чтобы разбудить его.
- Подключи и работай — упрощает использование. Никаких драйверов не нужно. Эта компьютерная мышь поддерживает 33-футовые беспроводные соединения, вы можете не отвлекаться от кабеля питания и использовать эту мышь в любое время и в любом месте.
- Многофункциональная беспроводная мышь — имеет 5 уровней DPI: 800/1200/1600/2000/2400. Это поможет вам легко изменить чувствительность курсора в зависимости от вашей активности. Две боковые кнопки, которые можно использовать для управления страницей вперед / назад для повышения производительности. Передовые технологии помогают мышке плавно перемещаться по экрану компьютера!
- Широкая совместимость — он совместим с Windows7 / 8/10 / XP, Vista7 / 8 и Linux и т. Д. Он разработан для настольных компьютеров, ноутбуков, ПК, Macbook и других устройств.
- Некоторые из беспроводных мышей могут подключаться через USB-приемник, в то время как другие используют соединение Bluetooth. Мышь питается от пары батареек, обычно типа АА.
Ответь на этот вопрос
Эта статья точна и правдива, насколько известно автору. Контент предназначен только для информационных или развлекательных целей и не заменяет личного или профессионального совета по деловым, финансовым, юридическим или техническим вопросам.
Вопросы и Ответы
Вопрос: Как беспроводная мышь подключается к компьютеру?
Отвечать: Большинство беспроводных мышей используют радиочастотную (RF) технологию для отправки информации на ваш компьютер. Радиочастотным устройствам для связи требуются два основных компонента; передатчик и приемник. Вот как беспроводная мышь взаимодействует с компьютером:
Передатчик находится в мыши, и он питается от батареи, которая находится на нижней стороне отсека для мыши. Передатчик посылает электромагнитный (радио) сигнал, кодирующий информацию о движениях мыши и кнопках, которые вы нажимаете.
С другой стороны, к вашему компьютеру подключен ресивер. Он принимает сигнал, декодирует его и передает его программному обеспечению драйвера мыши и операционной системе вашего компьютера.
С другой стороны, приемник может быть отдельным устройством, которое подключается к USB-порту вашего компьютера, это может быть специальная карта, которую вы вставляете в слот расширения, или встроенный компонент.
Мышь без границ
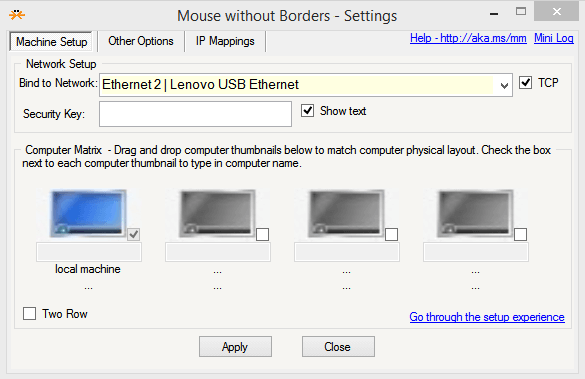
Мышь без границ — это классная утилита от Microsoft, которая позволяет вам совместно использовать мышь и клавиатуру между системами без переключателя KVM.
Если в вашей сети несколько компьютеров, переключение между системами для управления ими утомительно.
- Сначала установите мышь без границ на первый компьютер под управлением Windows, которым вы хотите поделиться с той же мышью и клавиатурой. Установка проста, если вы будете следовать за мастером.
- Поскольку это первая система, в которой установлена мышь без границ, нажмите НЕТ.
- Затем просто следуйте инструкциям на экране — оставьте экран так, как он вам нужен для другой системы.
- Установите мышь без границ на другом компьютере. Затем введите код безопасности и имя первого компьютера, на котором установлена мышь. Нажмите на ссылку.
- Экран Успех появляется на обоих компьютерах.
Почему не подключаются два джойстика к ПК
Причин невозможности такого подключения, если говорить об основных причинах, две:
- конкретное устройство не поддерживает какие-то типы присоединения, например, или традиционный DirectInput, или более новый — Xinput;
- какой-то тип присоединения не поддерживается конкретными играми.
Впрочем, проблемы очень редко не решаемы для конкретной конфигурации. В основном, манипулируя настройками, проблему можно решить достаточно оперативно.
Привет, Geektimes! Сегодня, конечно, не пятница, но тема самая что ни на есть пятничная. Всем мы любим отдыхать, каждый делает это по-своему, и, разумеется, среди аудитории IT-ресурса есть как фанаты видеоигр, так и фанаты PC как игровой платформы. Спору нет, в шутеры и RPG/RTS играть на мышке с клавиатурой удобно, но есть целые жанры, где аналоговое управление с геймпада/джойстика/руля предпочтительней.
Сегодня мы разберёмся, как у нас обстоят дела с подключением самых популярных контроллеров к ПК: оригинальных геймпадов XBox 360, XBox One и PS3/PS4.
Пропадает сигнал
Самая распространённая проблема с беспроводными устройствами – временное, но регулярное исчезновение сигнала. Это мешает корректной работе и выполнению привычных сценариев. Главное – определить причину неисправности.
Убрать помехи
Беспроводные мыши могут работать по Bluetooth и Wi-Fi. Поэтому другие беспроводные девайсы могут мешать адекватной работе мыши, создавая конфликт. Для проверки целесообразности этого предположения достаточно просто убрать все беспроводные гаджеты от компьютерной мышки, вновь протестировав качество ее работы.
Если же мышь подключается по Wi-Fi, то причина может крыться в роутере, который попросту перехватывает весь сигнал, работая с девайсом на одной частоте. В этом случае удаление маршрутизатора от гаджета быстро решит проблему.
Перегрузить ПК или вай-фай
Не всегда причина неисправности мыши кроется в ней самой. Плохой или нестабильный Wi-Fi-сигнал, а также сбои в работе ПК могут привести к его исчезновению. Устранить помехи можно перегрузив одно из устройств.
Поменять коврик
Качественный коврик обеспечивает максимально эффективное скольжение мышки. Он не должен иметь выпуклых деталей, которые негативно скажутся на работоспособности девайса.
Это также будет мешать нормальной передаче сигнала на ПК. Некоторые мыши плохо работают на слишком глянцевых и светлых ковриках. Поэтому лучше отдавать предпочтения аксессуару темной расцветки с нескользкой поверхностью.
Поменять батарейки
Проверка батареек на работоспособность – первое, что нужно сделать при выявлении проблем с беспроводным устройством. Если батарейки давно не менялись, то стоит попробовать новые, а то и вовсе перевести их на перезаряжаемые аккумуляторы.
При проблемах с питанием часто на обратной стороне мыши не горит лазер. Однако бывают ситуации, когда заряда хватает исключительно на индикатор.
Почистить мышку
Загрязнения мыши, а в особенности ее линзы, приводят к перебоям в работе устройства. И даже волосок, который неудачно лёг на оптическую часть, способен перекрыть сигнал, поэтому следует очистить гаджет от пыли и грязи.
Главное — контролировать нажатие, иначе можно повредить хрупкую линзу. Также можно попробовать перевернуть девайс и хорошенько продуть его оптическую часть.
Подключение клавиатуры, с USB-подключением, к системному блоку
Ниже, схема подключения основных блоков, к системному блоку стационарного компьютера.
Щёлкните по картинке, чтобы увеличить.
Как видите, на схеме, есть два варианта подключения клавиатуры и мыши.
Интерфейсы для подключения USB.
Интерфейсы для подключения PS/2.
В этом разделе мы рассмотрим клавиатуры с USB-подключением.
На стационарном компьютере разъёмы USB могут находиться и на передней панели cистемного блока, и на задней. Занимать и горизонтальное положение, и вертикальное.
Нет нужды показывать все существующие варианты клавиатур. Я вам представлю лишь два из них
Слева – клавиатура со съёмным кабелем. Прежде, чем подключать её к системному блоку – нужно подсоединить кабель к самой клавиатуре. А затем уже подключать к на задней панели системного блока.
Справа – клавиатура со встроенным кабелем. Её сразу можно подключать к USB-порту на задней панели системного блока.
И всё… После включения
компьютера и установки Операционной системой Windows специальных драйверов – с клавиатурой можно работать.
Подключение мыши с USB-подключением к системному блоку
В чем минусы беспроводных мышек
Главным минусом для обычных пользователей является периодическая замена батареек в мышке. Одного комплекта AA-типа может хватать на 3-5 месяцев, в зависимости от интенсивности использования и качества элементов питания.
Гарантированный вариант получить мгновенный отклик — использовать проводные модели. Но сегодня можно купить и беспроводную игровую мышь: их ассортимент достаточно велик.
Кстати, еще одним способом избавиться от проводов можно считать подключение беспроводной клавиатуры. В одном из наших материалов мы собрали оптимальные модели. А если вы не знаете, чем геймерские мыши и другие профессиональные устройства отличаются от обычных, почитайте другую статью.
Можно ли подключить беспроводную мышь к другому приемнику?
Мышь может быть сопряжена только с одним приемником за раз, поэтому, если вы подключите мышь к универсальному приемнику Logitech, она больше не будет работать с исходным приемником, если она у вас все еще есть. Однако их можно повторно подключить, загрузив служебную программу Logitech Connection Utility.
Можно ли подключить беспроводную мышь к другому USB-порту?
Если мышь использует Bluetooth, вам просто нужно повторно подключить мышь к новому приемнику. Некоторые мыши с беспроводными адаптерами могут работать с несколькими устройствами. Это означает, что вы МОЖЕТЕ соединить его с другими USB-адаптерами, если он поддерживает совместимость с несколькими устройствами.
Как подключить беспроводную мышь Microsoft к другому приемнику?
Вы можете подключить приемник Unifying к USB-порту компьютера, а затем нажать кнопку подключения в нижней части мыши. Затем вам нужно запустить программное обеспечение Unifying для сопряжения вашего устройства с приемником и следовать инструкциям на экране.
Как подключить беспроводную мышь к новому адаптеру?
Как повторно подключить USB-ключ RF к мыши
- Включите мышь, убедитесь, что у нее достаточный уровень заряда батареи, и установите ее в режим RF. Убедитесь, что мышь физически находится близко к ключу. …
- Убедитесь, что радиочастотный ключ отключен от USB-порта компьютера. …
- Вставьте ключ или новый ключ в USB-порт компьютера.
Что мне делать, если я потерял приемник беспроводной мыши?
Теперь, если потерянный приемник предназначен для дорогой игровой мыши, то более экономичным будет купить соответствующий адаптер у производителя. Однако, если это дешевая мышь для повседневного использования, вы можете просто купить новую беспроводную мышь с собственным USB-приемником.
Как подключить мышь к другому приемнику?
Сопряжение с прилагаемым приемником Unifying
- Нажмите кнопку Easy-Switch, чтобы выбрать канал.
- Нажмите кнопку Connect. Индикатор номера канала начинает быстро мигать, показывая, что мышь готова к сопряжению.
- На компьютере подключите приемник Unifying к USB-порту.
Можно ли подключить мышь Logitech к другому USB-приемнику?
Мышь может быть сопряжена только с одним приемником за раз, поэтому, если вы подключите мышь к универсальному приемнику Logitech, она больше не будет работать с исходным приемником, если она у вас все еще есть. Однако их можно повторно подключить, загрузив служебную программу Logitech Connection Utility.
Как подключить беспроводную мышь без приемника?
Следующие шаги помогут вам подключить беспроводную мышь без наноприемника, исключительно для радиочастоты Bluetooth.
- Компьютер со встроенной функцией Bluetooth. …
- Включите ноутбук и перейдите в настройки. …
- Bluetooth и другие устройства. …
- Блютуз. …
- Особенности беспроводной Bluetooth-мыши. …
- Питается от батареек.
Как подключить Bluetooth-мышь без приемника?
Как подключить устройство Bluetooth к компьютеру
- Нажмите и удерживайте кнопку «Подключить» в нижней части мыши. …
- На компьютере откройте программное обеспечение Bluetooth. …
- Перейдите на вкладку «Устройства» и нажмите «Добавить».
- Следуйте инструкциям на экране.
Можете ли вы заменить приемник беспроводной мыши Microsoft?
AFAIK, мышь Microsoft и USB-трансивер спарены и будут работать только друг с другом. Если они находятся на гарантии, вы можете запросить замену в Microsoft.
Как подключить беспроводную мышь к приемнику?
Обычно где-то на USB-приемнике есть кнопка «Подключить». Нажмите на нее, и индикатор на приемнике должен начать мигать. Затем нажмите кнопку «Подключить» на клавиатуре и / или мыши, и индикатор на USB-приемнике должен перестать мигать. Ваш приемник теперь синхронизирован с клавиатурой и / или мышью.
Как перепрограммировать приемник беспроводной мыши?
Короче говоря, просто подключите приемник, поместите мышь рядом с приемником, включите мышь и нажмите любую кнопку. Он подключится повторно через 15 секунд.
Могу ли я использовать приемник беспроводной мыши в качестве Bluetooth?
Logitech довольно широко использует свои приемники Unifying, которые используются для подключения до шести устройств Logitech с использованием аналогичной (но несовместимой) технологии с Bluetooth. … Однако если на вашем приемнике есть синий логотип Bluetooth, он уже должен быть доступен в Windows в качестве универсального адаптера Bluetooth.
Что делать, если у вас лагает мышь
Первое, что вам следует сделать, это проверить, связана ли проблема с вашей мышью или с вашим компьютером и его программным обеспечением, и вы можете легко проверить это, подключив мышь к другому ПК и проверив, происходит ли то же самое, а также подключив другой мышь в ваш компьютер. и делаем то же самое. Если то же самое происходит, значит, с мышью все в порядке, но если то же самое происходит снова с другой мышью, проблема связана с вашим компьютером, а не с мышью. Убедитесь, что мыши подключены к одному и тому же USB-порту, и если произойдет то же самое, попробуйте другой USB чтобы узнать, связана ли проблема с портом.
С другой стороны, рекомендуется обновить драйвер мыши, по крайней мере, общий драйвер операционной системы. Для этого щелкните правой кнопкой мыши кнопку «Пуск» и выберите «Диспетчер устройств». В открывшемся окне отобразите «Мыши и другие указывающие устройства» и найдите свою мышь (если ее собственное имя не отображается, как на следующем снимке экрана, сделайте это с помощью «HID-совместимой мыши».
Как только устройство будет обнаружено, просто щелкните по нему правой кнопкой мыши и выберите опцию «Обновить драйвер». Появится мастер, который проведет вас в процессе поиска и установки драйвера, для которого вы должны выбрать первую опцию: Автоматический поиск драйверов. Обо всем остальном позаботится система.
Еще одна вещь, которую вы можете сделать в отношении программного обеспечения, — это отключить опцию «Прокручивать неактивные окна» в Windows 10. Эта опция позволяет вам использовать прокрутку мыши в окнах, отличных от того, которое вы выбрали, просто наведя на него указатель мыши. И, как ни странно, это процесс, который вызывает нагрузку на ЦП и может вызвать увеличение задержки мыши.
Для этого щелкните левой кнопкой мыши по кнопке «Пуск» и выберите «Настройки» (значок шестеренки). Затем выберите «Устройства», а слева — «Мышь». Вы увидите опцию внизу.
Остерегайтесь программного обеспечения
Было обнаружено, что некоторые конкретные приложения вызывают задержку мыши по неизвестным причинам, и все они связаны со звуком. Чтобы проверить, заключается ли в этом проблема, рекомендуется «убить» процессы:
- Диспетчер Realtek HD Audio.
- Компонент NVIDIA High Definition Audio.
Чтобы остановить эти процессы, щелкните правой кнопкой мыши пустое место на панели запуска и выберите «Диспетчер задач». Выберите вкладку «Процессы» и найдите вышеупомянутые процессы; щелкните их правой кнопкой мыши и выберите «Завершить задачу» или выберите их левой кнопкой и нажмите кнопку «Завершить задачу», расположенную в правом нижнем углу экрана.
Наконец, также было обнаружено, что Кортана, Microsoftпомощник, вызывает большую задержку в мыши, поэтому стоит попробовать отключить его, если он у вас был активен. Для этого щелкните левой кнопкой мыши кнопку Cortana на панели задач, а затем выберите параметр «Настройки» (значок шестеренки). Затем перейдите на вкладку «Поговорите с Кортаной» и убедитесь, что все параметры отключены.
После этого попробуйте еще раз, чтобы увидеть, продолжаете ли вы испытывать высокую задержку мыши или, наоборот, какое-либо из этих действий повысило ее производительность.












![Как подключить мышку к телефону: 3 простых способа [решено]](http://saleous.ru/wp-content/uploads/f/0/6/f06bd571ad3a2a22894dbf40fb5d9c25.jpeg)




















