Разрядка батареи Dualshock 4
Возможно, источником сбоя является банальный разряд аккумулятора – об этом говорит также отсутствие какой-либо реакции на нажатия кнопок. Попробуйте зарядить ваш геймпад одним из методов далее и проверить наличие дефекта.
Подробнее: Как зарядить геймпад Dualshock 4Мы рады, что смогли помочь Вам в решении проблемы.Опишите, что у вас не получилось. Наши специалисты постараются ответить максимально быстро.
Помогла ли вам эта статья?
Последние консоли имеют некую особенность – практически все они находятся на беспроводном управлении. Производители, использующие современные технические возможности, решили задачу с постоянно путающимися проводами. Однако к пользователям пришел другой вопрос: что делать, если приставка ps4 не видит подключенный джойстик.
Рис 1. Как выглядит геймпад со светодиодом
Стоимость
Купить игровой блок Redragon Titanium может каждый (даже в условиях жесткой экономии) как через интернет-платформу AliExpress, так и походом в обычный магазин, так как цена не имеет существенных различий. Кстати, большинство пользователей выбирает первый вариант за счет того, что можно приобрести геймпад с приятной скидкой. Стоимость модуля стартует от 1 750 рублей и выше. Что касается оснащения коробки, то здесь производитель предлагает все необходимое для комфортного использования. В комплектацию входит само устройство, кабель USB для подключения и питания батареи, подставка для смартфона, гарантия на 12 месяцев и памятка по эксплуатации.
Работаем со стандартным вариантом — DualShock 3 к PlayStation 3
Это самая простая и естественная комбинация подключения и, конечно, самая правильная, хотя на DS3 и придётся дополнительно «разориться» на 3–4 тысячи. Итак, подключаем PS3 к обычной сети в 220 В и убеждаемся по красному индикатору, что сеть есть. А далее:
- Приставка подключается уже к монитору (или к телевизору).
- Достаём входящий в комплект приставки кабель USB (переходной на miniUSB) и подсоединяем друг к другу геймпад и приставку — само собой, на основном изделии можем выбрать любой разъём.
Обращаем внимание на то, что играть вы будете в будущем, безусловно, без физического подключения геймпада к консоли — wireless, но первое подключение делается именно с использованием кабеля
Не забудем, что DS3, как периферийное оборудование, имеет автономный аккумулятор, который требует постоянной подзарядки, если вы не побеспокоились об этом заранее, выждите минут 15–20, пока аккумулятор не придёт в норму, не стоит начинать подключение, будучи неуверенным в надёжных тылах.
- Включаем PlayStation 3.
- Приставка загружается и на завершающем этапе приступает к распознаванию внешних устройств. Так как геймпад — «родной», он без проблем распознаётся (ну почти как ваша флешка на компьютере) и тут же включается в работу.
- В будущем подключение джойстика уже будет проходить без кабеля — вы просто включаете PS3 и нажимаете на геймпаде кнопку PS в самой середине устройства, она прямо смотрит на вас.
- Заметьте, кнопку PS вы и в будущем, уже во время игры, будет использовать не раз; если нажать на неё и удерживать, то можно получить массу дополнительных полезных функций: просмотр состояния аккумулятора, смена номера геймпада, его отключение.
Как подключить джойстик
Перед тем как подключить геймпад к ТВ приставке Андроид, определитесь с возможностью такого соединения (совместимостью). На практике не все игры поддерживают управление с помощью джойстиков, ведь большая часть развлечений разрабатывается для управления через дисплей. Если официально нет возможности подключить геймпад, можно использовать устройство GameSir Remapper. Один из примеров — Gamesir G4s, выполненное из высококачественных материалов, отличающееся высокой чувствительностью и точностью. Тем более что такой тип гаджетов, также как и ресивер Андроид можно купить на АлиЭкспресс в неплохом качестве. Ниже рассмотрим, как подключить джойстик с помощью провода и беспроводного соединения для этих и других устройств.
Проводное
Наиболее простой способ — подключение геймпада к Андроид ТВ приставке через USB разъем. В зависимости от применяемого устройства принципы соединения могут различаться.
Способ №1 (через Micro USB)
- Убедитесь в наличии поддержки Host Mode.
- Скачайте эмулятор приставки Андроид (его можно найти в Плей Маркет по интересующему запросу).
- Запустите его, а после подключите игровой модуль.
- Установите необходимые настройки.
При подключении джойстика для Xbox потребуется ресивер — устройство, подключаемое к разъему USB и играющее роль переходника.
Способ №2
Первый шаг — подключение джойстика к Андроид приставке.
Проверьте совместимость устройств (можно ли подключить геймпад). Для этого используйте софт Siaxix Compatibility Checker.
- Скачайте программу Sixaxis Controller.
- Загрузите и установите ПО SixaxisPairToolSetup. Запустите его.
- Укажите адрес телефона или планшета (можно задать в настройках программы).
В некоторых устройствах можно вообще избежать применения эмуляторов и другого дополнительного ПО. К примеру, в модели GameSir необходимо подключить провод одной стороной к геймпаду, а другой — к Андроид приставке. При этом сопряжение должно произойти автоматически.
Беспроводное соединение
Следующий вопрос — как подключить джойстик к Андроид приставке с помощью беспроводной связи. Как и в случае с проводным соединением, алгоритм действий может отличаться. Чаще всего, чтобы подключить геймпад, следуйте такой инструкции:
- Проверьте совместимость девайсов (можно ли подключить геймпад). Для этого подойдет приложение Siaxix Compatibility Checker.
- Скачайте и установите программу Sixaxis Controller.
- Загрузите и поставьте ПО SixaxisPairToolSetup. Запустите его.
- Укажите адрес телефона или планшета (можно задать в настройках программы).
- Жмите на специальную кнопку для связи по Блютуз и дождитесь сопряжения.
- Используйте джойстик.
Если у вас под рукой геймпад Terios T3/X3/S3, PXN, алгоритм действий будет немного иным. Чтобы подключить устройство, сделайте следующее:
- Откройте меню настроек ТВ приставки Андроид.
- В разделе Блютуз включите модуль.
Во время поиска беспроводных устройств жмите на комбинацию Home+X и удерживайте клавиши в течение 2-3 секунд.
Обратите внимание на кнопку Home. Если она начинает часто мигать, а в поисковом меню появился геймпад или его адрес, значит сопряжение выполнено правильно
Как правило, рассмотренная выше процедура занимает не более двух секунд, после чего возникает надпись Сопряжено.
Если под рукой GameSir, подключить его еще проще. Для этого зажмите на Home+A до момента, пока не начнется мигание кнопки Home. После этого войдите в подключенные устройства и найдите джойстик. Если вам удалось правильно подключить девайс к Андроид приставке, мигание Home должно прекратиться.
Технические характеристики
Игровой модуль Redragon Titanium получил характеристики в соответствии с запросами пользователей, отзывы которых подтверждают качественную работу встроенного драйвера и простое управление, о чем и пойдет речь в сегодняшнем обзоре. Геймпад оснащен современными опциями, что во многом обусловлено основным предназначением устройства. Ежегодно для геймеров предлагаются новые тайтлы, а также улучшаются уже существующие на рынке. Не стоит забывать о том, что совершенствуются не только приложения, но и устройства, предназначенные для этого. Тем более повышаются требования у пользователей.
Операционная система у геймпада Редрагон Титаниум представлена чистым Android. Интерфейс знаком уже практически всем и отличается простым и адаптивным управлением. Устройство адаптировано для работы с такими системами, как Windows 2000, XP и Vista. То есть модуль можно использовать не только совместно со смартфонами, но и использовать для планшетов, ноутбуков/компьютеров, а также игровых приставок. Здесь присутствуют только различия в способе подключения – беспроводным или проводным вариантом. Стоит отметить, что оба метода показали хорошие результаты – сигнал идет чистым и плавным, а команды распознаются без явных задержек, так как ожидание отклика не превышает 3 мс.
Внутри геймпада Redragon Titanium установлена литий-ионная батарея. Емкость встроенного аккумулятора равняется 400 мАч. Заряжается девайс от сети посредством кабеля USB. По времени данный процесс занимает примерно 1,5 часа. Здесь стоит учитывать тот факт, что при подключении геймпада к внешнему устройству проводным путем идет параллельное питание аккумулятора. Это, в свою очередь, существенно продляет время работы самого модуля. При использовании беспроводного метода, конечно, батарея будет разряжаться быстрее. На данный параметр будет оказывать влияние сразу несколько факторов – скорость загрузки файлов, качество интернет соединения и графика игрового тайтла.
Что делать, если работает только безопасный режим
В случае, если консоль не может обнаружить джойстик, либо работа осуществляется только в безопасном режиме, вероятнее всего синхронизация нарушена, либо произошел сбой в настройках. Зачастую такая ситуация происходит в том случае, если устройство автоматически подключилось к ПК. В таком случае поможет решить проблему следующая инструкция:
В течение 20 секунд необходимо удерживать клавишу Hard reset; Осуществить сброс настроек в соответствующей опции; Заменить плату, которая отвечает за взаимодействие между приставкой и джойстиком Однако важно принять во внимание, что, обратившись к специалисту, данная услуга будет стоит дополнительных денежных средств
Устранение проблем с выключением в безопасном режиме PS4
Если хочешь устраните неполадки вашего PS4 по любой причине, например, когда ваш экран зависает и ваш контроллер не работает, вы можете попробовать войти в безопасный режим. Сначала вам нужно будет принудительно выключить PS4, отключив консоль. Это не рекомендуемый метод отключения, но если ваша PS4 не работает должным образом, это может помочь исправить это.
Также убедитесь, что ваш контроллер подключен через USB, чтобы вы могли управлять своей PS4.
Для загрузки в безопасном режиме:
- Когда PS4 полностью выключен, снова подключите консоль и нажмите и удерживайте кнопку питания в течение 7 секунд, пока не услышите два звуковых сигнала.
- PS4 должна загрузиться в безопасном режиме. Отсюда у вас будет несколько вариантов перенастроить и перезапустить консоль.
При выборе Restart будет просто попытаться перезапустить консоль, что может быть полезно, если вы не могли выключить ее раньше.
Изменение разрешения приведет к перезапуску вашей PS4 в другом разрешении, чтобы ускорить его решение любых проблем, которые могут у вас возникнуть.
Обновление системного программного обеспечения позволит вам обновить консоль, если это необходимо, что может помочь решить проблемы с устаревшим программным обеспечением. Вы можете избежать этого с помощью автоматических обновлений.
«Восстановить настройки по умолчанию» вернет PS4 к заводским настройкам с сохранением данных, которые вы сохранили. Но всегда делайте резервную копию данных PS4 в облаке, чтобы предотвратить потерю.
Rebuild Database будет реструктурировать диск PS4, чтобы, возможно, исправить проблемы.
Инициализация PS4 сотрет все ваши данные и вернет их к исходным заводским настройкам.
Просмотрите этот список от первого до последнего, чтобы увидеть, что устраняет проблемы с вашей консолью. Каждый вариант от первого до последнего — это все более радикальное исправление.
Частые проблемы и пути их решения
Даже зная, как подключить джойстик к приставке Андроид ТВ, пользователи нередко сталкиваются с трудностями в этом вопросе
Важно учесть, что некоторые девайсы требуют установки дополнительного ПО, без которых они не работают. К примеру, устройству Wii необходима программа Wiimote Controller
Также потребуется дополнительная настройка приложения.
При использовании беспроводного геймпада, необходимо купить ресивер, ведь без него использовать девайс вряд ли получится. Если на приставке Андроид нет Блютуз, можно использовать Вай-Фай. Также не забывайте, что почти для всех gamepad нужен драйвер.
Рассмотрим распространенные проблемы с подключением:
- Андроид приставка не видит геймпад. При беспроводном подключении убедитесь, что вы включили Блютуз в настройках. Если вы используйте проводное соединение, отключите и включите провод или попробуйте соединиться через другой разъем.
- Работают не все кнопки. Бывают ситуации, когда вам удалось подключить девайсы друг к другу, но работают не все кнопки. В таких случаях проверьте работоспособность геймпада на другом устройстве. Возможно, причиной сбоев является обычная механическая неисправность. Если все нормально, установите драйвера, которые идут в комплекте.
- Девайсы не подключаются друг к другу. Чаще всего пользователям не удается соединить между собой геймпад или Андроид приставку. Убедитесь, что вы зажимаете правильные кнопки и удерживайте их нужное время. Подробный алгоритм действий, как правило, можно почитать в инструкции.
Если ничего не удается сделать, попробуйте обратиться к производителям или задайте вопрос на форумах по интересам.
В распоряжении геймеров два способа, как подключить джойстик к приставке Андроид ТВ — проводной и беспроводной. Но не стоит торопиться с покупкой такого девайса. Сначала проверьте его на совместимость, а уже после переходите к следующему шагу. Если при подключении возникают трудности, убедитесь во включении Блютуз или исправности USB-разъема. Чаще всего проблема кроется именно в них.
Дизайн и эргономика устройства
Смотрится игровой модуль Redragon Titanium, конечно, отлично. Получено это за счет того, что дизайнеры использовали сочетание двух оттенков – черного и красного совместно с эргономичным расположением клавиш. Здесь стоит отметить то, что представленные оттенки органично распределены по корпусу. Основной фон в данном случае – это черный цвет, а красный присутствует в качестве декоративных вставок. Кстати, и сама форма геймпада сделана с учетом особенностей строения человеческой руки. Пользователи в отзывах отмечают, что модуль удобно ложится в ладонь, а клавиши находятся в комфортной доступности.
В качестве основного материала для корпуса блока использовали высококачественный пластик. Для удобства использования всю площадь, включая кнопки, подвергли пескоструйной обработке. Данное решение существенно снизило процент скольжения и соответственно увеличился комфорт во время игры. Собрана конструкция хорошо – каждая деталь находится на своем месте и плотно зафиксирована. За счет этого полностью исключен фактор скрипа и люфта между элементами корпуса. Клавиши управления получили островное расположение, поэтому легко воспринимаются пальцами и минимизируется риск ложных нажатий.
Передняя панель игрового блока Редрагон Титаниум предназначена для управления игровым процессом, что и обусловило максимальное оснащение клавишами. С двух сторон расположились кнопки в круговом формате. С правой стороны тапы отвечают за регулировку громкости и перехода между треками. С правой стороны клавиши можно использовать непосредственно для игры. По центру корпуса находится достаточно большая кнопка с фирменным логотипом. Именно этот тап отвечает за подключение к внешним устройствам совместно с дополнительным блоком клавиш на заднем торце. Чуть ниже расположились две аккуратные кнопки «Select» и «Start». Практически у основания разработчики поместили два стика – слева и справа.
Особый восторг вызывает обратная сторона игрового модуля Redragon Titanium. Здесь можно увидеть две впадины, за счет которых модуль и удерживается руками. Блок довольно удобно держать и параллельно управлять процессом на мониторе. За счет матового покрытия геймпад не скользит и не требует дополнительных усилий. Весит модуль всего 180 грамм, поэтому руки не успевают почувствовать усталость. А размеры 105x58x155 мм комфортно ощущаются как при визуальном, так и тактильном контакте. Порт USB расположен на верхнем торце, что вполне удобно на практике – провод не мешает игре ни во время подключения, ни во время питания аккумулятора.
Как починить контроллер PS5, который не подключается или не синхронизируется
Универсального решения этой проблемы не существует. Возможно, вам придется попробовать все нижеперечисленные обходные пути, пока вы не добьетесь успеха. Итак, с учетом сказанного, давайте продолжим обучение.
Рекламные объявления
Исправление 1. Повторите синхронизацию.
Что ж, прежде чем переходить к расширенным исправлениям, вам следует еще раз попытаться выполнить сопряжение. Чаще всего пользователям везет второй раз. Итак, включите консоль и подключите к ней Dual Shock Controller через USB-кабель. Если ваш контроллер выключен, нажмите кнопку PS, расположенную на его передней панели, чтобы включить его. Когда индикатор замигает, вы можете отсоединить USB-кабель, чтобы использовать его без проводов. Посмотрите, исправляет ли он проблемы с подключением и синхронизацией контроллера PS5.
Исправление 2: используйте другой USB-кабель
В некоторых случаях проблема может заключаться в используемом кабеле USB типа C. Во-первых, вы должны использовать только тот кабель, который идет в комплекте с консолью. Если вы уже используете официальный кабель, попробуйте подключить с его помощью другое устройство. Если второму устройству также не удается установить соединение, возможно, вам придется обзавестись новым USB-кабелем, чтобы исправить проблемы с подключением и синхронизацией контроллера PS5.
Исправление 3: очистить порты USB
Убедитесь, что USB плотно подключен к обоим портам. Аналогичным образом убедитесь, что в портах нет пыли, мусора и других мелких частиц.
Исправление 4: отключите другие устройства
Есть два разных подхода к одному и тому же. Прежде всего, убедитесь, что к контроллеру не подключено другое оборудование или оборудование (например, наушники). Точно так же вам следует дважды убедиться, что контроллер не подключен к какому-либо другому устройству через Bluetooth. Для большей безопасности удалите контроллер из списка подключенных устройств на вашем ПК или других консолях. Посмотрите, сможет ли он исправить проблемы с подключением и синхронизацией контроллера PS5.
Рекламные объявления
Исправление 5: проверьте соединение Bluetooth
Говоря о беспроводном соединении, вы также должны убедиться, что соединение Bluetooth не прерывается какими-либо твердыми предметами или материалами. Ваш контроллер и PS5 должны иметь возможность обмениваться данными без каких-либо перерывов между ними.
Исправление 6: перезагрузите PS5
Перезапуск консоли, также известный как мягкий сброс, даст вашей консоли новую рабочую среду. Это также приведет к удалению временных данных. Итак, нажмите и удерживайте кнопку питания на PS5, пока она не выключится. Теперь подождите минуту или две, а затем снова нажмите кнопку питания на консоли. После загрузки проверьте, устраняет ли он проблемы с подключением и синхронизацией контроллера PS5.
Исправление 7. Обновите прошивку PS5.
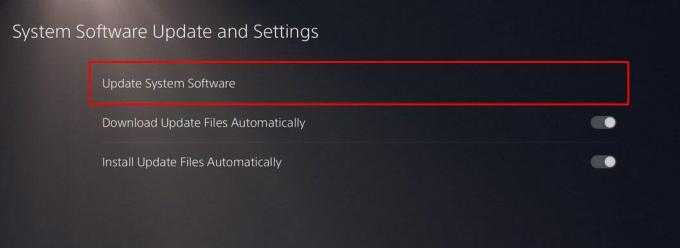
Рекламные объявления
если у вас есть запасная консоль, попробуйте обновить консоль до последней версии. Может случиться так, что сбой подключения может быть ошибкой программного обеспечения, и установка последней версии может решить проблему. Так что возьмите второй контроллер и перейдите в Настройки > Система > Программное обеспечение > Обновление и настройки системного программного обеспечения > Обновление системного ПО. Подождите, пока процесс завершится, и после его завершения посмотрите, были ли устранены проблемы с подключением и синхронизацией контроллера PS5 или нет.
Исправление 8: сбросьте контроллер
 Кредиты: PlayStation
Кредиты: PlayStation
Если ни один из вышеперечисленных методов не дал благоприятных результатов, вам следует подумать о восстановлении заводских настроек консоли. Для этого снимите контроллер с консоли. Теперь в задней части консоли вы должны увидеть небольшое отверстие. Используйте булавку и вставьте ее в это отверстие так, чтобы кнопка была нажата. Держите ее нажатой около 5-6 секунд. После этого повторно синхронизируйте контроллер с консолью с помощью кнопки PS (как указано в первом исправлении).
Исправление 9: обратитесь в службу поддержки Sony по оборудованию
Если вы достигли этого этапа, то, к сожалению, проблема может быть связана с оборудованием. В этом случае вам следует связаться с Служба поддержки Sony и наметьте дальнейшие действия.
Теперь пытаемся использовать геймпад от PlayStation 4
Ну, хорошо, вы хотите пальнуть из пушки по воробьям и оживить PlayStation 3 с помощью геймпада от PlayStation 4. Это возможно, мало ли какие причины могут возникнуть
Причём обращаем внимание, работа будет доступна в любом режиме — и с проводом, и без провода
Чтобы выполнить подключение, снова убеждаемся в полном заряде аккумулятора DualShock 4.
В случае необходимо джойстик зарядите
Дошла очередь и любого подвернувшегося джойстика
Ну, это слишком сильно сказано — «любой подвернувшийся». Но, действительно, вероятность поиграть есть всегда, особенно если джойстик от Microsoft и правильно выбрать способ подключения (возможно, просто повезёт и вы угадали, благо выбор невелик).
Что касается способа, то их два:
- через кабель;
- через Bluetooth-приёмник.
Кабельное подключение проще и надёжнее
Беспроводное подключение, да ещё «неродного» джойстика, часто заканчивается неудачей, он может не распознаться или консолью, или компьютером.
Для подключения геймпада от компьютера потребуется стандартный набор:
- сама игровая приставка, конечно;
- устройство управления;
- USB-провод или Bluetooth-адаптер.
Если же появилось желание теперь использовать DualShock 3 на компьютере, то тут уже будет не обойтись:
- без программы, решающей проблему, как настроитькнопки управления джойстика —настраиваемреакцию каждой игры на все 8 направлений движения;
- драйверов для джойстика точно под установленную систему.
Итак, подключаться«сторонняя» управляющая периферия к PS3 будет по такому алгоритму:
- Со стороны консоли ничего необычного — включение в сеть и в монитор, включение питания и ожидание полной загрузки.
- Соединяем между собой приставку и джойстик с помощью USB-кабеля.
- Включаем питание джойстика, который также должен быть заряжен.
- Сразу происходит распознавание консолью нового подключённого устройства и его инициализация. Если распознавание неудачно, то вывод один — консоль не имеет драйвера этой периферии, «не знает» её и использовать её не допускает. Есть только один нюанс, который может спасти — возможно, неудача связана с тем, что вы подключаете джойстик в качестве второго. Тогда нужно убедиться, что ставите его как Gamepad 1.
Даже если вы в будущем и этот «неродной» джойстик намереваетесь использовать без проводов, то первичное подсоединение делается через провод. Если всё же и подключение хочется сделать wireless, то поступайте так:
- После включения PlayStation 3 в сеть нужно вставить в его USB-разъём wireless-приёмник.
- Как правило, такой приёмник приобретается отдельно от джойстика.
- Подаём питание как на приставку, так и на джойстик.
- На геймпаде нажимаем всё ту же кнопку PS.
- Консоль попытается установить связь и распознать периферию.
Понять, улыбнулась вам удача или нет, можно очень просто — попробуйте поиграть в любимую игру; если она «дышит», то всё в порядке, устройство подошло
Теперь попытаемся использовать DualShock 3 на компьютере. Порядок действий не отличается от подключения любой другой периферии, учитывая даже такой обычный шаг — вы предварительно должны раздобыть драйвер DS3 для соответствующей системы на ПК. Далее:
Если вы хотите провести установку удалённо, то потребуется wireless-приёмник в USB-разъёме. Затем:
- Устанавливаем на компьютере драйвер геймпада.
- На ПК, в Устройствах, находим «Bluetooth-джойстик».
- Нажимаем на кнопку «Подключить».
Что делать, если ваш контроллер PS3 не подключается
-
Сделать некоторые основные проблемы
Прежде чем приступить к разборке контроллера PS3, вот несколько шагов, которые вы можете предпринять, чтобы определить источник проблем с подключением:
- Выключите консоль PS3, затем включите ее снова, чтобы увидеть, решит ли это проблему.
- Если возможно, попробуйте подключить контроллер к другой PS3 или подключить другой контроллер PS3 к PS3, чтобы убедиться, что проблема не в самой консоли.
- Убедитесь, что USB-кабель, соединяющий ваш контроллер с консолью, работает.
- Удалите все другие USB-устройства, которые вы подключили к PS3, при попытке синхронизации вашего контроллера.
- При использовании беспроводного контроллера убедитесь, что батарея контроллера заряжена и находится в пределах 30 футов от консоли.
- При попытке синхронизации беспроводного контроллера убедитесь, что у вас не подключено более шести других периферийных устройств Bluetooth к вашей консоли.
-
Заменить батарею
Если контроллер вообще не включается, проблема, скорее всего, связана с батареей или внутренним оборудованием. Сначала попробуйте извлечь аккумулятор и снова установить его:
- Используйте набор для ремонта очков, чтобы открутить заднюю часть контроллера PS3.
- Ищите одну маленькую батарейку для часов. В официальных контроллерах Sony PS3 он расположен рядом с верхней левой стороной материнской платы.
- Аккуратно извлеките аккумулятор и отложите его на 30 секунд.
- Вставьте аккумулятор и попробуйте снова включить контроллер.
- Если это не помогло, попробуйте заменить старую батарею на новую. Подойдет любая стандартная батарейка для часов.
-
Сброс вашего контроллера PS3
Если ваш контроллер работает, когда он подключен, но вы не можете играть по беспроводной сети, вы можете попробовать сбросить настройки контроллера:
Sony
- Выключите консоль PS3.
- Подключите контроллер к USB-порту на консоли.
- Включите свою PS3.
- Посмотрите на маленькое отверстие на задней панели контроллера рядом с кнопкой плеча L2. Используйте развернутую скрепку, чтобы нажать на крошечную кнопку сброса внутри отверстия.
- Нажмите кнопку PS на контроллере, чтобы повторно подключить его к PS3.
-
Если ваш контроллер по-прежнему не подключается, проблема, скорее всего, связана с материнской платой устройства или другим внутренним оборудованием. Вы можете попытаться очистить материнскую плату сжатым воздухом, но будьте очень осторожны, чтобы не повредить устройство.
Причины неполадок
С торца в каждый геймпад встроена специальная светодиодная подсветка. В зависимости от игрового режима, она способна менять цветовые сигналы. Когда свечение стабильно, это означает, что устройство сопряжено с консолью и готово к использованию. Однако иногда можно встретить ситуацию, что на приставке ps4 джойстик после подключения мигает белым и не может осуществить синхронизацию.
Рис 2. Белое свечение индикатора
Как правило, после неудачной попытки, подсветка меняет цвет на желтый. Зачастую подобный сигнал означает, что не работает джойстик на консоли ps4.
Среди основных причин можно выделить:
- Возникновение ошибки в процессе синхронизации;
- Сигнал блокируется;
- Сбой в программном обеспечении;
- Ошибка технического характера.
Существует несколько вариантов решения поставленной задачи, которые стоит испробовать по порядку. На практике, ремонт джойстика требуется только в той ситуации, когда ни один из вариантов не дает никаких результатов.
Подключение контроллера PS3 к ПК с помощью SCP Toolkit
Откройте и установите приложение ScpToolkit_Setup, которое вы только что скачали.
После установки нажмите кнопку «Запустить установщик драйвера».
4. Скачать драйверы
Здесь вы загрузите драйверы, которые будете использовать. 4a : Во-первых, вам нужно будет выбрать драйверы для вашего конкретного контроллера, поэтому «Установите драйвер DualShock 3» для контроллера PS3 и «Установите драйвер DualShock 4» для контроллера PS4. 4b (Bluetooth) : если вы хотите играть по беспроводной сети через Bluetooth, установите флажок «Установить драйвер Bluetooth», а затем выберите устройство Bluetooth, которое вы хотите использовать в качестве специального ключа PS3 / DualShock 3 для ПК, из раскрывающегося меню (опять же, предполагая, что вы хотите использовать свой контроллер PS3 через Bluetooth)
ВАЖНО! Рекомендуется приобрести специальный USB-ключ для вашего контроллера PS3, потому что замена драйвера Bluetooth-ключа приведёт к его перенастройке для работы только с вашим контроллером PS3 и ни с чем другим. Вы можете технически повторно загрузить оригинальные драйверы, но переключение между драйверами было бы огромной болью, а люди ненавидят неудобства
5. Установить
Нажмите » Установить» после подтверждения устройств, которые вы будете использовать. Имейте в виду, что после установки могут появляться всплывающие окна и звуковые подсказки.
6. Подтвердить изменения
Откройте SCP Monitor, чтобы подтвердить изменения после установки. Если это похоже на изображение ниже, это означает, что всё в порядке, и вы можете использовать свой контроллер DualShock 3 как проводной, так и беспроводной.

































![Зачем подключать джойстик к компьютеру и как это делать? [простое руководство]](http://saleous.ru/wp-content/uploads/8/8/e/88ec5f1478133174c373726c2308b5fc.jpeg)
