Голосовой чат сообщает об ошибке подключения. Что делать?
В роутерах обычно содержится два функционала: SIP ALG и SPI Firewall. Хотя оба направлены на улучшение работы роутера (различные защитные функции и улучшенная передача), они могут вызывать неполадки при обработке протокола Voice-over-IP SIP.Если в базовое ПО были внесены изменения, то практически невозможно протестировать все возможные средства, которые будут использованы роутером. Часто возникают проблемы с ранними версиями ПО для роутеров, в зависимости также и от того, было ли применено оригинальное ПО. На сообщения пользователей об ошибках разработчики отвечают производством нового ПО, которое позволит улучшить работу. Кроме вышеперечисленных сложностей, оба этих функционала довольно непредсказуемы в работе, поскольку могут быть либо включены, либо отключены и не имеют каких-либо дополнительных настроек.
Лучшее решение для проблемного роутера:
- Удостоверьтесь в том, что роутер использует самое последнее ПО от производителя.
- Протестируйте голосовой чат, начиная с установок по умолчанию (SIP ALG включён, SPI Firewall включён и нет установок переадресации).
- Если голосовой чат работает ненадёжно, попытайтесь отключить сначала SIP ALG (если это возможно).
- Если и после этого голосовой чат ненадёжен, попробуйте также отключить SPI Firewall (если это возможно).
- Если голосовой чат так и не заработал, попытайтесь протестировать его, используя альтернативный роутер или при помощи подключения компьютера напрямую по cable/DSL к роутеру.
Если голосовой чат работает при прямом подключении, а не через роутер, то возможна некорректная передача роутером VoIP SIP-трафика. В данном случае следует либо связаться со службой поддержки поставщиков этого роутера, либо протестировать голосовой чат при помощи альтернативного роутера.Отключение SIP ALG не повлечёт за собой каких-либо последствий в плане безопасности. Отключение SPI Firewall несколько изменит протокол безопасности роутера, однако базовая блокировка запросов посредством функционала NAT будет работать. Если отключение SIP Firewall вас беспокоит, знайте, что более новые роутеры зачастую лучше обрабатывают SIP-трафик благодаря опыту работы с их более старыми моделями.Для получения более полной информации по возможным вопросам вы можете обратиться к поисковым системам с запросами «проблемы sip alg» и «проблемы spi firewall».
Отмена разрешения
Если вы дали разрешение на установку неизвестных приложений и теперь сожалеете об этом решении, отменить его довольно просто. Вам нужно найти меню «Установка неизвестных приложений» в настройках вашего устройства.
На большинстве телефонов необходимо перейти в «Настройки» -> «Приложения и уведомления», затем пролистните вниз и нажмите на название раздела «Расширенные настройки», чтобы увидеть еще несколько пунктов меню. В нижней части этого списка вы найдете нужный вариант – нажмите «Специальный доступ», затем выберите «Установка неизвестных приложений» на следующем экране.
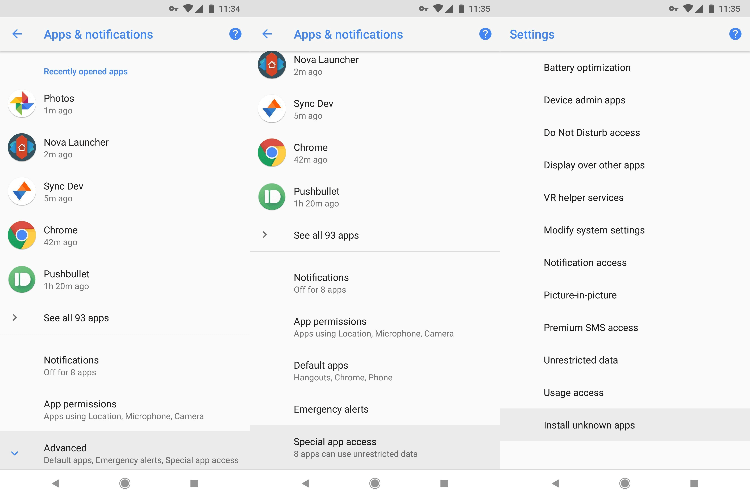
Если вы используете смартфон Samsung, все будет немного иначе. Перейдите в «Настройки» -> «Приложения», затем нажмите кнопку меню в правом верхнем углу и выберите там раздел «Специальный доступ». Наконец, тапните по пункту «Установка неизвестных приложений» на следующем экране.
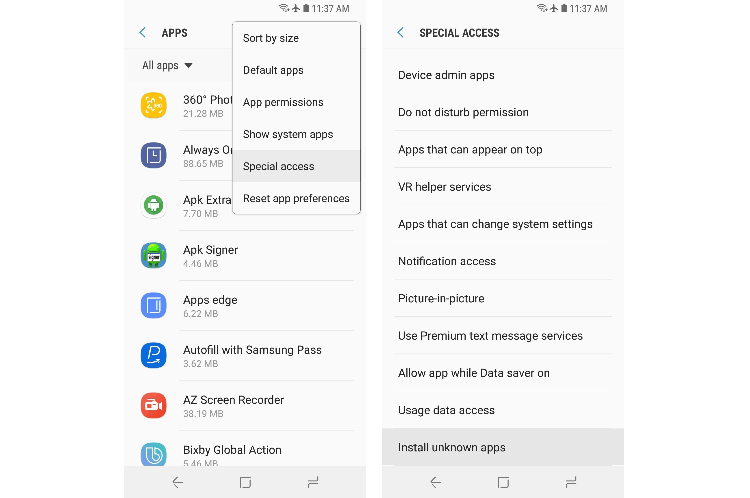
Если вы не смогли найти меню Специального доступа ни в одном из указанных выше мест, воспользуйтесь поисковой строкой в верхней части главной страницы настроек, вбив там «Специальный доступ».
Как только вы найдёте нужное меню, выберите приложение, для которого вы ранее предоставили разрешение, а там просто переведите переключатель в верхней части экрана в неактивное положение, и тогда это приложение больше не сможет устанавливать другие приложения.
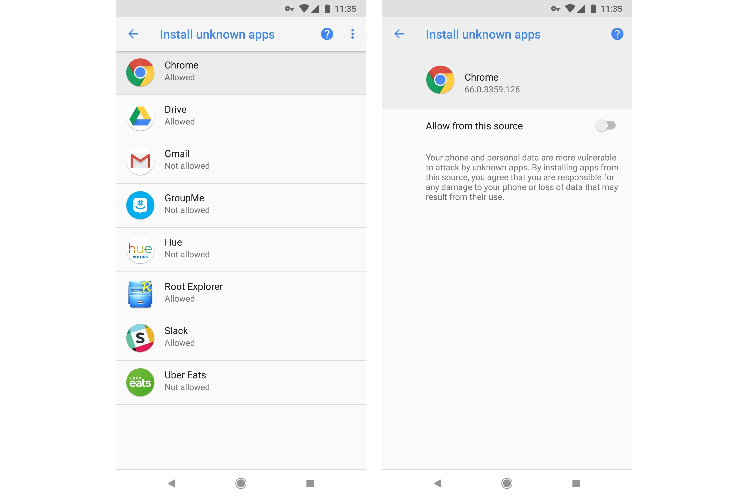
Как правильно настроить микрофон в Варфейс
Чтобы настроить микрофон в игре Warface нужно зайти в функционал настроек отрегулировать такие параметры, как громкость звука и чувствительность микрофона. После регулирования нажать на кнопку «Проверка». Теперь вы можете слышать свой голос. И потому как он звучит, регулируете звуковые параметры по громкости и чувствительности микрофона. Также в настройках есть вкладка «качество звука». С помощью ее регулируется, как вы слышите других игроков.
Ее можно скачать в интернете и установить на своем компьютере. После того как эту программу установили нужно зайти в настройках и среди предложенных вариантов голосов выбрать тот спецэффект, который больше всего нравится. Затем с помощью дополнительного функционала программы подобрать и другие настройки. Вкладка «Сдвиг тона» помогает сделать голос писклявым или же наоборот придать ему жесткость. Чтобы выбрать нужный тембр есть клавиши «смещение» и «порог». С помощью их вы выбираете необходимый эффект для тембра голоса. Эту программу можно использовать для настройки звучания своего голоса и в других играх тоже.

После того как все параметры выбраны и установлены нужно зайти в параметры Windows, в данном случае необходима настройка динамиков. Во всплывшем окне нажимаете на вкладку «звуки», а затем выбираете параметр «запись» и в нем выбираете функции «микрофон» и «микрофон скриминг би аудио». С помощью первой клавиши другие игроки могут вас слышать, а с помощью второго включенного микрофона все звуки, воспроизводимые в режиме игры Warface будут воспроизводиться на вашем компьютере.
Также настроить микрофон на своем ПК можно и следующим образом, нужно зайти в «Пуск» и в меню выбрать функцию «панель управления», далее кликаем на вкладку «Оборудование и звук», выбираем параметр настройки звука, а именно изменение системы звука. Из меню настроек выбираете функцию «Запись», далее зайти в настройки микрофона и нажать на параметр «уровни». Затем в настройках с названием «микрофон» выставить на уровень 85, а в функционале «усиление микрофона» выставить настройку на 20 дБ. После изменений нажимаете на «Ок» или же «применить». После совершенных настроек микрофон будет работать значительно лучше, чем при параметрах, которые были установлены по умолчанию.
При игре в Варфейс необязательно использовать голосовую функцию, некоторые игроки даже слишком уделяют внимание переговорам, что оказывает влияние на качество его действий и игре. Но после нововведения, многие пользователи отмечают, данная функция помогает при организации совместных операций и действий в игре
Smart AppLock
С помощью Smart AppLock можно воспользоваться преимуществами предыдущего способа, но при этом не удаляя «жизненно важные» приложения. По сути, этот продукт выступает средством блокировки стандартных процессов Google, тем самым предотвращая возможность установки ПО из официальных источников.
- Выполните загрузку по представленной ссылке и после запуска на стартовой странице нажмите кнопку «Включить». В результате откроется страница со всеми установленными программами.
Из списка приложений выберите программы, связанные с Гугл. Обязательными из них являются «Google Play Маркет» и «Сервисы Google Play».
Дальше создайте и подтвердите графический ключ, используемый для разблокировки. В будущем по желанию вы также сможете добавить методы восстановления доступа в настройках Smart AppLock.
После успешной настройки вы окажетесь на странице со списком добавленных блокировок. На этом процедуру остается завершить и выйти из программы.
Чтобы добавлять другое ПО, используйте значок «+» на экране «Блокировка приложений». Например, Smart AppLock отлично подходит для защиты раздела «Настройки» из первого способа.
При использовании программы стоит учитывать, что помимо запрета на установку вы также заблокируете автоматическое обновление уже добавленного ПО. Это может вызвать ряд проблем, например, в клиентах социальных сетей, требующих обязательного обновления. Кроме того, могут быть и другие менее очевидные трудности.
Почему Может не Работать Микрофон в Доте 2 — Некоторые Общие Советы
Учитывая все вышесказанное можно дать несколько советов, касающихся работы микрофона. При обнаружении нерабочего микрофона рекомендуется делать следующее:
- Проверить, работает ли устройство вообще. В таком случае не придется тратить время на лишние манипуляции, которые не дадут никакого эффекта. Воспользуйтесь другим ПК или телефоном (если есть возможность подключить устройство к нему).
- Обновить программное обеспечение. Если устройство работает, для начала убедитесь в том, что вы используете правильные драйвера. Обновите их, при необходимости. Это позволит отсеять некоторые факторы, которые могут вызывать подобное.
- Проверьте, выбран ли ваш микрофон в игре. Если нет, поменяйте настройки. По умолчанию может стоять неправильный параметр, если вы обладаете несколькими гаджетами, или ранее подключали дополнительные устройства.
- Настройте чувствительность техники. Сделать это нужно как в параметрах Виндовс, так и в Дота 2. Если предыдущие шаги не помогли, возможно проблема в том, что чувствительность выставлена на минимум.
- Перезагрузите компьютер, подключите аппаратуру заново. Этот пункт можно поставить и в начало списка. Иногда проблема решается банальным перезапуском ПК.
Если все советы, приведенные в этой статье, не помогли, есть смысл обратиться за помощью на специальный форум или в службу поддержки пользователей (Виндовс, Дота 2 и изготовителя микрофона). На таких форумах часто можно найти уникальные решения, которые подходят только для отдельных моделей устройств.
Использование Windows Defender Offline с флешки или CD/DVD диска
В некоторых ситуациях, в случае серьезного заражения, запуск «Автономного защитника» из работающей системы может быть невозможен или затруднен. В этом случае, имеет смысл заранее создать загрузочный носитель (USB-флэш накопитель или оптический CD/DVD диск), при помощи которого можно выполнить проверку на вирусы.
Сразу после включения компьютера необходимо загрузиться с загрузочной флешки или с CD/DVD-диска, на котором заранее записан Microsoft Defender Offline. Антивирусное средство выполнит поиск вредоносных программ, а после окончания сканирования продолжится обычный запуск Windows.
Этот инструмент доступен пользователям операционных систем Windows 10, Windows 8.1, Windows 8, Windows 7.
Скачайте средство Автономный Microsoft Defender официального сайта Microsoft в соответствии с разрядностью установленной операционной системы, установленной на вашем компьютере.
Скачать Windows Defender Offline 64-bit
Скачать Windows Defender Offline 32-bit
Чтобы создать загрузочную флешку или CD/DVD-диск проделайте следующее:
- Подключите USB-устройство флэш памяти в соответствующий разъем ПК, либо вставьте в привод дисковода пустой CD или DVD диск. Для работы средства необходимо иметь подключение к Интернету, чтобы загрузить актуальные антивирусные базы.
- Запустите скачанный файл на своем компьютере.
- В окне «Windows Defender Offline» нажмите на кнопку «Далее».
- В окне с условиями использования программного обеспечения Microsoft нажмите на кнопку «Принимаю».
- В окне «Выберите загрузочный носитель» укажите подходящий вариант для записи антивирусного инструмента:
- На пустой компакт-диск или DVD-диск.
- На USB-устройство флеш-памяти, не защищенное паролем.
- ISO-файл на диске (дополнительно).
- В окне для выбора устройства подтвердите диск, на который будет записан Windows Defender Offline. На флешке должно быть не менее 250 МБ свободного пространства.
- В следующем окне согласитесь с форматированием носителя, после выполнения которого, оттуда будет удалены все находящиеся там данные.
- В окне создание загрузочного носителя отображается ход операции.
- В окне «Установка завершена» ознакомьтесь с информацией о дальнейшем использовании загрузочного носителя.
- Нажмите на кнопку «Завершить».
В случае необходимости, сразу после запуска ПК, выполните загрузку с этого загрузочного носителя, установите тип сканирования, выполните другие следующие шаги, о которых сообщит приложение, после завершения сканирования.
Если на флешке уже записан Автономный Windows Defender, то программу установки приложения можно использовать для обновления антивирусных баз.
Как улучшить FPS и устранить задержку в игре War
https://youtube.com/watch?v=fMg9b0xaqI0
Если ваш компьютер не может справиться с современными играми, вы можете “заставить” программу работать быстрее. Устали от лагов и зависаний в Warface? Вы можете избавиться от них, даже если ваш компьютер не может похвастаться производительностью.
- В игре есть настройки. Проверьте, на какой уровень они настроены. Возможно, у вас возникают проблемы с низкой скоростью из-за высоких настроек. Решением является установка их на минимальное значение. Это позволит улучшить уровень FPS. Это может выглядеть не так красиво, но зато не будет отставать. Если вы не можете настроить свой ПК для игры в Warface, перейдите к следующему шагу.
- Я уверен, что у многих из вас установлено множество ненужных программ, которые замедляют работу игры. Отключите все ненужные вещи, которые занимают память, зайдя в “Диспетчер задач”. Вы удалили все ненужные программы, но лаг не исчезает? Не паникуйте и переходите к следующему решению проблемы.
- Обычно, даже если вы закрываете все ненужные программы, компьютер автоматически распределяет ресурсы. Поэтому доступность ресурсов для войны очень низкая. Перейдите в диспетчер задач. Найдите элемент, отвечающий за игру, и установите высокий приоритет в “Меню свойств”. Это улучшит производительность вашей войны.
- Этот метод подходит для тех, у кого игры лагают, но есть мощное оборудование. Это связано с тем, что он использует только одно ядро. Необходима настройка – активировать все ядра. Сверните игру и подождите несколько минут. Снова закройте игру, а затем включите все ядра. Затем все они будут активированы, и проблема будет устранена.
Эти настройки позволят увеличить FPS по крайней мере до 60.
Как проверить работу микрофона стандартными средствами
Если во время общения в Скайпе или другой программе ваши собеседники перестали слышать ваш голос, то необходимо сделать следующее:
- Откройте «Панель управления».
- Выберите тип просмотра «Категория» и откройте раздел «Оборудование и звук».
- Перейдите в подраздел «Звук».
- Во вкладке «Запись» будут отображены все подключенные микрофоны. Справа находится индикатор, который активируется, когда вы начинаете говорить. Чтобы настроить девайс, дважды кликните по нему ЛКМ.
- Зайдите во вкладку «Прослушать». Теперь установите галочку возле пункта «Прослушивать с данного устройства».
- Кликните «Применить». Начните говорить в микрофон, чтобы услышать свой голос. Так вы можете не только проверить, работает или не работает устройство, но и лично услышать качество звука.
- Чтобы отключить прослушку самого себя, просто снимите галочку с пункта «Прослушивать с данного устройства» и примените изменения. Стандартные средства ОС также позволяют настроить качество во вкладках «Особые», «Уровни» и «Дополнительно». Вариативность зависит от типа вашего микрофона.
Если вы заметили, что устройство записи вовсе отключено, то сделайте так:
- В окне «Звук» во вкладке «Запись» кликните по нужной строке ПКМ и нажмите «Включить».
- После этого снова нажмите по устройству ПКМ и выберите пункт «Использовать по умолчанию».
Существует еще один вариант проверки. Стандартная «Звукозапись» или «Запись голоса» (в Windows 10) может стать тестером микрофона. Чтобы ею воспользоваться, следуйте инструкции:
- В поисковой строке введите «Звукозапись» или «Запись голоса» в зависимости от вашей операционной системы. Затем запустите приложение.
- Подключите свой микрофон к компьютеру и нажмите отмеченную иконку. После этого скажите несколько слов.
- Для завершения записи кликните по кнопке «Стоп».
- Для воспроизведения нажмите на «Play» в середине окна.
- Прослушав полученную запись, вы сможете узнать, работает ли устройство и на каком уровне.
Troubleshooting Microphone Problems
Check the Connection
Sometimes these types of errors are just a small oversight. Plugging your mic into the right port on your sound card can sometimes be confusing or easily mistaken when you’re in a rush. Most analog mic connections are pink and belong in the corresponding pink connector on your sound device. Some devices aren’t color coded, and that’s when it is time to consult the manual for your sound device to be absolutely sure your mic is plugged into the right port. Checking this problem first may save you hours of troubleshooting.
USB Mics
Try swapping ports. If you’re using a USB port on the front of your case, switch it to one of the ones in the back. If you’re using a USB hub, try bypassing the hub and see if that makes any difference. You may be able to track down the issue a lot faster this way.
Check your drivers
This applies to both your mic (if you’re using a USB one) and your sound device. Sound device drivers are crucial, especially if you are running Windows Vista. Check the manufacturer of your sound device (such as Realtek, Creative, SigmaTel, etc) and visit their website for driver updates. If you’re not sure where to find this information, check your motherboard’s manual (for on-board sound) and/or consult the manufacturer of your PC.
Checking the Mic settings in the game
So, you’ve made sure that your mic is correctly connected, properly configured in Windows and it has passed the device test. The next thing to look at is the mic settings in-game. Below is an example of the configuration menu:
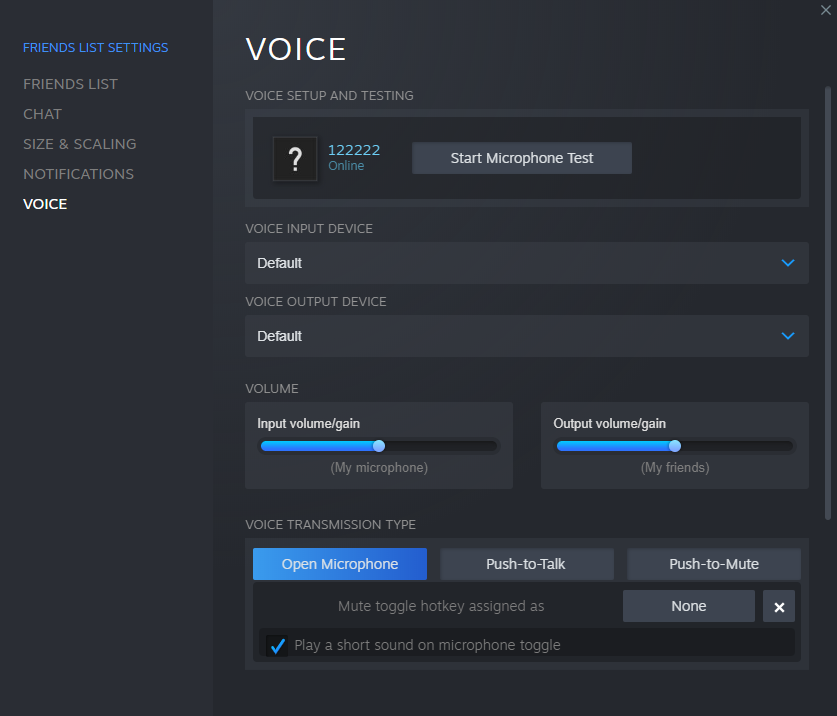
You can check to see if you can hear your mic is working by going to Steam Friends & Chat and selecting the gear icon in the upper right and then selecting Voice. From there you can use the button «Start Microphone Test» to test your mic settings (expect echoes if you don’t have earphones!)
If it works, go ahead and test it in-game. Make sure you have the correct «Voice Transmission Type» selected. If using «Push to Talk» make sure your voice key correctly bound to the right of «Mute toggle hotkey assigned as».
If it isn’t working in-game, then the issue is probably that the mic input is being switched when you launch the game.
One last thing to keep in mind is that the Server can control if your mic is allowed to work at all, as well as what codec and sound quality is used. If you have everything configured properly and your mic still doesn’t seem to work in-game, always try several different servers to make sure it isn’t just a Server issue.
Note: Your microphone will not work while you are in Spectator mode.
Bad Voice Quality
Bad voice quality can stem from a few different causes. Below are some examples of situations where the quality is affecting the voice chat in-game:
Feedback/Echoing
Normally feedback will occur if you have your speakers cranked while using the mic. It is recommended that you use a headset with earphones so that your communication is clear to other players. Certain low-grade microphones are omni-directional, meaning they will pick up sounds from all directions — including your stereo/surround speakers. Turn your audio devices down and see if your voice quality improves.
Crackling/Distortion
Many times bad voice quality is due to a faulty cable or a bad connection. Check the connection of your mic to your PC. If the connection is loose, it may be the reason why your voice quality is not clear. If you experience the same issue in other applications, you may want to consider getting a different mic to test with. Inexpensive, low-grade mics have often times been shunned on quality to keep the price low.
Also, make sure the mic is not too close to your mouth. If it is touching your face or lips as you use it, put it away so that it is about 1″ away from your mouth. If there’s no windscreen on the mic itself, try moving it even further away.
Effective Troubleshooting
To effectively troubleshoot any technical issue, it’s good to have a plan to consistently narrow down the potential cause with each step taken. A system that should be applicable to many cases follows, but make sure that you tailor it to your specific problem and setup:
- Take steps to determine if the problem is hardware or software.
- Determine if the problem is universal, or unique to a specific situation.
- Check to make sure that all settings are inherited correctly. Is your operating system using the correct device? If applicable (if the game uses Steam voice systems) is Steam using the correct device? Do the game’s settings reflect the correct device?
As a basic starting place, answering these questions should help direct your troubleshooting efforts.
Источник
Не работает микрофон в Gameloop — Решение проблемы
Настройки Gameloop
- Нажмите на три горизонтальные полоски вверху эмулятора.
- Откройте «Настройки» (Settings) и перейдите в раздел «Движок» (Engine).
- Нажмите на опцию «Recording» и выберите название своего микрофона.
- Нажмите «Сохранить» (Save) и перезапустите эмулятор.
Настройки Windows
Windows 7
- Нажмите правой кнопкой мышки на значок динамика на панели задач, возле меню переключения языка и часов. Если значка динамика нет, нажмите на стрелочку вверх. Тогда он появится.
- Откройте меню «Звуковые устройства» и перейдите в раздел «Запись».
- Нажмите на название своего микрофона и выберите «По умолчанию».
- Выберите «ОК», чтобы сохранить настройки.
Windows 10
- Нажмите правой кнопкой мышки на значок динамика на панели задач.
- Выберите «Открыть параметры звука»
- Найдите и выберите свой микрофон возле опции «Ввод».
- Откройте свойства остальных устройств в меню «Звуковые устройства» и всюду выберите «Не использовать это устройство» в подменю «Применение устройства».
- Убедитесь, что ваш микрофон подключен к компьютеру. Если он подключен, это должен быть порт розового цвета.
- Подключите ваш микрофон к другому компьютеру, чтобы проверить, что он рабочий.
Как отключить установку неизвестных источников
Обычно поддержка загрузки и установки приложений включена в браузере с которого вы выходите в Интернет на телефоне. Google Chrome, Mozilla Firefox, мобильный Яндекс.Браузер или стандартный на телефоне. Отключить установку можно для одного из них, которым вы пользуетесь каждый день. Разберем это на примере браузера Google Chrome.
- Заходим в настройки смартфона.
- Переходим в пункт “Приложения” или “Все приложения”.
- Ищем браузер через который выходим в Интернет. И переходим в его настройки.
-
Выбираем пункт с установкой из неизвестных источников и кликаем.
-
На открывшейся странице переводим ползунок в выключенное положение.
Сообщение «Функция отключена. Обратитесь к администратору» — как исправить
Такие сообщения, как «Действие запрещено», сообщающие о том, что возможность установить приложение отключена, говорят о том, что на Android устройстве, скорее всего, стоит родительский контроль. Например, софт для контроля смартфона или планшета ребенка — «Google Family Link».
Если владелец на 100% уверен, что на телефоне установлено похожее программное обеспечение, то стоит попросить у человека, который отвечает за него чтобы он разрешил загрузить игру или утилиту.
В противном случае, когда родительского контроля нет, стоит вернуться к предыдущим пунктам. Возможно проблема в администраторах.
Возможные проблемы и решение
Первое, что стоит сделать при возникновении неполадок со звуком – выбрать правильное устройство в параметрах клиента (этому мы вас научили). Теперь движемся дальше!
Если вы столкнулись с ошибкой «Настройки браузера запрещают доступ к микрофону Steam», необходимо сделать следующее:
Нажать на кнопку меню «Пуск»;
Перейти к разделу с параметрами и выбрать подраздел «Конфиденциальность»;
Кликните по значку «Микрофон» и нажмите на иконку «Разрешить доступ…».
Это не все! Проблемы могут возникать из-за отсутствия драйверов – их можно настроить и установить:
Нажмите правой кнопкой мыши (ПМК) на меню «Пуск» и выберите «Диспетчер устройств»;
- Откройте раздел «Аудиовходы и аудиовыходы» выберите нужное устройство;
- Кликните ПКМ и выберите «Свойства»;
Во вкладке драйвер есть кнопка обновления;
Далее жмите и выбирайте «Автоматический поиск обновленных драйверов»;
Остается немножко подождать – установка будет произведена в автоматическом режиме.
Не лишним будет проверить, активировано ли устройство:
Откройте панель управления — сочетание клавиш Win+R и в строке поиска control;
Перейдите к разделу «Звук» (если его не видно, справа сверху выберите Просмотр: Крупные значки);
- Откройте вкладку «Запись»;
- В появившемся меню ищите нужный девайс и кликайте правой кнопкой мыши;
- Выбирайте пункт «Включить»;
Найдите на нижней панели иконку «По умолчанию» и установите значение для используемого устройства.
Рассказали, как настроить и как проверить микрофон в Стиме – эти инструкции нельзя оставить без внимания! Только тщательная отладка параметров позволяет наслаждаться общением с друзьями во время совместных игр или обсуждения важных вопросов. Сохраняйте статью в закладки, чтобы не потерять полезные советы!
Как подключить и настроить микрофон?
Первое, что нужно сделать перед тем, как подключать микрофон к компу, — найти разъём. Вероятнее всего, юзер использует стандартный аппарат со штекером на 3,5 миллиметра; тогда для включения потребуется отыскать находящийся на передней, задней или боковой панели контакт, края которого окрашены в розовый цвет — или возле которого есть надпись Mic (Microphone). Остаётся вставить штекер и приступить к настройке — всё проще, чем понять, почему не работает тачпад на ноутбуке.
Разъём для микрофона может находиться как рядом с контактами для колонок и наушников (обычно — синий и зелёный соответственно), так и отдельно от них. Найти его несложно, а настроить прибор — почти так же просто, как включить камеру на ноутбуке; конфигурация оборудования на Windows 7, 8 и 10 будет подробно рассмотрена в соответствующих разделах.
На Windows 7
Пользователь, которому удалось подключить микрофон на компьютере или ноутбуке под Windows 7, может усилить или ослабить звук, выбрать основное записывающее устройство, если их установлено несколько, обновить драйвера и иными способами оптимизировать работу аппарата. Для этого нужно:
Включить микрофон и вызвать щелчком мыши меню «Пуск».
Выбрать в открывшемся списке «Панель управления».
Перейти в раздел «Оборудование и звук».
Далее — в подраздел «Звук».
В новом окошке — переключиться на вкладку «Запись».
Здесь и будут отображаться все подключённые микрофоны. Пользователь Windows 7 может, выделив подходящий.
Убедиться, наблюдая за расположенной справа звуковой шкалой, что устройство исправно работает.
Выбрать его микрофоном по умолчанию.
Или перейти в «Свойства», чтобы увеличить или уменьшить уровень громкости.
В «Свойствах» можно проверить, куда именно подключён аппарат.
И при необходимости временно отключить его.
На вкладке «Уровни» владелец компьютера или ноутбука легко настроит громкость записи.
А на «Дополнительно» — выберет формат и качество сохранения звука.
На Windows 8
Настроить микрофон на Windows 8 или так же просто, как установить принтер; порядок действий пользователя принципиально ничем не отличается от манипуляций на последнем поколении операционных систем от Microsoft, а потому будет описан в следующем разделе.
На Windows 10
Пользователи Windows 10 довольно часто сталкиваются со сложностями при звукозаписи или неожиданными «потерями» микрофона. Перед тем как переходить к настройкам аппарата, крайне рекомендуется проверить его наличие в системе. Чтобы правильно подключить устройство, юзеру следует действовать в следующем порядке:
Вставить штекер в соответствующий разъём, после чего щёлкнуть правой клавишей мыши по флажку Windows в левом нижнем углу экрана и выбрать в открывшемся списке пункт «Диспетчер устройств».
Развернуть вложенное меню «Аудиовходы и аудиовыходы».
И найти в списке своё устройство.
Если имеются неполадки, пользователь, щёлкнув по заголовку микрофона правой клавишей мыши, может обновить драйвер.
А если это не помогает — удалить устройство, а затем, обновив конфигурацию оборудования, снова добавить его в список; как правило, этого для нормализации работы микрофона под Windows 10 достаточно — только если проблема не в самом аппарате.
Быстро настроить громкость записи входного сигнала можно, введя в «поиске» Виндовс слово «Звук» и выбрав в списке выдачи «Параметры микшера звука».
В открывшемся окне юзер должен сначала выбрать в выпадающем списке нужное устройство, а затем, передвигая ползунок, настроить уровень громкости.
Чтобы перейти к расширенным настройкам, следует найти с помощью того же «поиска» «Панель управления».
Перейти в раздел «Звук».
И на уже знакомой вкладке «Запись» выбрать требуемый аппарат и открыть «Свойства».
Здесь, на вкладке «Уровни», пользователь может настроить громкость входного сигнала, а также задать дополнительное усиление.
И, чтобы избежать хрипов и шипения, отключить дополнительные эффекты на вкладке «Улучшения».
В «Свойствах», кроме того, можно временно отключить запись звука с микрофона, установить устройство как основное и так далее — как это сделать, было написано в разделе, посвящённом настройке под Windows 7.
Установка приложения заблокирована администратором на Android
В случае, если вы видите сообщение о том, что установка заблокирована администратором, речь не идет о каком-либо человеке-администраторе: на Android под этим подразумевается приложение, которое имеет особо высокие права в системе, среди них могут быть:
- Встроенные средства Google (например, средство «Найти телефон»).
- Антивирусы.
- Средства родительского контроля.
- Иногда — вредоносные приложения.
В первых двух случаях исправить проблему и разблокировать установку обычно просто. Два последних — сложнее. Простой метод состоит из следующих шагов:
Зайдите в Настройки — Безопасность — Администраторы. На Samsung с Android 9 Pie — Настройки — Биометрия и безопасность — Другие параметры безопасности — Администраторы устройства.
Посмотрите список администраторов устройства и постарайтесь определить, что именно может мешать установке. По умолчанию в списке администраторов могут присутствовать «Найти устройство», «Google Pay», а также фирменные приложения производителя телефона или планшета. Если вы видите что-то ещё: антивирус, неизвестное приложение, то, возможно именно они блокируют установку.
В случае антивирусных программ лучше использовать их настройки для разблокировки установки, для других неизвестных администраторов — нажмите по такому администратору устройства и, если нам повезло и пункт «Деактивировать администратора устройства» или «Выключить» активен, нажмите по этому пункту
Внимание: на скриншоте просто пример, отключать «Найти устройство» не нужно.
После выключения всех сомнительных администраторов, попробуйте повторить установку приложения.
Более сложный сценарий: вы видите администратора Android, который блокирует установку приложения, но функция его отключения недоступна, в этом случае:
- Если это антивирусное или другое защитное ПО, а с помощью настроек решить проблему не удается, просто удалите его.
- Если это средство родительского контроля — следует обратиться за разрешением и изменением настроек к тому, кто его установил, не всегда возможно отключить его самостоятельно без последствий.
- В ситуации, когда блокировка, предположительно, производится вредоносным приложением: попробуйте удалить его, а если это не удается, то перезагрузите Android в безопасном режиме, затем попробуйте отключить администратора и удалить приложение (или в обратном порядке).
Как решить ошибку «ошибка инициализации голосовой связи» в WOT
Способы, позволяющие избавиться от «ошибка инициализации голосового чата WOT» состоят в следующем:
Удалите установленные моды
Если вы устанавливали в вашу игру какие-либо дополнительные игровые моды, тогда удалите (деинсталлируйте) их из игры. Подчас именно моды являются прямыми виновниками ошибки голосовой инициализации в WOT.
Добавьте «World of Tanks» в исключения брандмауэра Виндовс
Запустите «Панель управления» — «Система и безопасность» — «Брандмауэр Виндовс» (брандмауэр защитника Виндовс). Выберите слева «Изменение параметров уведомлений» и в открывшемся окне снимите галочки с опций «Блокировать все входящие подключения…» как для частной, так и для общественной сети.
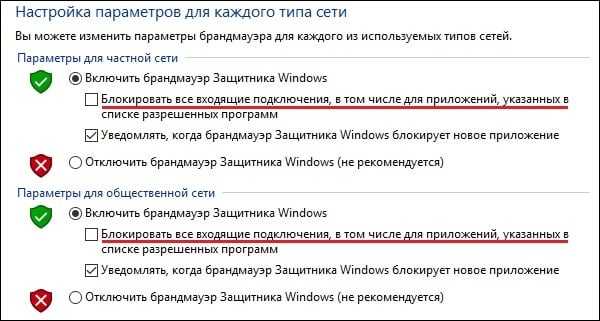
Затем вернитесь на экран базовых настроек брандмауэра, и слева выберите опцию «Разрешения взаимодействия с приложением» (в других версиях ОС – «Разрешить запуск программы или компонента»). В перечне программ найдите «World of Tanks», и поставьте рядом c ней все возможные галочки (горизонтально как слева, так и справа). Запустите игру, всё должно работать.
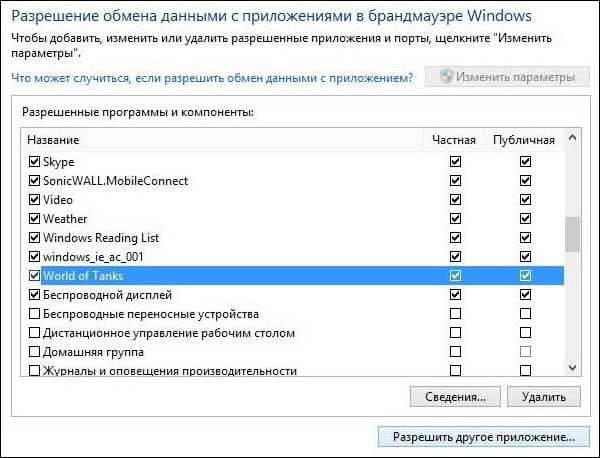
Установите все необходимые галочки для WOT в настройках бранмаэура
Также рекомендуется отключить (удалить) внешние программы-брандмауэры уровня «Comodo Firewal»l и аналогов (при наличии таковых на вашем ПК).
Используйте настройки лаунчера WOT
Вы можете добавить игру и лаунчер в исключения брандмауэра Виндовс с помощью настроек самого лаунчера игры. Запустите лаунчер WOT, перейдите в его настройки. Далее выберите «Обновления», затем кликните на «Добавить» для добавления игры и лаунчера в исключения системного брандмауэра. Нажмите на «Применить» для завершения процесса, это может помочь решить ошибку инициализации голосовой связи в WOT.
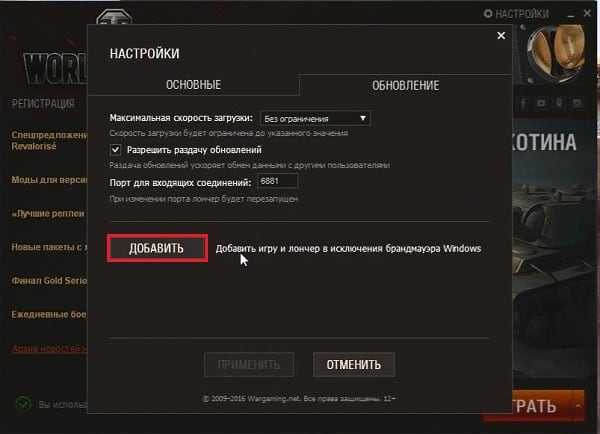
Нажмите на «Добавить» для добавления WOT и лаунчера в исключения брандмауэра Виндовс
Перезагрузите ваш роутер
В некоторых случая рассматриваемая ошибка может быть вызвана некорректной работой системного роутера. Рекомендуется перезагрузить роутер, для чего выключите его на минуту, а затем включите обратно.
Выводы статьи
Microsoft Defender Offline (Автономный защитник Windows) — антивирусное средство для поиска и нейтрализации вирусного программного обеспечения, запускаемое из доверенной среды, до загрузки операционной системы на компьютере. Запустить проверку с помощью Автономного модуля Microsoft Defender можно несколькими способами из ОС Windows 10.
Есть возможность создать загрузочную USB-флешку или загрузочный CD/DVD-диск, которые можно использовать для проверки на вирусы на компьютерах в операционных системах Windows 10, Windows 8.1, Windows 7.
Microsoft Defender Offline — Автономный защитник Windows (видео)
Похожие публикации:
- Как отключить брандмауэр Windows 10 — 7 способов
- Как придумать надежный пароль: основные правила
- Родительский контроль в Windows 10
- Windows Privacy Dashboard — управление конфиденциальностью Windows
- Лучшие бесплатные антивирусы
Заключение
Мы уделили внимание как стандартной функции платформы, так и сторонним голосовым помощникам, отключение которых во многом похоже и распространяется на некоторое другое ПО. При этом всегда можно воспользоваться альтернативой, просто выполнив удаление приложения, даже в случае с предустановленными приложениями, по необходимости воспользовавшись ПК
Инструкции: «Как удалить приложение Яндекс Алиса на компьютере или ноутбука», «Как отключить голосовой помощник Алиса».
Яндекс активно продвигает свои продукты, в частности – голосового помощника Алису. По степени агрессивности их действия можно сравнить с действиями Амиго и Mail.ru, которые в свое время всеми мыслимыми и немыслимыми способами проникали на компьютер пользователя, подвергая испытаниям на прочность нашу бедную нервную систему. Будем бороться с подобной программной интервенцией! Рассмотрим, как полностью удалить голосовой помощник Алиса с компьютера или ноутбука и избавиться от нее навсегда.


































