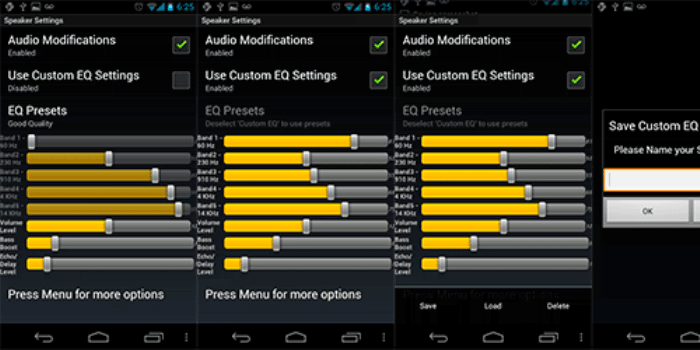Как регулировать звук на клавиатуре | Сделай все сам

Теперешний человек не представляет свою жизнь без электронных спецтехнологий. Компьютер стал применяться не только для работы, но и для просмотра фильмов либо прослушивания музыки, в связи с чем обновляется его функциональное оснащение.
Инструкция
1. Дабы не занимать поверхность стола объемной клавиатурой, разработчики уменьшают число кнопок на ней, перенося их функционал во внутренний интерфейс программ либо создавая многофункциональные клавиши.
2. Как водится, всякая кнопка исполняет несколько задач либо способна печатать разные графические символы.
Основное поле символов обозначено двумя цветами, при этом весь знак на кнопке находится на своем месте. На современных компьютерных клавиатурах и на клавиатурах ноутбуков имеются символы третьего цвета.
Это клавиши, отвечающие за системные функции, в дополнение к которым заданы действия, уменьшающие время работы пользователя.
3. Обнаружьте на своей клавиатуре кнопку с буквенным сочетанием «Fn». Она выделена контрастным цветом по отношению к основным обозначениям клавиш и почаще каждого располагается в нижнем ряду кнопок. Ее нажатие активирует 3-й тип функции клавиатуры: знаков, выделенных тем же цветом, что и сама клавиша «Fn».
4.
Обнаружьте клавиши, на которых контрастным цветом нарисованы обозначения звука . Почаще каждого это знаки колонки. Если от нее исходит крупное число линий, значит, она делает звук громче.
Кнопка с меньшим числом линий у колонки сокращает звук. Рисунок перечеркнутой колонки обозначает мгновенное отключение звука . Она же его и включает, если звук был отключен.
5. Крошечная клавиатура оснащена кнопками управления программой Winamp. Во время прослушивания музыки в этой программе нажмите и удерживайте клавишу «Shift», единовременно зажимая цифры «8» и «2», что соответствует командам «громче» и «тише». Функцию этих клавиш могут исполнять кнопки со стрелками «вверх» и «вниз» при одновременном нажатии «Shift».
6. Если на вашей клавиатуре есть встроенные динамики и колесо регулировки громкости, перед применением данной функции загрузите драйвер для вашей модели. Программное обеспечение дозволено обнаружить на диске, тот, что продавался в комплекте с устройством, либо на официальном сайте изготовителя.
Совет 2: Как регулировать громкость
Громкость на персональном компьютере нередко преподносит сюрпризы. В основном, это происходит во время прослушивания музыки из-за записей различного качества, также и современные фильмы со «прыгающей» громкостью. Во многих медиаплеерах нет вероятности стремительно отрегулировать громкость звука. В итоге этого порой доводится регулировать громкость напрямую из системы.
Совет 3: Как регулировать клапаны на Камазе
При эксплуатации КамАЗа может наступить такой момент, когда в движке возникает какой-то стук, мощность падает, из глушителя слышатся «выстрелы». Дозволено, финально, отправиться в автосервис, впрочем устранить неисправность абсолютно дозволено независимо, если каждого-навсего в клапанах разрегулированы зазоры.
Вам понадобится
- – комплект гаечных ключей с насадками;
- – рычаг (маленький ломик, фомка и т.д.) для поворота распредвала вручную;
- – щупы для измерения зазоров;
- – динамометрический ключ;
- – инструкция по эксплуатации автомобиля КамАЗ.
Совет 4: Как отключить звук клавиатуры
Выключение звуков щелчков клавиатуры на различных устройствах выполняется по-различному, правда всеобщий алгорифм действий фактически не меняется. Звуки клавиатуры входят в типовые настройки всех мобильных устройств и, следственно, могут быть включены либо отключены пользователем по желанию.
Совет 5: Как восстановить звук на ноутбуке
Множество мобильных компьютеров оснащено интегрированной звуковой платой. Основная загвоздка, связанная с этим фактом, это неимение нужных драйверов в комплекте некоторых операционных систем. Почаще каждого это приводит к тому, что позже переустановки ОС ноутбук не горазд выводить звуковой сигнал.
Вам понадобится
- – Driver Pack Solution;
- – доступ в интернет;
- – диск с драйверами.
Совет 6: Как на ноутбуке регулировать яркость
Данные освещенности при работе с переносными компьютерами меняются гораздо почаще и в гораздо крупных диапазонах, чем при работе с настольными. Следственно яркость экрана ноутбука доводится время от времени подстраивать. Эта операция может быть реализована несколькими методами – от нажатия 2-х кнопок на клавиатуре до метаморфозы настроек операционной системы.
Комбинации клавиш
Заводской сброс осуществляется с помощью меню, попасть в которое можно через нажатие определенных комбинаций клавиш на выключенном аппарате. У всех производителей они разные. Могут отличаться даже на моделях одной серии. Наиболее распространены:
Громкость вниз + кнопка включения
(все аппараты НТС, некоторые Asus, Samsung)
Г
ромкость вверх + кнопка включения
(некоторые Lenovo, Prestigio, Huawei)
Обе кнопки громкости + кнопка включения
(некоторые Samsung, LG, Lenovo)
Громкость вниз + клавиша «домой» + кнопка включения
(большинство Samsung)
Громкость вверх + клавиша «домой» + кнопка включения
(некоторые Samsung, LG)
Громкость вниз/вверх + клавиша камеры + кнопка включения
(встречается очень редко)
Проверка звука в конференции с телефона
Если при входе в беседу не слышно речи собеседников, можно обратиться к быстрым настройкам и проверить подключение аудио-связи. Во время конференции на дисплее отражаются аватарки участников или их трансляции. Чтобы вывести меню достаточно просто тапнуть в любую область — под экраном появится строка с иконками.
В нижнем левом углу отображается значок микрофона. Если он перечеркнут, следует нажать на картинку, чтобы появилась возможность передавать звук;
Справа расположена иконка «подробнее». Кликнув на нее, вызываются настройки, среди которых есть строчка «Отключить звук». Если опция активирована, то значок динамика и микрофона пропадают или выглядят перечеркнутыми (в зависимости от модели телефона и версии приложения). Чтобы вернуться в аудиоконференцию требуется нажать на «Подключить».
Как настроить звук на ноутбуке?
Многие пользователи ноутбуков и компьютеров часто не знают, как включить блютуз или что делать, если не работает клавиатура. Однако иногда трудности вызывают и более тривиальные задачи. Например, люди не в курсе, как включить звук и увеличить громкость. На самом деле справиться с решением этих задач очень просто.
Как включить звук на ноутбуке?
Включить звук и увеличить его громкость на ноутбуках, работающих под управлением Windows, можно разными способами:
- через панель задач;
- при помощи функциональных клавиш.
Оба способа отличаются своей простотой и скоростью. Конечно, разобраться с тем, почему не работает звук на компьютере, с их помощью не получится, однако включить динамики не составит никакого труда.
Панель задач
Активировать работу динамиков ноутбука в этом случае можно всего за 2 клика:
Щелкаем левой кнопкой мыши на соответствующий значок на панели задач.
Еще одним щелчком включаем динамики.
Да, все настолько просто. Сложностей в этом случае не возникнет даже у новичков.
Функциональные клавиши
С помощью функциональных клавиш пользователи могут быстро включить тачпад на ноутбуке или перевести устройство в режим полета. Чтобы включить звук на лэптопах Asus, необходимо одновременно нажать на клавиатуре кнопки Fn и F10.
Как увеличить громкость на ноутбуке?
Сделать звук громким и усилить сигнал можно разными способами. Причем регулировать громкость получится даже с клавиатуры. Наиболее популярные варианты выглядят следующим образом:
- через панель задач;
- при помощи функциональных клавиш;
- через параметры Windows.
Каждый метод имеет собственные преимущества и недостатки. Однако все перечисленные далее способы позволяют выполнить нужные настройки звука.
Панель задач
Методика очень простая. По сути, она практически полностью копирует указанный ранее способ включения:
Нажимаем на значок звука на панели задач.
Устанавливаем микшер на нужную громкость.
Этот метод отличается не только простотой, но и скоростью. Регулировать громкость звука через панель задач можно очень быстро.
Функциональные клавиши
Добавить громкость получится и с помощью функциональных клавиш. Как правило, они располагаются рядом с кнопкой включения и выключения звука. Чтобы настроить нужное звучание на ноутбуках Asus, нужно нажать Fn и F11 (уменьшение громкости) или Fn и F12 (увеличение громкости). У лэптопов других марок кнопки могут быть иными. В любом случае они будут помечены соответствующими значками. Кстати, с помощью функциональных клавиш удастся настроить яркость на ноутбуке.
Параметры Windows
Этот метод немного трудоемкий. Чтобы усилить звук и сделать его более громким, нужно выполнить следующие манипуляции:
Правой кнопкой мыши щелкаем на «Пуск» и в меню выбираем опцию «Параметры».
Переходим в раздел «Система».
Открываем подраздел «Звук» и устанавливаем микшер на нужную громкость.
Повысить громкость в этом случае несколько сложнее. Однако в параметрах Windows можно установить другие нужные настройки звучания. Вариативность представленного способа кастомизации выше.
Включить звук на ноутбуке и увеличить его громкость очень легко. Все манипуляции займут не более минуты. Настроить нужные параметры удастся даже с клавиатуры. Естественно, сделать звук очень громким исключительно возможностями динамиков ноутбука не получится. Для этого к лэптопу нужно «добавить» колонки и усилитель.
Как включить уведомления в Инстаграме
Если не приходят уведомления в Инстаграме, их можно включить с помощью меню Настроек. Среди доступных категорий: отметки «Мне нравится», комментарии, видеочаты, рекомендации пользователям. На экране появится сообщение, перекрывающее остальные окна.
Не рекомендуется включать оповещения пользователям с популярными страницами. Постоянные сообщения на экране влияют на работу устройства, блокируя многие функции.
Какими бывают пуш-уведомления в Инстаграме:
- отметки «Мне нравится». Сообщение о том, что другой пользователь поставил лайк;
- упоминание в чужих Историях или на любой публикации;
- комментарии. Никнейм упомянули в комментариях, пост прокомментировали;
- прямые эфиры. Друг запустил трансляцию, владельца профиля пригласили присоединиться;
- новый подписчики. На страницу подписался один или несколько человек.
Настроить уведомления в Инстаграме можно по критериям: получать сообщение от друзей, от всех или не получать. Параметры отображения настраиваются в системах iOS и Android по-разному.
На iPhone
Если не приходят уведомления из Инстаграм на iPhone, значит нужно перейти в настройки приложения и мобильного устройства.
Инструкция, как включить:
- Перейти в параметры смартфона – список установленных приложений – Instagram.
- Настройки оповещений – выбрать тип отображения.
Пользователь может указать «Звуки», «Наклейки на значке» и прочее. Второй этап – включить уведомления в Инстаграме:
- Авторизоваться в приложении.
- Параметры – Настройка push-уведомлений.
- Выбрать события, которые должны отображаться.
Владельцы iPhone нередко сталкиваются с проблемой, когда включить звук уведомлений в Инстаграме не получается. Настройки указаны верно, а оповещение приходит беззвучно или телефон просто вибрирует. Причины такой ошибки – сбой в стандартных звуках. Нужно перейти в настройки звукового оповещения и изменить сигнал.
На Android
Для устройств на базе Android также предложены внутренние настройки (самого телефона) и в Instagram.
Чтобы настроить уведомления в Инстаграме:
- Открыть «Настройки» смартфона – Уведомления.
- Instagram – Включить звук и вибрацию.
Оповещения могут не работать, если пользователь ранее указал «Не показывать уведомления от этого приложения». В параметрах социальной сети нужно перейти также, в настройки – Push-уведомления.
При отключении звукового сигнала и вибрации, на экране появляется только сообщение. Если приходит оповещение из чата или директа – индикатор мерцает белым. Нажав по появившейся строке, пользователь будет переброшен в приложение.
Если не приходят уведомления в Инстаграме: проверить настройки и переустановить.
Чтобы указать определенную мелодию, следует:
- Настройки – Звук.
- Пролистать список до «Уведомления».
- Выбрать сигнал из стандартных.
При ошибке или отсутствии звука – сбросить настройки в меню «Уведомлений». В приложении могут появиться внезапные системные сбои («Процесс завершен»), если параметры уведомлений указаны неверно. Поменяв звук уведомления в Инстаграме, пользователь будет всегда в курсе о действиях на его странице.
Профили звука в Андроид
В некоторых устройствах Android звук настраивается при помощи профилей. В настройках они так и называются «Профили звука». Вы можете настроить их все на разные случаи. Обычно их несколько: «Без звука», «Совещание», «Улица», «Обычный» и другие. По умолчанию ваше устройство использует обычный профиль.
Чтобы настроить один из них — выберите его:
- «Обычный» — в этом профиле вам доступно отключать/включать вибрацию при вводе текста с виртуальной клавиатуры. Вибрация также будет действовать при входящих SMS-сообщения и звонках. В настройках можно установить мелодию рингтона, оповещения, сообщений. А также звуки касаний экрана и блокировки;
- «Без звука» — как и профиль «Совещание» имеет только кнопку активации. Без звука полностью выключает звуки устройства, совещание — включает вибрацию вместо звуков;
- «На улице» — является профилем со всеми активными настройками, сигналом, вибрацией при касании, блокировки и т. д.
Но вы может использовать настраиваемые профили для своих предпочтений. К примеру, один из них можно настроить на повседневное использование смартфона
Другой — для мест, где звуки не нужны, а вибрации будет вполне достаточно для того, чтобы понять, что вам звонят или пришло важное сообщение
Использование сторонних утилит
Бывают модели, в которых нет привычных опций, и непросто понять, как убрать звук клавиш на андроиде или вибрацию. Иногда пользователю просто лень копаться в настройках, тогда можно использовать программу Customize Vibrancy.
Меню Customize Vibrancy
Ее назначение — контролировать длительность сигнала и частоту, чтобы для каждого случая был свой режим. Но функция полного отключения в ней тоже есть. Утилиту скачивают в Google Play и устанавливают. После запуска программы появится меню, в котором выбирают нужные настройки.
Изменение таких опций, как сигналы или вибрация в смартфоне, под силу всем пользователям, даже тем, кто далек от технических новинок. Разнообразие функций в современных устройствах позволяет максимально подстроить телефон под себя.
Источник
Как увеличить громкость звука в телефоне при разговоре
Многие телефоны, которые имеют кнопочную клавиатуру, оснащены слабыми динамиками. При общении с другими людьми по телефону их голос может быть еле слышен. Приходится прислушиваться буквально к каждому слову, чтобы понять, что они говорят. Попробуйте во время разговора использовать джойстик телефона . Это несколько объединённых кнопок, при помощи которых пользователь может перемещаться по пунктам меню, переводить фокус телефона влево или вправо при выборе параметров.
В зависимости от назначения кнопок, громкость будет добавляться, если нажать на джойстик вправо или вверх. Аналогичным образом можно уменьшить уровень громкости.
Все способы включения звука на ноутбуках
Иногда пользователи каким-то странным образом выключают звук. Способов включения звука на ноутбуке существует несколько, среди которых частные случаи, которые могут заставить поломать голову.
Способы включения звука
Существуют разные способы, от очевидных и простых, до более сложных и запутанных. Все они могут помочь в решении проблемы. Рассматривается исключительно операционная система Windows, а вот модели ноутбуков могут быть разные.
Звук в микшере громкости
В операционной системе присутствует «микшер громкости». Этот элемент позволяет выставить громкость для разных приложений, чтобы было комфортнее работать. В нём удобно настраивать «звук в фоне». Открывается микшер громкости следующим образом:
- Нажать правой кнопкой мыши по значку динамика в панели задач.
- Выбрать пункт — «микшер громкости».
«Микшер громкости» содержит пункты, соответствующие запущенным программам.
Изменяя положения ползунков можно включить и настроить громкость для каждой программы: музыки в браузере, звуков в игре или программе, системных сообщений.
Первым в списке стоит раздел «Динамики». Он регулируют общую громкость. Включение звука подразумевает не только работу с опциями, но и изменение положения ползунков.
Случайное выключение на клавиатуре
Ноутбуки Asus, Леново, Acer, HP и других фирм используют функциональные клавиши. С их помощью можно отключать или включать звук. Использование этих кнопок включения\отключения звука настраивается в BIOS. Можно установить настройку так, чтобы требовалось или нет нажатие Fn.
Случайно задев эту комбинацию пользователи часто выключают звук на своём устройстве.
Примечание! Для ASUS X540sc характерна следующая особенность. Убавление звука на минимум сочетанием «Fn+F11» не отображается в микшере громкости (у всех ноутбуков подобная комбинация как раз изменяет положение ползунка). Включить звук на этом ноутбуке можно только вернув громкость обратно.
Что лучше выбрать – планшет или ноутбук
Отсутствие драйверов
Не только отсутствие драйвера для звуковой карты, но и его устаревание (в следствии обновления Windows) могут привести к пропаже звука. Поэтому логичным решением является «обновление драйвера», которое делается так:
- Запускаете «Диспетчер устройств» и открываете раздел «Звуковые устройства».
- Выбираете последнее в списке устройство (блок Nvidia или Radeon отвечает за звук по HDMI кабелю от видеокарты. Эти драйвера обновляются из своих программ) и нажимаете по нему правой кнопкой мыши.
- И ждете, пока система выполнит необходимые действия.
Для этого потребуется подключение к сети Интернет. А на Windows 10 также потребуется включить «Центр обновления».
Служба звука
Пожалуй, самое странное событие — отключение этой службы. Некоторые программы могут случайно выполнить это действие. Чтобы звук вернулся, службу потребуется заново запустить:
- Открываете «Панель управления».
- Проходите по пути: «Администрирование» — «Управление компьютером».
- Открываете вкладку «Службы и приложения» и переходите в раздел «Службы».
- Находите «Windows Audio» и нажимаете по ней правой кнопкой мыши.
- Выбираете пункт «Перезапустить» или «Запустить», смотря какой будет доступен.
Перезапуск службы поможет, если возникает сообщение о том, что она недоступна.
Включение звуковой карты
Некоторые модели ноутбуков в утилите BIOS имеют отдельную вкладку для включения звукового устройства. Крайней мерой может стать установка этой опции. Для этого нужно перезагрузить компьютер, затем:
- Во время загрузки потребуется нажимать «F8», «Del», «Esc», «F10» или «F12», смотря какая из кнопок соответствует входу в BIOS.
- Найти в утилите раздел «Onboard device configuration».
- Найти текст «Audio controller» и проверить его состояние.
- По необходимости изменить состояние на «Enabled».
Используем подсветку клавиатуры на ноутбуке
Установить кодеки
Включить звук динамиков можно не только на ноутбуке в целом, но и в отдельной программе. Например, включить звук, отсутствующий в фильме. Для этого нужно установить кодеки, которые отвечают за воспроизведение видео и аудио в плеерах. Обычно проигрыватели сразу сообщают о необходимость скачать и установить их.
https://youtube.com/watch?v=7zRc0X3m9V8
Для установки кодеков лучше всего следовать инструкциям самого проигрывателя, а не пытаться установить универсальные наборы кодеков на все случаи жизни. Да и современные версии Windows содержат всё необходимое сразу. Тем не менее, если возникла такая необходимость, можно воспользоваться универсальными кодеками — K-Lite Codec Pack
Как временно выключить оповещение клавиш в iPhone
Об этом способе отключения и включения звукового оповещения на мобильной клавиатуре в iPhone возможно знают многие. Но нужно огласить его и для остальных владельцев смартфонов. Вы можете выключить все звуки своего устройства вместе при помощи специальной кнопки «Mute». Найти её можно сбоку, возле клавиш для регулирования. Когда вы её активируете, в панели уведомлений появится красный перечеркнутый значок. При этом будут выключены другие звуки устройства, например, входящие звонки, СМС и другие уведомления. Не забудьте включить кнопку снова, чтобы не пропустить важных сообщений.
Отключение звука нажатия кнопок клавиатуры в мобильных устройствах
Дополнительные способы исправить проблему «Выходное аудио устройство не установлено»
В завершение — несколько дополнительных, иногда срабатывающих, методов исправить ситуацию со звуком, если предыдущие способы не помогли.
- Если в диспетчере устройств в «Аудиовыходах» отображаются выходные аудиоустройства, попробуйте их удалить, а затем в меню выбрать Действие — Обновить конфигурацию оборудования.
- Если у вас звуковая карта Realtek, загляните в раздел «Динамики» приложения Realtek HD. Включите правильную конфигурацию (например, стерео), а в «дополнительные настройки устройства» установите отметку на «Отключить определение гнезд передней панели» (даже если проблемы возникают при подключении к задней панели).
- Если у вас какая-то особенная звуковая карта с собственным ПО для управления, проверьте, нет ли в этом ПО каких-то параметров, которые могут вызывать проблему.
- Если у вас более одной звуковой карты, попробуйте отключить в диспетчере устройств неиспользуемую
- Если проблема появилась после обновления Windows 10, а варианты решения с драйверами не помогли, попробуйте выполнить восстановление целостности системных файлов с помощью dism.exe /Online /Cleanup-image /RestoreHealth (см. Как проверить целостность системных файлов Windows 10).
- Попробуйте использовать точки восстановления системы, если ранее звук работал исправно.
Примечание: в инструкции не описывается метод автоматического устранение неполадок Windows со звуком, поскольку, вероятнее всего вы и так его попробовали (если нет — попробуйте, оно может сработать).
Устранение неполадок автоматически запускается по двойному нажатию на значке динамика, перечёркнутому красным крестиком, также можно запустить его и вручную, см., например, устранение неполадок Windows 10.
Самая популярная проблема — в Windows 10 нет звука. То микрофон, то колонки, то наушники не подключаются, и нет решения проблемы. Звук может пропасть без какого-то повода, например, при нарушении работы драйверов. Это и есть наиболее частая причина проблем.
Сперва любой пользователь наблюдает за значком динамика в трее. Он может быть не перечеркнут, то есть, звук должен появиться. Поэтому Windows 10 скорее всего настаивает, чтобы вы сделали диагностику звуковых устройств. Кликните правой кнопкой на значок динамика и выберите пункт «Устранение неполадок со звуком». Это может помочь, но может и нет.
Как регулировать звук на клавиатуре | Сделай все сам

Теперешний человек не представляет свою жизнь без электронных спецтехнологий. Компьютер стал применяться не только для работы, но и для просмотра фильмов либо прослушивания музыки, в связи с чем обновляется его функциональное оснащение.
Инструкция
1. Дабы не занимать поверхность стола объемной клавиатурой, разработчики уменьшают число кнопок на ней, перенося их функционал во внутренний интерфейс программ либо создавая многофункциональные клавиши.
2. Как водится, всякая кнопка исполняет несколько задач либо способна печатать разные графические символы.
Основное поле символов обозначено двумя цветами, при этом весь знак на кнопке находится на своем месте. На современных компьютерных клавиатурах и на клавиатурах ноутбуков имеются символы третьего цвета.
Это клавиши, отвечающие за системные функции, в дополнение к которым заданы действия, уменьшающие время работы пользователя.
3. Обнаружьте на своей клавиатуре кнопку с буквенным сочетанием «Fn». Она выделена контрастным цветом по отношению к основным обозначениям клавиш и почаще каждого располагается в нижнем ряду кнопок. Ее нажатие активирует 3-й тип функции клавиатуры: знаков, выделенных тем же цветом, что и сама клавиша «Fn».
4.
Обнаружьте клавиши, на которых контрастным цветом нарисованы обозначения звука . Почаще каждого это знаки колонки. Если от нее исходит крупное число линий, значит, она делает звук громче.
Кнопка с меньшим числом линий у колонки сокращает звук. Рисунок перечеркнутой колонки обозначает мгновенное отключение звука . Она же его и включает, если звук был отключен.
Нажмите и удерживайте клавишу «Fn», единовременно регулируя громкость звука своего компьютера при помощи указанных кнопок.
5. Крошечная клавиатура оснащена кнопками управления программой Winamp. Во время прослушивания музыки в этой программе нажмите и удерживайте клавишу «Shift», единовременно зажимая цифры «8» и «2», что соответствует командам «громче» и «тише». Функцию этих клавиш могут исполнять кнопки со стрелками «вверх» и «вниз» при одновременном нажатии «Shift».
6. Если на вашей клавиатуре есть встроенные динамики и колесо регулировки громкости, перед применением данной функции загрузите драйвер для вашей модели. Программное обеспечение дозволено обнаружить на диске, тот, что продавался в комплекте с устройством, либо на официальном сайте изготовителя.
Совет 2: Как регулировать громкость
Громкость на персональном компьютере нередко преподносит сюрпризы. В основном, это происходит во время прослушивания музыки из-за записей различного качества, также и современные фильмы со «прыгающей» громкостью. Во многих медиаплеерах нет вероятности стремительно отрегулировать громкость звука. В итоге этого порой доводится регулировать громкость напрямую из системы.
Совет 3: Как регулировать клапаны на Камазе
При эксплуатации КамАЗа может наступить такой момент, когда в движке возникает какой-то стук, мощность падает, из глушителя слышатся «выстрелы». Дозволено, финально, отправиться в автосервис, впрочем устранить неисправность абсолютно дозволено независимо, если каждого-навсего в клапанах разрегулированы зазоры.
Вам понадобится
- – комплект гаечных ключей с насадками;
- – рычаг (маленький ломик, фомка и т.д.) для поворота распредвала вручную;
- – щупы для измерения зазоров;
- – динамометрический ключ;
- – инструкция по эксплуатации автомобиля КамАЗ.
Совет 4: Как отключить звук клавиатуры
Выключение звуков щелчков клавиатуры на различных устройствах выполняется по-различному, правда всеобщий алгорифм действий фактически не меняется. Звуки клавиатуры входят в типовые настройки всех мобильных устройств и, следственно, могут быть включены либо отключены пользователем по желанию.
Совет 5: Как восстановить звук на ноутбуке
Множество мобильных компьютеров оснащено интегрированной звуковой платой. Основная загвоздка, связанная с этим фактом, это неимение нужных драйверов в комплекте некоторых операционных систем. Почаще каждого это приводит к тому, что позже переустановки ОС ноутбук не горазд выводить звуковой сигнал.
Вам понадобится
- – Driver Pack Solution;
- – доступ в интернет;
- – диск с драйверами.
Совет 6: Как на ноутбуке регулировать яркость
Данные освещенности при работе с переносными компьютерами меняются гораздо почаще и в гораздо крупных диапазонах, чем при работе с настольными. Следственно яркость экрана ноутбука доводится время от времени подстраивать. Эта операция может быть реализована несколькими методами – от нажатия 2-х кнопок на клавиатуре до метаморфозы настроек операционной системы.
Почему в ноутбуке не работает звук
Бывают проблемы с индивидуальными программами. Тогда думая, почему не работает звук на ноутбуке, изначально стоит проверить настройки самой программы. Если вы уверены, что с дистрибутивом все в порядке, вы установили качественную версию, точно следовали всем инструкциям в процессе установки программы – смело можете переходить к проверке ее настроек.
Но если с настройками все идеально – тогда стоит искать причину дальше, особенно, если проблема во многих программах.
Проверяем наличие драйвера
Нужно убедиться в том, что установленный на ноутбуке драйвер звуковой карты точно соответствует вашей версии операционной системы. В противном случае нужно найти на диске, который продавался в комплекте с ноутбуком, или скачать в интернете на официальном сайте нужную вам версию драйвера карты для вашей операционной системы.
Стоит проверить как версию драйвера, так и его наличие. Иногда после переустановки операционной системы драйвер может не переустанавливаться. Естественно, без него не будет выхода на аудио.
Правильно ли подключена аудиосистема
Изначально стоит проверить настройки самой операционной системы. Для этого нужно зайти в «Панель управления» и открыть вкладку «Звук». Здесь мы можем увидеть все доступные аудиосистемы. На открывшемся окошке мы видим список аудиосистем. Красным цветом отмечены недоступные, зеленым – уже подключенные и доступные к использованию аудиосистемы.
Если на подключенной вами аудиосистеме в этом окошке нет зеленой галочки – значит, вы ее подключили неправильно. Еще раз проверьте правильность подключения разъемов, наличие драйверов и их версию.
Настройка
Если все в порядке, можно переходить непосредственно к настройке параметров:
- открываем «Панель управления» — «Оборудование и звук». Откроется окно с вкладками: «Воспроизведение», «Запись», «Звуки», «Связь». В первой вкладке настраиваем параметры колонок и наушников. Во вкладке «Запись» можем настроить параметры микрофона;
во вкладке «Воспроизведение» указан перечень оборудования, которое может быть подключено. Зелеными галочками выделено то, что уже подключено к системе. Выделяем его и переходим к настройке. Выбирать конфигурацию нужно исходя из того, какое оборудование вы подключили. Если подключены наушники или две колонки, лучше выбрать вариант «Стерео». Если подключено 4 колонки вместе с низкочастотным динамиком – выбираем «Объемное звучание 5.1». После этого нажимаем на кнопку «Далее», и указываем, какие из колонок боковые, а какие находятся впереди; после подтверждения имеющейся конфигурации жмем на кнопку «Готово» и переходим к свойствам, т.е. указываем:
- баланс звучания;
выбираем дополнительные эффекты (эмуляция объемного звучания, коррекция звучания, выравнивание громкости, создание фантома канала);
устанавливаем битрейт (качество) звучания.
На вкладке «Общие» видим, через какие разъемы оборудование может подключаться к компьютеру. Наиболее подходящие, выделены зеленым цветом.
После сохранения внесенных изменений переходим к настройке микрофона. Для этого нужно вернуться в «Панель управления» — «Звук» и выбрать вкладку «Запись».
Видим перечень устройств, которые могут быть подключены. Те, которые активны, выделены зеленой галочкой.
Переходим к их настройке:
- открываем «Свойства»;
идем на вкладку «Общие»; видим информацию об устройстве и разъеме, к которому его необходимо подключить.
На прочих вкладках можно выставить чувствительность микрофона, подключить другие устройства к входу и т.д.
Если после выполнения этих манипуляций проблема так и не решилась, необходимо:
- еще раз убедиться в правильности подключения колонок. Проверить, включены ли они;
проверить, не отключен ли он в аудиоплеере, в компьютере; проверить наличие драйвера, соответствие его версии; использовать «Мастер устранения неполадок», расположенный в «Панель управления» — «Устранение неполадок» — «Устранение неполадок воспроизведения звука».
Как нажимать и что выбирать
Но мало знать сочетания кнопок. Нужно правильно их нажимать!
Существует две системы.
Держим все кнопки вместе до появления меню Recovery
Держим кнопки до появления заставки, а потом отпускаем ТОЛЬКО клавишу включения. Потом появляется Recovery.
В самом меню Recovery с помощью качелек громкости нужно найти пункт Wipe data
или Factory reset
или Factory defaults
. Подтверждение выбора происходит с помощью кнопки включения. Если устройство спросит, уверены ли вы, нажимайте на Yes — delete all user data
. Иногда встречается сенсорное меню Recovery. Работать с ним легче, но бывает такое редко.
Потом пойдет процесс очистки. В конце смартфон или планшет перезапустится сам или оповестит об успешном окончании операции. Тогда вам придется снова походить по меню Recovery и выбрать пункт Reboot system now
или передернуть батарею устройства.
Включайте его и настраивайте как при первом запуске после извлечения из коробки!
Наглядное пособие
Чтобы механика процесса стала понятнее, вы можете просмотреть следующие фотографии. Они наглядно иллюстрируют, как попасть в Recovery на смартфонах НТС, Lenovo и Samsung.
Отключение звуковых уведомлений от приложений
Как отключить Алису на Андроиде — подробная инструкция пользователю
У большинства приложений есть собственные опции, связанные с оповещениями. Нередко бывает, что пользователь отключил все сигналы на телефоне, но он по-прежнему вибрирует, когда приходит уведомление от приложения. Разобраться с этим — не проблема. Правда, придется вносить изменения в каждое приложение по отдельности. Интерфейс у них отличается, но принцип всегда один — для удобства массового пользователя.
- Сначала заходят в параметры приложения. Этот пункт может называться «Конфигурация», «Настройки».
- Теперь находят раздел, в котором контролируются обратная связь, уведомления, оповещения либо сигналы.
- Функцию сигнала деактивируют, передвинув ползунок, убрав галочку или нажав «Выключить».
Так выглядит меню в андроид версии 8.0
Отключение оповещений об СМС
На телефонах с андроидом до 10.0 порядок такой:
- В разделе настроек «Приложения и уведомления» нужно найти вкладку «Показать все приложения».
- В этой вкладке выбирают «Сообщения», заходят в параметры.
- Теперь нужно выбрать функцию уведомлений и отключить вибрацию.
С версии 10.0 сигналы СМС отключаются там же, где и сигналы остальных приложений, причём выборочно убрать их нельзя, только выключить уведомления сразу от всех приложений. Заходят в «Специальные возможности», которые находятся в параметрах, в пункт «Сила вибрации». Если открыть его, появится несколько вариантов действий. Нужно отключить сигнал при уведомлении.
Обратите внимание! Неудобство очевидно — иногда нужно отключить сигнал от одних приложений и оставить другие, но в андроиде 10.0 это невозможно