Оригинальный геймпад от PS4, альтернативный метод
Есть путь проще и приятнее, к тому же, позволяющий выжать все соки из DualShock 4. Называется он InputMapper. Данная утилита позволяет подключить оригинальный геймпад от PS4 и использовать его на полную катушку: будет работать и сенсорная панель, и датчики ускорения. Всё, что потребуется для установки — сам геймпад, последняя версия программы (взять можно вот здесь) и пять минут на простую установку. Программа простая, с её установкой PS4 геймпад превращается в такой же понятный и доступный системе девайс, как оригинальный XBox 360 Gamepad for Windows с двумя приятными бонусами. Сенсорная панель работает как трекпад — вы можете управлять с неё курсором. Не сказать, что очень необходимая штука, но иногда так лень тянуться к мышке или вставать с дивана… Акселерометры тоже работают (правда, я не знаю, где их можно использовать и какие игры их поддерживают, но наличие фичи лучше, чем её отсутствие).
Чтобы подключить PS4-геймпад по Bluetooth, необходимо перевести его в режим pairing: зажать кнопку «share» (в играх она выполняет роль «back») и PS на несколько секунд, дождаться, когда геймпад начнёт быстро и прерывисто мигать сигнальным светодиодом, зайти в меню Bluetooth-подключения на вашем компьютере и просто подключить контроллер к ПК. InputMapper прекрасно распознаёт как проводное, так и беспроводное подключение.
Плюсы и минусы: + Проще, чем подключить через SCP Driver; + Работает у всех и всегда, с SCP Driver бывают заморочки; + Работают все фичи PS4-геймпада; + Сам геймпад намного лучше, чем его аналог у PS3; + Bluetooth-подключение без проблем и необходимости докупать внешний адаптер; — Цена геймпада; — Подсказки в играх будут идти с XBox-кнопками: либо привыкать и запоминать что-где, либо купить наклейки на кнопки PS-геймпада;
Как настроить геймпад: три эффективных способа
В данной статье речь пойдет о том, как настроить геймпад на ПК для игр. Ведь если вы приобретете устройство в магазине, вероятность того, что оно изначально будет работать корректно, крайне мала. Именно поэтому стоит разобраться во всех премудростях перед тем, как садиться за игру.
Зачем настраивать геймпад?
Как говорилось выше, перед тем как запускать игру, изначально нужно настроить геймпад. Игр с использованием джойстика очень много, поэтому данная статья будет полезна широкому кругу геймеров. Но следует разъяснить, почему нужно проводить настройку, тогда как устройство должно быть подготовлено изначально.
Здесь стоит оговориться: если вы приобретете геймпад от XBox, то, скорее всего, он будет функционировать идеально, а вот устройство от другой фирмы навряд ли. Дело обстоит так потому, что игры, заточенные под джойстик, являются кроссплатформенными. Это означает, что разработчик их делает не только для ПК, но и для PlayStation и XBox. А игра, соответственно, поддерживает устройство этих двух флагманов консольной индустрии.
Говоря простым языком, если у вас устройство сторонней фирмы, то вы должны знать, как настроить геймпад, ведь в противном случае он будет функционировать неправильно или же не начнет работать вовсе.
Настройка через панель управления
Итак, приступаем к рассказу о том, как настроить геймпад для удобной игры. Перво-наперво будет разобран самый простой способ, который не подразумевает скачивание дополнительных приложений. Следует осуществить настройку с помощью стандартных утилит Windows.
Сначала нужно войти в панель управления. Для этого в меню «Пуск» выберете одноименный раздел. Как только вы это сделали, появится окно с большим количеством значков, но нас интересует лишь один — «Устройства и принтеры».
Теперь перед вами будут изображения всех подключенных к персональному компьютеру устройств. Среди всего найдите изображения вашего геймпада. Теперь нужно нажать правую кнопку мыши по иконке и в меню выбрать «Параметры игровых устройств управления». Далее в окне нужно открыть свойства данного устройства.
Шаг 8: Подсказки
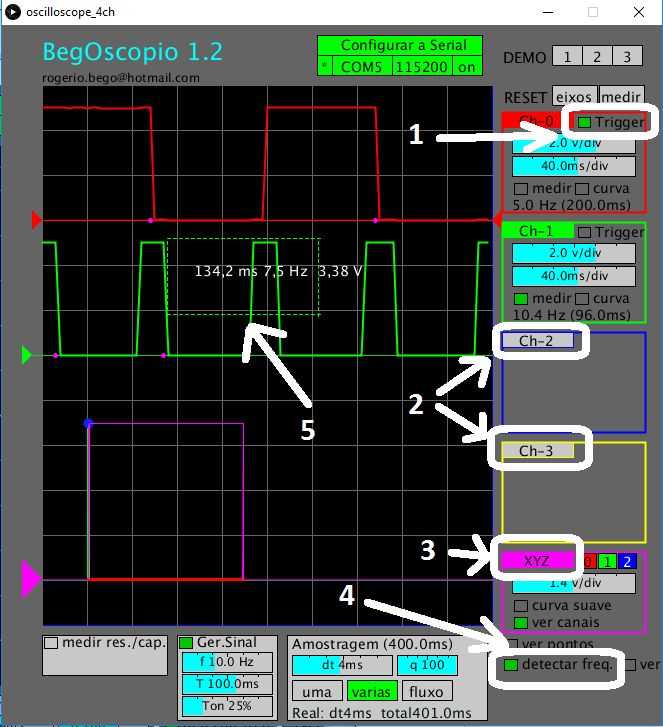
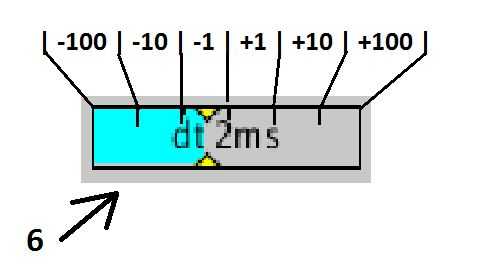
- Поставьте галочку напротив параметра «Trigger» на Ch-0 (красный), чтобы стабилизировать сигнал.
- Чтобы удалить изображения сигналов Ch-2 и Ch-3, нажмите на заголовки «Ch-2» и «Ch-3».
- Чтобы наблюдать фигуры Лиссажу, нажмите на заголовок «XYZ».
- Чтобы определять частоты, поставьте галочку «detectar freq.» (обнаружить частоту).
- Чтобы измерить напряжение и время / частоту, нажмите «medir» (измерение).
- Для изменения значения шкалы регулировки, нажмите между вертикальными линиями или перетащите ползунок, обозначенный двумя треугольничками (см. рисунок).
- Программа имеет гораздо больше настроек. Исследуйте их самостоятельно.
Для Windows 10
Так получилось, что не все пользователи этой операционной системы знают, как настроить джойстик на ПК для всех игр. «Виндовс 10» – неплохая платформа для игроков, но вот с контроллерами она дружит плохо. Некоторые пользователи хотят, чтобы даже игры, которые не поддерживают геймпад, работали с ним.
Скачиваем JoyToKey и устанавливаем на ПК. После подключаем джойстик. Теперь переходим в ту игру, в которую хотим дальше играть, и запоминаем используемые клавиши в ней. После можем запускать утилиту. В ней выбираем «Автонастройка». В окне появятся все кнопки джойстика. Им нужно назначить соответствующие клавиши клавиатуры. Если вам нужен поворот вправо, то напротив этой кнопки клацаем по соответствующей стрелке на «клаве» и т. д. Все настройки можно сохранять для отдельных игр.
Конструкция и применение
Осциллограф — сложный электрический прибор. Понять принцип его работы поможет блок-схема.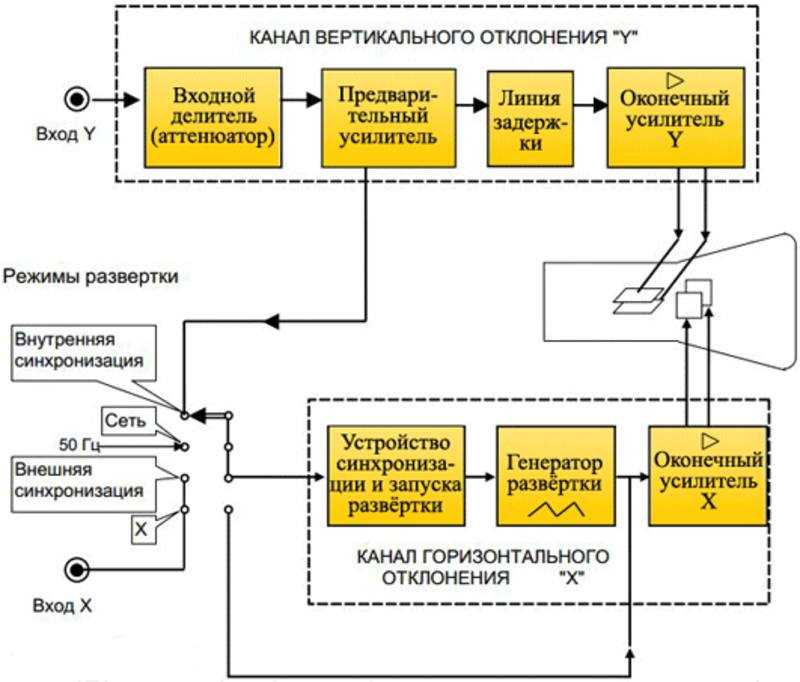
Имеются два луча развертки: по вертикали — Y и по горизонтали — X. По оси X откладывается значения времени, по Y отображается амплитуда сигнала.
На Y подается сигнал с устройства. Далее он проходит через аттенюатор, который изменяет чувствительность контура. Потом, пройдя предварительный усилитель, попадает в линию задержки, которая «придерживает» сигнал пока не сработает генератор развертки. Оконечный усилитель выводит сигнал на экран осциллоскопа. Чем больше входное напряжение, тем больше амплитуда сигнала.
На X подается пилообразное напряжение с генератора развертки, благодаря чему сигнал на осциллографе получается «растянутым» по времени. Меняя размерность генератора, можно получить изображение с разверткой до тысячных долей секунды.
Чтобы развертка запустилась одновременно с поступлением сигнала, в устройстве предусмотрена система синхронизации. Есть 3 возможных источника синхроимпульсов:
- Измеряемый сигнал. Наиболее часто используемый вариант, особенно при постоянной частоте входящего источника.
- Электрическая сеть. Частота сети поддерживается с высокой точностью, поэтому через нее возможна синхронизация.
- Внешний источник. Используется, как лабораторный генератор сигналов, так и смартфон с приложением, генерирующим синхроимпульсы определенной частоты.
Осциллограф визуализирует форму сигнала, что помогает понять причину неисправности. С помощью устройства снимается АЧХ прибора, есть возможность узнать скорость нарастания импульса в цифровых устройствах.
Используются осциллографы при настройке, ремонте электронных девайсов, будь то бытовая техника, ремонт автотранспорта или орбитальная станция.
Как подключают джойстик к ПК
Подключить джойстик к компьютеру несложно. Соединяем его USB-кабелем. При беспроводном варианте нужно вставить Bluetooth-адаптер. Как правило, инициализация девайса в системе выполняется автоматически. Если вариант проводной, то в комплекте должны быть драйвера, как и все необходимое программное обеспечение.
Настройка джойстика для ПК предполагает поначалу установку драйверов. Как правило, система делает это автоматически. В том случае, когда это не удалось, не забывайте о том, что в комплекте есть диск с программным обеспечением. Когда он отсутствует, или его потеряли, или это китайский «ноунейм», то ничего не остается, как найти драйвер в глобальной сети.
Не всегда удается сразу настроить джойстик. Особенно часто такое происходит с какими-то китайскими моделями от брендов, которые малоизвестны на рынке.
Отыскать драйвер и лицензионное программное обеспечение для такого джойстика непросто. Помочь в силах программа Xpadder, которая может переопределить команды джойстика так, чтобы они создавали имитацию нажатия на клавиатуре и манипуляторе.
Настройка несложная. Нужно только выбрать тип джойстика, а потом для каждой клавиши отметить ее реальный аналог на девайсе.
ВАЖНО! Совсем недавно программа стала платной. Кто не желает платить, тот может скачать более старую ее версию. Есть еще одна подобная программа — MotionJoy, которая способна эмулировать подключение самых разных игровых контроллеров к компьютеру
Настройка у нее несложная. У программы много настроек и опций. Значит, можно применить какой угодно джойстик
Есть еще одна подобная программа — MotionJoy, которая способна эмулировать подключение самых разных игровых контроллеров к компьютеру. Настройка у нее несложная. У программы много настроек и опций. Значит, можно применить какой угодно джойстик.
Калибровка и настройка
После подключения геймпада к компьютеру нужно провести настройку и калибровку:
- Для калибровки джойстика требуется перейти в «Панель управления», а затем в «Оборудование и звук».
- В «устройствах» оборудования, если геймпад подключен правильно, будет обозначен контроллер – по нему нужно нажать правой кнопкой мыши и нажать «Параметры игровых устройств» — «Свойства».
- Во вкладке «проверка» можно проверить и оценить текущую калибровку.
- Чтобы собственноручно откалибровать устройство надо перейти во вкладку «параметры» — «откалибровать», после чего запустится окно мастера калибровки – далее требуется лишь следовать его советам.
Настройки джойстика для Windows 7, 8, 10 полностью идентична.
Общее описание
Самое простое исполнение устройства представляет из себя рукоятку, которая способна отклоняться от обеих осей, вследствие чего, происходит манипулирование героем игры или каким-либо еще объектом. Кроме того, корпус и ручка джойстика для пк имеют специальные кнопки, помогающие выполнять определенные действия. При всем этом постоянной остается его форма – он «смахивает» на штурвал от самолета. Такая похожесть вовсе не случайная, ведь, в большинстве случаев джойстик применяется в играх типа авиа и космических симуляторов. Правда совершенно несложно применять его и для использования в играх других видов, хотя в таких случаях более удобным девайсом будет геймпад.
Как подключить джойстик к компьютеру Windows 10? Рекомендации по настройке
Нельзя поспорить с тем, что геймпадами удобнее пользоваться в некоторых играх, плюс — это еще и дело привычки для игроков, перешедших с консолей. Если клавиатура не подходит для получения максимально приятного игрового опыта, вовсе не обязательно переходить на Xbox One или PlayStation 4. Есть лучший вариант – использовать геймпад в сочетании с ПК. Дальше речь пойдет о том, как подключить джойстик к компьютеру Windows 10 , настроить его и исправить возможные проблемы с синхронизацией.
Как установить джойстик?
Весь процесс подразумевает выполнение двух этапов: установка физической связи и программная настройка.
Как подключить беспроводной джойстик к ПК :
- Подключаем USB-шнур или Bluetooth-адаптер игрового джойстика к одному из портов на компьютере.
- Устанавливаем драйвера. Если в руках фирменный геймпад от Xbox One, он может инсталлироваться автоматически, подтянув нужное программное обеспечение с компьютера. При использовании джойстиков от сторонних производителей придется посетить их официальный веб-сайт или поставить драйвера с диска, который идет в комплекте.
Несмотря на то, что уже знаем, как подключить Bluetooth геймпад к ПК , он еще не совсем хорошо работает. Отдельные кнопки могут не срабатывать, а чувствительность стиков и стрелочек часто бывает слишком медленная или быстрая. Дополнительно стоит выполнить настройку и калибровку джойстика.
Программа для калибровки
В Windows встроена программа для калибровки джойстика , которая позволяет корректировать чувствительность геймпада при его использовании. Это обязательная процедура после установки устройства, без которой лучше не начинать играть.
Как откалибровать геймпад на Windows 10 :
- Кликаем ПКМ по Пуску и выбираем «Панель управления».
- Открываем пункт «Оборудование и звук».
- Среди всех устройств выбираем контроллер, у него должен быть соответствующий значок, при условии правильного определения.
- Кликаем по нему правой кнопкой мыши и выбираем «Параметры игровых устройств».
- В новом окне жмем на «Свойства».
- Переходим на вкладку «Проверка» и оцениваем необходимость калибровки.
- Возвращаемся на вкладку «Параметры» и настраиваем джойстик.
Компьютер не видит джойстик: Решение
Если не работает джойстик на ноутбуке , рекомендуем выполнить несколько вариантов решения проблемы:
- Подзаряжаем устройство. Новый геймпад скорее всего полностью разряжен, его нужно установить на зарядку (или заменить батарейки).
- Пробуем установить другие драйвера. Если ПК не видит геймпад , вероятнее всего дело в некорректном программном обеспечении. Лучше использовать драйвера с официального сайта.
- Переставляем USB-приемник в другой порт. Нередко конкретный разъем работает плохо, особенно на передней панели. Лучше переключиться к использованию входа с тыльной стороны (для стационарных ПК).
- Обновляем прошивку. Процедура выполняется через специальное ПО от производителя.
- Настраиваем геймпад в Steam. Если Steam игра не видит джойстик , можем в приложении задать базовые параметры для джойстика. Для этого переходим в «Настройки» на страницу «Контроллер» и выбираем «Настройки для режима Big Picture». Устанавливаем необходимые параметры и закрываем.
Как проверить, работает ли джойстик на компьютере?
Есть пару способов, как проверить работает ли джойстик на ПК :
- Смотрим на индикаторы джойстика.
- Пробуем передвинуть курсор мыши.
- Проверяем работоспособность клавиш в меню калибровки.
Если геймпад может менять расположение курсора на экране и показывает режим подключения, он точно работает. Осталось только настроить управление внутри игры так, чтобы было удобно им пользоваться, и наслаждаться игрой.
Что нужно для того, чтобы сделать джойстик из смартфона
Итак, для выполнения этой инструкции вам понадобится:
- Устройство (смартфон или планшет), которое работает под управлением Android, iOs или Windows Phone. Чем больше размер экрана, тем удобнее, рекомендую не менее 5 дюймов.
- Компьютер под управлением Windows старше версии 7.
- Игра, в которую можно играть с помощью джойстика.
Решать задачу мы будем с помощью, на мой взгляд, самого мощного метода – программы Monect. И для начала я должен рассказать о её возможностях, которые очень впечатляющие:
- Можно сделать из устройства беспроводную мышь или клавиатуру.
- Есть возможность использовать разные виды джойстиков, специфично «заточенные» под жанры игр – шутеры, авиа-симуляторы, авто-симуляторы и другие. Примечательно, что есть специальный джойстик разработанный исключительно для GTA.
- Есть возможность использовать в игре акселерометр из смартфона или планшета.
- Клиент Monect на девайсе можно использовать для удалённого доступа к компьютеру.
- Позволяет подключаться по Wi-fi и Bluetooth.
Итак, а теперь о том, как сделать джойстик из смартфона. Следуйте пошаговой инструкции ниже.
Перейдите на и скачайте клиент для вашего мобильного устройства для соответствующей операционной системы, и установите его. Вы также можете использовать магазины Play Market, App Store или Windows Store для поиска клиента по названию и его установки.
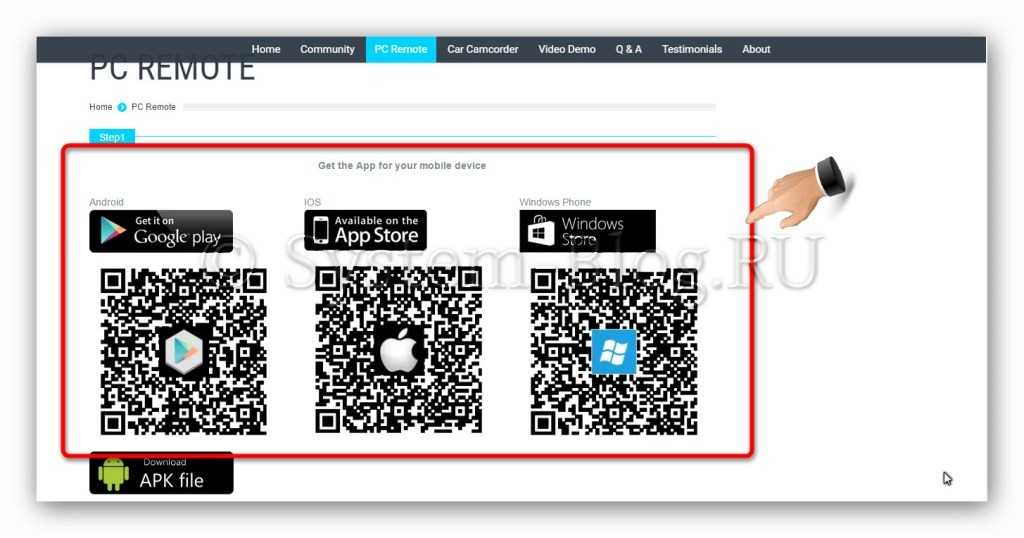
Прокрутите эту страницу немного ниже и скачайте сервер для установки на компьютер.
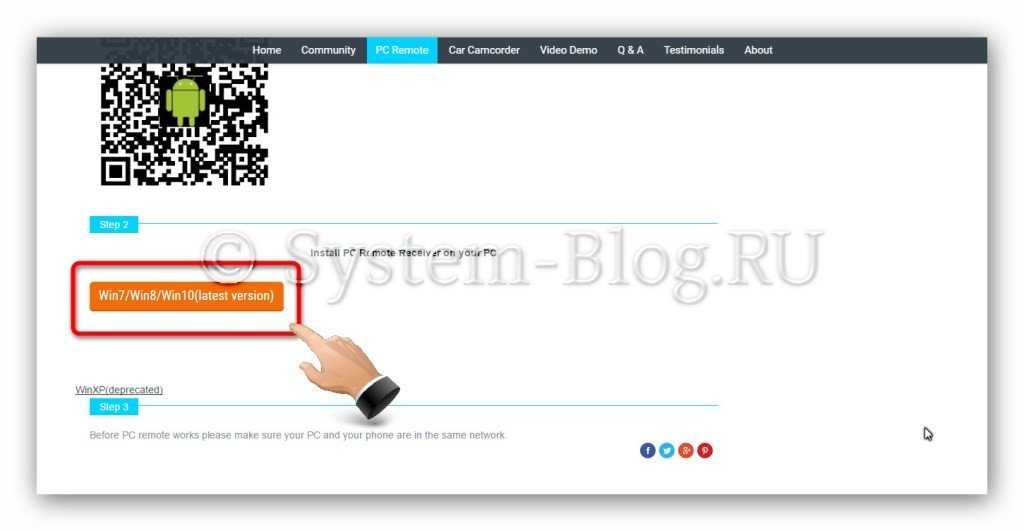
После скачивания сервера, установите программу на компьютер. Установка обычная, ничего особенного. Единственное, что во время установки будет заинсталирован драйвер. Если будет запрос на разрешение, то согласитесь. Откройте программу и вы увидите такой интерфейс.
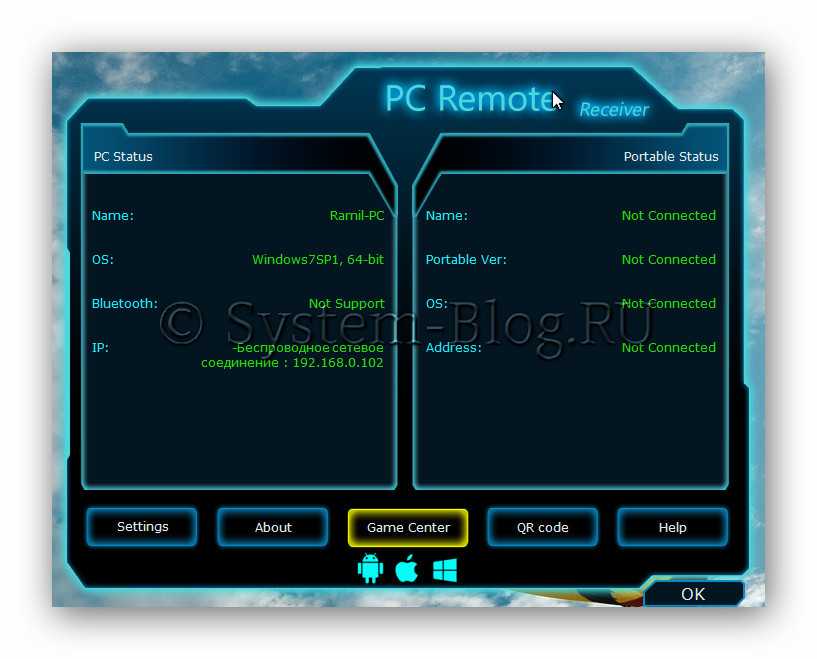
Каких-либо действий здесь производить необязательно, достаточно просто нажать на «Ок», чтобы программа свернулась в трей.
Теперь запустите клиент, который вы скачали ранее, на вашем мобильном устройстве, и нажмите на иконку внизу справа.
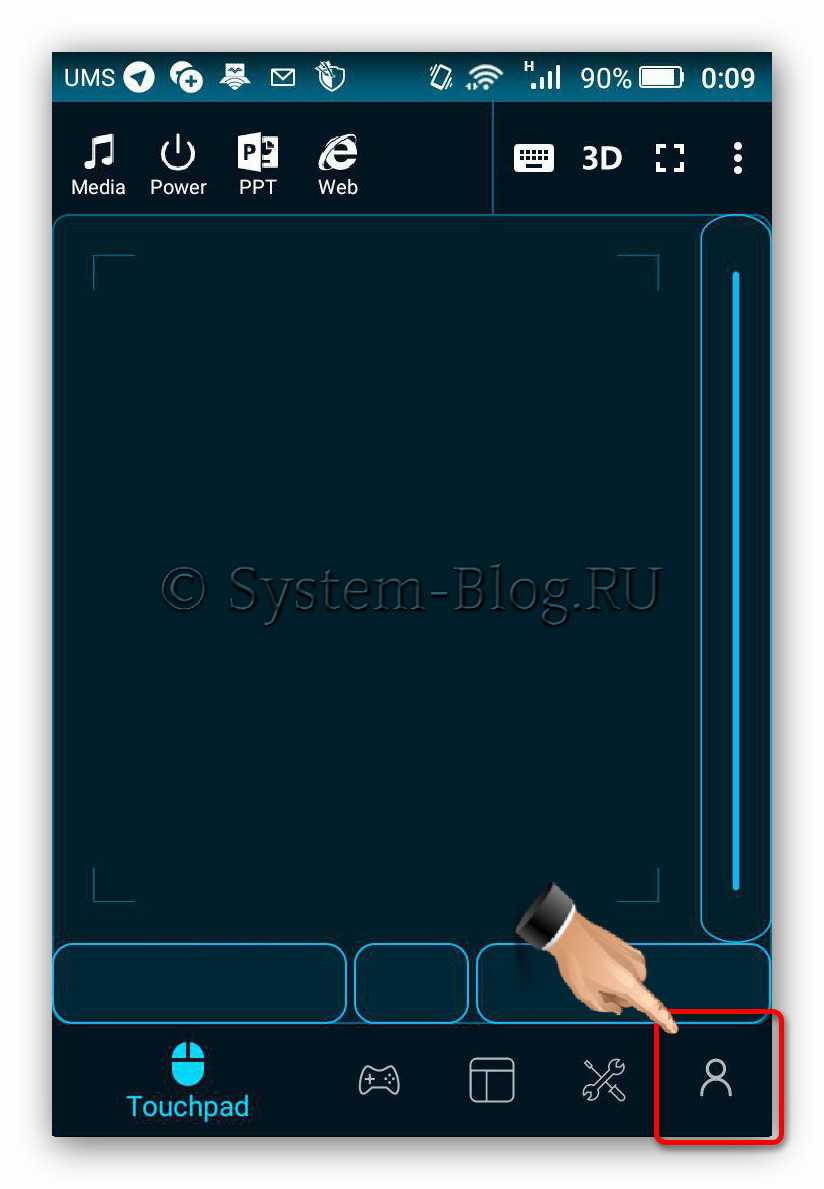
Затем нажмите «Scan».
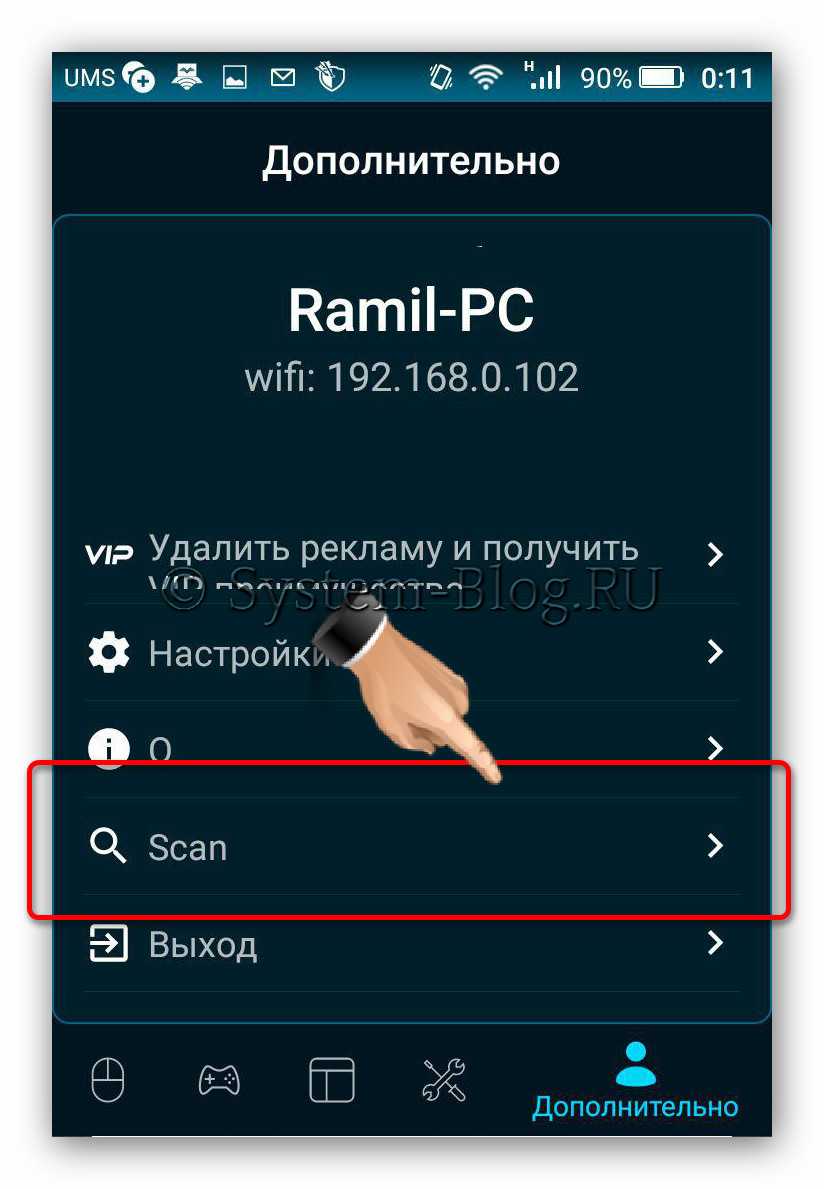
И вы увидите найденные компьютеры с запущенным сервером (мы его запустили выше), к которым можно подключиться, чтобы сделать джойстик из смартфона или планшета. Нажмите на ваш компьютер и произойдёт подключение
Обратите внимание, что на компьютере и мобильном устройстве должны быть включены Wi-fi или Bluetooth
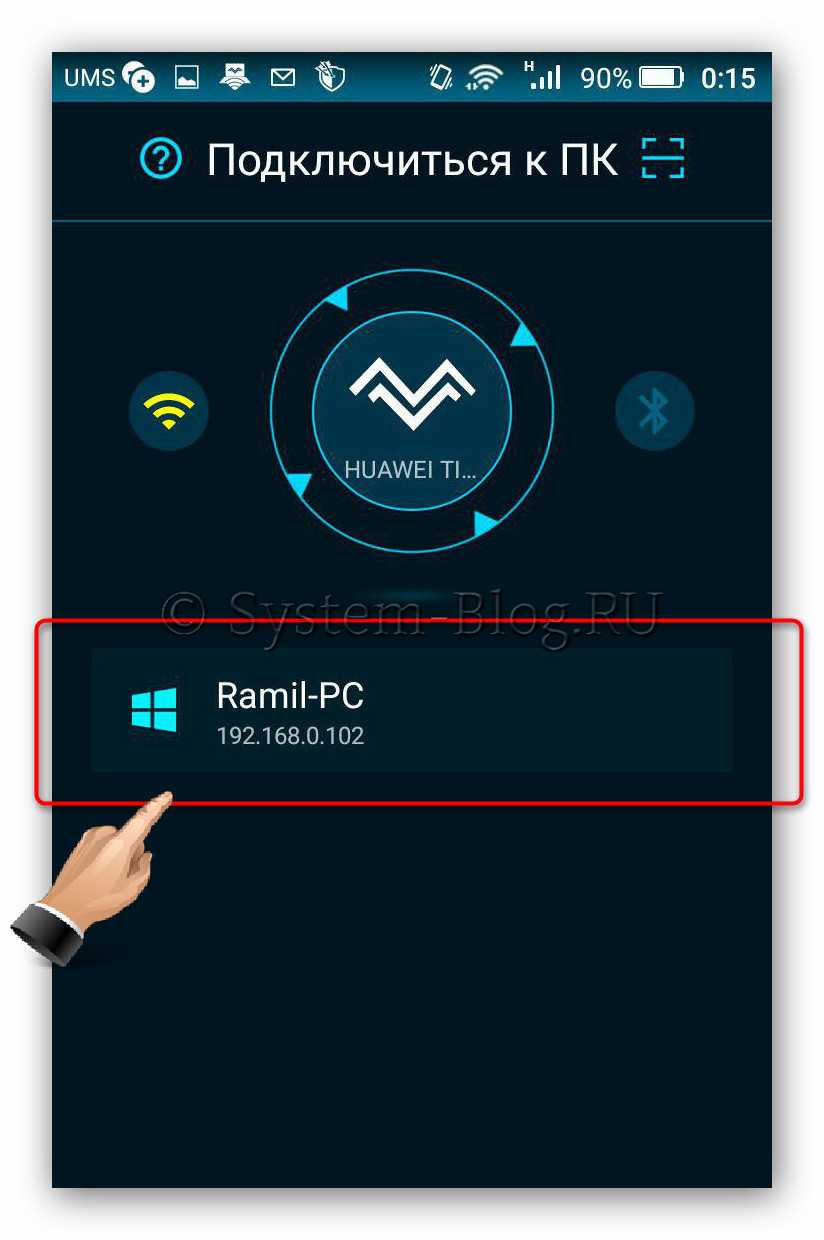
Теперь ваши устройства подключены друг к другу. На планшете или смартфоне в клиенте нажмите на иконку «Макеты» внизу и выберите необходимый вам джойстик.
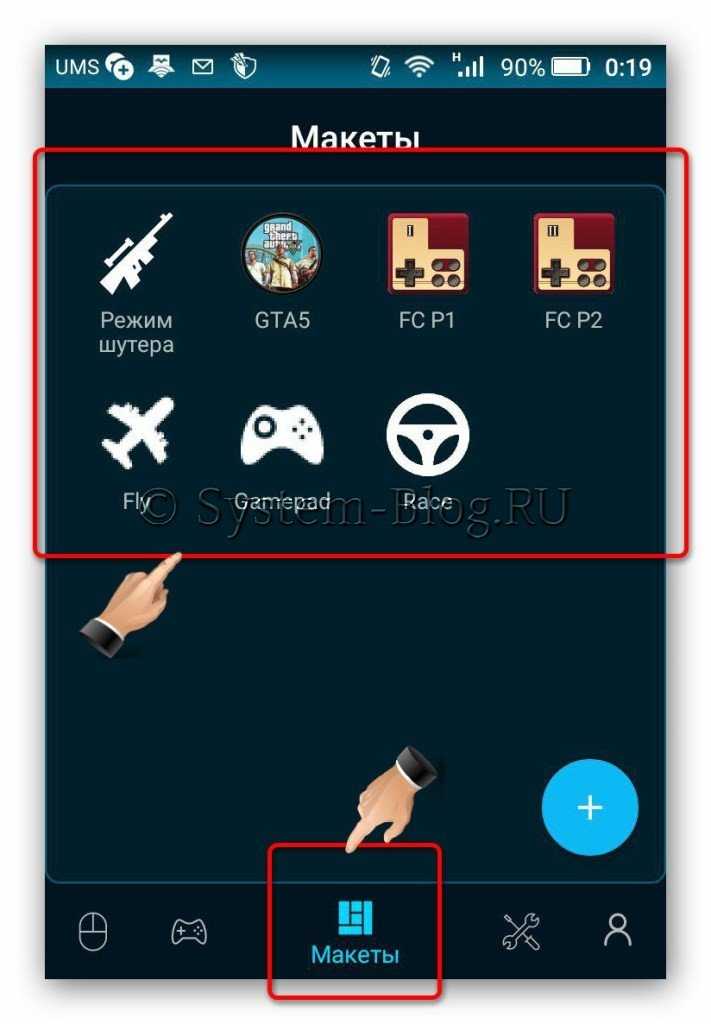
Например, джойстик для автомобильного симулятора выглядит так.
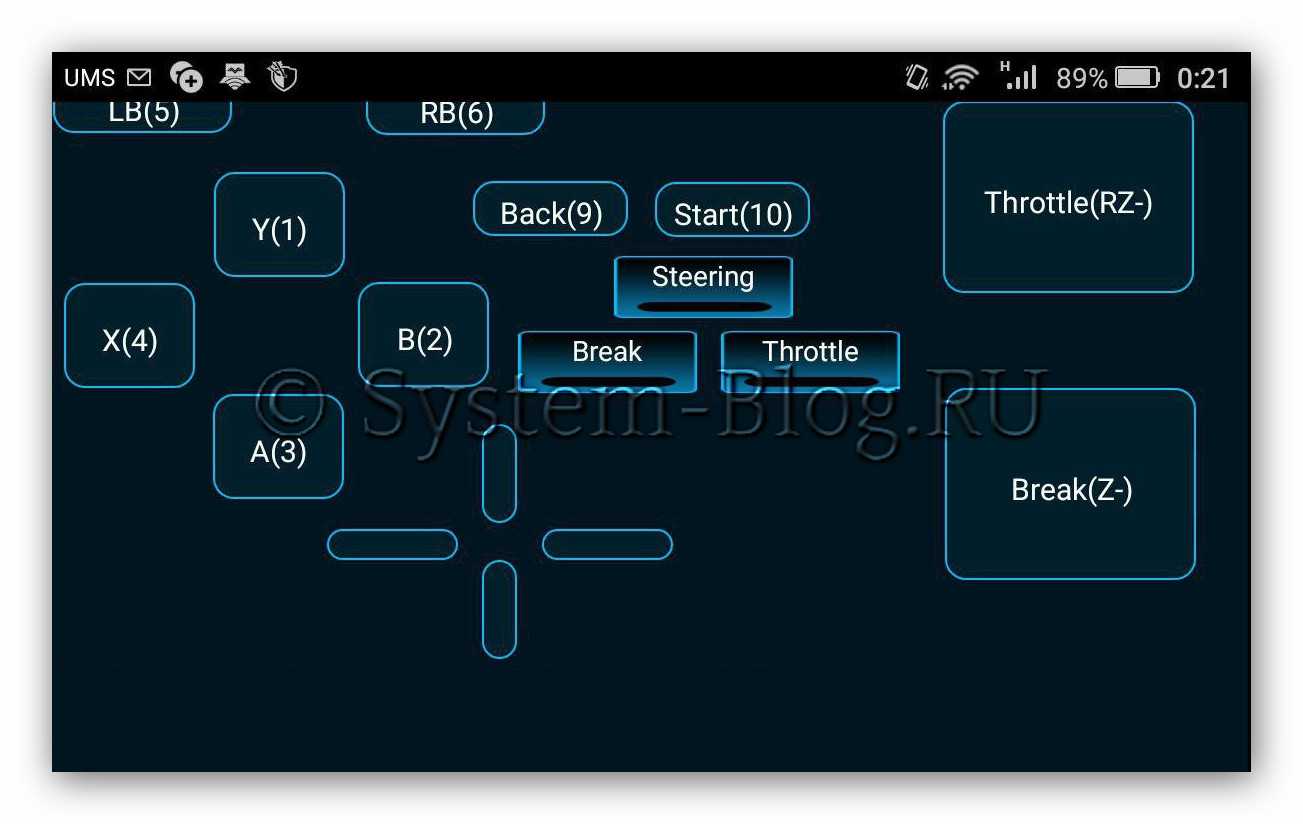
Теперь джойстик из смартфона почти сделан. Осталось мелочь. Откройте игру, в которую хотите поиграть, при необходимости выполните в ней соответствующие настройки для вашего нового джойстика, и играйте, выбрав необходимый по жанру джойстик.
Что нужно, чтобы создать заказную конфигурацию джойстика
Я не копал глубоко реализацию Игоря, так что вы можете прочитать его документацию и провести свои собственные исследования. Я попытаюсь описать свою часть и надеюсь, что это поможет вам в создании собственной конфигурации джойстика. Для этого вы должны быть немного знакомый со сборочными инструкциями (видимо, имеется в виду микроассемблер Atmega? – прим. перев.) микроконтроллеров AVR. Программирование на языках более высокого уровня не пригодно, так как код Игоря содержит некоторое количество времязависимых подпрограмм. Максимальный верхний предел конфигурации – 64 бита для одного пакета данных, который необходимо использовать, чтобы упаковать все данные от вашего заказного контроллера. Это может быть консоль с 64 кнопками для элементов управления полетом, или аналог 8 x 8-битовых осей для управления шагом винта, закрылков или любых сочетаний между ними. Выбирать вам!
Другая возможность – использовать несколько пакетов с другими ID, чтобы пересылать столько фактической информации, сколько вам необходимо. Недостаток в том, что интервал запроса самой низкой скорости пересылки пакетов данных – 10 мс. В том случае, если вы переслали несколько пакетов данных циклическим способом, общий показатель опроса устройства должен уменьшаться. В представленной здесь реализации микроконтроллера есть 2 сообщения, которые возвращаются циклически. В результате этот джойстик имеет период опроса 20 мс.
Покупаем всё необходимое для сборки ретро-консоли
- одноплатный компьютер Raspberry Pi – от 2588 руб.
- карта памяти microSD 8 Гб или более –от 254 руб.
- кабель HDMI – от 66 руб.
- игровые геймпады USB или Bluetooth – от 200 руб.
- можно купить отдельный стильный корпус за 1517 руб.
Разумеется, многое из этого и так найдется в закромах любого гаджетомана. Тем, кто будет покупать недостающие товары, дам несколько советов.
Покупайте «малинку» последней модели (Pi 3 B+), у неё более мощный четырехъядерный процессор, способный тянуть даже 3D игры от PlayStation первого поколения, 1 ГБ оперативной памяти, есть Wi-Fi и Bluetooth.
Такую коробочку не придется подключать к сети по проводу или возиться с «USB-свистками», а геймпады можно будет подключить как по проводу, так и по Bluetooth. Лучше возьмите компьютер с корпусом и подходящим блоком питания сразу.
Карту памяти рекомендую приобретать отдельно, чтобы не получить дешевую медленную карту, которая быстро выйдет из строя. Не берите карты слишком большого объема, 8 или 16 Гб хватит с головой.
Игровые контроллеры предпочтительнее брать проверенных брендов. Если есть старые пульты от Xbox или PlayStation, они отлично подойдут, можно взять реплики оригинальных устройств ввода от Sony или Microsoft.
Не стоит брать радио джойстики или совсем уж неизвестные геймпады, они могут банально не подключиться к нашей консоли.
Особенности подключения двух джойстиков к ПК
Итак, пошаговая инструкция установки и настройки двух геймпадов (джойстиков) одновременно…
- Следует для начала установить на компьютер необходимые программы (в том числе программу калибровки), подключить по очереди геймпады и проверить работоспособность устройств.
- Будет ошибкой взять для такого подключения одинаковые джойстики, которые подключаются через Bluetooth. Проблема в том, что компьютер не сможет различать одинаковые устройства и подключение произвести не удастся. Впрочем, по словам некоторых пользователей, для определённых моделей это возможно. То есть, надо попросту проверять возможности подключения двух геймпадов в каждом случае отдельно. Опыт, однако, показывает, что для оптимизма нет оснований особых оснований.
- Дальше следует определить тип связи каждого из двух геймпадов. Более древний — это DirectInput, более современный — Xinput. Обычно второй применяется устройствами, которые выпущены уже после 2010 года. Впрочем, более новые геймпады в основном умеют использовать оба типа подсоединения. Придётся потрудиться и подобрать устройства, которые подходят по этим параметрам. Например, модели Shank воспринимают и более новый, и более древний вариант.
- Возможность корректной работы двух геймпадов своя для каждой конкретной игры. В основном они корректно распознают оба способа ввода. Если нет — надо заняться настройками.
Геймпады от Xbox 360 для ПК
1) Проводной джойстик Xbox 360.
×Лучше использовать оригинальный контроллер, если он уже есть. Но можно сэкономить и купить качественный сторонний геймпад для Xbox 360.
На Win10 драйверы устанавливаются автоматически, сложностей возникнуть не должно.
На Виндовс 7, 8 или 8.1, возможно, придется выполнить установку программного обеспечения самостоятельно:
- Заходим в магазин Microsoft, ищем нужный геймпад, и кликаем «Загрузки».
- Выбираем нужную версию операционки (7, Vista или XP).
- Загружаем, устанавливаем и перезагружаем ПК;
- Подключаем геймпад Xbox 360 и проверяем.
Для Windows 8 и 8.1 используйте режим совместимости с Win7. Для этого необходимо:
- Скачать ПО для 7-ки;
- После загрузки, щелкнуть по файлу правой кнопкой мыши и выбрать команду «Свойства»;
- Вкладка «Совместимость» и поставить галочку «Запускать эту программу в режиме совместимости»;
- Выбираем ОС «Windows 7» и кнопка «ОК»;
- Запускаем установку драйверов, после чего подключаем геймпад и проверяем настройки.
2) Беспроводной джойстик Xbox 360.
×Xbox360 Wireless Controller будет работать с компьютером только через специальный беспроводной приемник для данного геймпада.
- Подключаем приемник во вход USB-2.0 на ПК.
- Установка драйверов начнется автоматически, но их можно поставить с диска или из интернета.
- Включаем контролер от ИксБокс 360.
- Нажимаем кнопочку на Приемнике, а затем нажимаем кнопочку «Подключение» на Геймаде 360 (сверху между курками).
- Связь установится, когда лампочки перестанут моргать и загорятся ровным зеленым цветом.
×Инструкции по ручной инсталляции драйверов описаны в предыдущем пункте.
Особенности распайки кабеля на контактах разъёма
Мастера утверждают, что особых нюансов в этой работе у них не было. Самая главная задача – это обеспечение соответствия цвета проводников кабеля конкретному контакту.
Рассмотрим ещё раз схему USB 2.0. Вспоминаем, здесь есть четыре проводника, которые имеют свои цвета:
- красный;
- белый;
- зелёный;
- чёрный.
Остаётся только припаять каждый из них на контактную платформу, которая отмечена аналогичным цветом. Этот приём упрощает работу мастера, ведь перепутать цвета довольно-таки сложно.
Подобный способ распайки применяется и к другим разъёмам USB. Конечно, основное отличие – это количество проводников и цветов. Как упоминалось выше, в остальных моделях их может быть больше четырёх.
Некоторые специалисты, чтобы упростить процесс работы, используют определённый инструмент – паяльник, который подойдёт для работы в домашних условиях и стриппер, снимающий изоляцию.
Хотелось бы ещё отметить и то, что в нашем мире всё не стоит на месте. Производители ежегодно стараются упростить и работу зарядного устройства, и ускорить процесс зарядки, и облегчить ремонт таких разъёмов.
Возможно, в скором времени одна из компаний создаст новую модель разъёма, которая сможет в кратчайшие сроки заменить предыдущие интерфейсы. Пока что среди всех лидером остаётся Type C, а дальше посмотрим!
Джойстик Sega MegaDrive (SMD) в USB-порт PC-компа.
С появлением не так давно в моем арсенале настоящей аппаратной Сеги (из 2003 года), а стало быть и (отдельно приобретенных новодельных) джойстиков к ней – решил пополнить материал данной статьи конвертором джойстика и этой приставки (самому тоже пригодиться). Решил сразу использовать свои наработки (описанные выше), найти описание протокола оказалось пустяковым делом: аппаратно-программная модель джойстика Сеги, пожалуй, самая простая из всех описанных ранее (особенно трехкнопочного). Интерфейс имеет 9 пинов, разъем совместим с DB-9 (т.е. ответной частью для джойстика может служить старая коса от шторки COM-порта), помимо земли и питания (от приставки к джойстику) содержит 7 сигнальных двунаправленных линий! (роскошно, ничего не скажешь). Классический «трехкнопочный» (помимо крестовины и кнопки «старт» есть лишь три кнопки действий: A, B, C) джойстик использует 6 линий для передачи информации о состоянии кнопок (в приставку) и одну (из приставки) для получения сигнала управления мультиплексором (к555кп11 или 74ls157) – собственно на этом схемотехника джойстика заканчивается, а алгоритм опроса заключается в чтении состояния 6 информационных линий в каждом из состояний мультиплексора (0 или 1 на управляющей ноге). Но так как таким образом можно передать информацию о 12-ти кнопках (а их всего ![]() то некоторые из линий «непереключаемые»: кнопки «вверх» и «вниз» читаются независимо от состояния мультиплексора, что почти аналогично кнопкам «влево» и «вправо» значение которых коммутируется лишь при 1 на управляющем входе, т.е. реально переключаются лишь две линии. В отличие от всех Nintendo-джойстиков, джойстик SMD имеет полнофункциональную крестовину! – есть возможность обеспечить и зафиксировать нажатие всех четырех направлений (нажатие на центр), или трех … но не двух как у NES, SNES, N64 … Минимальное количество времени, требуемое для опроса состояния джойстика (параллельный интерфейс против последовательного у Нинтендо) открывает дополнительные игровые возможности! Но сейчас не об этом. Реализация подключения к ардуине самая простейшая – вешаем сигнальные ноги на произвольные пины ардуины:
то некоторые из линий «непереключаемые»: кнопки «вверх» и «вниз» читаются независимо от состояния мультиплексора, что почти аналогично кнопкам «влево» и «вправо» значение которых коммутируется лишь при 1 на управляющем входе, т.е. реально переключаются лишь две линии. В отличие от всех Nintendo-джойстиков, джойстик SMD имеет полнофункциональную крестовину! – есть возможность обеспечить и зафиксировать нажатие всех четырех направлений (нажатие на центр), или трех … но не двух как у NES, SNES, N64 … Минимальное количество времени, требуемое для опроса состояния джойстика (параллельный интерфейс против последовательного у Нинтендо) открывает дополнительные игровые возможности! Но сейчас не об этом. Реализация подключения к ардуине самая простейшая – вешаем сигнальные ноги на произвольные пины ардуины:
Существует и «шестикнопочный» джойстик – добавился верхний ряд кнопок действий: X, Y, Z (а считают получается именно и только их – т.е. к трем добавили еще три) и кнопка Mode (не в счет) — у оригинальных моделей она находилась на правом-верхнем торце, у новодела рядом с кнопкой «старт», аля как «селект» у Денди, что имхо более логично. Интереса ради отмечу что игр, требующих шестикнопочного джойстика не так уж и много (по-любому они 1993 года выпуска или новее) – верхний ряд кнопок используют как правило файтинги; при этом не встретил ни одной игры которая бы задействовала кнопку Mode (хотя это обычная «программная» кнопка как и три в верхнем ряду). Опрашиваются добавленные кнопки несколько экзотическим образом (что имхо странно, с учетом наличия «задвоений» не полностью использованного мультиплексора) – нужно послать два коротких строба, после чего при 1 на управляющей ноге на определенные входы мультиплексора будут выставлено состояние четырех «новых» кнопок, еще один строб – возвращает джойстик в исходное состояние (см. скетч).
За основу решил взять HID-профиль созданный для NES-джойстика: крестовина и 8 копок – как раз соответствует конфигурации «шестикнопочного» сега-джойстика.
Для сборки, как и прежде (дабы не лопатить и не патчить потроха новых IDE) нужна версия 1.0.3 среды разработки, в которую нужно подложить «дендевые» профили и лишь после компилить сеговский скетч (все в одном архиве).
MiGeRA (сентябрь 2019)
Геймпад
Этот девайс больше знаком современному пользователю. Но и для него вопрос, как настроить джойстик на ПК для всех игр, остается актуальным. Этот игровой манипулятор выглядит как пульт, за который нужно держаться двумя руками. Так легче контролировать процесс и задействовать все необходимые кнопки.
Геймпад – это главный передатчик между игроком и приставкой, в нашем случае компьютером. Эти джойстики замещают клавиатуру или мышку. Практически все обычные геймпады имеют одинаковую конструкцию. Исключением могут быть лишь фирменные геймпады, которые начали изменять свою форму и получают сенсорные панели.
В остальном же устройство слева имеет кнопки управления, представленные стрелками вверх, вниз, влево и вправо. С правой стороны размещены кнопки действия – прыжки, ускорения, выстрелы и т. д.
Шаг 12: Тестируем компоненты или устройства
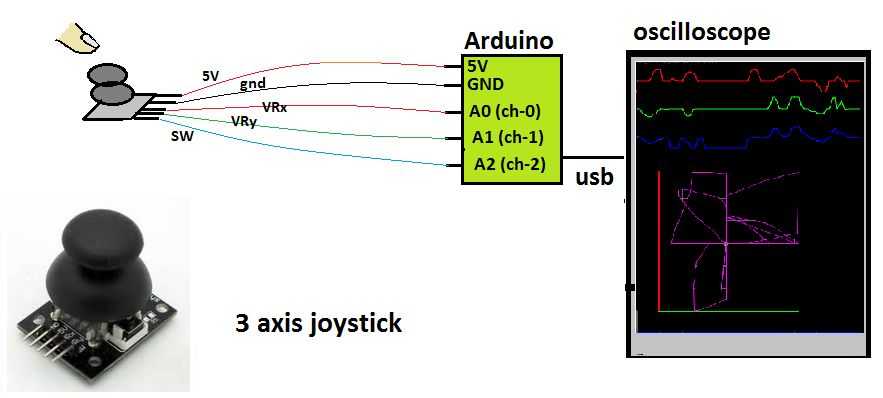
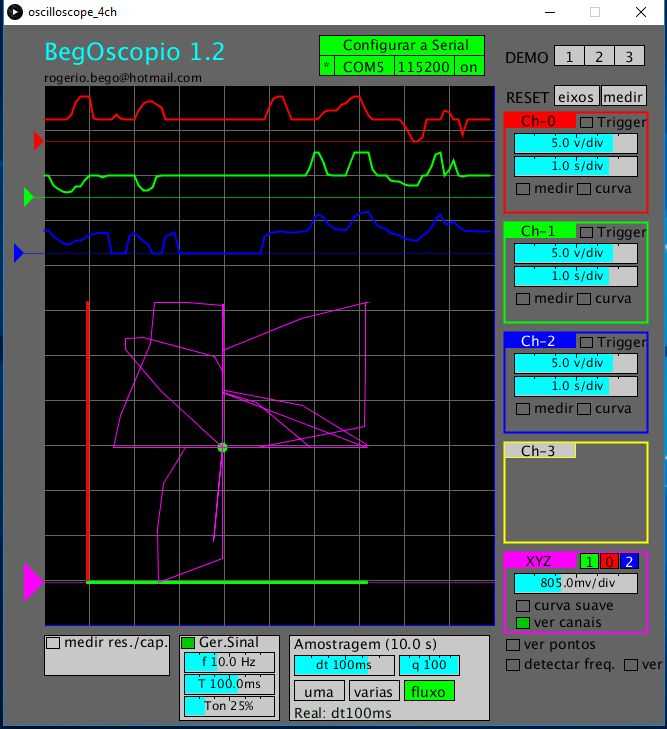
Приставку осциллограф к компьютеру можно использовать для тестирования различных электронных компонентов или устройств.
В этом примере мы протестируем маленький джойстик для проектов Arduino.
- Соберите схему, показанную на рисунке.
- Синхронизируйте программу с контроллером Arduino.
- Нажмите «fluxo» (поток), чтобы Arduino отправлял каждое значение сразу после прочтения.
- Установите значение параметра «dt» равным 100 мс (для медленного чтения).
- Выключите «Ch-3», нажав на заголовок.
- Установите значение параметра «v/div» равным 5 (во время установки нажмите и держите клавишу «Shift», чтобы настроить все каналы одновременно).
- Переместите маленький треугольник слева канала «Ch-0» вверх (нажав клавишу «Shift»).
- Включите канал «XYZ» и перетащите ползунок параметра «v/div» до конца вправо.
- Перемещайте джойстик во все стороны и понажимайте кнопку несколько раз.
- Наблюдайте кривые.



![Зачем подключать джойстик к компьютеру и как это делать? [простое руководство]](http://saleous.ru/wp-content/uploads/9/9/8/998819b9a6baccd031856f2a2ee9cc90.jpeg)
























