Выключение подсветки
Чтобы отключить подсветку на клавиатуре ноутбука асус, необходимо нажать ту же кнопку, что и включает ее. Но, есть и исключения. Функциональность кнопок зависит от модели техники. В некоторых случаях включение и выключение осуществляется разными кнопками или их комбинациями. Поэтому специалисты рекомендуют внимательно изучить документации.
Вот несколько возможных вариантов, как менять цвет:
- Одновременно нажать Fn и пробел, Fn-F4 или Fn –Space;
- В некоторых моделях для регулировки есть отдельная кнопка, которая имеет определенное обозначение;
- Если подсвечивание имеет несколько режимов, то несколько раз нажать на Fn или другую кнопку, отвечающую за эту функцию.
При условии нормальной работы техники освещение автоматически включается и выключается при ее запуске и выключении. Если этого не происходит, то необходимо выяснить возможную причину отклонения. Это может быть отсутствие или установка неправильного программного обеспечения. Также возможно повреждение контактов. В любом случае, при таких условиях подсветка клавиатуры ноутбука будет работать некорректно.
Sony
Sony также не на все свои ноутбуки устанавливает функцию подсвети клавиатуры. Чтобы узнать есть ли такая функция на вашем гаджете – обратитесь к «Руководству пользователя» или на сайт компании.
Если же такая функция присутствует, то управлять ее можно через системную утилиту VAIO Control Center. Найти ее можно по такому пути:
«Пуск» «Панель управления» «Система и безопасность»
В самом окне управления параметрами VAIO Control Center нам будет нужен блок «Клавиатура и мышь» (в некоторых моделях может называться «Устройства ввода»), а там подраздел «Подсветка клавиатуры». Здесь вы также можете указать время до выключения подсветки при отсутствии активности клавиатуры.
HP
Не все ноутбуки HP имеют клавиатуру с подсветкой. И по клавиатуре также не всегда можно определить есть ли такая функция или нет. Самый надежный способ докопаться до истины – посмотреть технические параметры модели вашего гаджета.
Как правило, на ноутбуках HP, где есть подсветка, управлять режимом можно сочетанием клавиш Fn + F5 или Fn + F4. Но на некоторых моделях достаточно нажатия F5 или F4 без функциональной кнопки. На других же моделях и вовсе используются другие клавиши из серии F. Но что утешает – на них чаще всего указан значок подсветки.
Чтобы увеличить или уменьшить яркость подсветки, зажмите сочетание клавиш Fn + F5 или Fn + F4 несколько раз: режимы будут сменяться один за другим по кругу.

Если же клавишу с эмблемой подсветки вы нашли, но она не включает подсветку, то убедитесь в правильности настроек в BIOS. Перезагрузите систему и войдите в BIOS и выберите BIOS Setup (также этот раздел может называться Setup Utility). Навигационные клавиши со стрелочками на клавиатуре помогут вам двигаться по вкладкам. Сейчас вам нужна System Configuration. Проверьте, активна ли функция Action Keys Mode.
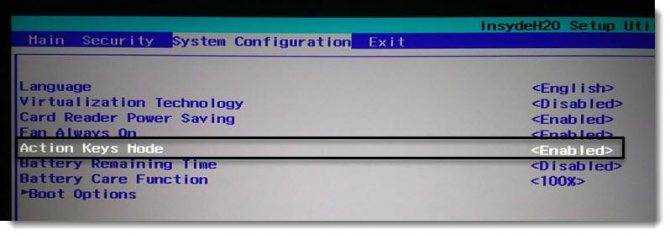
Здесь вы также можете отрегулировать тайм-аут подсветки, то есть время, в которое будет активна подсветка после последнего касания клавиатуры или тачпада. Для этого вам нужна будет вкладка Advanced, блок Built-in Device Options и раздел Backlit keyboard timeout. Если поставить режим «Никогда» (Never), то подсветка будет гореть постоянно, что может привести к быстрой разрядке батареи.
Клавиши включения подсветки
Во многих современных ноутбуках от Acer, преимущественно среднего и высокого ценового диапазона, клавиатура снабжена подсветкой. Практически во всех таких лэптопах используются одни и те же клавиши для ее включения или отключения.
- В игровых линейках, таких как Acer Nitro, может быть выделено сразу 2 клавиши под управление яркостью. Чтобы ее включить, нажмите Fn + F10, эта же комбинация отвечает за увеличение уровня яркости. Fn + F9, соответственно, уменьшает уровень или вовсе отключает ее. При этом в некоторых таких ноутбуках за ее включение и регулировку может отвечать только Fn + F9!
В линейке Swift и почти всех остальных других зачастую используется сочетание клавиш Fn + F8.
На некоторых компактных ноутбуках есть и нестандартный вариант. На примере ниже вы видите, что это может быть латинская буква U, требующая, естественно, одновременного нажатия с клавишей Fn.
Чтобы не нажимать клавишу Fn для включения подсветки и использования других возможностей в F-ряде, что нарисованы на каждой из клавиш, вы можете переключить их значение с функционального на мультимедийное. Учтите, что это касается всего F-ряда, и чтобы в будущем нажать именно, например, F9 в какой-либо игре или программе, вам понадобится нажимать Fn + F9, иначе вы просто включите/отключите подсветку, но программа не засчитает это как нажатие F9. Меняется данная опция через BIOS, о чем читайте в следующем разделе статьи.
Управление подсветкой
Управлять включенной подсветкой можно не на всех лэптопах Эйсер. Конечно, практически везде у нее есть как минимум 2 уровня яркости, которые меняются повторным нажатием клавиши, отвечающей за подсветку. Однако в своем большинстве это все. Офисные и бизнес-модели не предполагают наличие разных цветов, но зато часто можно изменить ее продолжительность — изначально подсветка гаснет автоматически через несколько секунд (обычно 30), в течение которых пользователь не нажимал ни на одну из клавиш. Сделать ее активной на постоянной основе можно в BIOS, о чем мы расскажем чуть ниже.
Игровой сегмент имеет большую настраиваемость и контроль над ней. Так, например на Acer Predator можно воспользоваться приложением PredatorSense, в одном из разделов которого регулируются зоны подсветки и сами цвета. Изменить же длительность подсветки можно только в BIOS, и делается это так:
- Перезагрузите ноутбук и при отображении логотипа Acer несколько раз нажимайте клавишу F2 для входа в БИОС.
- Перейдите на вкладку «Main» и найдите там пункт «Keyboard Lightning Timeout». Нажмите по нему Enter и смените значение на «disabled». Тем самым вы уберете отсчет времени, после которого подсветка автоматически отключается при бездействии клавиатуры.
Всем тем, кто через BIOS хочет изменить значение клавиш F-ряда с функционального на мультимедийное, тем самым управляя подсветкой и другими возможностями без клавиши Fn, в этом же меню нужно найти опцию «Function key behavior», нажать по ней Enter и изменить значение на «Multimedia Key».
Сохраните изменения и выйдите из BIOS клавишей F10.
Перейти на страницу официального сайта Acer для скачивания обновления BIOS
Как переключать подсветку клавиатуры
Активировать функцию светящихся кнопок можно следующим образом:
- Повторное нажав на кнопки, используемые для ее включения.
- Воспользовавшись приложением для смены цвета.
- Воспользовавшись специально предназначенной для активации/отключения подсветки кнопку, которая имеется на ряде моделей ноутбуков.
Создав режим автоматического включения/отключения, который достаточно удобен, поскольку позволяет:
- Изменять яркость подсветки ориентируясь на окружающее вас освещение при помощи использования специального датчика. Как только датчик затеняется – подсветка включается.
- Установив интервал времени, через которое производится активация подсветки или ее отключение, что позволит снизить скорость расхода заряд батареи ноутбука.
Подсветка клавиатуры Lenovo Legion 5 не работает
Как я уже упоминал выше, новая серия Legion у вас установлена программа iCUE. Откройте приложение iCUE и настройте новый профиль для себя. Нажмите + в верхней части Профилей.
Примечание : убедитесь, что установлены флажки «включить плагины» и, возможно, «включить SDK» Настройки iCUE. Затем выйдите из программного обеспечения iCUE, которое переводит подсветку клавиатуры в режим по умолчанию, затем нажмите «Fn + пробел», который будет циклически перебирать предустановки, найдите тот, который вам нужен.
В этой таблице приведены некоторые из популярных ноутбуков Lenovo, продаваемых в США
Обратите внимание, что большинство, но не все, имеют клавиатуру с подсветкой. Кроме того, некоторые модели можно настраивать на момент заказа, что позволяет добавить клавиатуру с подсветкой.
| Модель | Продукт | Клавиатура с подсветкой |
|---|---|---|
| 82AU0013US | Lenovo Legion 5 15IMH05 | Белая подсветка, английский (США) |
| 82AU0014US | Lenovo Legion 5 15IMH05 | Белая подсветка, английский (США ) |
| 82AU00B8US | Lenovo Legion 5 15IMH05 | Белая подсветка, английский (США) |
| 82AU00BTUS | Lenovo Legion 5 15IMH05 | Белая подсветка, английский (США) |
| 82AU00BVUS | Lenovo Legion 5 15IMH05 | Белая подсветка, английский (США) |
| 82AU00CGUS | Lenovo Legion 5 15IMH05 | Белая подсветка, английский (США) |
| 82AU00CXUS | Lenovo Legion 5 15IMH05 | Белая подсветка, английский (США) |
| 81Y60004US | Lenovo Legion 5 15IMH05H | Белая подсветка, английский (США) |
| 81Y6000ACC | Lenovo Легион 5 15IMH05 H | Белая подсветка, английский (США) |
| 81Y6000BCC | Lenovo Legion 5 15IMH05H | Белая подсветка, английский (США) |
| 81Y6000DUC | Lenovo Legion 5 15IMH05H | 4-зонная светодиодная подсветка RGB, (США) |
| 81YT0000US | Lenovo Legion 7 15IMH05 | RGB со светодиодной подсветкой, английский (США) |
| 81YT0002US | Lenovo Legion 7 15IMH05 | RGB со светодиодной подсветкой, английский (США) |
| 81YT0003US | Lenovo Legion 7 15IMH05 | RGB со светодиодной подсветкой, английский (США) |
| 81YT0004US | Lenovo Legion 7 15IMH05 | RGB со светодиодной подсветкой, английский (США) |
| 82B80006UX | IdeaPad Flex 5 CB 13IML05 | Белая подсветка, английский (США) |
| 82B8000AUS | IdeaPad Flex 5 CB 13IML05 | Без подсветки, английский |
| 82B8000BUS | IdeaPad Flex 5 CB 13IML05 | Без подсветки, английский |
| IdeaPad S340-15IIL | Белая подсветка, английский (США) | |
| 81VW001MUS | IdeaPad S340-15IIL | Белая подсветка, английский (США) |
| 81VW0020US | IdeaPad S340-15IIL | Без подсветки, английский |
Нет специальный драйвер для подсветки клавиатуры, потому что это физический переключатель. Если ни один из вышеперечисленных шагов не помог или не помог решить вашу проблему, вероятно, пришло время обратиться в службу поддержки Lenovo для замены клавиатуры или полного ремонта ноутбука.
Как поменять цвет подсветки клавиатуры
Некоторые производители оснащают свои гаджеты многоцветной подсветкой клавиш. В таких случаях при желании тон свечения можно менять.
Так, гаджет Dell Latitute 14 Rugged 5414 оборудован такой подсветкой, цвет которой можно менять вручную. В меню есть:
- белый;
- красный;
- зеленый;
- индиго.
Если есть желание пользоваться 2 цветами, то в настройках системы можно выбрать такой вариант.
Для этого нажимают Fn+F10, если высветится надпись «Fn lock», значит, Fn трогать не нужно. Если нажать комбинацию 2, 3 и больше раз, то яркость света будет увеличена на 25, 50, 75 и 100%.
Для определения оптимального варианта рекомендуется попробовать все сочетания и выбрать тот, который приятен для глаз.
Цвет диодов изменяется при зажимании Fn+C. Чтобы включить 2 цвета, нужно выключить и включить ноут. При появлении на экране логотипа «Дэлл» следует несколько раз нажать F2, чтобы открыть «Настройку системы», где нужно выбрать «Backlight RGB» и желаемый режим.
Инструкция включения подсветки клавиатуры
Наверное, вы когда-нибудь обращали внимание на клавишу «Fn» в левой части клавиатуры. Это особенная клавиша дополнительного типа на ноутбуке
С ее помощью осуществляется включение большинства специальных возможностей вашего лэптопа. В том числе, и подсветка клавиатуры. Вам нужно всего лишь нажать на «Fn» и подождать результатов.
Если кнопка на ноутбуке по каким-либо причинам не смогла вам помочь – то всегда есть другой выход.
Возможно, вам придется подбирать нужную комбинацию. Для этого внимательно осмотрите клавиатуру. На какой-то из кнопок ноутбука Asus n56v, x550cc, n76v, k53s, n550jv, k56c, n56vb, x550i, k750j вы можете найти значок с клавиатурой.
Не забудьте уделить особое внимание верхнему ряду, чтобы включить подсветку, поскольку добавочные клавиши на ноутбуке отвечают за регулирование множества полезных возможностей. Если такая кнопка нашлась, то нажмите на нее в комбинации с «Fn» и наслаждайтесь нормальной работой с подсветкой
Тем, кто так и не смог найти рисунок клавиатуры, придется поэкспериментировать. Правда, теперь нужно уточнить, действительно ли ваша модель Asus поддерживает искомую опцию. Попытайтесь нажимать поочередно сочетание клавиш «Fn» с добавочными кнопками «F1» – «F12». Будьте готовы к тому, что вы обнаружите множество новых свойств вашего устройства. К примеру, второй способ регулировки звука или настройки яркости экрана. Затем можете попробовать комбинации «Fn» + «Пробел» и «Fn» + «Клавиши переключения влево/вправо».
Если даже последний метод вам не помог, то у вас либо не работают некоторые кнопки клавиатуры, либо смутные догадки оказались верными, и на вашем ноутбуке подобная функция не предусмотрена. На этом постарайтесь успокоиться и не паниковать раньше времени. В случае крайней необходимости можно создать внешнее освещение для подсветки клавиатуры с помощью светодиодов. Или воспользоваться USB лампой.
И не забывайте, возможно ваша подсветка не работает из-за выхода из строя резисторов или светодиодов.
Лучшие игровые мембранные клавиатуры с подсветкой
Мембранные модели более износостойкие, кроме того они гарантируют минимальный шум при кликах. Но главная изюминка – это хорошая тактильность, комфорт эксплуатации. Лучшее сочетание цены, доступности, бесшумности и функциональности показали 3 номинанта от Vyborexperta.ru.
Razer Cynosa V2 black
Базовая игровая периферия от американского бренда «Razer». Защищена от влаги, что удобно при нечаянном пролитии напитков. Интегрированная Chroma-подсветка оживает во время активных действий.
Модель в полноразмерном формате имеет широкий корпус из металла, в нижней части скос с гравировкой бренда. Кнопки выполнены из пластика (104 штуки), они съемные, вставляются в отдельный проем, поэтому не болтаются, работают тихо. Вид аппаратуры – мембранный, здесь есть мультимедиа, опция программирования клавиш.
Функции удобны как для игр, так и набора текста. Эффектов подсветки – множество. Для удобства протяжки двухметрового кабеля предусмотрены специальные канавки. Общие размеры – 440x35x190 мм.
Достоинства:
- Влагозащита, прочность;
- Общая и индивидуальная подсветка;
- Функциональность, продвинутые эффекты;
- Тихий клик;
- Полностью программируемые клавиши;
- Универсальность назначения.
Недостатки:
- Кнопка громкости (+/-) люфтит;
- Цена.
Функциональность впечатляет, список команд намного шире, чем у других номинантов. Прорезиненные ножки не дают скользить, их конструкция предусматривает три позиции высоты от 0.6 до 9 градусов.
SteelSeries Apex 3 RU Black USB
Мембранная игровая клавиатура с подсветкой клавиш от датского бренда «SteelSeries» с проводным подключением. Ее особенностью является защита от пыли и влаги, съемная магнитная подставка под ладони. Совместима с Windows 7 и выше.
Корпус выполнен из упругой пластмассы, не подверженной деформации. Верхняя панель из прочного пластика. 8 резиновых ножек на основании обеспечивают устойчивое положение. Подсветка охватывает 104 кнопки, разделяется на 10 зон по ширине панели, поэтому они светятся по группам, а не каждая отдельно.
Увеличить или уменьшить громкость можно при помощи прокрутки металлического колеса. Есть кнопка для записи макросов. Подключается к ПК через USB-разъем и гибкий шнур длиною 1.8 м. Размеры – 445x40x152 мм.
Достоинства:
- Красивая подсветка с тонкой настройкой;
- Защита от влаги и пыли;
- Наличие подставки под ладони;
- Устойчивое положение;
- Тихий, мягкий клик;
- Поддержка нажатия множества кнопок одновременно.
Недостатки:
- Маркость магнитной подставки;
- Цена.
На тыльной стороне есть рельефные ребра жесткости и канал с 3 выходами для укладки шнура. Производитель прилагает драйвера «SteelSeries Engine 3». Отличное решение активно играть за счет возможности одновременного нажатия 24 кнопок.
Defender Butcher GK-193DL
Проводное игровое устройство от российского бренда «Defender» с расширенной RGB-подсветкой и специальными игровыми функциями. Предлагает горячие клавиши для быстрого доступа к интернету, мультимедийным и офисным приложениям.
Классическая конструкция выполнена из прочного пластика, имеет защиту от влаги. Клавиши в количестве 105 штук мембранные, есть возможность полностью отключить подсветку, регулировать яркость. Ресурс работы – до 5 млн. нажатий, одновременно – 25. На основании корпуса есть ножки, поднимающие устройство на 2 уровня.
Ферритовый фильтр на кабеле защищает от нестабильной передачи данных. Шнур 1.5 м усилен плетеной структурой, он меньше путается. Есть интерфейс позолоченный USB-коннектор. Размеры модели 470x38x192 мм при весе 1000 г.
Достоинства:
- Расширенная RGB-подсветка;
- Регулируемый угол наклона;
- Влагоустойчивая конструкция;
- Долгий ресурс работы;
- Наличие ферритового фильтра;
- Возможность выключения светодиодов.
Недостатки:
- Короткий шнур;
- Отсутствие упора под запястья.
Это отличное сочетание цены с продуманностью опций. Есть отдельные механизмы регулировки громкости, подсветки. Нажатие приятное без люфта. Пластик без запаха, приятный на ощупь.
Как переключать подсветку клавиатуры
Если вы считаете, что подсветка плохо сказывается на заряд батареи, то смело можете её отключить. Для этого есть несколько способов:
- Воспользоваться нажатием горячих кнопок, которые использовали для включения.
- В настройках программы, которую использовали для изменения цвета (рассмотренная программа).
- Нажать специальную кнопку для выключения (существует в некоторых моделях).
Основные преимущества данной опции:
- Яркость меняется в зависимости от окружающего освещения, за который отвечает специальный датчик. При его затенении функция автоматически включается.
- Задать интервал времени. После последнего нажатия клавиши после заданного промежутка лампочки автоматически выключаются. Позволяет экономить заряд ноутбука, к примеру, при чтении или просмотре видео.
Как поменять цвет подсветки на клавиатуре
Если говорить о моделях ранних годов выпуска, то установленные в них диоды, как правило, имели только один цвет, который невозможно было изменить. Более современные модели клавиатуры могут похвастаться наличием у них функции смены цвета, которым светятся кнопки. Как ее запустить, рассмотрим далее.
Способ 1 (для многоцветных подсветок). Окраска подсветки основан на работе RGB ламп. Чтобы изменить цвет, которым светятся кнопки, на желаемый, можно воспользоваться специальной программой. К примеру, для техники Asus, имеется программа под названием Asus Aura, которая позволяет не только менять оттенок свечения кнопок, но и производить настройку степени насыщенности цвета.
Можно воспользоваться приложением Steel Series Engine – оно может использоваться на большинстве современных моделей ноутбуков. Несмотря на то, что большая часть доступных в ней настроек ориентирована на регулировку игровых мышек, яркость и цвет свечения клавиатуры она изменить позволяет.
Способ 2 (для кнопок, светящимся одним цветом). Если цвет подсветки вам не нравится, можно произвести замену LED ламп. Для этого потребуется разобрать клавиатуру, и сменить установленные в ней лампы, светящиеся одним цветом на цветные светодиоды
Особо важно, чтобы размер светодиодов был одинаковым.
Способ 3 (для кнопок, светящимся одним цветом). Не требует приобретения цветных диодов
Все, что требуется для реализации данного способа – это разобрать клавиатуру и закрепить на плате полупрозрачную бумагу желаемых цветов. Проходя через нее, излучение ламп будет изменять свой цвет подложенной вами бумаги.
Как включить подсветку на клавиатуре ноутбука: пошагово
Не все пользователи ноутбуков знают о наличии или отсутствии подсветки на устройстве. Чтобы узнать, сначала нужно внимательно изучить панель клавиатуры.
Как правило, производители добавляют в функциональный ряд кнопок «F» различные опции, которые обозначаются соответствующими значками.
Если обозначения нет, можно попробовать использовать комбинации «Fn + F1-F12». Следует отметить, что помимо подсветки функциональные кнопки могут вызывать режим ожидания или, например, выключать монитор. Если вы случайно выполните действие, которое вам не нужно было делать, вам придется снова нажать соответствующую комбинацию, и все вернется в исходную форму. Кроме того, в этом режиме вы можете нажать «Fn + стрелка влево / вправо» или «Fn + пробел».
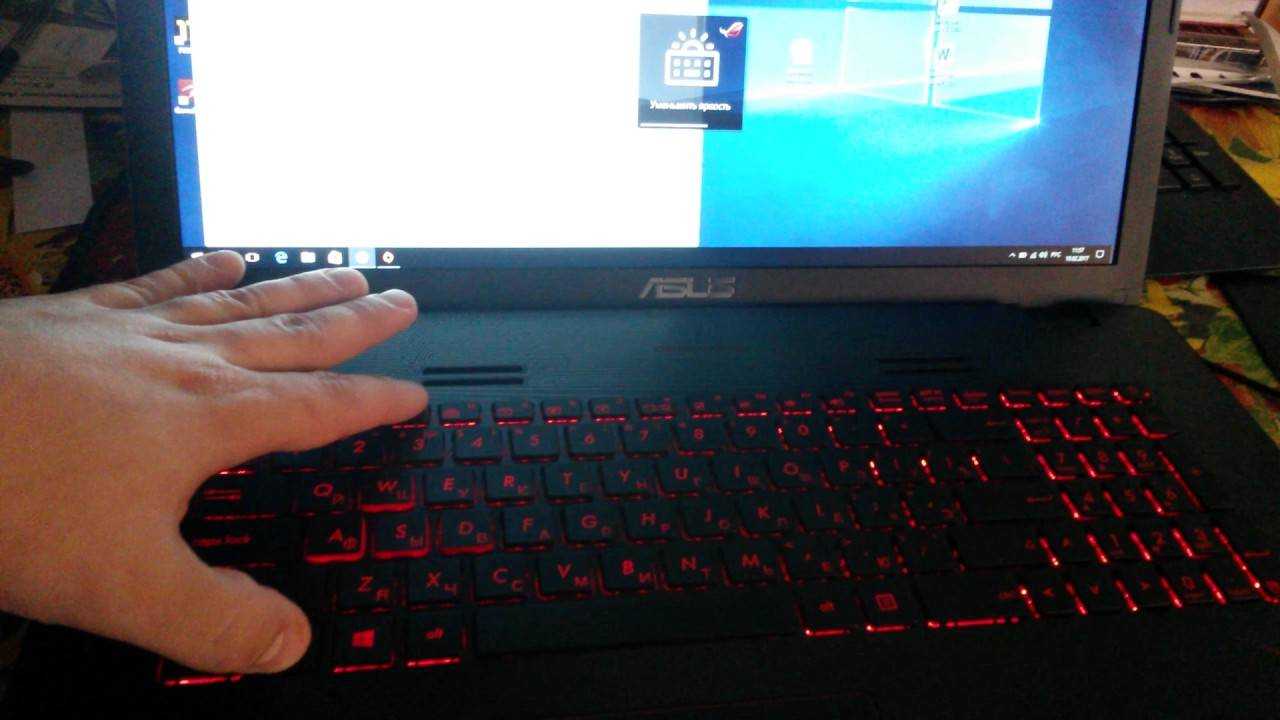
2. Физические кнопки
Большинство ноутбуков имеют возможность активировать подсветку клавиатуры, нажимая сочетания клавиш. Вы должны понимать, что лучший способ определить, какая кнопка нужна, — это визуально найти значок, который выглядит как выделение. Обычно нужно нажимать Fn + F1… F12.
На ноутбуках HP подсветка клавиатуры включается с помощью Fn + F5 … Такой же:
- Fn + пробел (пробел)
- Fn + 11 или Fn + 9

На ноутбуках Asus нажмите Fn + F4 .

Acer
В технике этого производителя часто включают свет одновременным нажатием клавиш Fn и F9. Если нужно отключить функцию, нажмите ту же комбинацию — все просто.
В некоторых продвинутых моделях есть кнопка «Подсветка клавиатуры». В этом случае освещение включается и выключается при нажатии на нее. Чаще всего с левой стороны.
https://youtube.com/watch?v=Hk0ofBGxOp8
На ноутбуках Lenovo подсветка включает Fn + Space .

Dell
На ноутбуках Dell подсветка включается клавишей F10 (или F6 или, что еще реже, клавишей со стрелкой вправо»).
Примечание: если функциональные клавиши не работают, имейте в виду, что они могут застрять в Dell, чтобы включить их — нажмите комбинацию Fn + ESC , и попробуй еще раз…
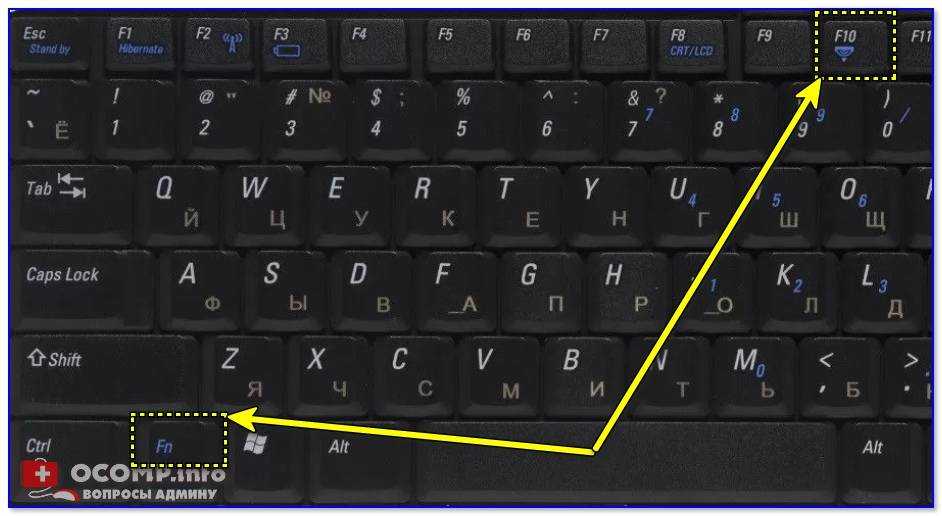
Dell Inspiron 1300 — Фото-клавиатура
Sony
В ноутбуках этого производителя необходимо управлять подсветкой кнопок с помощью программы VAIO Control Center. В нем выделена запись «клавиатура», в которой есть вкладка «подсветка клавиатуры».
Чаще всего система настроена на автоматическое включение и выключение в зависимости от окружающего освещения. Если функция не нужна, необходимо поставить точку на пункте «Не включать» и сохранить изменения.
Также в приложении вы можете выбрать режим работы, когда оно неактивно. Есть варианты выключения освещения через 10, 30 и 60 секунд. Или вы можете посадить птицу на предмет, который запрещает выключать свет, даже если ноутбук долгое время находился в неактивном состоянии.
Samsung
Во многих моделях Samsung подсветка включается автоматически благодаря встроенному фотоэлементу. Если этого не произошло, попробуйте включить его с помощью клавиш Fn и F4.
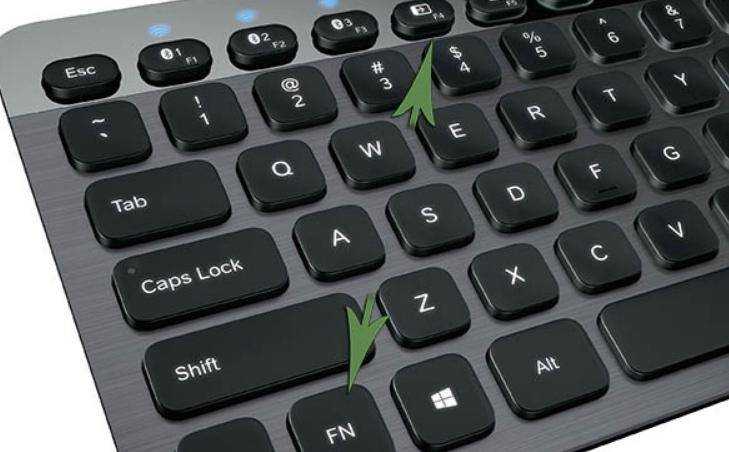 Эта комбинация чаще всего используется в ноутбуках Samsung.
Эта комбинация чаще всего используется в ноутбуках Samsung.
Если этот вариант не помог, следует поискать кнопку с фонариком и одновременно нажать ее с помощью Fn или F4. Отключите такую же комбинацию.
MacBook и Microsoft
Все последние модели MacBook автоматически регулируют яркость в условиях низкой освещенности с помощью встроенного датчика внешней освещенности. Вы также можете настроить параметры вручную с помощью горячих клавиш. Настройки автоматического отключения диодов после определенного периода бездействия можно найти в Панели управления Boot Camp. Чтобы открыть его, щелкните правой кнопкой мыши значок Boot Camp на панели задач и выберите Панель управления Boot Camp. Пользователи Microsoft Surface могут использовать Alt + F2 для увеличения яркости клавиатуры и Alt + F1 для уменьшения яркости клавиатуры. Другие известные производители, такие как HP, Asus и Toshiba, не предлагают настроек для регулировки яркости клавиатуры.
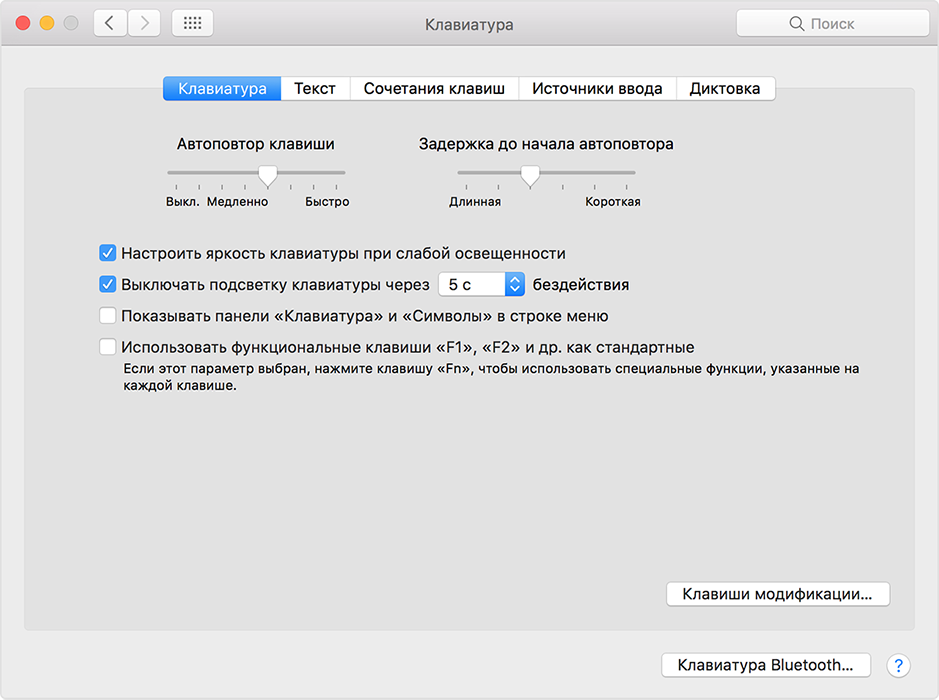
Почему подсветка не работает, возможные причины и их решение
Если в модели ноутбука подсветка есть, но она не включается нужным сочетанием клавиш, причин может быть несколько. Они отличаются друг от друга, поэтому надо разобраться в каждой:
- Подсветка отключена в BIOS. Самая распространенная ситуация, когда нужно войти в БИОС, найти соответствующую вкладку и поставить точку напротив включения (или убрать напротив выключения). Особенности зависят от модели ноутбука, в сети есть подробная информация, поэтому разобраться несложно.
- Необходимо обновить Виндовс 10. Часто нарушения возникают из-за аппаратных сбоев или устаревших драйверов, что приводит к конфликтам и подсветка перестает работать. Обновление и диагностика неполадок помогут устранить проблему.
- Если за включение отвечает датчик подсветки, он может быть причиной неисправности. Из-за выхода из строя датчика свет не будет включаться даже через кнопки, поэтому его придется заменить.
- Иногда проблема в цепи регулировки подсветки на материнской плате. В этом случае нужно отдавать ноутбук в сервис, чтобы устранить поломку.
- Также причина может быть в попадании влаги в клавиатуру. В этом случае можно попробовать очистить ее, если это не поможет, придется заменить блок кнопок.
Если клавиатуру залили жидкостью, то придется заменить ее.
Разобраться с включением и настройкой подсветки клавиатуры на ноутбуке не сложно, если изучить особенности модели и активировать работу в BIOS. Если после этого проблема не решилась, нужно искать неисправность и устранять ее.






























