Как в ворде перевести из формата а4 в а3?
Как перевести формат а4 в а3 в ворде?
Для изменения формата документа из А4 в А3 необходимо пройти по вкладе «Разметка страницы» — «Размер» — «Другие размеры». 2. В настройках других размеров необходимо зайти во вкладку «Размер бумаги» и указать соответствующие размеры, а именно «Ширина – 29,7 см», «Длина – 42 см».
Как из формата а3 сделать 2 а4 в ворде?
Чтобы распечатать А3 на двух А4 в Word, следует сделать такие действия:
- Открыть документ Word, зайти в меню печати. Далее выбрать формат бумаги А3.
- Выбрать пункты: количество страниц на листе – 1, по размеру страницы.
- Нажать на формат печати А4.
Как поменять формат а4 в ворде?
Как сделать формат листа а4 в word?
- Откройте документ, формат страниц в котором необходимо изменить. На панели быстрого доступа перейдите во вкладку «Макет». …
- Нажмите на кнопку «Размер», расположенную в группе «Параметры страницы».
- Выберите подходящий формат из списка в выпадающем меню.
Как сделать одну страницу а3 в ворде?
Откройте текстовый документ, формат страницы в котором требуется изменить.
- Перейдите во вкладку “Макет” и откройте диалоговое окно группы “Параметры страницы”. …
- В открывшемся окне перейдите во вкладку “Размер бумаги”, где в разделе “Размер бумаги” выберите из выпадающего меню необходимый формат.
Как изменить формат листа в Ворде 2016?
Поменять формат листа в Ворде можно на вкладке «Разметка страницы» выбрав пункт меню «Размер». В результате этого появится список доступных форматов к применению, а если нам ни один не подходит, можно выбрать пункт меню «Другие размеры страниц» и вручную указать необходимый размер страницы в Ворде.
Как изменить формат страницы в ворде?
Изменение размера бумаги для всех страниц
- В меню Формат выберите пункт Документ.
- Щелкните Параметры страницы.
- Во всплывающем меню Размер бумаги выберите размер бумаги.
- Нажмите кнопку ОК.
- Во всплывающем меню Применить: выберите Ко всему документу и нажмите кнопку ОК.
Как разбить чертеж на а4?
Порядок печати больших форматов на А4 простой:
- Необходимо открыть изображение и нажать на печать.
- Выбрать свойства и страницу.
- В пункте «Макет страницы» избрать печать постера и выбрать способ разбивки листов А4.
Как распечатать на принтере а4 формат а3?
- Откройте нужный для печати текст или изображение в Ворде.
- Перейдите на вкладку «Файл» и в списке найдите пункт «Печать».
- В настройках выберите одностороннюю печать, книжную ориентацию.
- Там, где сейчас указано формат А4 нужно сменить на А3.
- Если такого варианта нет в Вашем списке, то его нужно добавить.
Как разбить большое изображение на листы а4?
- Открыть рисунок и нажать «Печать» или Ctrl+P.
- Выбрать «Свойства», а в открывшемся окне – вкладку «Страница».
- В разделе «Макет страницы» выбрать из списка «Печать постера», нажать «Задать».
- Выбрать оптимальный вариант разбивки: например, 3х3 или 4х4.
Как получить формат а4?
A4 — формат бумаги, определённый стандартом ISO 216, основан на метрической системе мер. Его размеры — 210×297 мм, диагональ — 364 мм. Площадь листа формата A4 = 1/16 м². Лист формата A4 получен путём последовательного деления пополам листа формата A0, имеющего площадь ровно 1 м²: А0:2=А1, A1_2=А2, А2:2=А3, А3:2=А4.
Как поменять формат а5 на а4 в ворде?
В этой версии Word зайти в настройку параметров страницы можно из меню «Файл». В окне «Параметры страницы» на закладке «Размер бумаги» выберите желаемый размер листа и нажмите кнопку «ОК». Покоряйте Word и до новых встреч!
Как в ворде сделать размер тетрадный лист?
В группе инструментов «Упорядочить» разверните меню кнопки «Выровнять» и выберите последний пункт «Параметры сетки». Задайте желаемые размеры по горизонтали и вертикали в блоке «Шаг сетки». Для стандартного тетрадного листа в клетку это 0,5 * 0,5 см, но при желании можно сделать и 1 * 1 см.
Как сделать формат а3 в повер поинт?
Нужно перейти во вкладку «Дизайн» в шапке презентации. Здесь нам потребуется самая последняя область – «Настроить». Здесь находится кнопка «Размер слайда». При нажатии на нее открывается короткое меню, содержащее два варианта – «Стандартный» и «Широкоэкранный».
Как изменить размер одного листа в ворде?
Изменение размера страницы
- Откройте вкладку Макет страницы.
- В группе Параметры страницы нажмите кнопку Размер и щелкните значок, который обозначает требуемый размер страницы. Например, щелкните Letter (книжная) 21,59 x 27,94 см.
Как распечатать картинку на нескольких листах А4?
Чтобы не допустить ошибок при работе, следует проверить их наличие в «Предварительном просмотре». Остается только распечатать.
С помощью программ PlaCard, Easy Poster Printer, Posteriza
Программа PlaCard создана для того, чтобы осуществлять распечатку больших изображений на 2-3 страницах. Как это происходит? Программа печатает, разбив 1 изображение на несколько фрагментов стандартного листа (два и больше). С помощью программы можно сделать выборочную печать, изменить и редактировать картинку.
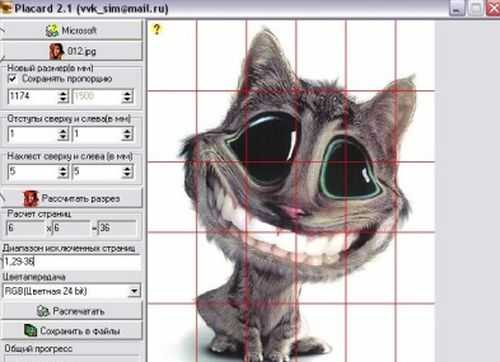
PlaCard
После загрузки ПО Easy Poster Printer можно за небольшое время распечатать на двух А4 формат А3.
Для достижения наилучшего эффекта контроль качества, масштаб рисунка, разметка линий полностью регулируются.
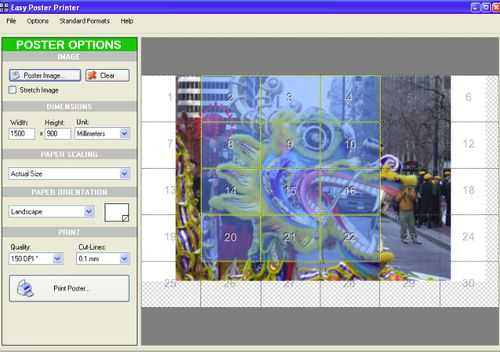
Easy Poster Printer
Бесплатное программное обеспечение Posteriza разрешает менять количество фрагментов в изображении. Делать это нужно, выбрав во вкладке «Размер» нужные данные для печати.
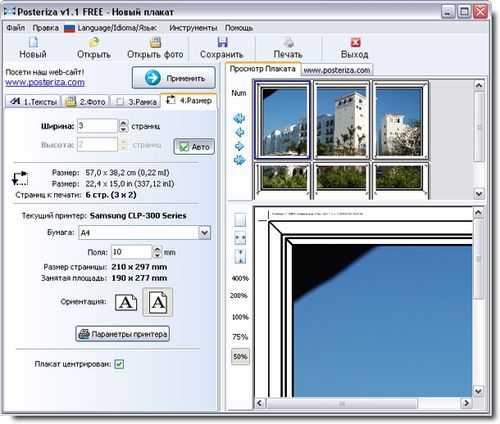
Posteriza
Автокад – легкий и быстрый метод распечатки
Любой принтер может работать с Автокад. Порядок работы следующий:
- Невидимыми рамками разделить лист А3 на две части.
- Увеличить ширину рамок, которые получились, на 1 см. Это необходимо, чтобы склеить половинки двух изображений.
- Проверить масштаб, чтобы он совпадал на двух изображениях.
- Выбрать опцию «Печать». Поставить в очередь сначала одну половину картинки, а затем – вторую.
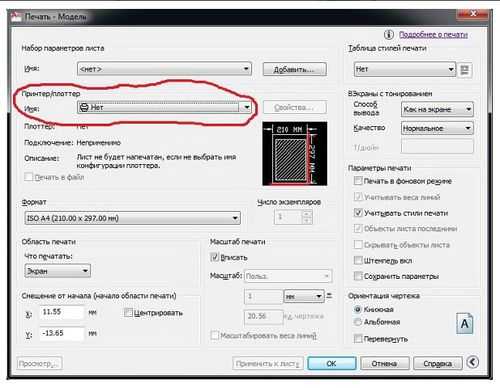
AutoCad
Печать на листе А4 в Компасе
Компас – простой способ такой печати изображения размером А3 на двух листах. В начале работы нужно зайти в «Предварительный просмотр», выбрать опцию «Сервис» и развернуть изображение. Повернув рисунок, подогнать необходимый масштаб. Далее в том же меню поставить по горизонтали и по вертикали сумму страниц, равную 1. Печатаем готовый документ на стандартных листах.
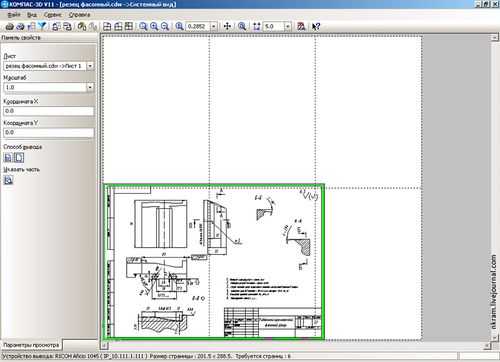
Печать чертежей в Компасе
Изучив все эти методы, становится понятно, как распечатать изображение А3 на стандартный лист А4. Используя эти данные, вы забудете о проблеме и сможете самостоятельно ее решить.
Мой мир
Программы для печати A3 на двух А4
- Если вы планируете решить задачу о том, как распечатать A3 на двух А4, то воспользуйтесь, как уже было сказано выше специальными программами, к примеру, отличным вариантом может стать PlaCard. Данное ПО предназначено для печати постеров на нескольких А4. С ее помощью можно в автоматическом режиме разбить любое изображение на несколько фрагментов, каждый из которых будет равен листу формата А4. Данная программа для печати постеров на А4 обладает возможностью осуществления выборочной печати, сохранения фрагментов в отдельные файлы графического типа, выполнять печать постера всего в три клика и получать изображения с буфера обмена или сканера. Также следует добавить о наличии в этом ПО поддержке более трех десятков графических форматов.
- Кроме того, для решения задачи о том, как распечатать А3 на двух А4 можно загрузить и установить такое программное обеспечение, как Easy Poster Printer. Оно позволяет в несколько кликов распечатать плакат самого разного размера, причем с помощью обычной печатающей оргтехники. При помощи этого ПО можно настроить качество печати, ориентацию листа, увеличить и уменьшить изображение, установить ширину линии разметки и т.п.
- Еще одной функциональной и удобной бесплатной программкой для печати всевозможных постеров и плакатов является Posteriza. В этом ПО есть специальный текстовый блок, который позволяет добавить текст. Чтобы удалить его, вам нужно лишь открыть соответствующую вкладку, после чего стереть все ненужное и кликнуть на «Применить» для того, чтобы изменения вступили в силу. Все опции, связанные с изменением количества фрагментов и размера будущего плаката доступны на вкладке «Размер».
Воспользовавшись одной из описанных программ, вы можете с легкостью распечатать на листах формата А4 любой документ А3. После этого вам нужно будет лишь взять распечатанный документ и склеить его из двух листов А4.
Как распечатать несколько картинок на одном листе А4
Это дополнение к статье, которое я написал по просьбе читательницы Людмилы 22 февраля.
Действительно, иногда бывает обратная задача – на листе А4 распечатать картинки (схемы, и др.) из двух, трёх, и т.д. файлов.
То есть, уменьшить их так, чтобы они поместились на странице А4.
Это можно тоже сделать в Сплане, но там уменьшать и располагать каждую картинку надо вручную, что не всегда удобно. Хотя можно.
Для печати нескольких картинок на лист А4 я использую программу ACDSee.
Итак, выделяем в ACDSee файлы, нужные нам для печати. Нажимаем Печать (Ctrl+P).
В появившемся окне выбираем опцию Индекс-принт.
Печать миниатюр – несколько картинок на лист А4
Теперь – в поле Настройка миниатюры выбираем количество столбцов и строк, в которых располагаются наши миниатюры.
Настраиваем расстояние между картинками (отступ), рамку, другие параметры в поле Формат макета. Выставляем поля в настройках страницы (справа), и можно печатать!
Например, плакат из статьи Плакаты по Электробезопасности.
Печать постера
Чтобы распечатать изображение большого формата, например постер, плакат, выкройки, карту на стену или игровое поле для игры, можно воспользоваться разбивкой на формат А4 и сделать это на стандартном принтере. Для этой операции не нужно устанавливать дополнительное программное или аппаратное оборудование. Установленного на обычный компьютер/принтер программного обеспечения в рамках ОС Windows достаточно.
Подготовка к печати
При печати крупного формата (даже с разбивкой на участки) к картинке предъявляются более строгие требования. Разрешение (качество) должно быть таким, чтобы при многократном увеличении не были видны пиксели. Чем больше размер распечатки, тем выше нужно качество исходника.
Чтобы соединить фрагменты изображения в крупную картинку легко и быстро, печать надо проводить без белых полей. Не все печатные устройства поддерживают такую опцию. На некоторых принтерах придется обрезать поля. Итоговое изображение выйдет меньшего размера или нужного, но из большего числа фрагментов. Информацию о функции печати без полей, а также инструкцию по ее использованию можно найти в руководстве пользователя для каждой конкретной модели принтера.
Как напечатать плакат на принтере
Для печати большого формата секторами, необходимо установить определенные настройки на принтер. Действовать надо следующим образом.
- В открытом графическом документе кликнуть кнопку «печать» (или дать команду с клавиатуры Ctrl+P).
- В окне печати войти в раздел «свойства», там перейти на пункт «страница».
- Далее надо найти меню «макет страницы», где в списке назначить «печать постера».
- С помощью кнопки «задать» определить, какой способ разбивки изображения на фрагменты подходит лучше: 3 на 3 или 4 на 4.
Этот алгоритм позволяет напечатать изображение большого формата без дополнительного программного обеспечения на тех печатных устройствах, где предусмотрена такая возможность. Если на принтере нет указанных выше опций, для печати крупного формата придется использовать дополнительное ПО.
Печать постера с помощью Paint
Данная программа входит в стандартный пакет Windows, ее не надо докупать и устанавливать. Она позволяет делать постеры с поэлементной разбивкой при обычных настройках принтера.
- Откройте изображение через меню «открыть с помощью…» и «Paint».
- В главном меню надо нажать кнопку «файл», в выплывающем меню выбрать пункт «печать», далее «параметры страницы».
- В результате появится окно, в котором надо выбрать расположение картинки: горизонтальное или вертикальное (альбомная/книжная). Далее надо поставить флажок около «уместить», где вручную задается количество страниц по горизонтали и вертикали. Так, если надо распечатать картинку на 4-х листах А4, надо указать 2 на 2.
- Желательно сделать предварительный просмотр подготовленного к печати документа, чтобы убедиться, что разделение постера на фрагменты прошло правильно. Далее надо просто запустить документ на печать.
Paint позволяет быстро и просто напечатать большой плакат без дополнительной подготовки и нудной обрезки. Это проще, чем искать нужные настройки печатающего устройства (не факт, что они вообще есть).
Печать постера посредством Excel
Необычное, но эффективное решение – распечатать постер с помощью электронной таблицы Excel, которая также входит в стандартный пакет программ Windows.
- Для этого надо создать новый пустой документ Excel. В нем выбрать пункт основного меню «вставка», где в выплывающем меню перейти на пункт «рисунок». Далее необходимо найти изображение для печати в своем компьютере.
- Выйти в меню «вид», в котором надо выбрать действие «разметка страницы». Далее надо растянуть исходное изображение, выводя его границы на маркеры. Менять размер картинки можно в любом направлении. Чтобы видеть все происходящее у себя на экране, можно уменьшить масштаб (шкала масштаба находится в правом нижнем углу основного окна Excel).
- После того, как изображение заняло нужное число листов, его можно печатать.
Перед печатью лучше сделать предварительный просмотр. На нем будет видно, корректно ли прошла разбивка изображения на фрагменты.
Другие способы распечатать постер
Для печати постеров можно воспользоваться сервисами, которые можно найти на просторах интернета. Среди них стоит присмотреться к Posteriza, Rasterbator и Poster Printer. Каждое приложение или программа имеет свои плюсы, в частности в Постер Принтер можно редактировать изображение, добавляя фон, надпись или красивую рамку. В зависимости от того, что именно надо сделать: только печать или нужны дополнительные опции, и выбирается онлайн сервис.
Бумага для буклетов и брошюр — какую выбрать?
Существует большой ассортимент бумаги, на которой можно печатать как брошюру, так и иные виды рекламной продукции. Выбор бумаги для изготовления разнообразной полиграфической продукции осуществляют в соответствии со стоящими задачами и предпочтениями заказчиков. В большинстве случаев выбирают мелованную бумагу, приятную на ощупь, качественную и белую. Она годится и для отличного изготовления брошюр.
Для того, чтобы напечатать брошюру, можно обойтись без дорогостоящей мелованной бумаги. Зачастую заказчики просят использовать обычную офсетную бумагу, особенно для тиражирования информационных материалов, используемых при рассылке. Презентабельность издания требуется для участия, например, в конференции или отраслевой выставке. В любой ситуации выбор бумаги делают в соответствии с ее основными характеристиками.
Основным критерием выбора бумаги для рекламной брошюры считается ее белизна. Данная характеристика является параметром отражения света. При хороших показателях белизны качество изображений существенно улучшается, повышается их контрастность, не происходит размывания краев.
Хотя важной характеристикой, известной даже обычным пользователям, является плотность, определяющаяся соотношением между весом листа и площадью. Тонкую бумагу применяют для наиболее экономичных проектов, где главный критерий – количество
Самую большую плотность для печати брошюр также не используют, за исключением обложек.
Важным моментом считается прозрачность бумаги, от которой зависит возможность двухсторонней печати как брошюры, так и буклета. Качественную двухстороннюю печать заказывают на более плотной бумаге
Важно также грамотно определиться с типом бумаги, глянцевым или матовым. Красивая глянцевая бумага эффективна для печати цветных иллюстраций, а при большом объеме текста выбирают чаще матовую поверхность, чтобы обеспечить удобство чтения
Фактурную бумагу выбирают для презентабельных изданий.
Следует также помнить и о других технических моментах, важных для выбора. Например, бумага является источником накапливания статического электричества. Но чаще заказчики руководствуются перечисленными выше параметрами, чтобы с помощью эффектного буклета продвигать свою продукцию.
При помощи каких программ можно упростить задачу
Если вы задаетесь вопросом о том, как напечатать формат листа A3 на двух А4, то примените некоторые утилиты, такие как PlaCard. Эта программа является отличным вариантом решения и создана специально для картинок на нескольких А4. Благодаря ей вы способны в автоматическом режиме разложить любую картинку на определенное число делений, причем каждое из них соответствует размеру бумаги А4.
Это приложение для картинок на листах А4 включает в себя возможность активации выборочной печати, сохранения частей в отдельные графические файлы. Она дает возможность осуществлять печать изображения всего за 3 нажатия и создавать графические файлы при помощи буфера обмена или обычного сканера, если он у вас есть. Также нельзя не рассказать о включении в эту утилиту около тридцати графических форматов.
Следует отметить, что для ответа на вопрос о том, как создать плакат А3 на 2-ух листах А4, можно скачать и запустить такое приложение, как Easy Poster Printer. Оно дает возможность в несколько щелчков напечатать постеры самых различных размеров, используя только стандартную печатающую оргтехнику. Благодаря этому приложению можно отрегулировать качество, расположение бумаги, сделать больше или меньше графический документ, настроить ширину линии разметки и тому подобное.
Еще одним эффективным и понятным в использовании приложением для разнообразных картинок и иных графических файлов является Posteriza. В этой программе предусмотрен определенный текстовый блок, который дает возможность набора текста. Чтобы убрать этот блок, необходимо всего лишь зайти в соответствующий раздел, затем удалить все, что не нужно и щелкнуть на «Применить» для того, чтобы новые параметры были применены.
Все функции, связанные с регулированием числа фрагментов и размера будущего постера находятся на вкладке «Размер». Применив одну из перечисленных утилит, вы способны достаточно просто распечатать на бумаге А4 любой файл формата А3. Затем необходимо всего лишь взять готовые листы бумаги и скрепить их между собой.
Как распечатать ПДФ-документы, защищённые паролем
Конфиденциальная документация часто защищается паролем. Защита бывает двух типов: на полный запрет открытия и просмотра или только ограничивающая действия. Во втором случае вы можете не догадываться об ограничении заранее, пока оно не проявится в самый ненужный момент. Давайте разберёмся, можно ли распечатать PDF файл с защитой.
- Некоторые онлайн-сервисы позволяют снимать защиту с электронных бумаг, даже если вы не знаете данных доступа. Среди таких сайтов – PDF24, SmallPDF, PDF2Go.
- Также в интернете можно найти специальные программы, взламывающие защищенные файлы.
- Откройте ПДФ в Google Chrome или другом браузере и запустите печать, но вместо стандартного вывода бумаг пересохраните. Иногда это снимает пароль на совершение действий, так как при этом обнуляются настройки.
- Переконвертируйте PDF-документ в изображения и распечатайте стандартным образом.
Paint
Кликните по файлу с картинкой правой кнопкой мыши и выберите открыть с помощью программы Paint. Выбираем последовательно Файл/Печать/Параметры страницы и задаем ориентацию изображения, размер бумаги, обязательно убираем центрирование. Задаем масштаб изображения, а количество страниц, на которых оно поместится, подбирается автоматически. Например, наша картинка займет 4 страницы при масштабе 200%. Однако на предварительном просмотре видно, что изображение не занимает все 4 страницы полностью
Проще будет выбрать Уместить на одной странице, нажать OK, и продолжить настройку. Возвращаемся к открытому файлу и снова выбираем Файл/Печать/Печать, где в Настройках находим Многостраничность и действуем как описано в предыдущем разделе
Очевидно, вы уже обратили внимание на ограниченные размеры плаката. Максимальное количество страниц — 16 (плакат 4×4)
Если ваше изображение скорее панорамный снимок, а не обычная небольшая картинка, и есть необходимость увеличить количество листов, то можно все-таки поэкспериментировать с масштабом изображения на вкладке Параметры страницы. Масштаб можно увеличивать до 999%, хотя в этом случае качество изображения обещает быть очень низким.
Как распечатать в Word
Приложением Microsoft Word пользуются повсеместно вне зависимости от назначения компьютера (домашний или рабочий), размеров выполняемой работы или вида и структуры предприятия. При установке новой операционной системы интуитивно подразумевается, что будет стоять стандартный пакет обыкновенных офисных программ для общего пользования.
Всё-таки в Word можно быстро набрать документ требуемого образца и формата, вне зависимости от сложности. Правда, иногда встаёт вопрос как напечатать в ворде в том или ином виде, особенно если требуется не просто печать, а нечто специфическое. Попробуем с этим разобраться.
При помощи каких программ можно упростить задачу
 Если вы задаетесь вопросом о том, как напечатать формат листа A3 на двух А4, то примените некоторые утилиты, такие как PlaCard. Эта программа является отличным вариантом решения и создана специально для картинок на нескольких А4. Благодаря ей вы способны в автоматическом режиме разложить любую картинку на определенное число делений, причем каждое из них соответствует размеру бумаги А4.
Если вы задаетесь вопросом о том, как напечатать формат листа A3 на двух А4, то примените некоторые утилиты, такие как PlaCard. Эта программа является отличным вариантом решения и создана специально для картинок на нескольких А4. Благодаря ей вы способны в автоматическом режиме разложить любую картинку на определенное число делений, причем каждое из них соответствует размеру бумаги А4.
Это приложение для картинок на листах А4 включает в себя возможность активации выборочной печати, сохранения частей в отдельные графические файлы. Она дает возможность осуществлять печать изображения всего за 3 нажатия и создавать графические файлы при помощи буфера обмена или обычного сканера, если он у вас есть. Также нельзя не рассказать о включении в эту утилиту около тридцати графических форматов.
Следует отметить, что для ответа на вопрос о том, как создать плакат А3 на 2-ух листах А4, можно скачать и запустить такое приложение, как Easy Poster Printer. Оно дает возможность в несколько щелчков напечатать постеры самых различных размеров, используя только стандартную печатающую оргтехнику. Благодаря этому приложению можно отрегулировать качество, расположение бумаги, сделать больше или меньше графический документ, настроить ширину линии разметки и тому подобное.
Еще одним эффективным и понятным в использовании приложением для разнообразных картинок и иных графических файлов является Posteriza. В этой программе предусмотрен определенный текстовый блок, который дает возможность набора текста. Чтобы убрать этот блок, необходимо всего лишь зайти в соответствующий раздел, затем удалить все, что не нужно и щелкнуть на «Применить» для того, чтобы новые параметры были применены.
Все функции, связанные с регулированием числа фрагментов и размера будущего постера находятся на вкладке «Размер». Применив одну из перечисленных утилит, вы способны достаточно просто распечатать на бумаге А4 любой файл формата А3. Затем необходимо всего лишь взять готовые листы бумаги и скрепить их между собой.
Краткий итог
В данном обзоре мы рассмотрели утилиту, с помощью которой буквально в несколько шагов можно распечатать плакат. Причём составными частями плаката будут являться листы формата A4, печать которых может осуществляться с любого домашнего или офисного принтера.
Здесь, как в том анекдоте, у нас есть несколько вариантов. Для начала уясним, что картинка (или другая информация), которую необходимо распечатать на несколько листов, называется плакатом.
Наиболее простым и универсальным способом распечатки картинки на несколько листов является использование табличного редактора. Его основное преимущество – возможность распечатать плакат в любом случае, используя любое количество листов; недостаток – затрачивается немного больше времени, чем при распечатке плаката с помощью опций принтера. На распечатку же плаката с помощью интерфейса принтера уходит гораздо меньше времени, однако, далеко не все программы для принтеров имеют в своем составе такую опцию. Поэтому приходиться пользоваться первым способом. Итак, рассмотрим варианты первого способа распечатки плаката, т.е. с помощью редакторов в двух наиболее распространенных операционных системах: Microsoft Windows и Apple Mac OS.
1. В операционной системе Microsoft Windows наиболее универсальным способом распечатки плаката является размещение нашей картинки в редакторе MS Excel. Алгоритм действий при этом такой:
Пуск->Все программы->Microsoft Office->Microsoft Excel;
в меню выбираем Вставка->Рисунок (->Из файла), после чего открывается окно «Вставка рисунка», где мы находим нашу картинку и нажимаем кнопку «Вставить»;
Файл->Параметры страницы (Разметка страницы->Параметры страницы)->вкладка «Страница» – переходим к непосредственному выбору ориентации листов плаката в поле «Ориентация» (альбомные или книжные), их количества в ширину и высоту в поле «Масштаб»-> «количество листов:»;
переходим в окно документа с рисунком, увеличиваем наш рисунок до требуемого количества листов. Опция «Предварительный просмотр» (Файл->Предварительный просмотр или Файл->Печать) позволяет увидеть, как именно разместится картинка. Когда результат нас удовлетворит, смело нажимаем на «Печать» и печатаем наш плакат. Результат аккуратно обрезаем, где надо, и склеиваем.
2. В операционной системе Apple Mac OS аналогичные манипуляции можно сделать, воспользовавшись редактором Calc из OpenOffice. Действия в этом редакторе практически аналогичны действиям в редакторе MS Excel. То есть, открываем редактор Calc, выставляем параметры нашего плаката через меню Формат->Страница… выбираем вкладку «Лист», смотрим внизу опцию «Масштаб», где нас интересует выбор свойства «Подогнать диапазон печати к числу страниц» в «Режиме масштабирования» слева, а также выбор количества страниц в свойстве «Число страниц» справа. Теперь вставляем нашу картинку, выбрав в верхнем меню Вставка->Изображение->Из файла…, расширяем ее размеры до нужных с контролем в «Предварительном просмотре» (в меню «Файл»), после чего смело запускаем на печать.
Рассмотрим программное обеспечение для принтеров наиболее популярных фирм Epson и Canon. Поскольку их интерфейсы наиболее типичны для всех модификаций линейки Epson, а также Canon, можно легко построить общие алгоритмы действий.
3. Программа печати для принтеров Epson имеет следующий интерфейс и порядок действий для печати плаката, состоящего из нескольких листов:
«Свойства» -> «Настройка печати» -> вкладка «Макет»;
слева смотрим поле «многостраничность» и ставим там птичку;
также ставим точку напротив свойства «печать плаката»;
используя счетчик раскладок листов плаката, выбираем один из четырех вариантов – 2х1, 2х2, 3х3, 4х4;
при выборе вариантов плаката смотрим макет предварительного просмотра.
4. Программа печати для принтеров Canon требует выполнения следующего алгоритма действий:
«Свойства» -> «Настройка печати» -> вкладка «Параметры страницы»;
опция «Ориентация» – позволяет выбрать книжный или альбомный тип листов плаката;
опция «Разметка страницы» имеет окно выбора, нажимая которое мы можем выбрать один из трех понравившихся вариантов – плакат , плакат , плакат ;
при выборе вариантов плаката смотрим окно предварительного просмотра слева.
После подтверждения изменений настроек принтера можем печатать наш плакат.
Надеюсь, данное разъяснение помогло Вам, и в дальнейшем распечатать какой-либо плакат на нескольких листах не составит для Вас труда. Удачи!

































