Как работает ESC?
Система ESC включает ABS, но не все автомобили с ABS имеют ESC. ESC контролирует угол поворота рулевого колеса и скорость вращения колес, чтобы проверить, не заносит ли автомобиль. Если система замечает, что водитель теряет мощность, она отключит питание и применит ABS; следовательно, позволяя водителю сохранять контроль над транспортным средством.
Многие водители предполагают, что когда горит свет, машина все сделает за вас. Но система помогает вам только тогда, когда вы теряете сцепление с дорогой. При заносе на скользкой дороге необходимо приложить все усилия, чтобы снизить скорость автомобиля. В большинстве случаев вы должны оставлять свет включенным на случай чрезвычайных ситуаций.
В связи с этим большинство производителей считают, что ESC не должен заменять безопасное вождение. Это потому, что большинство водителей становятся самоуверенными, когда узнают, что в их автомобилях есть системы ESC. Если вы совершите безрассудный маневр, ожидайте, что автомобиль выйдет из-под контроля. ESC сводит к минимуму несчастные случаи, но не устраняет их.
ESC была впервые представлена в Toyota Crown в 1983 году и получила название «Anti-Skid Control». К 1987 году BMW и Mercedes Benz разработали собственные системы ESC. Затем последовали многие другие автомобильные маркеры, и к 2009 году Европейский Союз сделал обязательным для всех автомобилей наличие систем ESC. Национальное управление безопасности дорожного движения США требует, чтобы эта система была на всех автомобилях, произведенных после 2012 года.
Решение проблем
В словах печатаются цифры . На некоторых мини-клавиатурах (например, на ноутбуках) это случается, когда нажата клавиша Num Lock. Просто нажмите на нее один раз.
Не работает цифровая часть . А такое бывает на обычных клавиатурах. Значит, цифровая часть выключена. Для ее включения нажмите один раз Num Lock.
Новый текст печатается поверх старого . Так происходит, если была случайно нажата кнопка Insert. При нажатии на нее новый текст печатается, стирая старый. Чтобы это отменить, нужно снова нажать на Insert.
Все буквы набираются большими . Нажмите Caps Lock.
На клавишах нет обозначения русских букв . Обычно такое встречается на ноутбуках, привезенных из других стран. Самое простое решение — купить наклейки на клавиши. Продаются в магазинах с разными компьютерными мелочами (мыши, флешки и пр.), стоят недорого.
Второй вариант подороже – лазерная гравировка. Можно нанести любую раскладку, не только русскую.
И третий вариант – покупка новой клавиатуры. Просто покупаете отдельную клавиатуру и подключаете ее к ноутбуку.
Некоторые клавиши не работают . Причины у этого могут быть разные:
- Мусор . О чистке клавиатуры есть много статей в интернете. Самый простой способ – перевернуть ее, немного потрясти и пройтись маленькой щеткой или кисточкой для рисования. Можно сделать и глубокую чистку: снять все клавиши и почистить каждую. Но делать это нужно очень аккуратно – есть риск потом ее не собрать.
- Перегрев ноутбука . Время от времени ноутбук нужно обслуживать: чистить от пыли внутренние элементы, менять термопасту, смазывать вентиляторы. Это может сделать компьютерный мастер за пару часов. Определить, нужна ли чистка легко: компьютер шумит, греется, хуже работает (тормозит, зависает). При активном использовании чистить нужно раз в год.
- Попадание жидкости . Если клавиатура отдельная, то часто достаточно ее просто отключить и просушить. С ноутбуком хуже – он может вообще перестать работать. Лучше сразу отнести к мастеру.
Кроме того, клавиши могут плохо работать по причине того, что их срок службы подошел к концу. Это бывает, например, на старых ноутбуках.
Каждая кнопка рассчитана на определенное количество нажатий: недорогие мембранные — на 5 млн., ножничные (на ноутбуках) – 10 млн., дорогие механические – до 50 млн.
В таком случае можно купить новую клавиатуру. Это касается и ноутбуков: просто подключаете ее и работаете на ней вместо старой. А еще можно пользоваться экранной клавиатурой, о которой я рассказывал выше в статье.
Что касается ноутбука, то его можно отнести в сервис. Мастер разберет компьютер и даст заключение. Если клавиши не работают из-за того, что срок службы вышел, клавиатуру можно заменить. Но, скорее всего, это будет не очень-то дешево – проще купить обычную отдельную (например, беспроводную).
Дальше вы узнаете ещё много интересного о клавиатуре и её секретах
Esc — отменить последнюю введенную команду, выйти из меню окна (убрать фокус) или закрыть открытый диалог.
Tab — Ввод позиций табуляции при наборе текста. Перемещение фокуса по элементам. Например, перемещение между рабочим столом, кнопкой «Пуск», панелью «Быстрый запуск», панелью задач и системным треем. Перемещение по элементам (в т. ч. ссылкам) открытого документа. Alt+Tab — переключение между окнами.
Shift — клавиша верхнего регистра (нефиксированное переключение). Используется одновременно с другими клавишами для набора заглавных букв, а также символов верхнего регистра.
Cочетания Ctrl+Shift или Alt+Shift обычно применяются для переключения раскладки клавиатуры.
Capslock — верхний регистр (фиксированное переключение). Используется при наборе текста ЗАГЛАВНЫМИ буквами . Повторное нажатие клавиши отменяет этот режим.
Alt — используется совместно с другими клавишами, модифицируя их действие.
Например, Alt+буква — вызов команды меню или открытие колонки меню. Соответствующие буквы в меню обычно подчёркнуты (или изначально, или становятся подчёркнутыми после нажатия Alt). Если колонка меню уже открыта, далее для вызова конкретной команды можно нажать клавишу с буквой, которая подчёркнута в этой команде. То же относится и к открытому контекстному меню.
Ctrl — используется в сочетании с другими клавишами. Например, Ctrl+C — копировать, Ctrl+V — вставить, Ctrl+Alt+Del — открыть диспетчер задач Windows.
Win («start») — открывает меню «Пуск».
AppsKey — вызов контекстного меню для выделенного объекта (равносильно щелчку правой кнопкой мыши).
Enter — Подтверждение выбора. То же, что и двойной щелчок по объекту. Нажатие на активную в данный момент кнопку в диалоге. Часто — нажатие на кнопку «по умолчанию» в диалоге. При вводе команд с клавиатуры — завершение ввода команды и переход к её исполнению. При наборе текста — переход к новому абзацу.
Backspace — Просмотр папки на уровень выше в окне «Мой компьютер» или в окне проводника Windows. В режиме редактирования текста — удаление символа слева от курсора ввода).
Delete — Удаление выбранного объекта, выделенного фрагмента текста или символа справа от курсора ввода.
Стрелки вверх, вниз, вправо и влево — Позволяют перемещаться по пунктам меню. Сдвигают курсор ввода в соответствующую сторону на одну позицию. Действие данных клавиш во многих программах может быть модифицировано с помощью служебных клавиш, в первую очередь SHIFT и CTRL.
Home — перемещение курсора в начало текущей строки документа или в начало списка файлов.
End — перемещение курсора в конец текущей строки документа или в конец списка файлов.
PageUp/PageDown — перевод курсора на одну страницу вверх или вниз. Понятие «страница » обычно относится к фрагменту документа, видимому на экране. Используется для «прокрутки» содержимого в текущем окне.
Insert — Переключение между режимами вставки и замены при редактировании текста. Если текстовый курсор находится внутри существующего текста, то в режиме вставки происходит ввод новых знаков без замены существующих символов (текст как бы раздвигается). В режиме замены новые знаки заменяют текст, имевшийся ранее в позиции ввода.
PrtScn (print screen) — Делает снимок экрана и помещает его в буфер обмена. Alt+PrtScn — копирование скриншота текущего активного окна (приложения) в буфер обмена.
ScrLk (Scroll Lock) — относится к служебным клавишам. Её краткая расшифровка — блокировка прокрутки. Предназначена для такого режима вывода на экран, при котором нажатие клавиш управления курсором ведет к сдвигу не курсора как такового, а всего содержимого экрана. Сейчас эта клавиша задействуется для указанной цели уже очень редко, но, например, в Exсel она работает. Это очень удобно при редактировании больших таблиц.
Pause/Break — приостанавливает работу компьютера (в DOS работало везде, в современных ОС — только во время загрузки компьютера).
Numlock — Меняет режим цифровой клавиатуры. Во включённом состоянии переводит цифровой блок в режим ввода цифр, в выключенном дополнительная клавиатура может использоваться для управления курсором.
Что означает клавиша Escape на клавиатуре

Любая стандартная современная клавиатура приспособлена под английский язык. Тип таких клавиатур называется PC/AT. Расположение клавиш на них подчиняется единой общепринятой схеме, и в основном предназначается для англоязычных пользователей.
В среднем такой девайс имеет около 102 разнообразных клавиш, однако на специализированных клавиатурах, например игровых, встречаются дополнительные кнопки. Среди них имеются специализированные клавиши, которые отвечают за работу с системой. Среди них есть клавиша ESC, про которую сегодня и пойдет речь.
ESC – это сокращение от английского слова ESCAPE и отвечает за отмену операции или же возвращению к предыдущему состоянию системы. Это может быть как сворачивание окна, так и выход с запущенного приложения или открытой программы, если такая возможность разрешена самой программой.
Чаще всего располагается слева вверху клавиатуры, имеет квадратный вид. Некоторые компании выпускают модели, в которых ESC находится на достаточном расстоянии от других клавиш, тем самым предотвращая ошибочное попадание по кнопке.
Функционал
- Выход из открытого приложения с последующим возвратом к рабочему столу.
- Сворачивание открытого приложения.
- Отмена происходящей на данный момент операции.
- Обращение к папкам и спискам, которые располагаются в более высоком положении в иерархии.
- Отмена последнего введенного символа в Word Excel.
- Отмена последнего совершенного изменения.
- Отмена выделения.
Горячие клавиши
Горячими клавишами называют разнообразные сочетания клавиш на клавиатуре, которые могут значительно облегчить пользователю жизнь, быстро вызывая нужные функции программы, поиск и открытие каковых будет занимать большое количество времени и нервов.
Есть несколько комбинаций и с клавишей ESC, которые помогут пользователю в кратчайшие сроки вызвать нужный функционал системы.
- CONTRL+ESCAPE+WIN
- Открывает пуск
- CONTROL+SHIFT+ESCAPE
- Вызывает диспетчер задач. Так же её аналогом является всеми любимый CTRL+ALT+DELETE
- ALT+ESCAPE
- Переход между окнами в запущенном порядке. Выполняется в цикле
- WIN+ESCAPE
- Закрытие экранной лупы
Замена клавиши
Как видно, клавиша ESCAPE играет важнейшую роль в любой современной PC/AT клавиатуре. Расположение этой кнопки можно поменять. Это особенно необходимо на ноутбуках, так как если ESC сломается, будет очень проблематично, а иногда и невозможно заменить её.
Производится замена с помощью разнообразного софта, который можно скачать с любого сайта или же, если вы предпочитаете лицензионную продукцию, купить в любом магазине.
Замена назначения клавиши производится с помощью программы, где вы сами можете выставить нужные вам параметры и поставить ESC на любое удобное для вас место.
Дальше можно либо оставить клавишу ESC на месте и пользоваться другой (просто незаменимо при случае поломки или если вам необходимо, чтобы кнопка была обязательно в удобном для вас месте), или же снять саму клавишу и переставить её местами с клавишей, где был назначен ESC.
Такие манипуляции с перестановкой клавиш могут здорово помочь программистам и людям, которые просто считают расположение ESC недостаточно удобным.
Виды клавиатур
Хоть раскладка QWERTY является единой для всех клавиатур раскладкой, некоторые разработчики манипулируют с этой клавишей, тем самым пытаясь сделать ESCAPE более удобным для использования.
Такие эксперименты не пользуются большой популярностью, так как в большинстве случаев создатели таких клавиатур терпят крах на рынке из-за того, что делают свои девайсы не особо удобными для пользования обычными пользователями. Чаще всего такого рода клавиатуры делаются специально на заказ.
Однако есть и интересные манипуляции и со стандартными клавиатурами. Например: для экономии места, клавиатуры на ноутбуке располагаются максимально близко друг к другу. Из-за такой экономии места пользователи часто случайно нажимают ESC, что приводит к неприятным последствиям.
На клавиатурах, предназначенных для ПК, чаще всего ESC наоборот ставят дальше от других клавиш, щедро выделяя под неё место. На некоторых игровых клавиатурах клавишу можно вообще отключить или поставить перемычку, чтобы случайно не нажать на неё во время игры.
Разделы по работе с комбинациями клавиш:
- Основные комбинации клавиш на клавиатуре
- Горячие клавиши общего назначения
- Комбинации клавиш предназначенные для работы с текстом
- Комбинации клавиш для работы с файлами
- Комбинации клавиш для работы в проводнике
- Комбинации клавиш для работы с окнами
- Комбинации клавиш для работы с диалоговыми окнами
- Комбинации клавиш для работы в браузерах (Internet Explorer, Google Chrome, Mozilla)
- Специальные возможности
Основные комбинации клавиш на клавиатуре
Alt+Tab — Переключение между окнами Win+Tab — Переключение между окнами в режиме Flip 3D Win+Up — Развернуть окноWin+Down — Восстановить / Минимизировать окно Win+Left — Прикрепить окно к левому краю экрана Win+Right — Прикрепить окно к правому краю экрана Win+Shift+Left — Переключиться на левый монитор Win+Shift+Right — Переключиться на правый монитор Win+Home — Минимизировать / Восстановить все неактивные окна Win+Break(или Pause) — Запустить элемент Система из Панели Управления (пункт Свойства при нажатии правой кнопкой мыши на Компьютер в меню Пуск) Win+Space — Показать рабочий стол Win+B — Переход в область уведомлений(трей) Win+D — Свернуть окна или восстановить все окна Win+E — Запустить Проводник(Explorer) Win+F — Запустить встроенный диалог поиска Windows Win+Ctrl+F — Запустить Поиск по компьютеру из домена Win+F1 — Запустить встроенный диалог Windows: Справка и Поддержка Win+G — Отобразить гаджеты поверх всех окон Win+L — Блокировка рабочей станции(текущего сеанса пользователя) Win+M — Минимизировать все окна Win+P — Отобразить дополнительные опции дисплея (расширить рабочий стол на 2 монитор и т.п.) Win+R — Запустить диалоговое окно Выполнить Win+Т — Выбрать первый элемент в панели задач (Повторное нажатие переключает на следующий элемент, Win+Shift+T — прокручивает в обратном порядке) Win+U — Запустить Центр специальных возможностей (Ease of Access Center) Win+X — Запустить Mobility Center Win+цифра— Запустить приложение с панели задач (Win+1 запускает первое приложения слева, Win+2, второе, и т.к.) Win + «+» — Увеличить масштаб Win + «-» — Уменьшить масштаб Ctrl + колесо мыши (вверхвниз) на рабочем столе — увеличитьуменьшить иконки рабочего стола.
В Проводнике (Explorer):Alt+P — Показать / Скрыть Область предпросмотра
Панель задач:Shift + щелчок на иконке — Открыть новое окно приложения Ctrl + Shift + щелчок по иконке — Открыть новое окно приложения с привилегиями администратора Shift + щелчок правой кнопкой на иконке — Показать меню приложения Shift + щелчок правой кнопкой на группе иконок — Показать меню, восстановить все / cвернуть все / Закрыть все Ctrl + щелчок по группе икнонок — Развернуть все окна группы
Примечание Клавиша Win находится между клавишами Ctrl и Alt с левой стороны (на ней нарисована эмблема Windows). Клавиша Menu находится слева от правого Ctrl. Комбинация «клавиша» + «клавиша» означает, что сначала надо нажать первую клавишу, а затем, удерживая ее, вторую.
Работать с компьютерной мышкой мы с вами уже научились. Теперь пришло время изучить клавиатуру. Для того, чтобы написать письмо, или запрос в поисковой системе интернета, без клавиатуры нам никак не обойтись. К тому же, если у вас не работает мышь, то можно использовать клавиатуру. Достаточно знать несколько простых команд. Настоящие программисты и хакеры вообще не работают мышкой. Для них главный инструмент — клавиатура. Возможно, вы тоже когда-то будете так работать, а пока мы с вами изучим основы работы на клавиатуре.
Значение кнопок клавиатуры
Esc . Полное название этой клавиши Escape (произносится «Эске́йп») и означает она «Выход». При помощи нее мы можем закрыть некоторые программы. В большей степени это касается компьютерных игр.
F1-F12 . В одном ряду с Esc есть несколько кнопок, названия которых начинаются с латинской буквы F. Предназначены они для того, чтобы управлять компьютером без помощи мышки — только клавиатурой. Благодаря им можно открывать и закрывать папки и файлы, изменять их названия, копировать и многое другое.
Но знать значение каждой этой кнопки совершенно необязательно — большинство людей десятилетиями пользуются компьютером и понятия не имеют ни об одной из них.
Цифры и знаки . Сразу под клавишами F1-F12 находится ряд кнопок с цифрами и знаками (! « » № ; % : ? * и т.д.).
Если Вы просто нажмете на одну из них, напечатается нарисованная цифра. А вот чтобы печатался знак, нажмите вместе ней еще и кнопку Shift (внизу слева или справа).
Если знак печатается не тот, который Вам нужен, попробуйте изменить язык (внизу экрана справа) —
Кстати, на многих клавиатурах цифры находятся еще и с правой стороны. На фото показана отдельно эта часть.
Они расположены точно так же, как на калькуляторе, и для многих людей более удобны.
Но бывает, эти цифры не срабатывают. Вы нажимаете на нужную клавишу, но ничего не печатается. Это означает, что выключена цифровая часть клавиатуры. Для ее включения просто нажмите один раз на кнопку Num Lock.
Буквы . Самая важная часть клавиатуры — те клавиши, которыми печатают текст. Находятся они в центре.
Как правило, на каждой кнопочке есть две буквы — одна иностранная, другая русская. Чтобы напечатать букву на нужном языке, убедитесь, что он выбран верно (в нижней части экрана компьютера).
Еще язык можно изменить и по-другому — нажать на две кнопки сразу: Shift и Alt или Shift и Ctrl
Win . Клавиша, которая открывает кнопку «Пуск». Чаще всего она не подписана, а на ней просто нарисован значок Windows. Находится между кнопками Ctrl и Alt.
Fn . Эта клавиша есть у ноутбука — на обычных клавиатурах ее, как правило, нет. Она предназначена для работы со специальными функциями — увеличения/уменьшения яркости, громкости и других.
Для их включения нужно нажать на клавишу Fn и, удерживая ее, нажать на кнопку с необходимой функцией. Эти кнопки находятся обычно вверху — на F1-F10.
Допустим, мне нужно увеличить яркость экрана ноутбука. Для этого я ищу на клавиатуре кнопку с соответствующей картинкой. У меня, например, это F6 — на ней нарисовано солнышко. Значит, зажимаю клавишу Fn и затем нажимаю на F6. Экран становиться немного светлее. Чтобы еще больше увеличить яркость, опять нажимаю на F6 вместе с Fn.
Для печати одной большой буквы (заглавной) нужно удерживать клавишу Shift и вместе с ней нажать на нужную букву.
Как напечатать точку и запятую
Если установлен русский алфавит, то для того, чтобы напечатать точку , нужно нажать на последнюю клавишу в нижнем буквенном ряду (справа). Она находится перед кнопкой Shift.
Чтобы напечатать запятую , нажмите эту же кнопку, удерживая при этом Shift.
Когда выбран английский алфавит, для печати точки нужно нажать на клавишу, которая находится перед русской точкой. На ней обычно написана буква «Ю». А запятая при английском алфавите находится там, где русская буква «Б» (перед английской точкой).
Полезные программы
Экранная клавиатура – стандартная программа Windows, виртуальный аналог клавиатуры компьютера. Позволяет набирать текст и нажимать на другие клавиши мышкой.
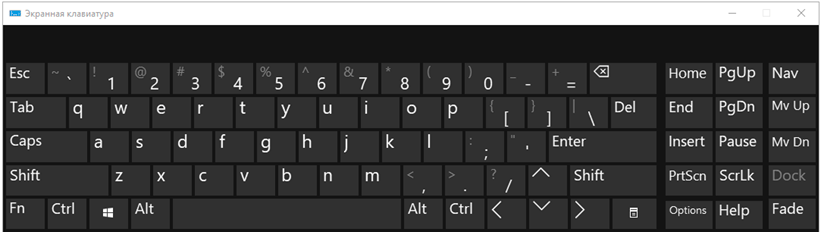
Находится в Пуске, в разделе «Спец. возможности».
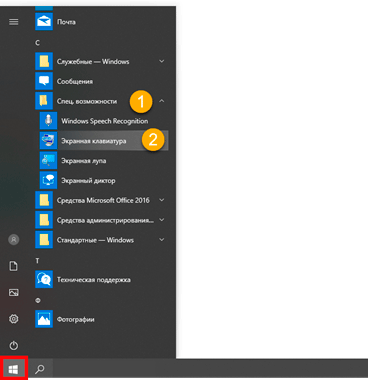
Punto Switcher (yandex.ru/soft/punto) – бесплатная программа от Яндекса для работы с текстом. Автоматически «переводит» слова при наборе в неправильной раскладке. То есть если вы забудете переключиться на другой алфавит и наберете ghbdtn вместо привет, программа поменяет слово на правильное.
После ее установки на панели задач появится новый значок раскладки от Punto Switcher.
![]()
Замена масляного фильтра Гранта
После слива масла или применения промывки возвращаем сливную пробку на место и откручиваем масляный фильтр. Он находится на задней части стенки блока цилиндров. В ряде случаев открутить рукой его не представляется возможным, для этого примените съемник масляного фильтра.

Просим соблюдать осторожность, поскольку в непосредственной близости от масляного фильтра располагается выпускной коллектор, который даже после остановки двигателя длительное время остается очень горячим

Перед установкой нового фильтрующего элемента очистите резьбу крепления и прилегающие поверхности от загрязнений и смажьте уплотняющее кольцо нового фильтра свежим маслом, для того, чтобы при следующей замене не возникло проблем при повторном демонтаже фильтра. Технически имеется возможность поставить масляный фильтр от семейства классических Лад: от 2101 до 2107 в виду совпадения резьбы и посадочного места. Однако применять фильтры от Классики не допускается из-за их размера, регистрировались случаи, когда масляный фильтр деформировался или вовсе выбивался из посадочного места приводом коробки передач, проходящим вблизи от фильтрующего элемента.

Спасибо за подписку!
Бытует мнение, что при установке свежего масляного фильтра его необходимо заполнить маслом. Делается это для того, чтобы пропитать фильтрующий элемент, дабы упросить проход масла при первом пуске двигателя после замены смазки. Однако обязательной эту процедуру назвать мы не можем, но и к излишней так же не отнесем.
После установки фильтра заливаем свежее масло. Объемы масляной системы следующие:
- Картер двигателя с механической коробкой передач или коробкой АМТ в сухом виде 3.2 литра, при замене масла и масляного фильтра 2.9 литра;
- Картер двигателя с автоматической коробкой передач в сухом виде 4.4 литра, при смене масла и фильтра 4.1 литра.
Уровень масла по щупу должен немного не доходить до отметки максимум, примерный уровень указан на фото.

При правильном проведении процедуры замены масла после первого пуска лампа аварийного давления масла в системе должна погаснуть спустя пару секунд после запуска двигателя.
Основные комбинации на клавиатуре
 Ноутбук обладает специфичной кнопкой, обозначенной Fn. Она предусматривает использование особых функций в сочетании с другими кнопками:
Ноутбук обладает специфичной кнопкой, обозначенной Fn. Она предусматривает использование особых функций в сочетании с другими кнопками:
- Fn+F1 – Справка со списком комбинаций горячих клавиш.
- Fn+F2 – Настройки энергопотребления или управление сетевым подключением к Wi-Fi. Вид работающей функции зависит от значка, показанного на клавише.
- Fn+F3 – Управление беспроводной связью Bluetooth или переход к почте в специальной программе, которая идёт с ноутбуком.
- Fn+F4 – Управление режимом сна. В некоторых случаях эта кнопка заменена на управление подключением к Интернету через особый софт, специально предназначенный для ноутбука.
- Fn+F5 – Переключение между дисплеем ноутбука и дополнительным монитором, если он присутствует.
- Fn+F6 – Выход в энергосберегающий режим.
- Fn+F7 – Управление работой сенсорной панели, которая заменяет у ноутбуков мышь.
- Fn+F8 – Управление звуком.
- Fn+F11 – включение функции отображения цифр вместо букв на тех кнопках, где они обозначены.
- Fn+F12 – Управление режимом перемещения экрана в Microsoft Excel.
- Fn + цифра или алфавитная кнопка с обозначенной на ней цифрой – вывод указанной цифр при условии, что цифровая клавиатура включена.
- Fn + стрелка влево – снижение уровня яркости используемого сейчас экрана.
- Fn + стрелка вправо – повышение уровня яркости.
- Fn+V – управление работой веб-камеры.
https://youtube.com/watch?v=WM8ijjs3Nkg
Назначение клавиш ноутбука с описанием
Чтобы было проще запомнить, для чего нужны разные клавиши, разобьем их на группы.
Символьные – это часто использующиеся клавиши, которые позволяют вводить буквы, цифры, знаки препинания. На них подробно останавливаться не будем.
Функциональные – расположены над цифровыми и обозначаются буквой F и цифрой, от F1 до F12. Каждая из этих клавиш выполняет специальную задачу, которые мы подробно опишем чуть ниже. Главное, что нужно запомнить – если вы случайно нажали на одну из них и компьютер делает совсем не то, что вы хотели, просто нажмите ту же клавишу еще раз, и действие отменится.
Управляющие клавиши – Home, End, Page Up, Page Down, Delete, Insert, Backspace, Caps Lock, Tab отвечают за навигацию на сайтах и в документах, позволяют изменять правила ввода символов. На ноутбуках они, как правило, совмещены с другими, чаще всего – с курсором.
Клавиши управления курсором – частично заменяют мышь, позволяют управлять компьютером (кроме игровых и графических задач) без её использования. Обеспечивают движение курсора в пределах окна. Называют их Стрелка вверх, Стрелка вниз и так далее.
Модификаторы – Ctrl, Alt, Win, Fn – в сочетании с другими клавишами кодируют различные команды программам. Две последних могут использоваться и самостоятельно.
Рассмотрим назначение отдельных клавиш. Это базовые значения, которые работают в ОС Windows, пакете Office и других стандартных программах Майкрософта. В специализированных программах функции этих клавиш могут быть другими.
- Insert изменяет режим ввода символов с обычного на режим замены, когда вместо имеющегося символа без удаления впечатывается новый. Иногда при случайном включении доставляет неприятности тем, кто не знаком с её назначением. В комбинации с Ctrl копирует выделенный фрагмент в буфер обмена (как сочетание Ctrl и буквы C), а с Shift вставляет информацию из буфера в файл, как комбинация Ctrl и буквы М (или V).
- Home переносит курсор в начало, причем в проводнике это будет первый файл или папка в списке, в текстовом редакторе – первый символ строки, в табличном – столбец А, в браузере – верх просматриваемой страницы и так далее. В комбинации с Ctrl перемещает в самое начало документа. То же + Shift выделяет документ от курсора до начала.
- End выполняет противоположное действие. Есть несколько нюансов использования: в Exel курсор переместится в последнюю заполненную ячейку строки, а в браузерах – последний загруженный фрагмент. В комбинации с Ctrl перемещает в самый конец документа. То же + Shift выделяет документ от курсора до конца.
- Page Up переводится как «страница вверх». Электронные документы просматривают не страницами, а экранами, и эта клавиша за одно нажатие переносит вид на один экран выше.
- Page Down, или «страница вниз» — также помогает листать документы, но в другом направлении.
- Клавиши управления курсором переносят курсор на 1 пункт в указанном направлении. Это может быть точка или символ. Нажатые одновременно c Ctrl, эти кнопки в текстовых редакторах переносят курсор в начало или конец слова (стрелки вбок), к началу абзаца («вверх»), к началу следующего абзаца («вниз»).
- Сочетание последних четырех клавиш с клавишами управления курсором позволяет редактировать документы без использования мыши.
- Del (Delete) удаляет символ, следующий за курсором, выделенный фрагмент либо выделенный файл, если открыт «Проводник». В случае удаления файла система запросит подтверждение удаления. Без помощи мыши выбрать ответ можно стрелками, а подтвердить – клавишей Enter.
- Tab в текстовом документе позволяет корректно делать абзацные отступы вместо того, чтобы считать, сколько нажато пробелов. Если зажать Alt и однократно нажать Tab, включится режим выбора активного окна. Выбор производится несколькими нажатиями на Tab (Alt не отпускаем).
- Print Screen копирует в буфер обмена актуальное изображение на экране (кроме курсора), которое потом можно будет с помощью комбинации Shift+Insert вставить в графический редактор или Word. В большинстве игр такой фокус, правда, не сработает.
- Scroll Lock позволяет просматривать документ в любом направлении, оставляя курсор на месте. Это удобно, когда нужно уточнить что-то в начале или конце документа, а затем вернуться к его редактированию.
- Pause Break приостанавливает загрузку ноутбука, чтобы прочесть данные, которые слишком быстро выводит система. Отменяет эффект нажатия любая клавиша.
- Win – вызывает меню «Пуск». В сочетании с буквой Ь (M) сворачивает все окна.
- Caps Lock – меняет регистр символов, не влияя на отображение цифр.
- Ctrl, Alt, Shift – собственных функций не имеют, но изменяют эффект от нажатия других клавиш. Shift в сочетании с буквами меняет их регистр (делает их заглавными), а вместо цифр выводит знаки препинания.
Основные комбинации клавиш в Windows 10
Для наглядности приведем стандартную раскладку клавиатуры
Обратите внимание на клавишу Win, расположенную в левой нижней части. Она участвует во многих комбинациях, часто нестандартных и малознакомых обычному пользователю
Познакомимся для начала с основными клавишными комбинациями, которые известны еще из ранних версий Windows.
Функциональные клавиши F1-F12
F2 – переименование выделенного объекта (файла, папки) в проводнике.
F3 – поиск по выбранному объекту, преимущественно в папках.
F4 – быстрая клавиша, которая вызывает в проводнике адресную строку (в ней можно искать точные названия папок, вводить готовые адреса-пути к папкам и файлам).
F5 (или CTRL + R) – клавиша обновляет активное окно программы (например, перезагрузка страницы в браузере).
F6 (или Tab) – переключается между элементами системных меню, проводника (удобно, когда нет возможности использовать мышь для наведения курсора).
F10 – активирует меню активного приложения (обычно – вкладка «Файл»).
Пример с проводником после нажатия клавиши F10. Пользователю предлагается после этого зайти в меню клавишей «Ф» (в английской раскладке – A) или выбрать другие вкладки.
Подробнее о том, что означают клавиши от F1 до F12 — в нашем подробном обзоре.
Комбинации клавиш с Alt
ALT+F4 – сочетание этих клавиш закроет активное окно приложения.
ALT+ESC – переключение между программами циклически (клавиши переключаются между окнами приложений в порядке их открытия).
ALT+ENTER – вызывает свойства объекта (например, вместо правой кнопки мыши можно вызвать свойства папки комбинацией этих клавиш).
ALT+ПРОБЕЛ – вызов контекстного меню открытого приложения. Пример с проводником.
ALT+СТРЕЛКА ВЛЕВО – вернуться назад.
ALT+СТРЕЛКА ВПРАВО – возвращение вперёд.
ALT+PAGE UP – переход на страницу вверх.
ALT+PAGE DOWN – переход страницу вниз.
С перечисленными выше клавишами удобно работать в браузере.
ALT+TAB – переключение между открытыми программами;
Комбинация клавиш с Ctrl
CTRL+F4 – закрытие текущего документа. Используется в программах, запущенных в полноэкранном режиме и допускающих работу сразу в нескольких документах (например, Adobe Acrobat Reader).
CTRL+A – выбор всех элементы в документе или окне (например, выделение всего текста, фотографий и прочего содержимого в Word).
CTRL+C – копирование объекта или текста.
CTRL+V (или SHIFT + INSERT) – вставка скопированного элемента.
CTRL+D (или DELETE) – удаление выбранного объекта и перемещение его в корзину.
CTRL+X – вырезать.
CTRL+Y – повтор действия.
CTRL+Z – отмена действие.
CTRL+СТРЕЛКА ВПРАВО – перемещение курсора в начало следующего слова.
CTRL+СТРЕЛКА ВЛЕВО – предыдущего слова.
CTRL+СТРЕЛКА ВНИЗ – перемещение курсор в начало следующего абзаца.
CTRL+СТРЕЛКА ВВЕРХ – предыдущего абзаца.
CTRL+ALT+TAB – вызов списка активных окон и переключение между ними с помощью стрелок.
CTRL+SHIFT+клавиша со стрелкой – выделение отдельного фрагмента текста.
CTRL+ESC – сочетание клавиш открывают меню «Пуск».
CTRL+SHIFT+ESC – быстрый доступ к Диспетчеру задач (читайте о способах открыть диспетчер в нашей подробной статье).
CTRL+SHIFT – переключение языка. Также возможен вариант смены раскладки клавиатуры клавишами Shift+Alt. Изменить комбинацию кнопок для смены языка можно в параметрах: раздел «Устройства», вкладка «Ввод», меню «Дополнительные параметры клавиатуры». В дополнительных настройках нужно выбрать «Параметры языковой панели» и в вспылвающей вкладке установить нужное сочетание клавиш.
Сочетание клавиш с Shift
SHIFT+F10 – открытие контекстное меню для выделенного элемента. Например, для выбранной в Проводнике папки.
SHIFT+любая стрелка – выбор нескольких объектов в активном окне или на рабочем столе, а также выделение текста в документе.
SHIFT DELETE – полное удаление объектов, не используя промежуточную корзину.
Какие функции выполняет кнопка
Нажатие Esc позволяет выполнить множество операций. Конкретное действие зависит от того, какое именно приложение запущено. Среди основных функций клавиши Esc выделяют:
- закрытие диалога, строки поиска и других всплывающих элементов;
- выход из полноэкранного режима при просмотре фото или использовании браузера;
- отмена выполняемой операции;
- отмена выделения.
В компьютерных играх кнопка часто используется для постановки игрового процесса на паузу и перехода в меню настроек. Эскейп часто применяется при работе с документами, чтобы снимать выделение с текста и возвращаться из меню настроек.
Разработчики программ и приложений могут придавать клавише свои уникальные возможности. Однако, в большинстве случаев, Esc применяется именно как клавиша отмены. Чтобы узнать, как кнопка работает в различных программах, следует изучать информацию в справке утилиты.





























